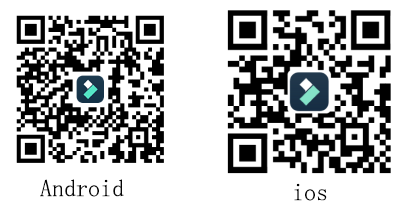平日里,我们经常可以看到采访视频里的一些被采访对象的面部被打码,其中的“打码”就是给画面打上马赛克,使画面的局部无法被辨认,以此保护受采访者的个人隐私不被泄露。
在视频制作中,我们也会遇到需要打上马赛克的时候,例如对视频中人物的面部进行遮挡,在引用未授权节目时对电视台或节目标识进行遮盖,在视频素材剪辑时把敏感内容进行一定程度的和谐等等。下面我要推荐几款可以制作视频马赛克视频制作软件。
给视频打马赛克的软件推荐
一、万兴喵影
喵影工厂是一款功能丰富切简便易用的视频后期软件,可用于Windows、macOS、Android以及iOS系统,内含丰富特效包,还可直接进行音响的补录,可谓是新手小白的上手神器。我们来看看怎么使用喵影工厂为视频打上马赛克。
1、导入视频
点击导入媒体文件,将需要剪辑的视频导入素材库,将导入的视频素材拖拽到面板下方的时间轴。

2、添加马赛克效果
在“效果”-“高级工具”中找到马赛克,并将其拖拽至时间轴轨道上,这是可以从监视器面板上看到马赛克方块的出现。点击编辑按钮,或双击马赛克轨道/视频马赛克方块,进入马赛克编辑面板,可对马赛克的类型、模糊量、透明度进行调整。

3、编辑马赛克效果
模糊量数值的大小决定马赛克中每个色块的大小以及模糊的程度。其数值越大,马赛克的组成色块越大,使画面越模糊;数值越小则组成色块越小,画面看起来也更清晰。但该准则对于部分马赛克来说效果较明显,对某些马赛克类型来说效果不大。(PS:一般视频中马赛克的模糊量都设置在偏小的范围内,特别是矩形色块的马赛克)
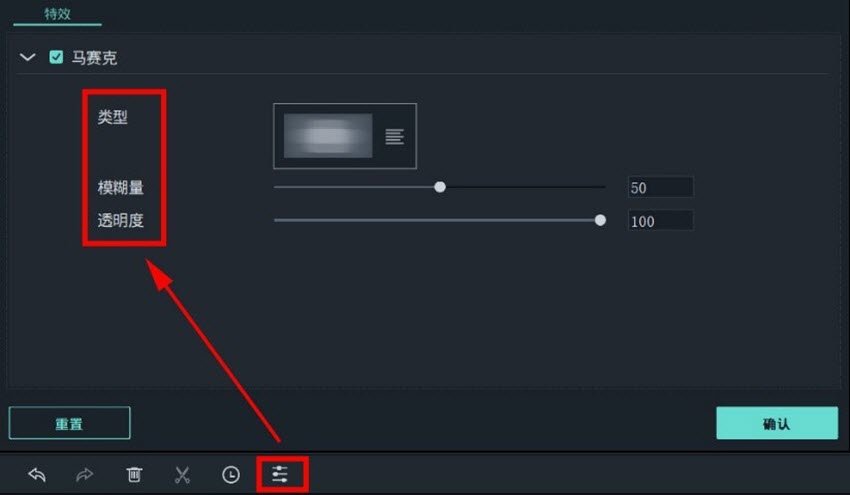
点击视频中出现的马赛克方块还可对马赛克进行大小及方向的调整,点击并拖动方块即可改变马赛克的位置。


对画面进行遮挡不止马赛克效果一种,还可以使用贴纸。喵影工厂内含丰富动画贴纸,风格多样,可将贴纸添加到时间轴上,通过对贴纸的移动、大小变换、旋转来对画面进行局部的遮挡。
二、Adobe Premiere
Adobe Premiere简称PR,是Adobe公司开发的一款视频编辑软件,用于视频的采集、切割、组合和拼接,并提供一定的特效和调色功能,可配合多种插件一起使用,可对视频进行字幕、音频的编辑,还能与AE通过Adobe动态链接联动工作,满足日益复杂的视频编辑工作和需求。
1、新建项目,导入视频素材
使用PR进行视频操作时,必须先新建项目。项目可以通过PR打开进行视频的再编辑,保留了原有操作,方便未完成的剪辑工作的继续。接下来导入需要剪辑的视频,点击“文件”-“导入”,并将其拖拽到时间轴轨道上。

2、添加马赛克
在“效果”中找到马赛克,并将其拖拽添加到视频轨道上。单击选中视频轨道,在编辑面板的“效果控件”中调节马赛克的色块数量。回到素材库,复制操作视频,并将复制品添加到原视频上一层的时间轴轨道上,点击选中原视频轨道,消除或关闭原视频的马赛克特效。

在“效果”中找到“裁剪”,并将其添加到复制层轨道。选中复制层轨道,在“效果控件”中调整马赛克的比例至合适大小,这时一个简单的局部马赛克就做好了。

三、会声会影
会声会影是加拿大公司制作的一款功能强大的视频编辑软件,可以进行图像的抓取和编修,并提供有超过100多种的编制功能与效果,可导出多种视频格式,甚至可以直接制作成DVD和VCD光盘。适合普通大众使用,操作简单,界面简洁,却也不输专业级的影片剪辑软件。
1、导入视频
右击素材库插入媒体文件,拖拽素材导入到视频轨道和覆叠轨道上,并右击视频选择“调整到屏幕大小”,使视频铺满监视器。剪切覆叠轨道上的素材,只留下需要添加马赛克的视频片段。从滤镜库中添加“修剪”效果和“马赛克”效果到覆叠轨道。

2、编辑马赛克效果
双击覆叠轨道,在编辑面板中对“修剪”和“马赛克”进行调整,注意取消选择“替换上一个滤镜”。选中“修剪”,点击“自定义滤镜”,于打码的起始位置添加关键帧,在修剪面板中通过对宽度和高度的调整,以及选框中心点位置的变化来确定被打码的区域,从右侧预览框中可以预览画面效果。右击操作后的关键帧进行复制,在最后一帧进行粘贴。中间如打码区域有变动,可添加关键帧,并在此关键帧上粘贴上一个已操作关键帧,同时进行相应的调整,最后点击“确认”保存。


其实很多视频后期软件都可以添加马赛克效果,只不过功能和侧重点可能有所不同,但是春兰秋菊,各有所长,大家可以根据自身的能力、喜好以及对视频的要求来选择适合的剪辑软件。如果需要快速为视频加上马赛克,遮挡部分画面或logo等,推荐使用万兴喵影,方便快捷效果好,赶紧下载试试吧。