录制过程中常常会受到环境噪音的干扰,这可能会降低视频的专业度和吸引力。幸运的是,现代视频编辑软件提供了强大的音频处理工具,能够帮助你轻松去除这些噪音,使音频更加清晰、专业。本文将详细介绍如何使用pr音频降噪功能及其他相关软件进行音频降噪的操作方法和技巧。
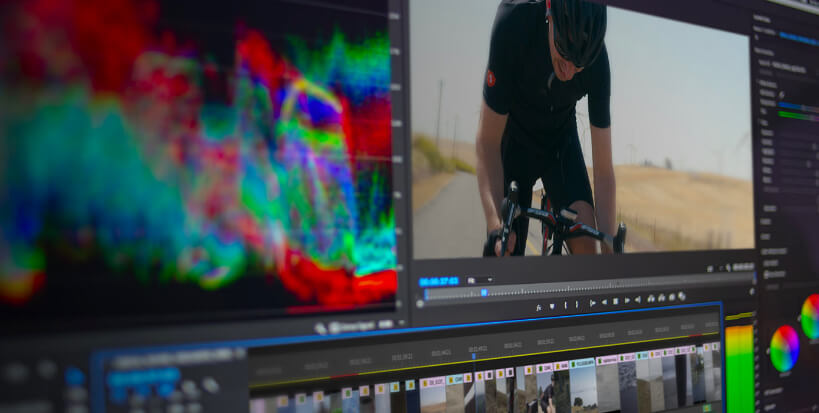
步骤一:导入音频文件
打开Adobe Audition并导入你想要处理的音频文件。
步骤二:噪音识别
使用噪音识别工具来自动识别并标记噪音区域。
步骤三:应用降噪效果
选择噪音区域,然后应用合适的降噪效果,如降噪、去除杂音等。
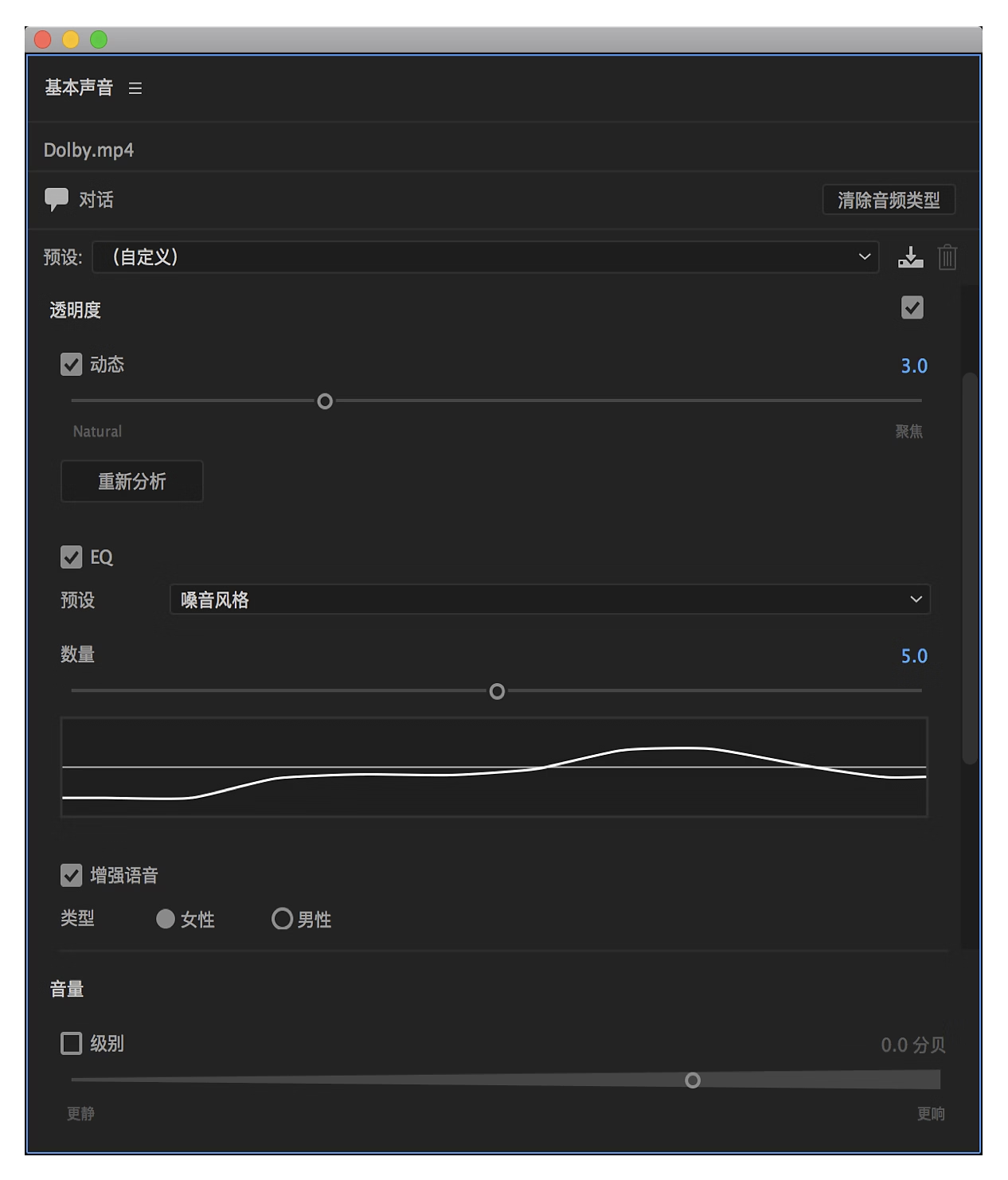
步骤四:调整参数
根据实际情况调整降噪效果的参数,以达到最佳效果。
步骤五:预览和调整
在应用效果之后,预览音频并进行必要的调整,以确保去除噪音的同时保留音频质量。
步骤六:导出、分享视频
选择适当的导出设置,包括视频格式、分辨率、比特率等,并导出视频文件。将导出的视频上传到适当的平台,如YouTube、Vimeo等,或通过电子邮件发送给你的观众。

步骤一:导入素材
打开万兴喵影软件,导入您的视频素材。在时间线上选择您需要降噪的视频片段。
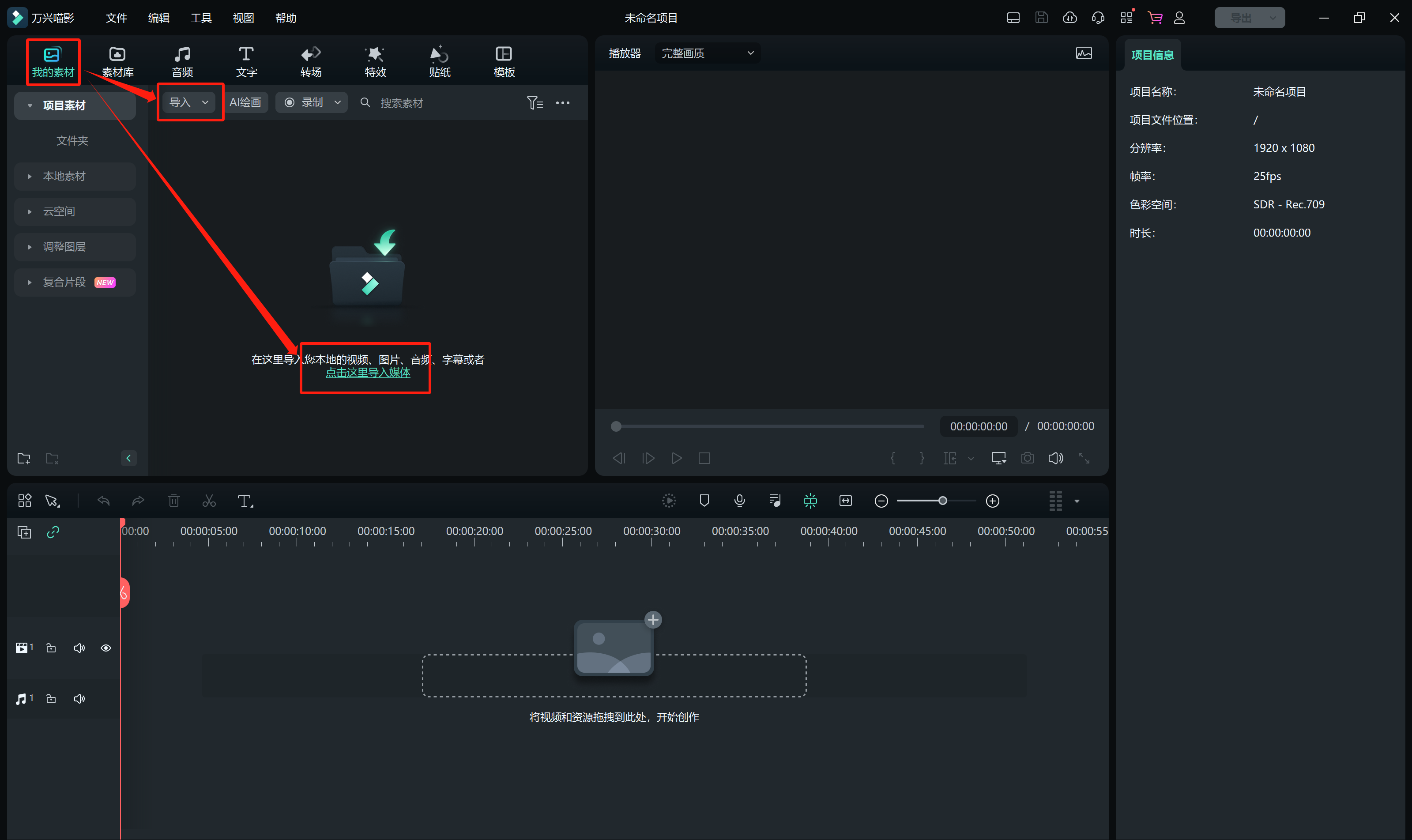
步骤二:点击去噪
在右侧效果列表中找到降噪效果面板
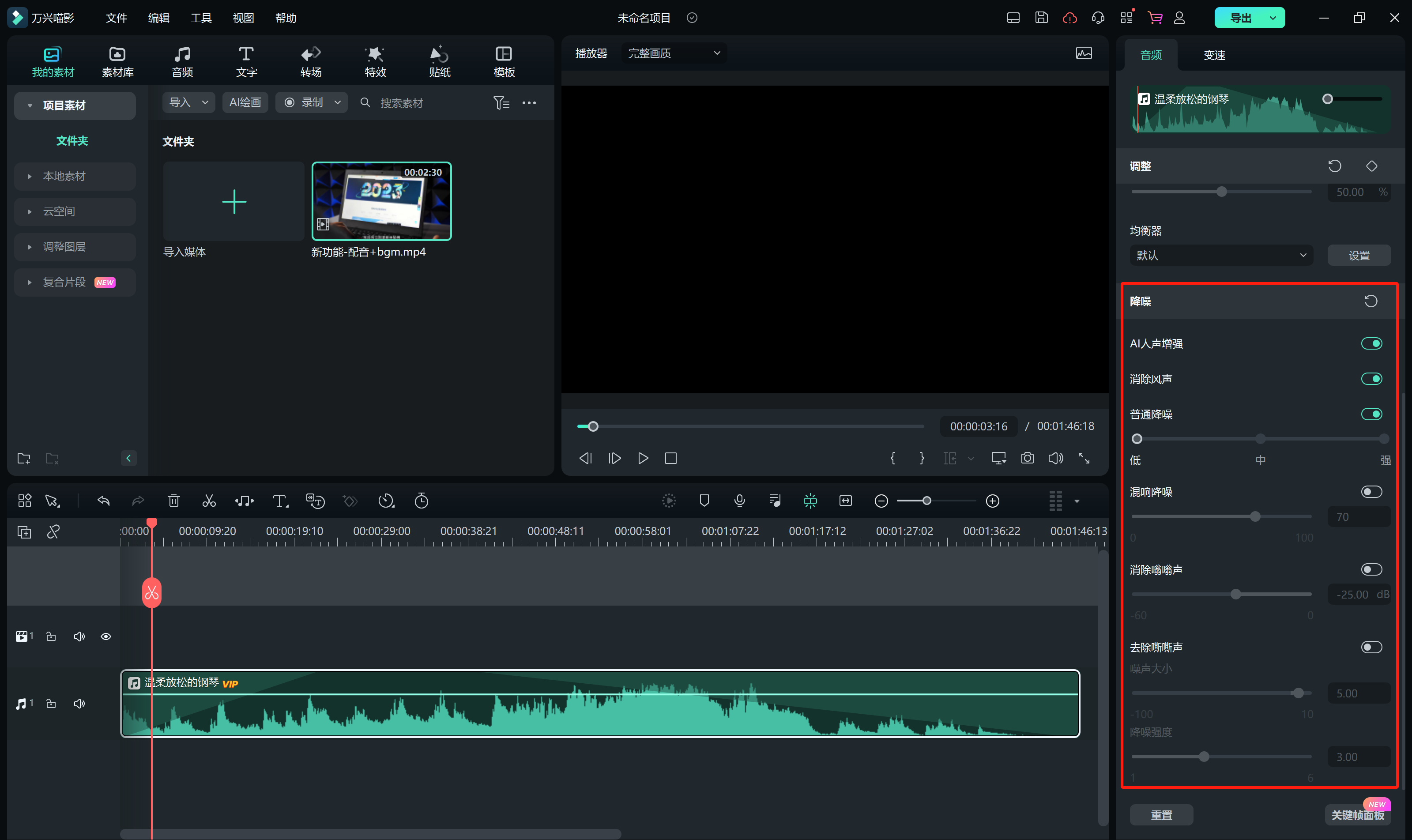
步骤三:调整参数
打开降噪对应的功能,并根据需要调整参数。
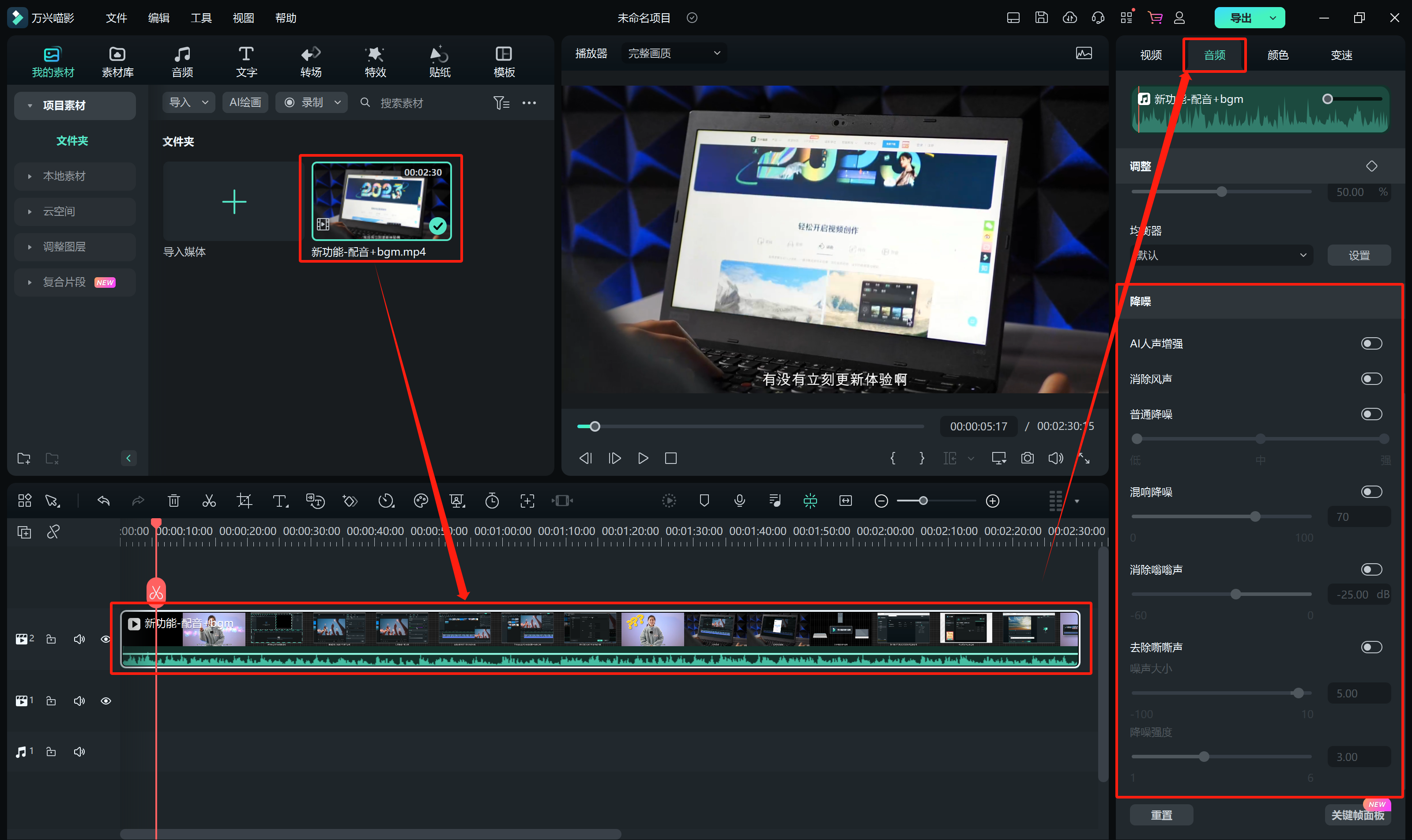
步骤一:导入素材
打开剪映应用,导入您要编辑的视频素材。
步骤二:选择片段
在剪辑界面中,选择您需要降噪的视频片段。
步骤三:去噪
点击底部的“滤镜”按钮,在滤镜列表中找到“去噪”滤镜。
步骤四:拖拽片段
将“去噪”滤镜拖拽到视频片段上。
步骤五:选择参数
并调整滤镜的参数,以达到您想要的降噪效果。
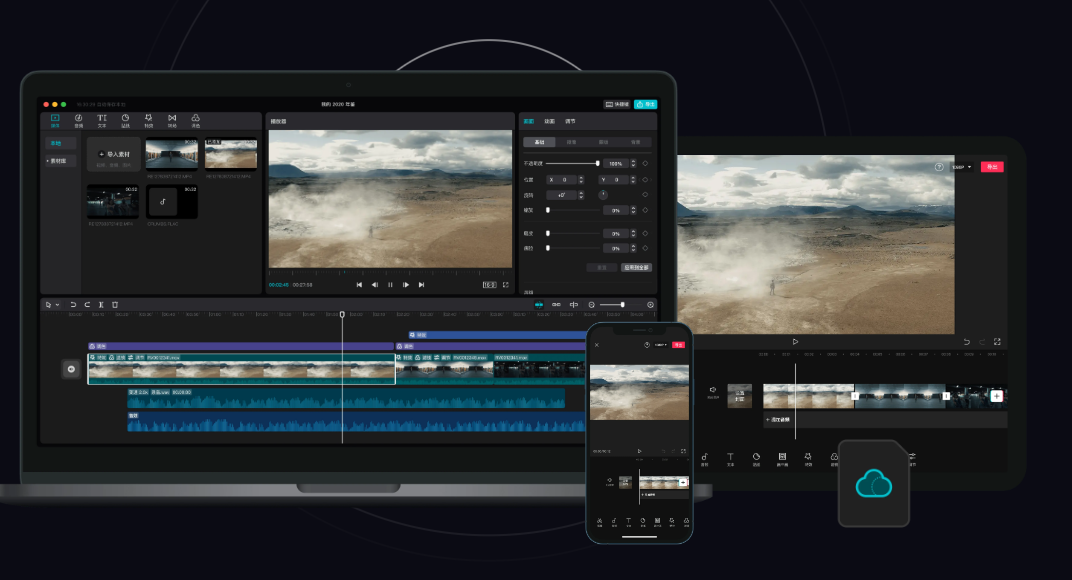

具体步骤:打开Vegas Pro软件,导入您的视频素材。在视频轨道上选择您需要降噪的视频片段。转到效果浏览器或效果窗口,在搜索框中输入“降噪”或类似关键词,找到适合的降噪效果。将降噪效果拖拽到视频片段上,并调整效果的参数以获得最佳的降噪效果。预览并确认效果后,即可导出您降噪后的视频。
在视频制作中,良好的音频质量是确保作品专业水准的关键之一。通过本文介绍的在Adobe Premiere Pro中进行音频降噪的方法,以及其他相关软件的操作步骤,你可以有效地去除视频中的噪音,提升音频的清晰度和专业度。无论是初学者还是有经验的视频编辑人员,都可以通过这些技巧和工具来改善他们的作品。记得在处理音频之前进行适当的预处理,并在导出前仔细检查音频和视频的质量,确保最终成品符合你的期望并能够吸引观众的注意力。







