很多用户在处理音频文件时会关注如何降噪,对此就要使用专业的声音降噪处理软件。很多户外录制的声音都会存在噪音或者杂音,通过降噪处理可以让音频更为清晰,同时很多用户在剪辑视频时也需要进行音频降噪,因此接下来便来介绍下音频文件和视频文件降噪的操作流程以及注意事项。
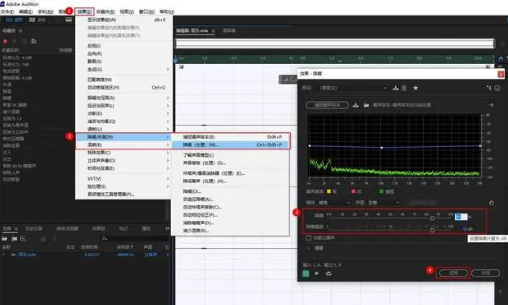
步骤一:
下载Adobe Audition安装包完成电脑上的安装后,进入Adobe Audition主界面点击【文件--导入】按钮后,将需要处理的音频文件导入到软件内。
步骤二:
右击上传的音频文件后选择【捕捉噪音样本】按钮,然后按下Ctrl+A组合键来选中整段音频,再点击【效果】按钮在下拉菜单中找到【降噪、恢复】选项。
步骤三:
在降噪参数页面调整数值降噪比和降噪幅度,然后点击【保存】按钮即可将降噪后的音频保存。
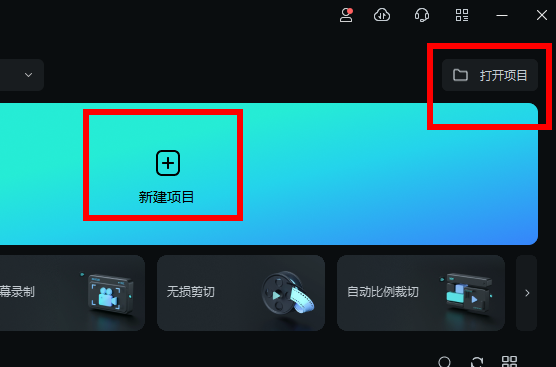
步骤一:
在万兴官网下载新版本的万兴喵影安装包,完成本地电脑上万兴喵影的安装后,进入程序点击主界面的【点击导入媒体库】按钮,将需要降噪的音频或者视频导入媒体库。
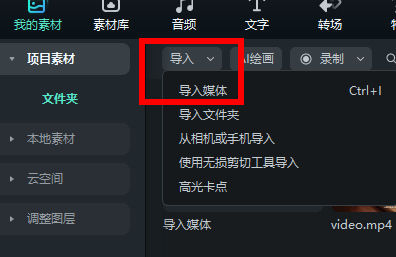
步骤二:
直接使用鼠标将音频拖拽到时间轴上后,点击轨道右侧的【音频】按钮后,在下方可以看到降噪工具栏,其中包括【AI人工降噪】【普通降噪】【消除风声】【混合降噪】等选项,通常我们点击【AI人工降噪】按钮就可以达到很好的降噪效果。
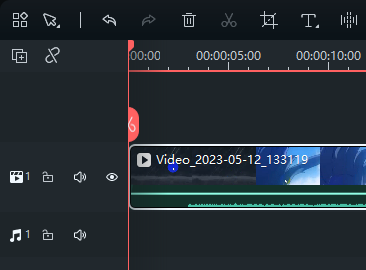
步骤三:
双击时间轴上的音频文件,还可以进入编辑界面,然后设置【淡入】【淡出】以及【均衡器】等参数,让音频的播放效果更好。
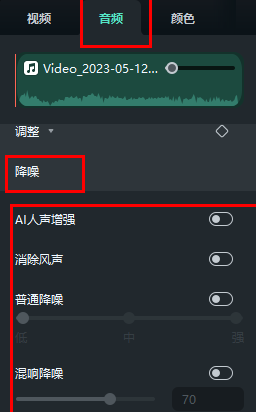
步骤四:
点击游览按钮确认音频文件降噪完成后,点击【导出】按钮设置该参数即可保存文件,还可以继续对视频进行剪辑操作。
刚才介绍了音频和视频文件声音降噪处理的操作流程,而我们在使用软件对视频进行降噪时往往会看到【均衡器】【音频增益】等选项,对此为了达到更好的降噪效果,还要了解下这些参数的设置技巧。其中均衡器是用来调节频率平衡去除掉明显失真的片段的,也就是说有的音频降噪处理后出现了明显失真,这时可以调节【均衡器】参数来修复,如果我们降噪后的音频出现了爆音情况,则可以调整【音频增益】参数来修复,这些都要一边调整参数,一边试听效果。
以上介绍的就是如何进行视频和音频的声音降噪处理,对于新手而言选择正确的软件很重要,像万兴喵影这样功能全面而且应用AI技术降噪的软件,往往更适合没有操作经验的新手用户。






