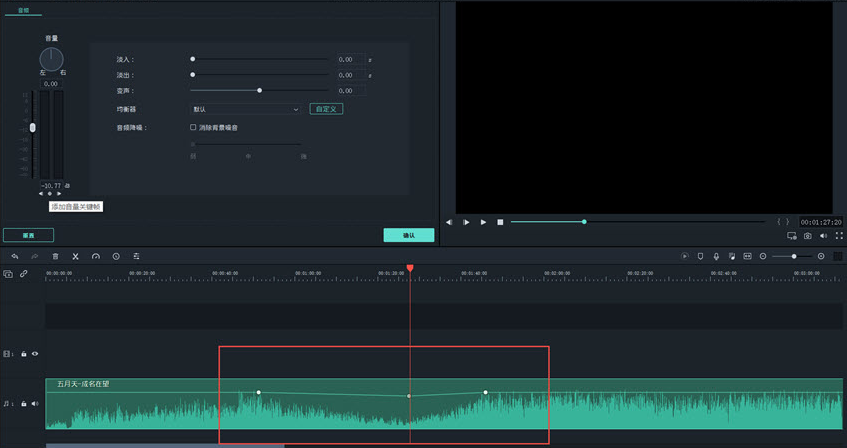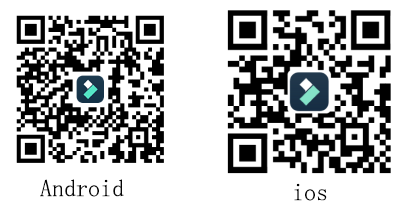需要将一首5分钟的音乐剪到2分钟在活动中播放使用?或者碰到喜欢的音乐想剪辑一段作为铃声?这些都很简单。万兴喵影不仅帮你快速剪辑音乐,更有大量的背景音乐素材供你下载使用。现在来看看怎么操作吧。
一、导入音乐
1、点击界面中间“导入媒体文件到这里”,可以导入本地音乐到程序里面。

2、也可以从界面左上角的“文件”下拉,点击“导入媒体文件”,再选择导入单个音乐或者一整个文件夹,甚至可以选择从手机或者相机中导入待编辑的音乐文件。
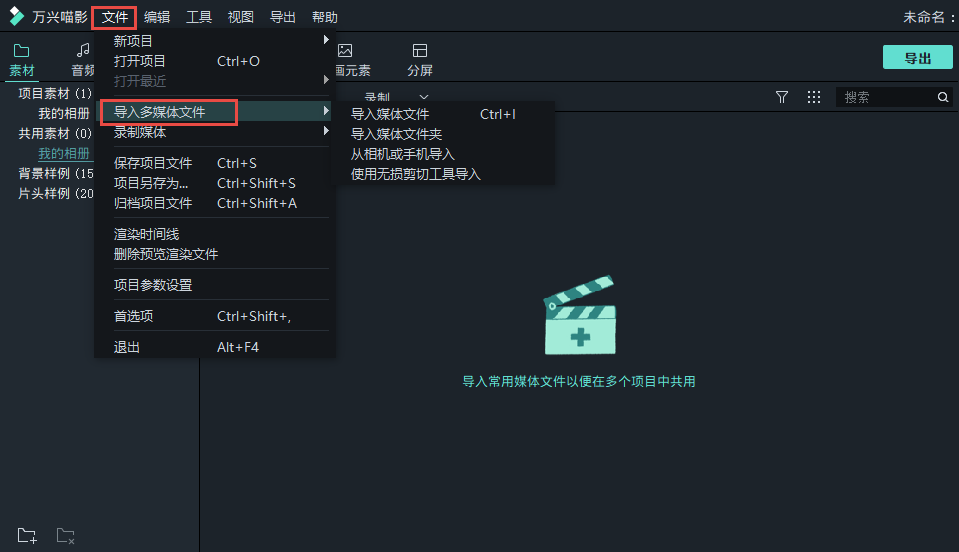
二、编辑音乐
1、点击媒体库的音频显示的“+”,或者直接拖拽文件,添加素材至界面下方的音频轴。如果你没有本地音乐,也可以选择万兴喵影内置音乐素材,点击“音乐”去挑选你喜欢的不同类型的音乐。
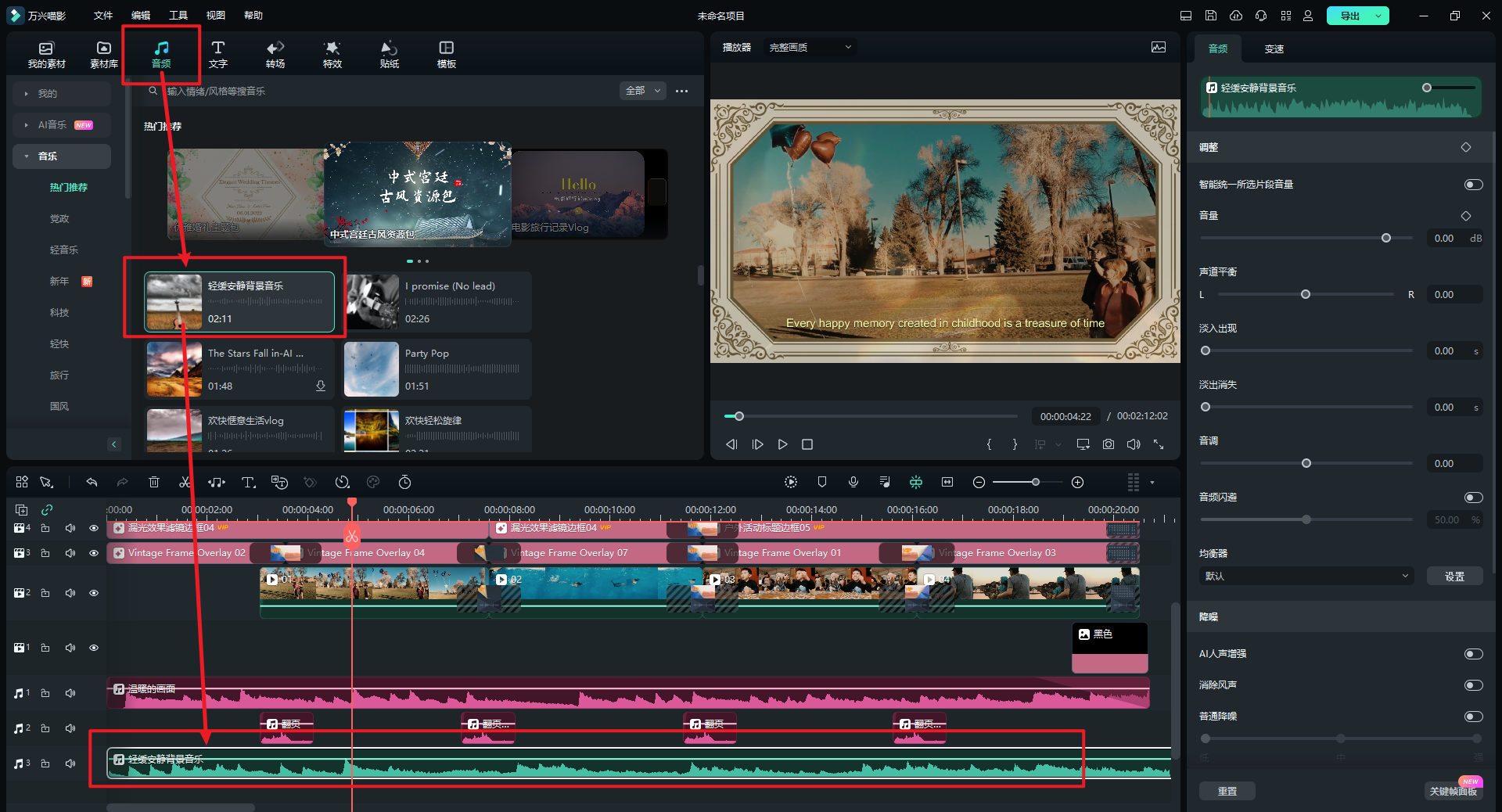
2、双击时间轴上的音频文件,文件出现在右上角的预览框,对整段音频进行试听预览。
3、当音频播放到你想切分的时间点时,暂停播放,你也可以直接拉动时间游标至切分的时间点。
4、点击界面下方时间轴上的小剪刀图标,切分素材。在音乐轴上,每一段切分开的素材前面都显示了一个音符的小图标。
5、不需要的素材,鼠标放在上面点击一下,再点击界面中间的“垃圾桶”形状的图标,即可删除,也可以右键点击选择“删除”。当然,直接点击键盘上的“删除Delete”键也是可以的。
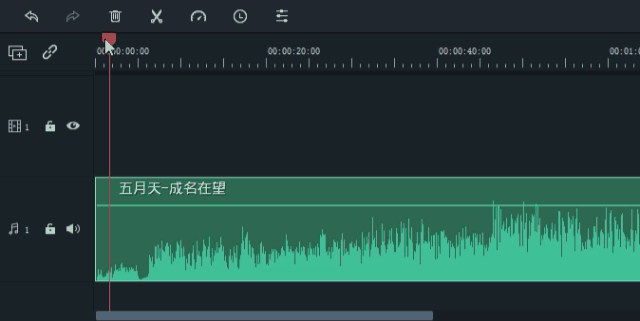
6、鼠标放在保留的音频素材上,不松手,拉动素材移动排序。同样的方法也可以调整音频的前后顺序。默认状态下开启波纹编辑,移动并不会覆盖时间轴上其他音频。
7、选择界面左上角的“输出”,选择“输出至本地”。格式选择“MP3”,选择保存文件的文件夹,点击右下角“确认输出”,即可保存文件。
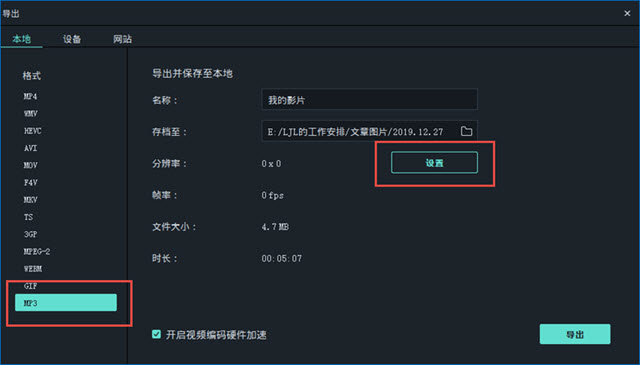
三、音频剪辑小技巧
1、多段不同的音乐拼接,在拼接处加上淡入、淡出效果过渡,让音频拼接转换没那么生硬。
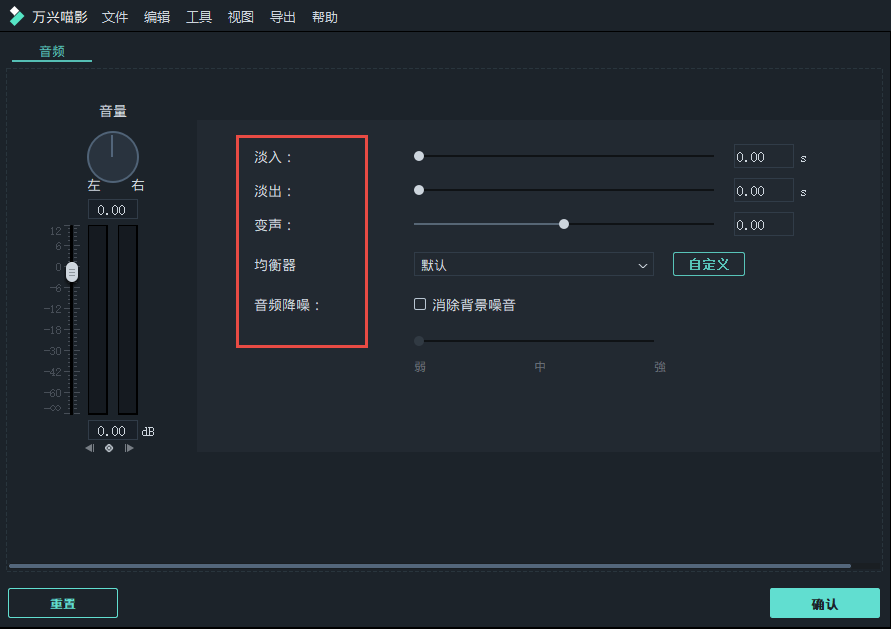
2、当有多条音频轨道剪辑多个音频时,打开混音器,对多条轨道同时进行调节,并预览效果。
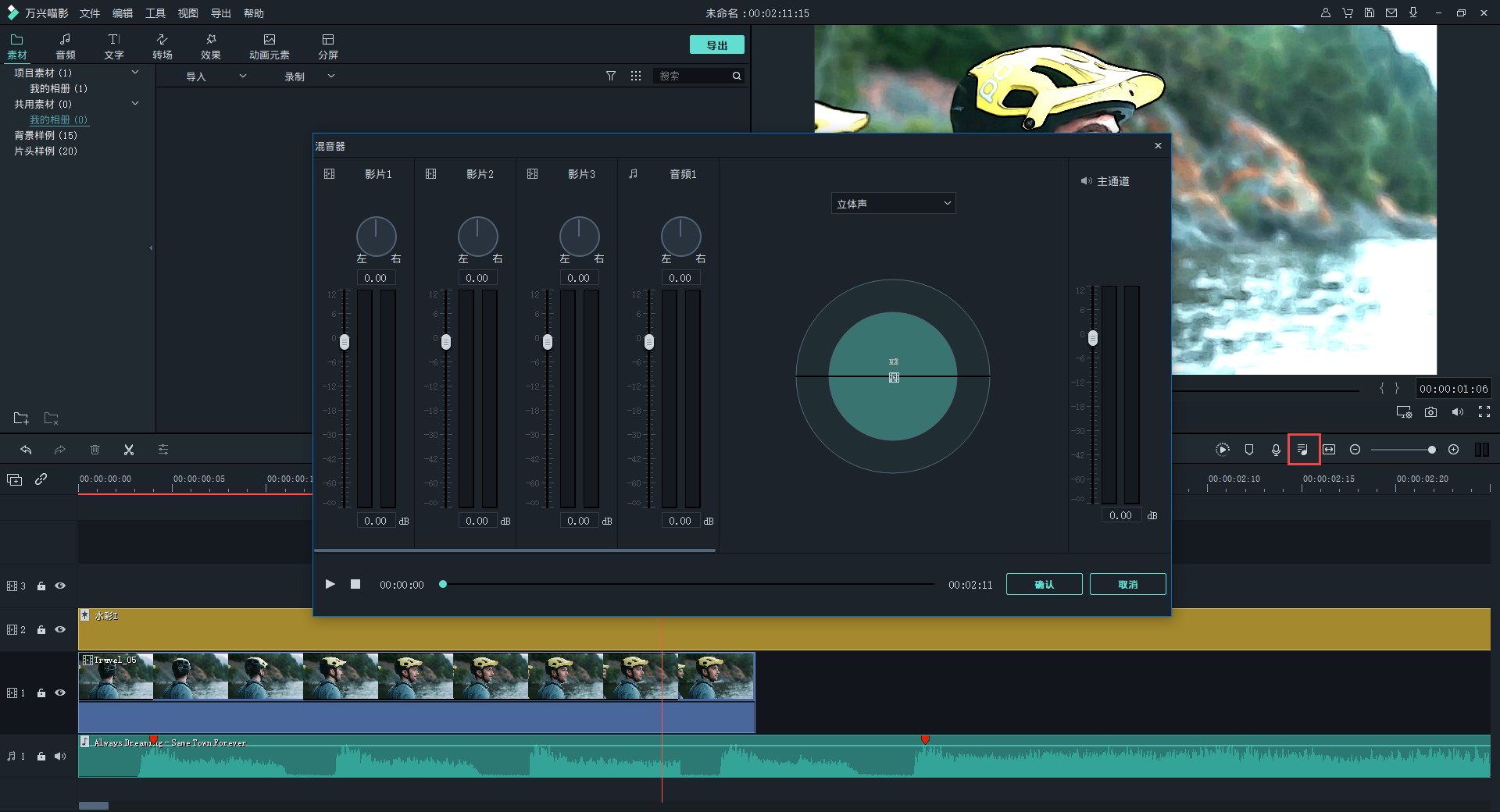
3、添加音频关键帧,对音乐进行更细致的,更精确的调节,在不分割音频片段的情况下,也能随意调节不同时间的音频大小。