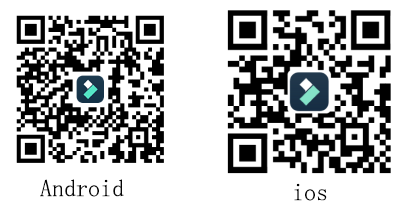常在影视大片中可以看到类似人物定个突出的介绍画面,又来突出人物介绍,加深观众印象。那么此类效果是如何制作的呢?小喵给大家介绍一下人物定格介绍视频的方法及技巧。

一、初级是定格变色法
1、打开万兴喵影,点击导入准备好的视频素材,将视频素材拖拽到视频轨道上。
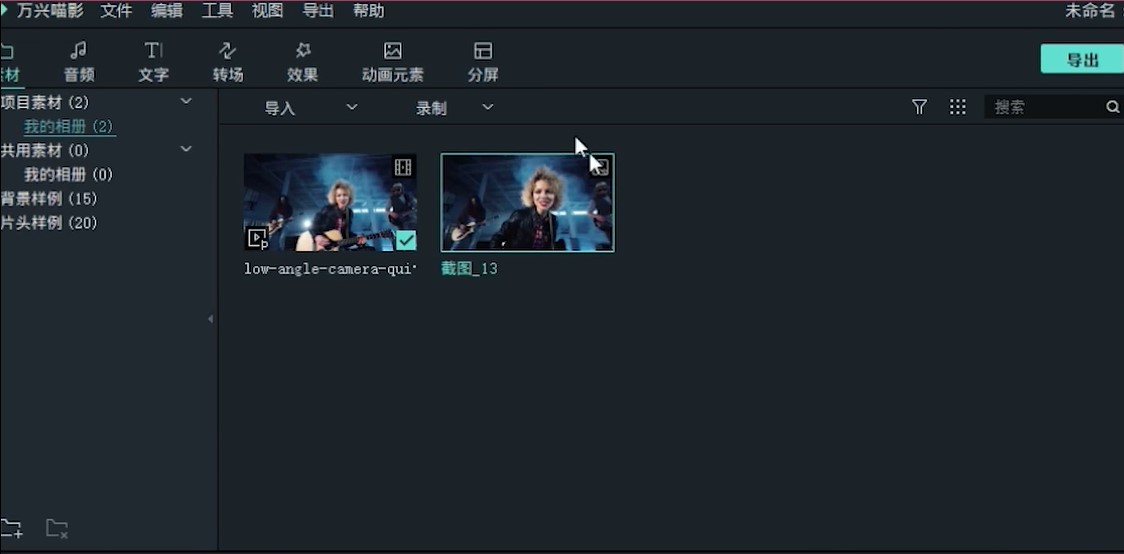
首先,我们需要确认定格人物的画面,拖动时间轴选取素材画面,确认画面后将这段素材切断,再点击快照工具。这样截图就会自动加载的视频素材中拖动选好极好的图片,放置在两段视频中间。

2、下一步需要对人物画面做放大处理,点击工具栏上的裁剪和缩放工具按钮。在弹出的窗口中,选择缩放将开始框设为原始大小竖框调节,并将逐步放大。
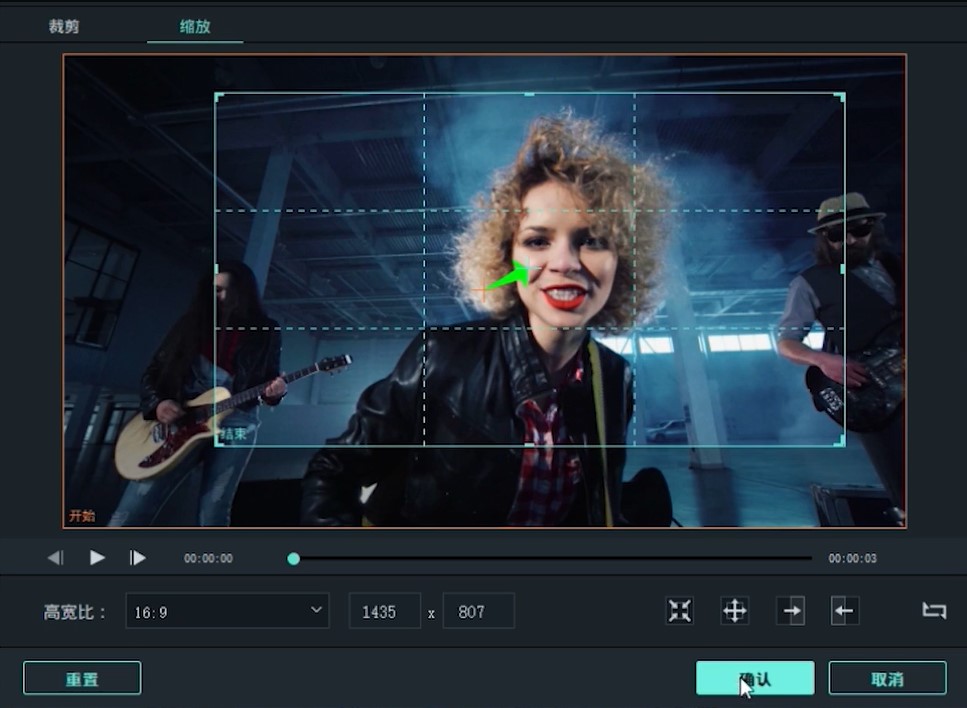
3、点击确认播放一下这段图片就有一个放大聚焦到人物的动画效果。接着需要让他先快速在中间画面放大,并停留一段时间后再缩小还原。我们需要将这段已经做了缩放动画的图片。切成三段按键盘上的向右箭头八次,并在第八帧的位置单机游标。指针上的小剪刀切一刀,再将游标指针拖到这个图片素材的末尾。按键盘上的向左箭头八次向前八帧再切一刀。单机后面八帧的片段点开裁剪和缩放按钮,在弹出的窗口中点击右下角的反转按钮将开始画面和结束画面的状态。反过来单击中间的素材片段,点击裁剪与缩放按钮,在弹出的窗口中点击中间开始哐当开始框高亮显示后再点裁剪点,确认播放一下。
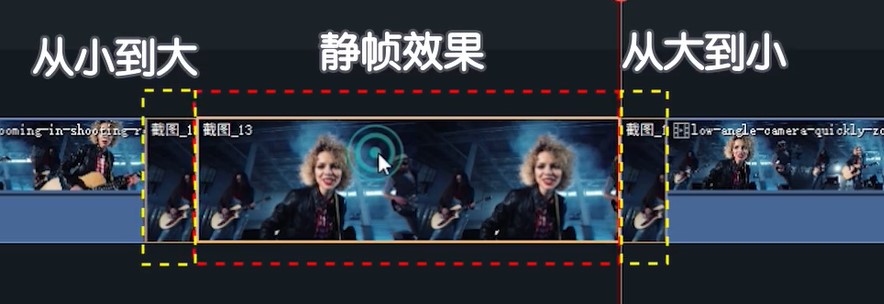
4、我们可以看到现在出现的这张图片刚开始快速放大,停顿一段时间后再迅速还原的过程。接着再双击中间停着的片段,这里需要对画面进行调色处理,目的就是为了通过颜色调节的方法,将整个人物背景从中脱离出来。
第一种可以自定义调色干净,颜色。在高级编辑中将她的曝光度,亮度,对比度增高,降低饱和度,增加高光并降低阴影。如果他接好了一个自己比较满意的效果后,还可以单击左下方的保存。为预设下一次调色时快速调用。
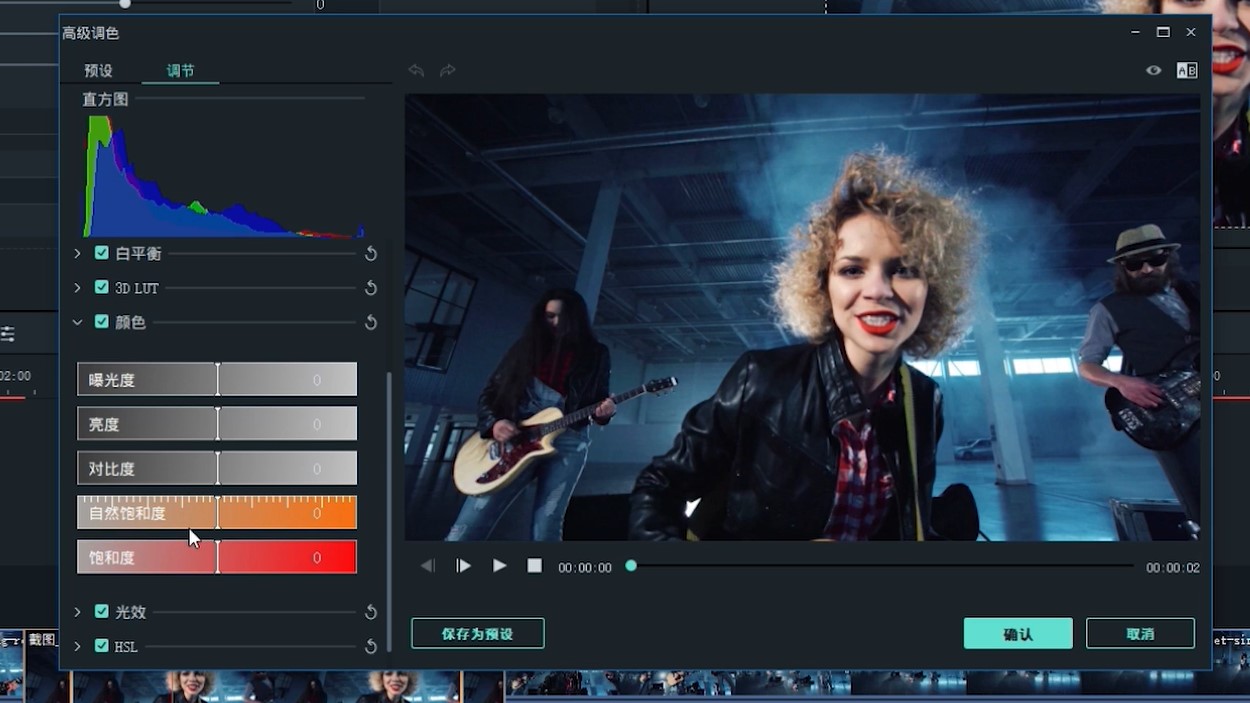
第二种调节画面颜色,还可以直接用喵影为我们提供的预设色来调节。
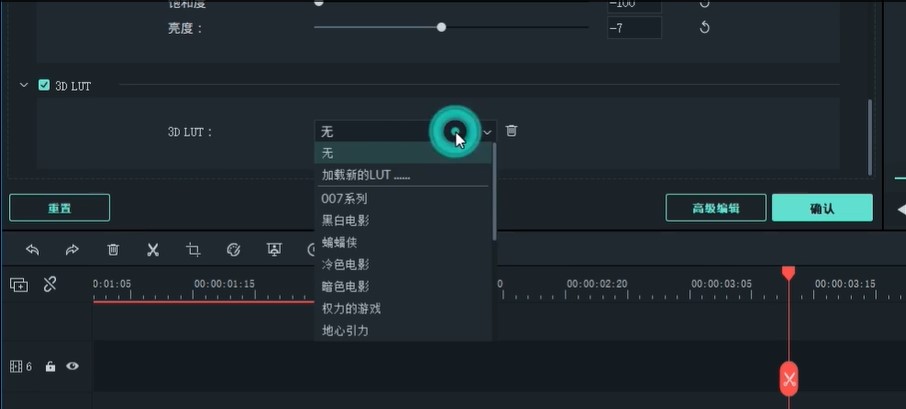
第三种方法也可以直接在效果菜单栏中用喜欢的滤镜效果
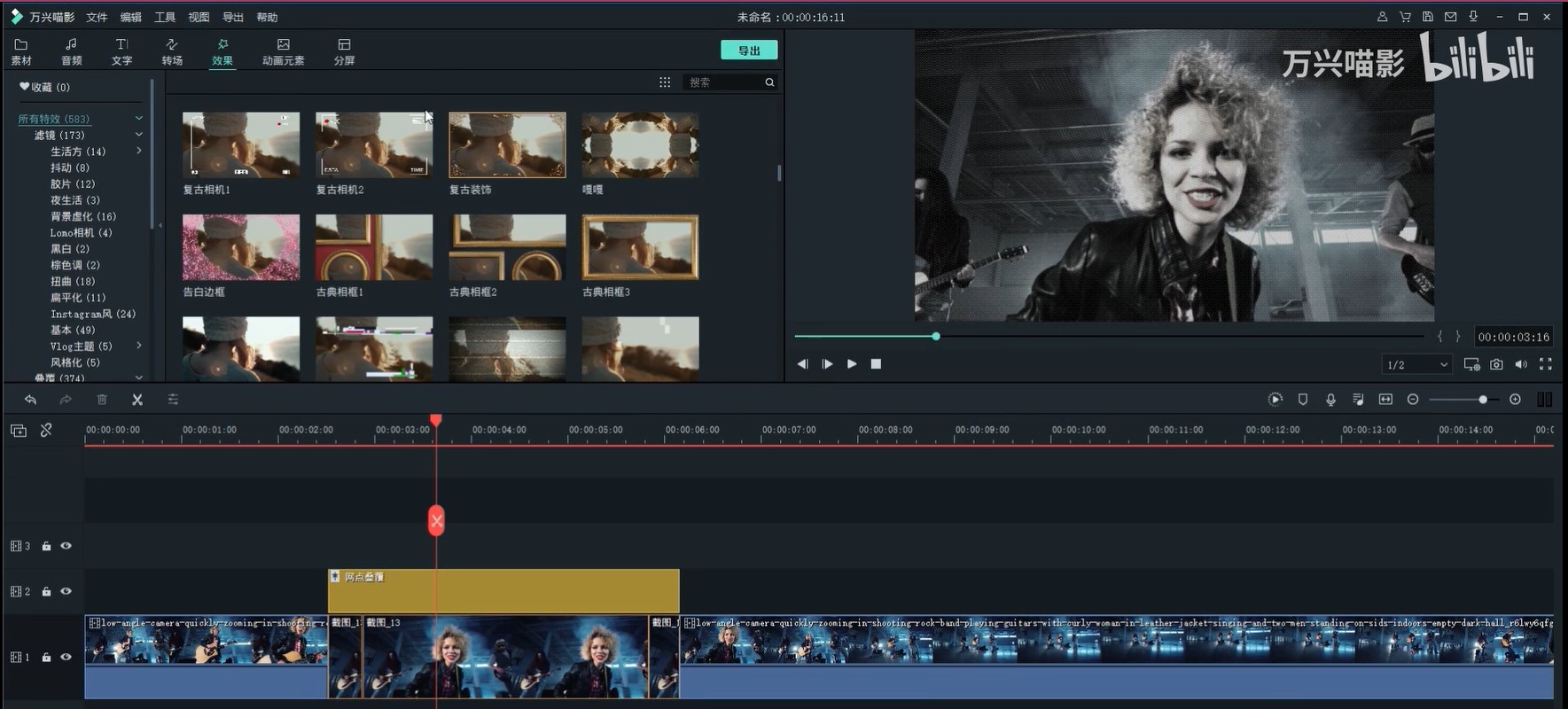
1、直接拖拽到素材上方。如果觉得效果不理想,还可以继续添加叠覆效果,如这种网点垫付效果直接选中并拖拽到素材上方就可以了。我们再选中调节好的片段,右键复制中间片段的效果,粘贴到前面两段过渡动画上,让他们的色调保持统一。
2、最后再添加自己喜欢的文字标题,双击进入高级编辑,修改一下文字的内容就完成了。播放看一下。
二、高级的介绍人物方式

效果还是不错的呢?小喵再教大家另一种高级的介绍人物方式,前面的步骤还是和第一种方式一样拖动指针找到定个人物的画面后,将图片素材才切成三段用裁剪和缩放工具做出动画效果。

选第二段将需要介绍的人物用妙影的快照工具截取出来后,借助如搞定抠图这样的第三方在线抠图工具生成一个带透明通道的人物。
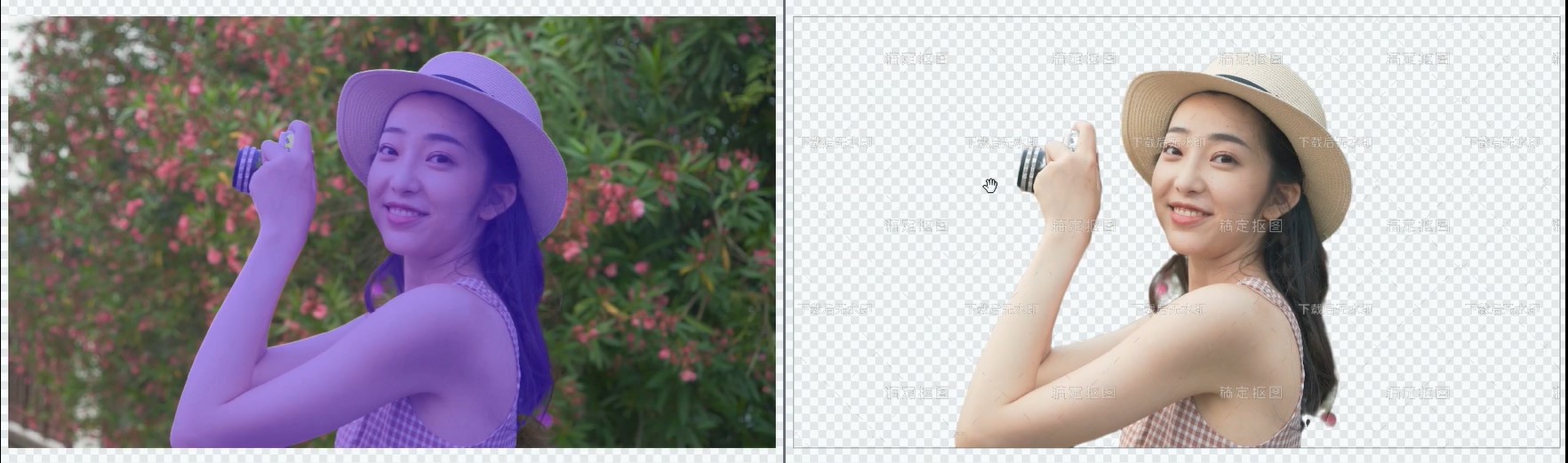
图片后导入到万兴喵影中先在效果菜单栏下的边框选项,给抠出的人物添加一个描边调节一下描边的粗细大小。

再加入喵影自带的滤镜效果,如漫画效果,滤镜,漫画,资源特效包装的漫画线。对话气泡,可字幕等就可以生成这种类似漫画风格的人物,介绍了。
关于不同风格的人物介绍的制作技巧和思路就已经介绍完毕了,发挥你的创意,制作出更多好玩的视频吧。关注万兴喵影官方公众号,抢先了解更多资讯及福利哦。