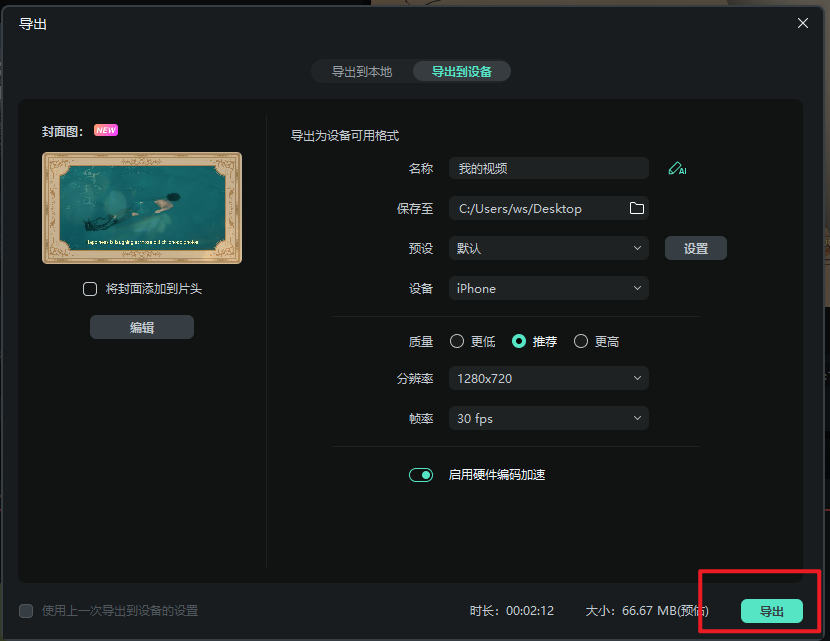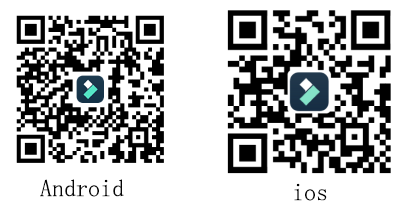最近,网络直播课的话题备受关注,对于一些时间冲突或是各种原因没能观看直播课的同学来说,观看课程录播肯定是一种跟上课程的方式,而如何录制电脑摄像头肯定是许多老师想要了解的问题,这里给大家介绍如何使用万兴喵影录制电脑摄像头。
万兴喵影是我常使用的一款视频剪辑软件,由于其自带屏幕录制功能,所以也不需要再去下载其他的软件,录好视频后直接编辑,方便又快捷。
一、使用万兴喵影录制电脑摄像头
打开万兴喵影,点击“录制”,选择“用网络摄像头录制”,即可出现录制视频窗口,笔记本或电脑摄像头灯亮,录制选项一般不做修改,直接点击开始即可。点击结束录制视频自动添加到喵影的素材库中,方便之后进行编辑。
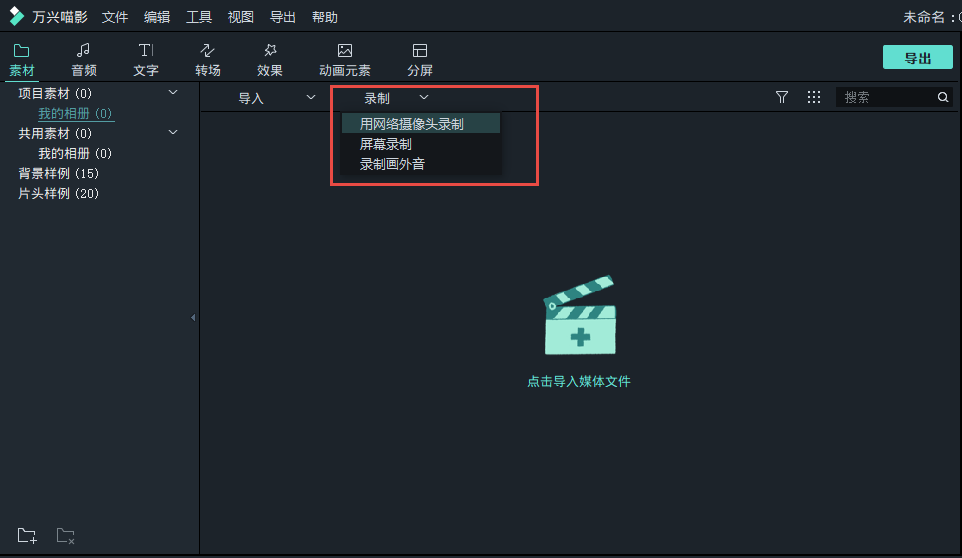
二、使用万兴喵影进行剪辑
这里以讲课的视频为例,许多老师在讲课时为了使学生有身临其境的感觉,常常会在直播时在PPT页面右下角开个小窗显示自己讲课画面,而录播同样要把这部分电脑摄像头录制的部分添加进去,这里给大家介绍下录播讲课视频的基本步骤。
第一步:导入素材
这里素材包括PPT讲解视频和电脑摄像头录制视频,将素材拖动到编辑轨道的不同视频轨道上,注意电脑摄像头录制视频在讲解视频上方。

第二步:分割剪切花絮部分
在讲课过程中难免有许多不需要的花絮或者口误之类的片段需要删去,这里就需要后期进行删除。剪辑是个精细的工作,若避免麻烦,可以在录制时找人记录时间点,方便后期操作。
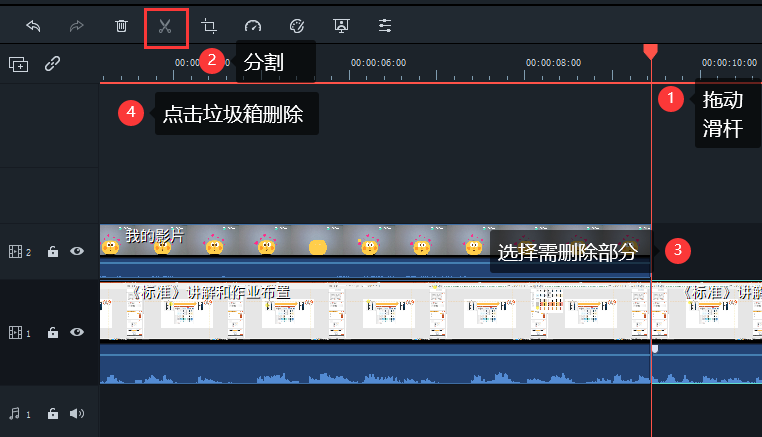
第三步:画中画显示
讲课视频为避免遮挡PPT信息,人像部分一般缩小摆放在屏幕右下角,此时需要利用画中画功能。说来也简单,点击视频轨道2录制的电脑摄像头视频,预览框画面出现边框,直接缩小移动即可。若仍感觉人像画面过大,可选择编辑轨道上的“画面裁剪”,剪掉部分画面。
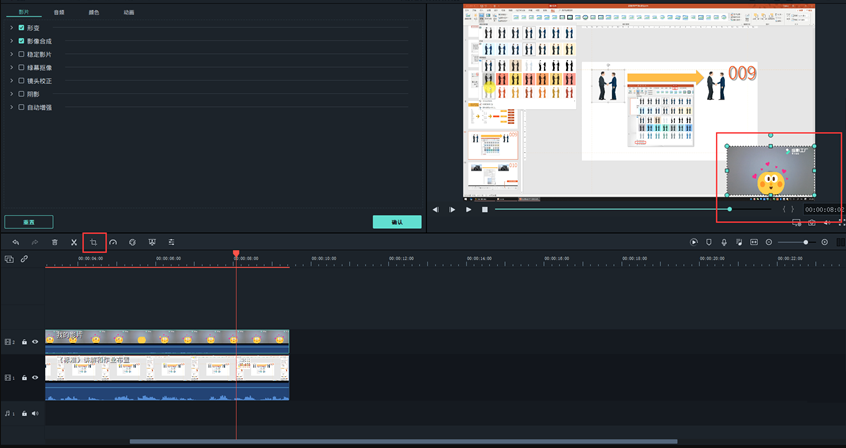
第四步:音频分离删除
若两轨道视频录制时均有声音,此时需以录制效果好的为主,删除另一段视频的音频部分。点击轨道上视频,右键“音频分离”,删除这部分音频。
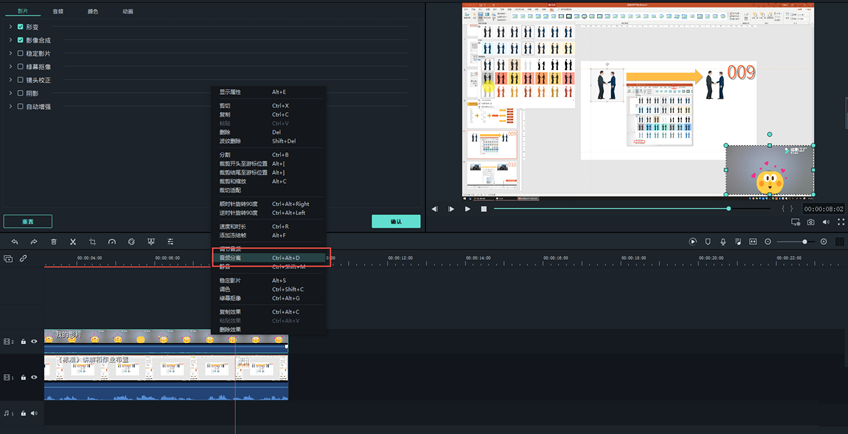
第五步:导出视频
预览视频无误,根据需要上传的平台要求选择格式,选择导出就行了。保存到电脑本地的视频可以上传到视频平台中分享,也可以直接发送给大家观看。