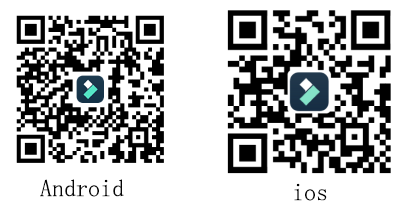各类游戏的兴起,许多玩家都希望通过录屏来分享自己在游戏中的精彩瞬间,既能秀出操作,也能吸引粉丝传递经验;网络授课形式的普及,录制电脑屏幕也成为了常见视频剪辑操作,如录制PPT。除此之外,对录制的视频进行编辑同样是制作各类教程的绝佳方式。
在进行视频剪辑之前,我们首先要知道如何进行视频录制。这里介绍一款剪辑软件——万兴喵影,界面清爽且功能齐全,很适合初学者上手。万兴喵影自带屏幕录制功能,所以也不需要额外去下录屏工具,将录制好的视频直接进行编辑,方便快捷。下面分为屏幕录制和视频剪辑简单介绍下万兴喵影的使用。
一、录制电脑屏幕
打开万兴喵影,点击“录制”,选择“屏幕录制”,即可弹出窗口对录屏进行设置,默认电脑全屏录制,你也可以选择自定义或者目标窗口进行调节。切换到录制窗口,点击开始录制,默认状态下快捷键F10暂停/恢复,录制结束按下快捷键F9。录制的画面则自动保存到万兴喵影媒体库。
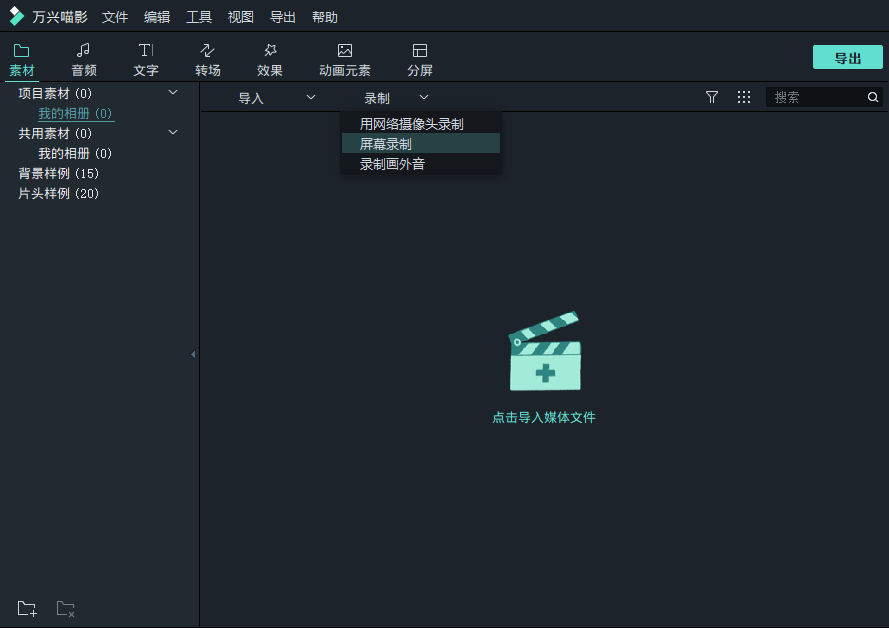
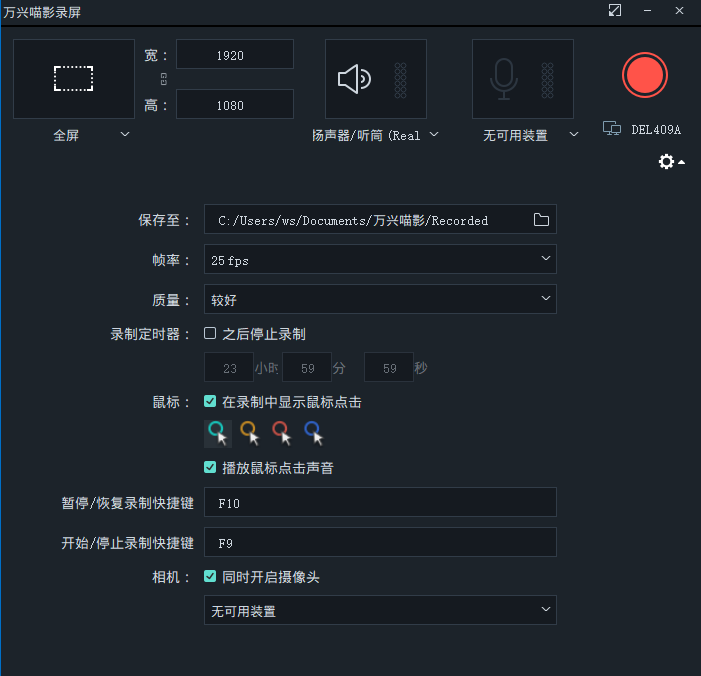
二、视频编辑
视频剪辑其实是一个非常精细的工作,这里只给大家介绍一下基本的视频剪辑流程,感兴趣的朋友也可以多研究软件的功能,为自己的视频增光添色。
第一步:导入素材,添加到编辑轨道上,剪辑视频
小编以两段视频为例,将其拖动到编辑轨道上,如果是录制的教程,除了顺序的调整和拼接外,还需要剪切掉不必要的花絮。拉伸时间轴,配合预览框精细确认花絮部分,拖动滑杆设置断点,选中需要删除的部分,点击垃圾箱图标,或者使用快捷键“delete”。
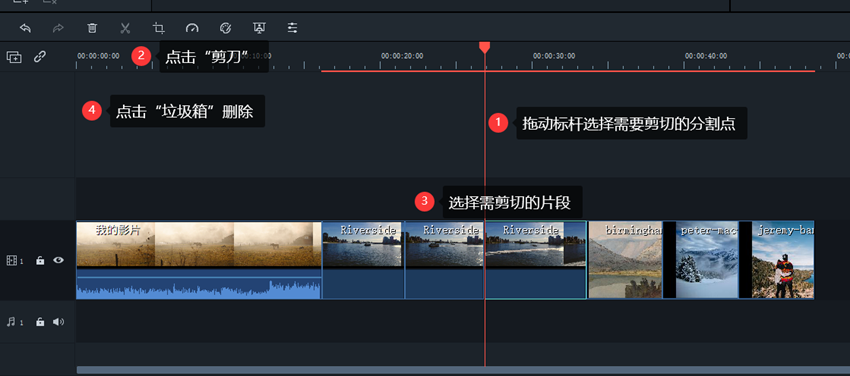
第二步:添加文字说明
很多时候录屏时配合操作,观者不能直接领会意思,此时需配上一定的文字,点击“文字”,选择喜欢的文字模板添加到编辑轨道上相应的时间节点,调整时长,点击预览框文字,可编辑内容和样式,也可直接拖动文字框到合适的位置。
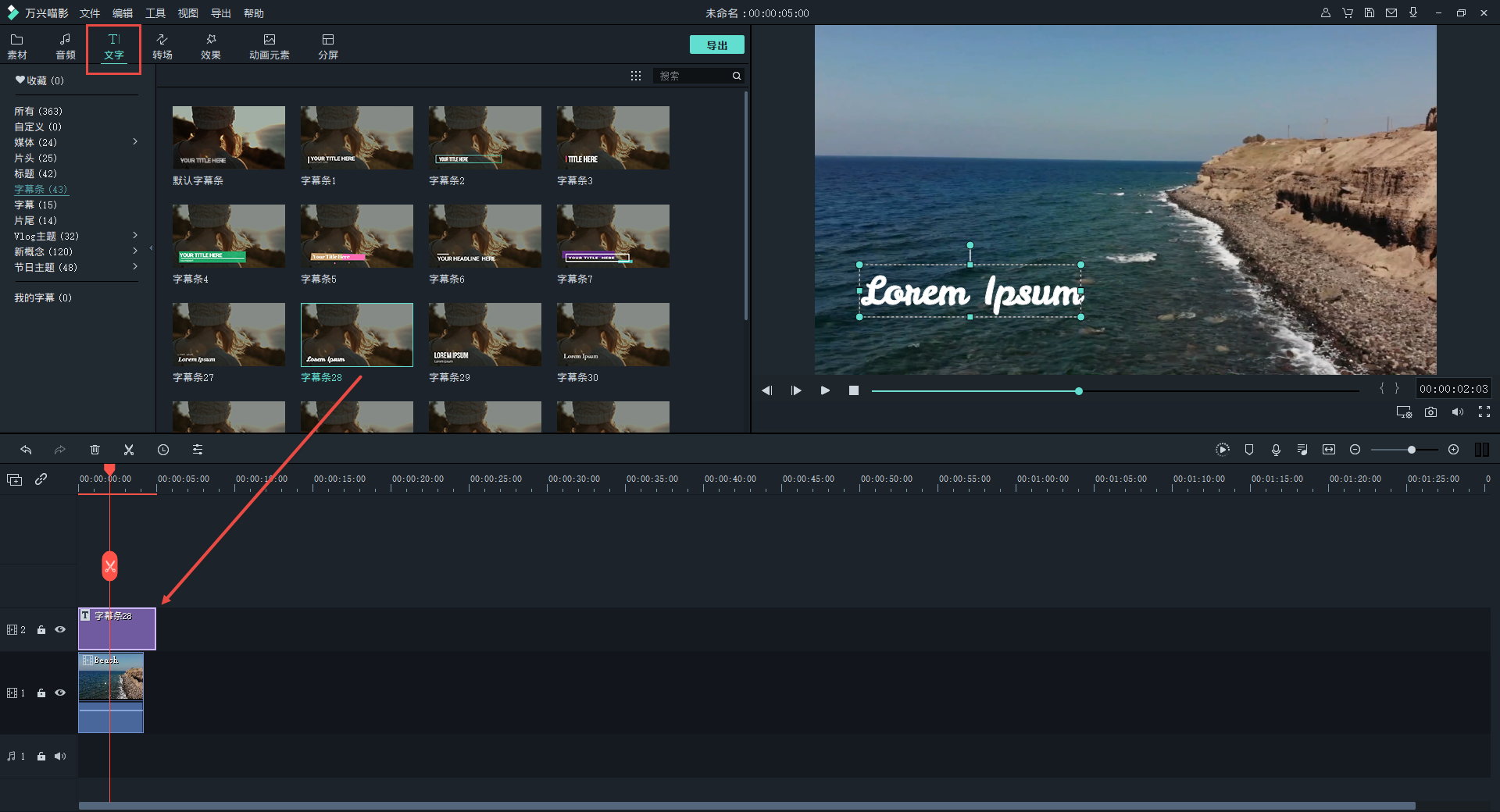
第三步:添加背景音乐或录制画外音
电脑屏幕录制若未打开麦克风,此时的视频是个无声视频,未免有些单调,可以为自己的视频添加背景音乐,像是喜欢的英文歌,配合或是轻柔或是欢快的音乐。将音频文件导入媒体库或是直接从库中挑选喜欢的音乐,添加到音频轨道即可。
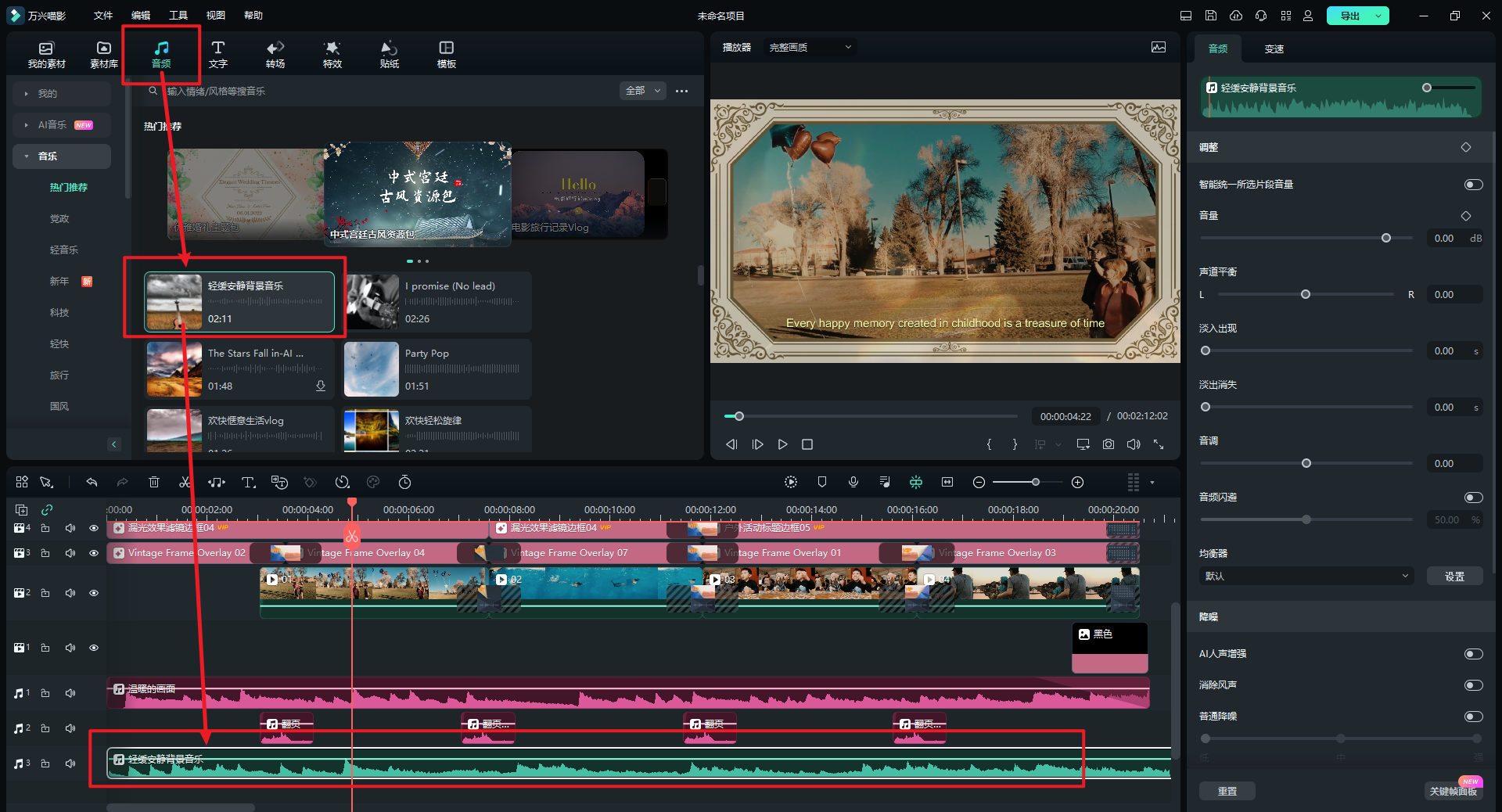
除此之外,若是想配合讲解的话,此时建议的是万兴喵影的音频录制功能,操作与屏幕录制类似,拖动滑杆到需要插入语音的地方,点击“录制”,选择“录制画外音”进行录制。
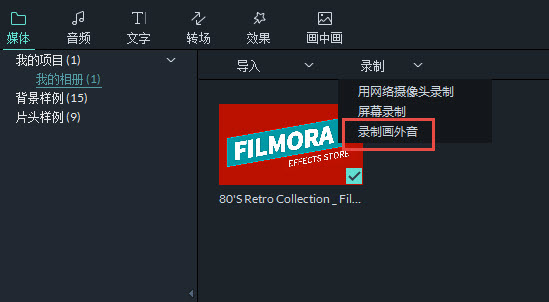
第四步:通过预览框确认视频无误后可以点击“导出”
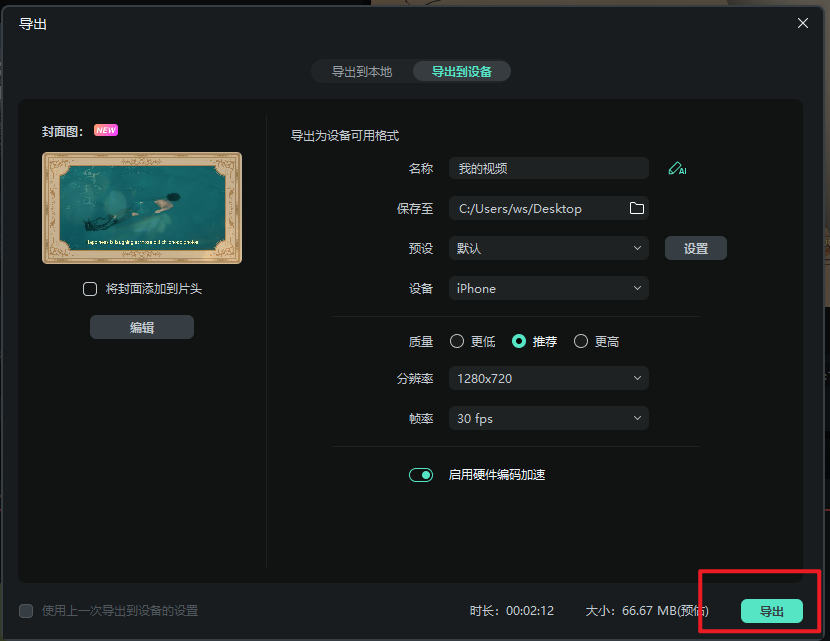
以上是利用万兴喵影录制电脑屏幕以及剪辑的基本步骤,步骤不难也很容易操作,多熟悉软件功能,你也能成为优秀的视频制作者,制作出优秀的视频。