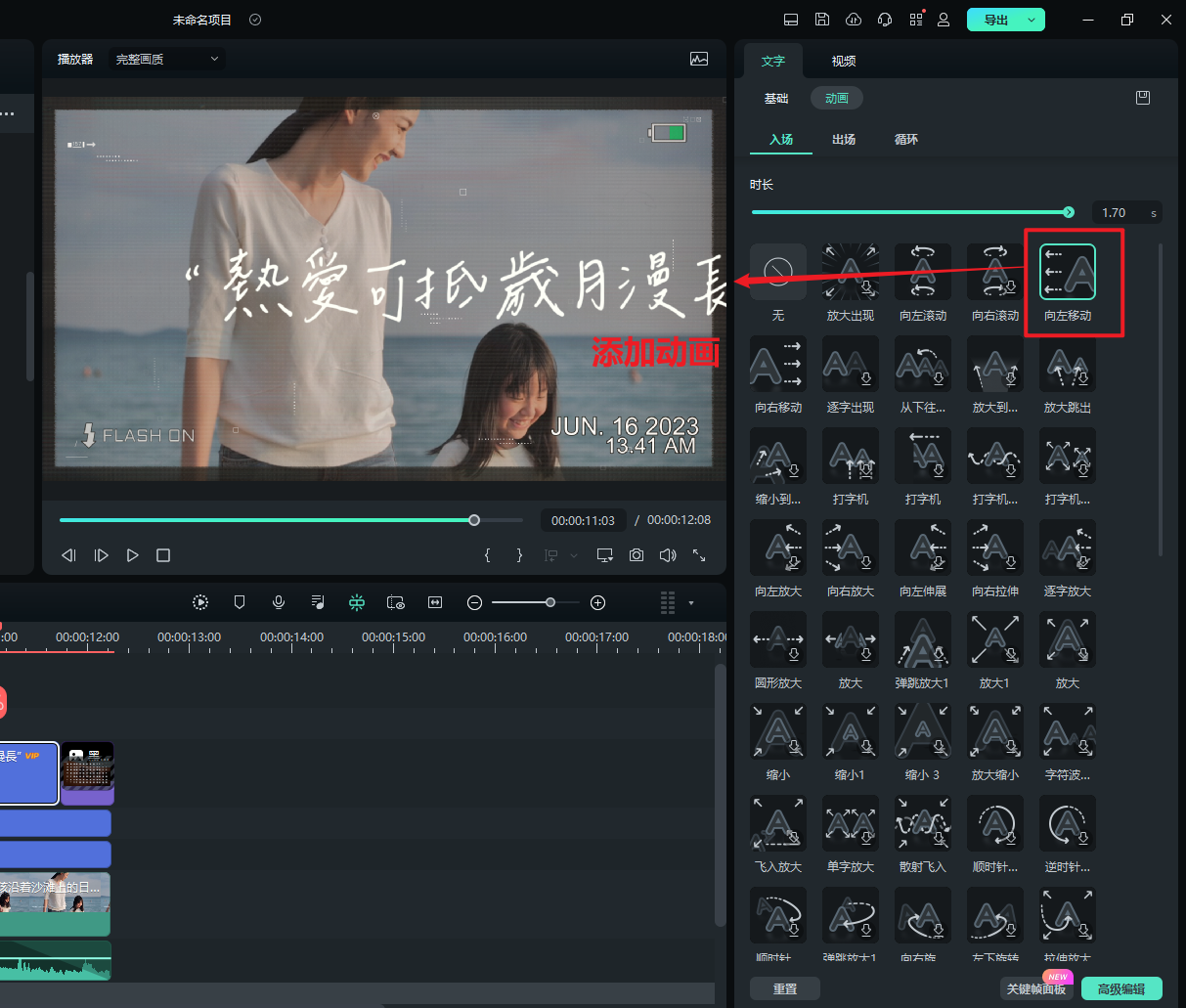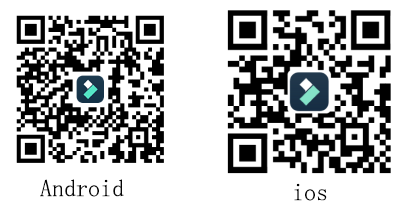一个团队里的每个成员都很重要,因为没有他们就不可能完成一部电影。这就是为什么从好莱坞早期开始,电影的片尾字幕就成了每一部电影必不可少的一部分。创建一个开头或结尾的字幕是一个相对容易的任务,但格式化该文本可能是一个艰苦漫长过程。如果你想学习如何创建滚动字幕,那么恭喜你找对了地方,因为在这篇文章中,我们将向你展示两种不同的方法帮助你在Adobe Premiere Pro中创建滚动字幕。
一、在Adobe Premiere Pro中创建滚动字幕的三种方法
几年前,Adobe Premiere Pro的标题面板已经被Essential Graphics面板取代。这个视频编辑器在2018年发布的最新版本中带来了更强大的工具,电影制作者可以用它们来制作片尾字幕。除了基本的图形面板,Adobe Premiere Pro还提供了两种在视频开始或结束时添加文本的快捷方法。所以,让我们来看看如何在Premiere中制作滚动字幕。
1.使用基本图形面板中的字幕模板
Premiere Pro Essential图形
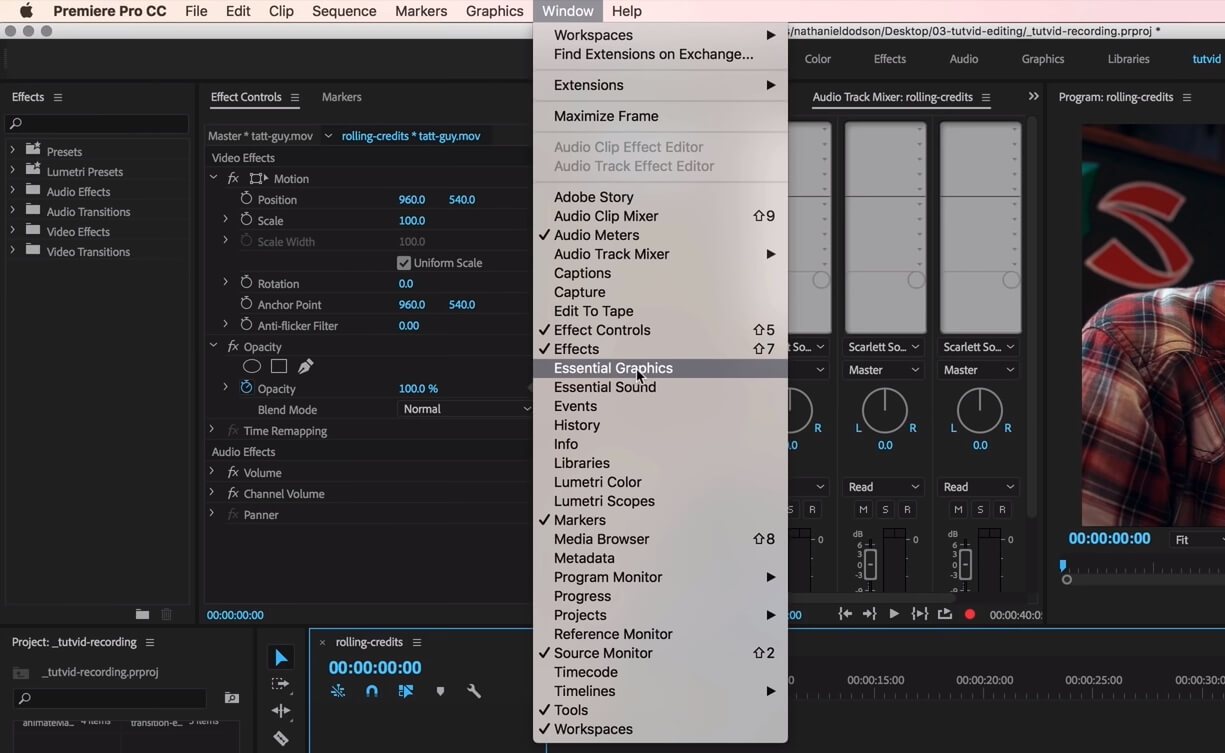
注意,在开始创建滚动字幕之前,您必须在记事本或任意其他文本编辑器中准备好要在视频中使用的文本。准备好材料后,启动正在处理的项目并转到“窗口”菜单,选中“基本图形”选项。您只需单击面板顶部显示的浏览按钮,基本图形面板将会显示在Premiere Pro的窗口中。
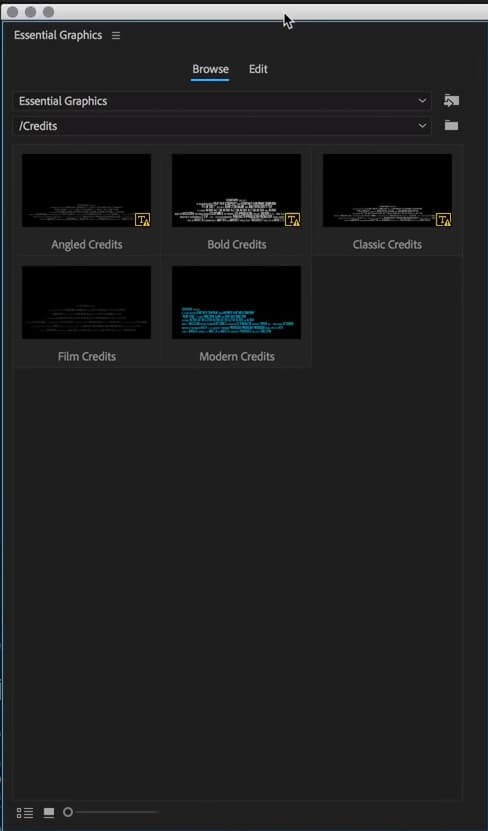
单击字幕文件夹,选择您最喜欢的滚动字幕模板,然后将其拖放到时间线上的确切位置。您添加的字幕将包含占位符文本,如果要更改它,您需要返回到“基本图形”面板。单击位于“浏览”按钮旁边的“编辑”按钮以插入新文本或更改其字体和大小。格式化文本后,请确保取消选择所有文本层,以便可以访问“响应设计”选项。在前奏和持续时间属性下面,您将看到滚动字幕复选框,只需单击即可启用它。然后,您可以选择是否希望滚动字幕在屏幕上出现开始和结束动画效果,调整前滚动和后滚动的设置,制作缓入缓出效果的滚动字幕。最后拖动片段的任意一个端点,就可以从时间线上增加或减少滚动字幕的持续时间。
2.利用静止图像制作动画
视频编辑者们如果想在编辑片尾字幕时达到更有创造性的控制效果则会使用Adobe Photoshop来设计它们。如果决定使用此方法创建滚动字幕,则必须确保文件以PNG格式保存。一旦你的图像制作好,导入到Premiere Pro并将其添加到时间线上。拖动播放头的一端以调整滚动字幕的持续时间,然后将播放头放在片段开头。将预览面板中显示的图片拖离屏幕,并设置关键帧。将图片一直向上拖动,直到其下边缘存在于屏幕上并设置另一个关键帧。然后再将播放头放在静止图像的开头,按“播放”观看是否成功设置了动画。这种创建滚动字幕的方法最大的优点是您可以在任何版本的adobe piremiere Pro中使用它。
3.使用文本工具
使用“文本”工具创建的文本层可以在“基本图形”面板中设置动画或进行编辑。只需单击编辑器工具栏中的文本工具图标,然后将文本层放置在屏幕上。插入并格式化文本,然后转到“基本图形”面板的“编辑”选项卡。单击“滚动”复选框可设置“开始于屏幕外”和“结束于屏幕外”的选项。确保这些选项已被启用,然后预览字幕,以便根据需要去做进一步调整。此时您已经使用Premiere Pro的文本工具制作出了滚动字幕。
二、使用万兴喵影向视频添加标题和文本
虽然Premiere Pro足够强大,但可能需要花费足够的时间来掌握如何添加标题和文本。因此,我们建议您尝试一个价格更低的视频编辑软件——万兴喵影,使用它制作视频与文字和标题会变的很容易。
万兴喵影添加文本
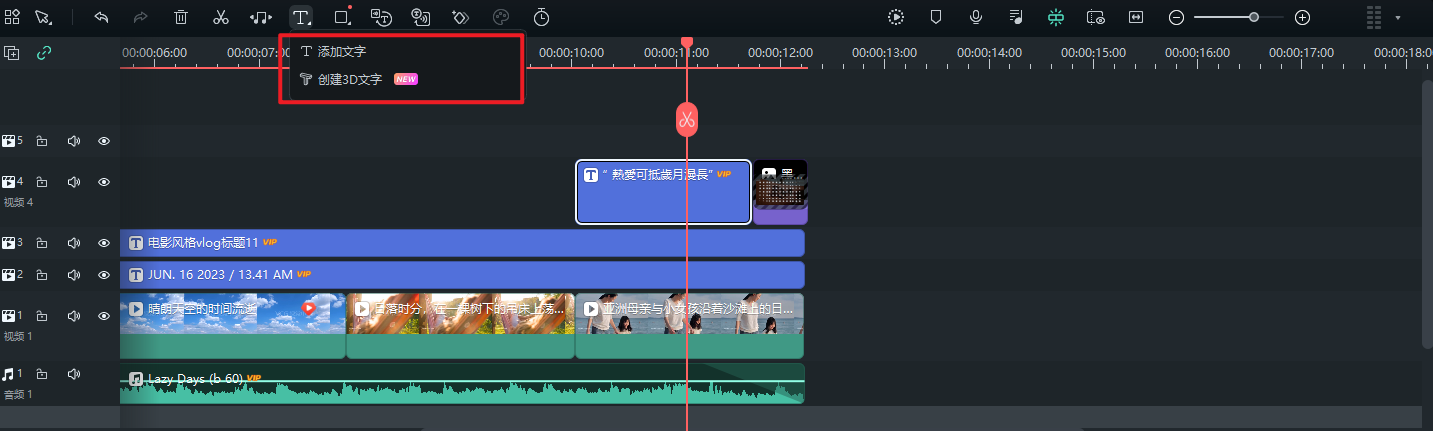
万兴喵影内置了一些精美的标题和文本包,您可以将其快速添加到视频中。
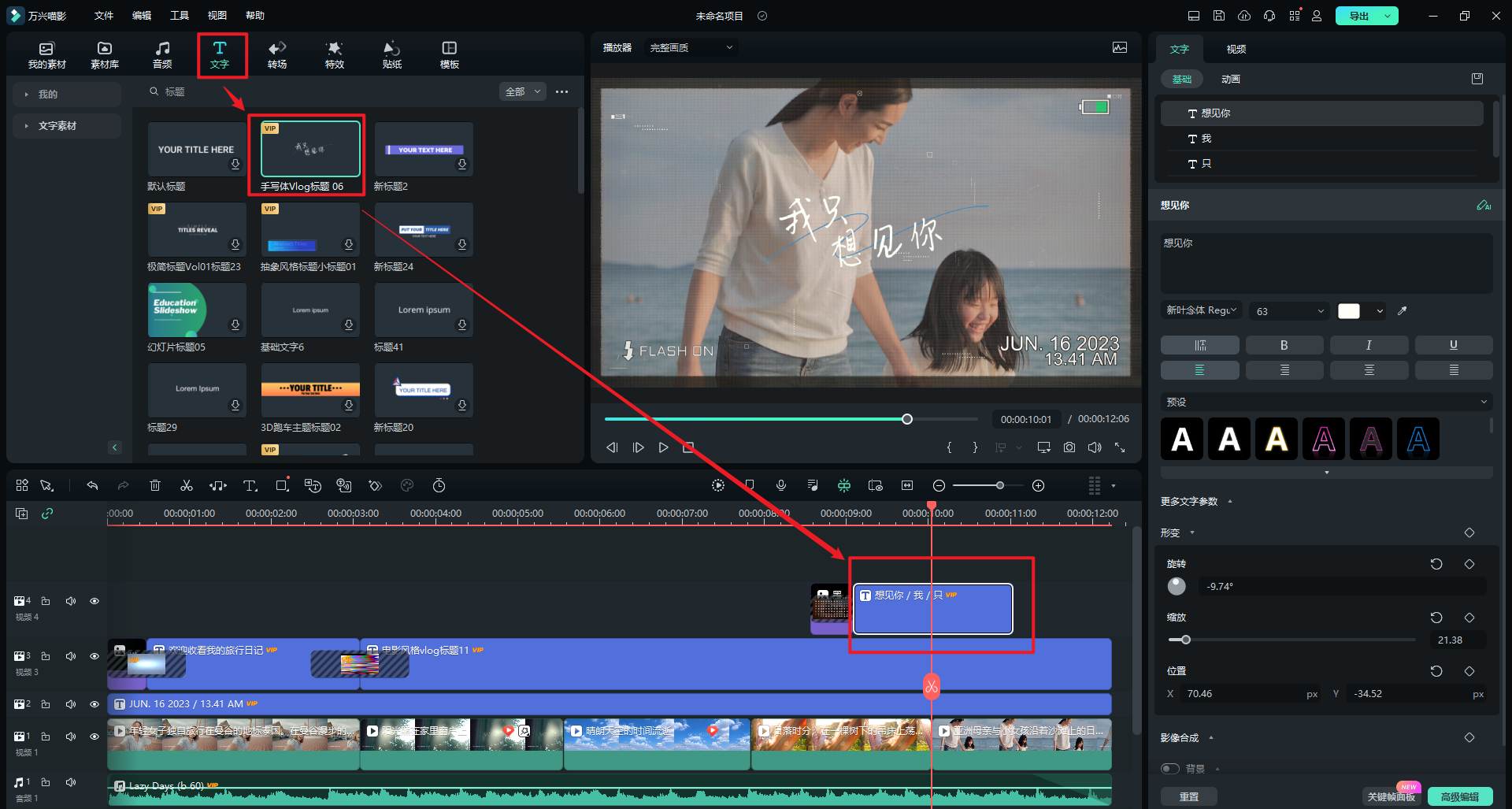
此外,您还可以通过双击时间线中的文本转换和文本动画来自定义它们。
万兴喵影文本调整
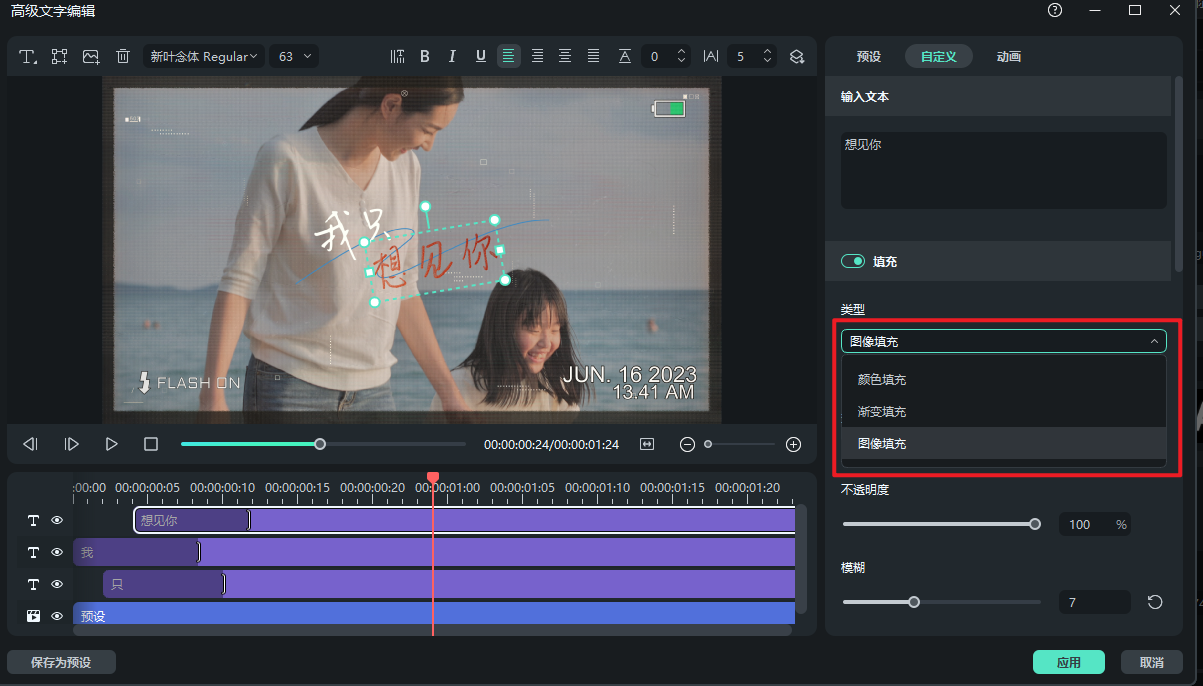
除了添加标题,您还可以添加动画,做颜色校正以及用这些简单的专业工具创作任何创意。下载免费版本并立即使用吧。