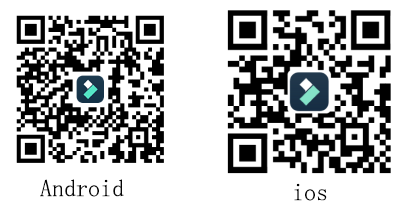一支好的视频,画面的可观性很重要,视频的背景音乐是否恰到好处也决定了视频的平庸或是惊艳。那么我们如何给视频配音或者添加合适的背景音乐呢?都有哪些音频编辑技巧呢?接下来小编将带你学习在万兴喵影中怎么给视频配音与添加背景音乐。
下文分为两部分介绍,操作都十分简单,你可以根据硬件选择需要的软件。
第一部分:如何在万兴喵影客户端编辑视频音频
第一步:导入视频素材
打开万兴喵影客户端,新建一个项目,然后将需要编辑的视频导入到媒体文件中,如图。
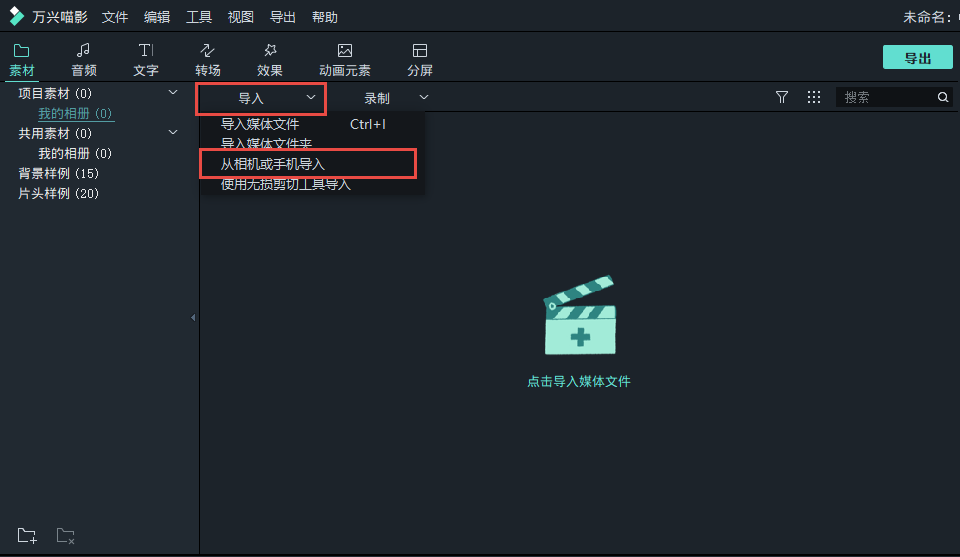
第二步:导入音频素材
视频导入成功后,再将需要的背景音乐导入到媒体文件。然后把视频文件和音频文件到拖动到下方时间轴上。
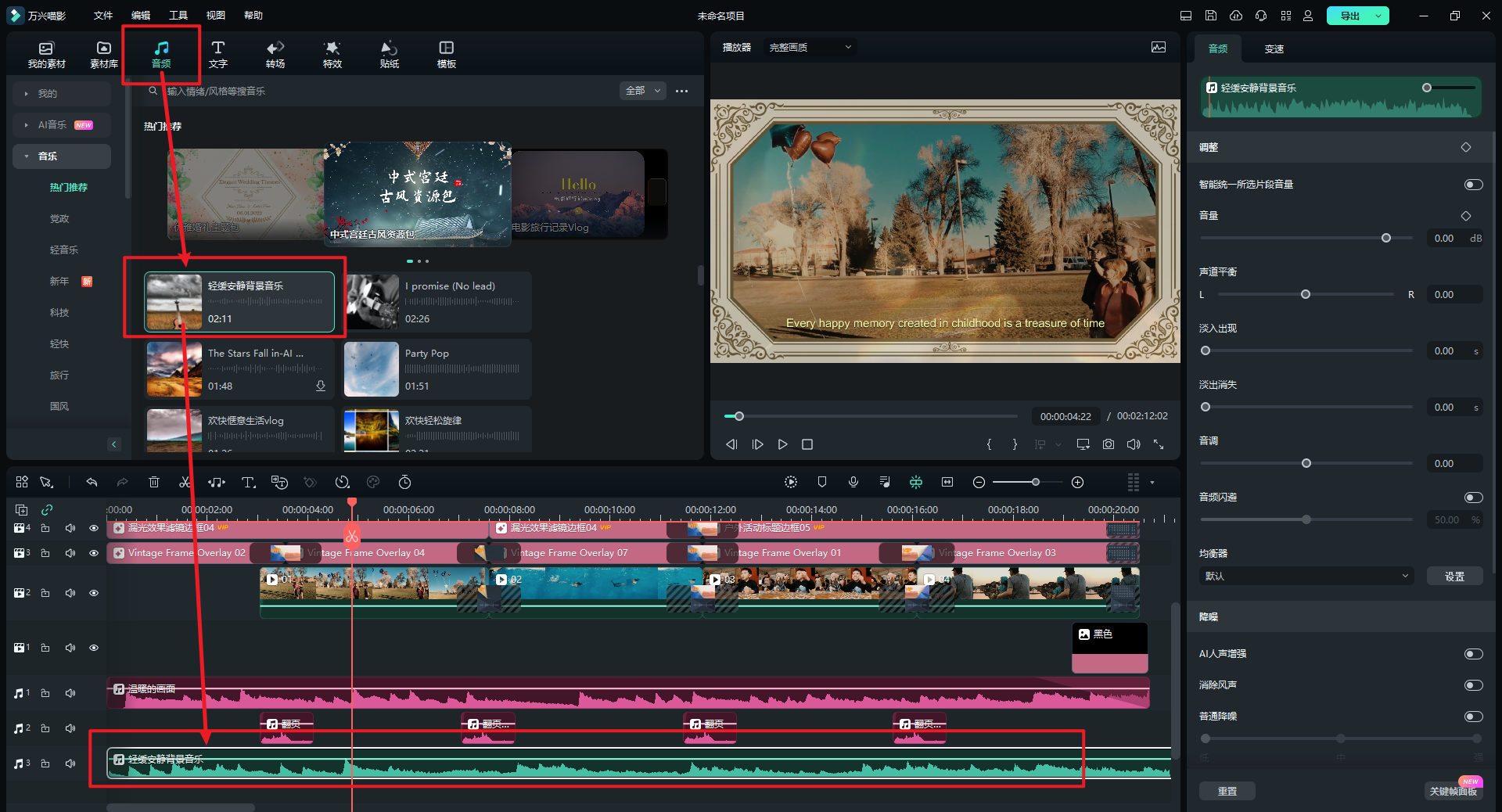
第三步:消除视频原声
鼠标右键点击时间轴上的视频,如图中所标识,你可以对视频原音进行“调节音频”、“音频分离”和“静音”操作。我们为视频添加背景音乐,选择“静音”
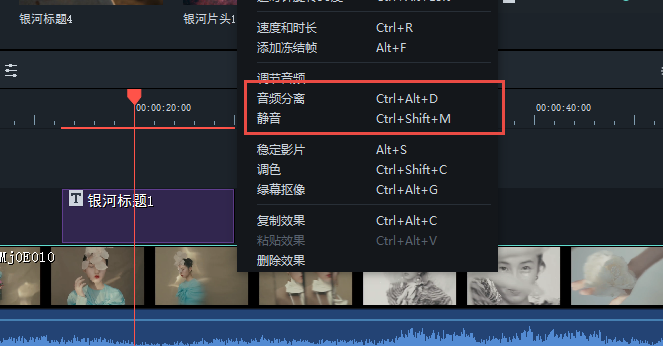
第四步:编辑音频文件
鼠标右键点击时间轴上的音频进度条,可以调节音频时长、倍速
选择“调节音频”可以对音频进行如图所示的细节操作。
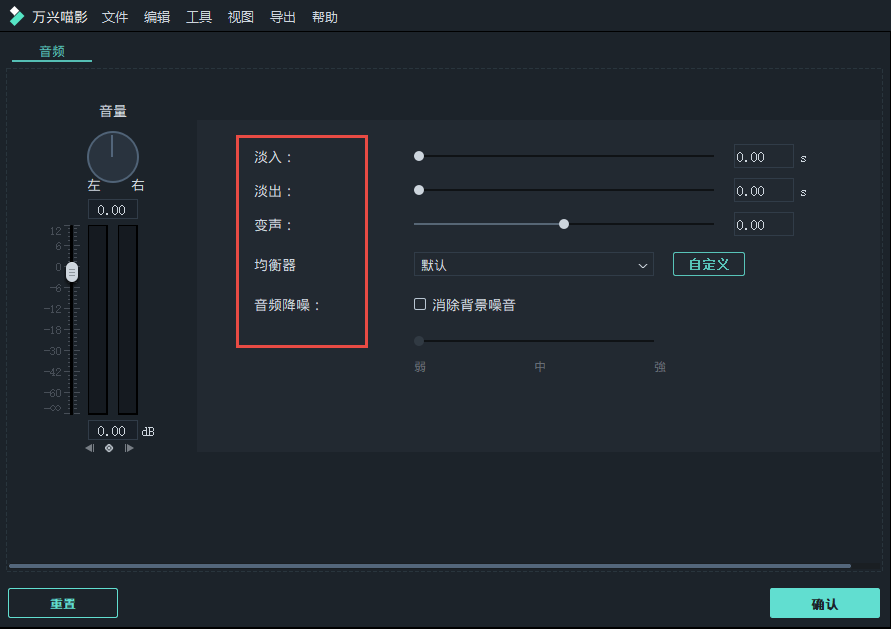
第五步:录制音频
如图所示点击“录制”-“录制画外音”
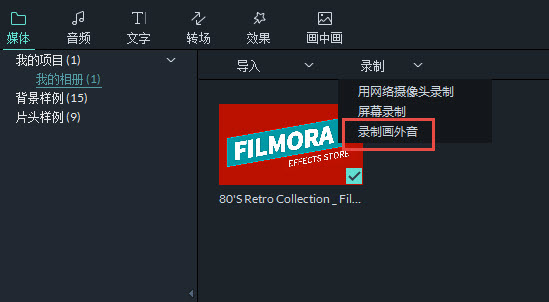
选择连接到电脑的录音设备,将时间轴上的标线移动到需要开始录制的地方,点击红色话筒,即可随着视频的播放而实时录音,录音音频也会出现在时间轴的轨道上。
若录制过程出现花絮,可以将录制的部分删除,再重新录音即可。
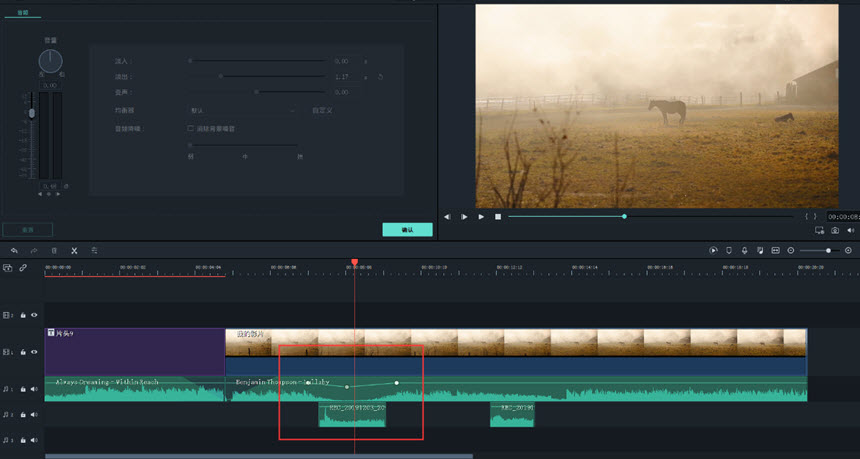
第六步:导出视频
预览编辑好的视频,达到理想效果后,点击右上角的“导出”选项,即可将视频导出到本地磁盘、指定设备格式或者分享到社交媒体网站上,这些都可以根据个人需要来选择。
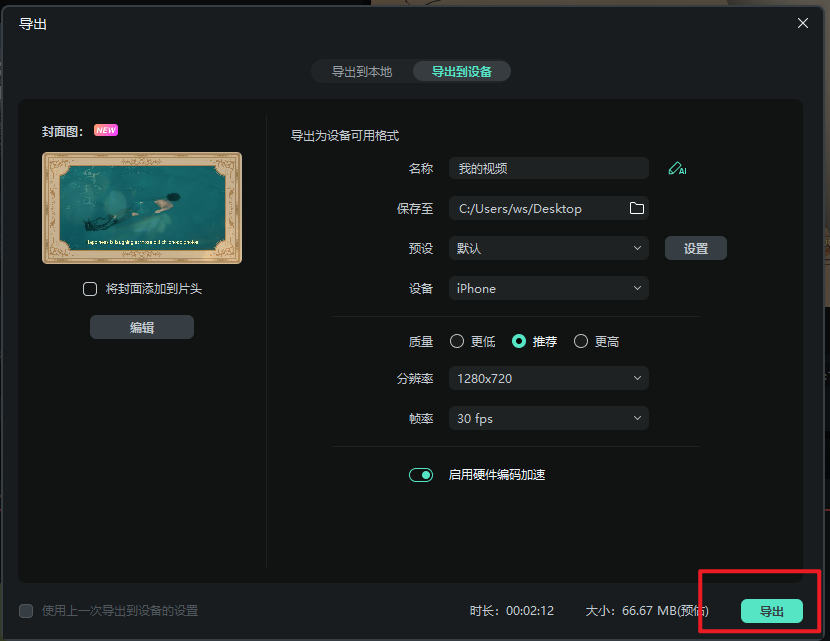
第二部分:如何在万兴喵影手机端编辑视频音频
手机版的万兴喵影在操作上十分简便,功能强大,很适合新手使用。下面我们来看看在手机上如何编辑音频吧。
第一步:导入视频
在手机上打开万兴喵影APP,点击加号选择要编辑的视频文件导入到程序中,选择“立即创作” 进入编辑。
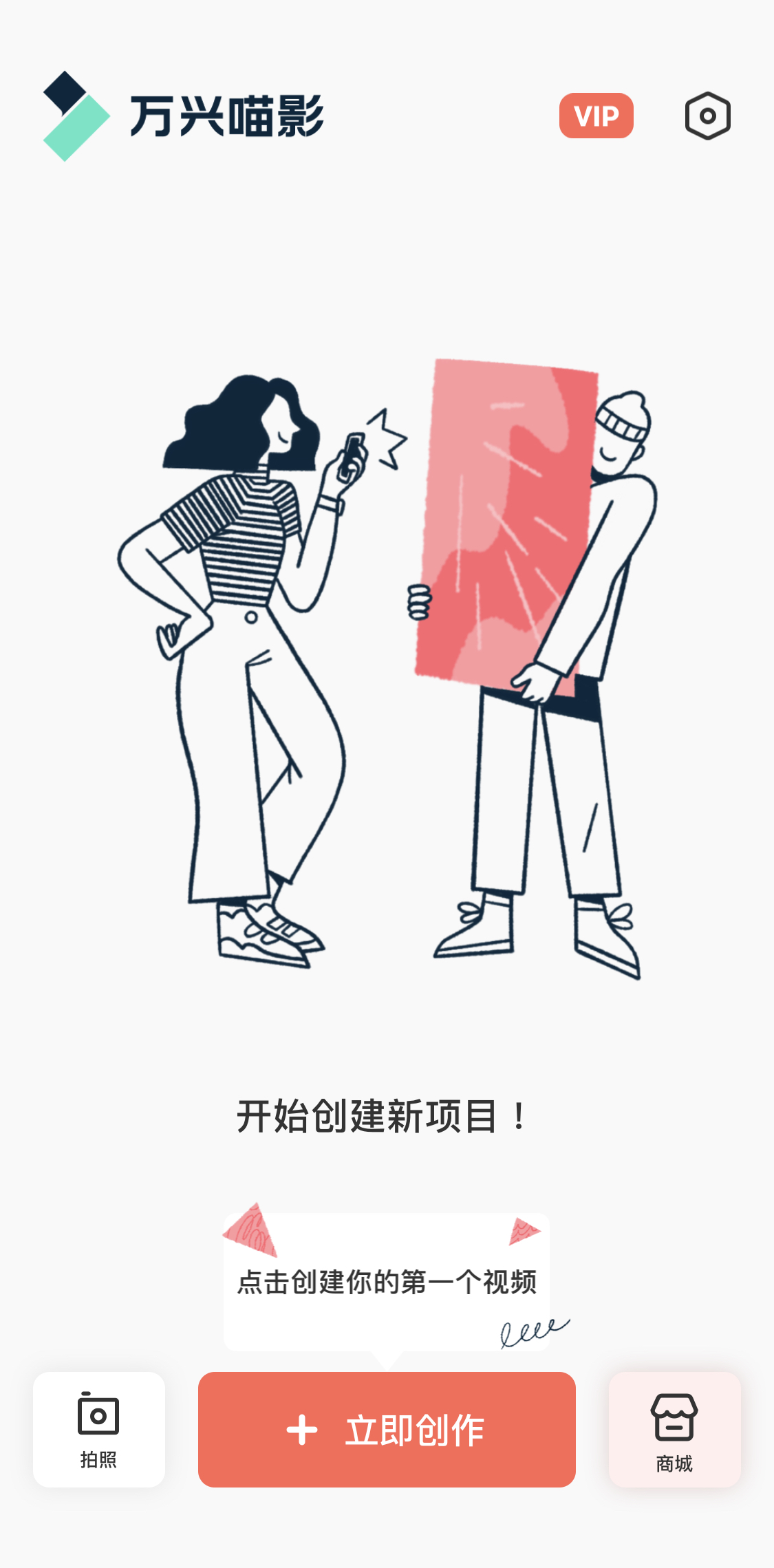
第二步:添加背景音乐、音效
如图所示我们可以为视频添加背景音乐,音效和录音。
点击“音乐”进入系统曲库,选择喜欢的音乐添加到视频轨道中,同时也可以在“音效”里选择添加喜欢的音效。当然你也可以从本地音乐中选择音乐上传。

第三步:调节音乐、音效
如图所示,该视频添加了一首背景音乐和两个音效。长按轨道中的项目拖动可以调节它们在视频中出现的位置。点击最下方的视频项目可以将原视频的背景声音消除。
点击背景音乐轨道的项目截取音乐:拖动左右两边的起止条,以截取理想的音乐片段。如下图所示。
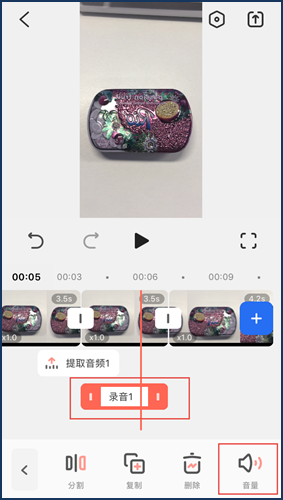
第四步:添加录音
调节好视频的背景音乐和音效后,我们还可以现场录制声音加入到视频中!
在开始录音之前,左右拖动调整时间轴,让标线处于你需要开始录制的地方,然后就可以随着视频的播放现场录制配音了。
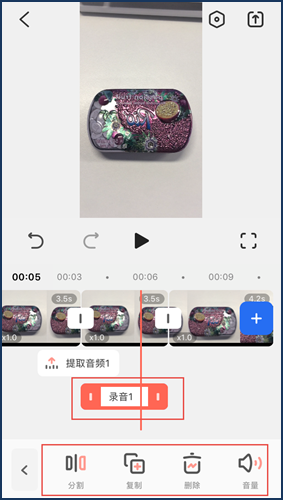
第五步:导出视频
预览编辑后的视频,达到理想效果后点击“✔”返回主菜单,点击右上角的分享符号即可保存视频并分享到视频,哔哩哔哩,微信等社交平台。
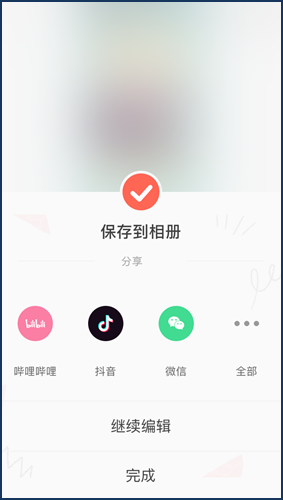
以上就是在万兴喵影的客户端和手机端编辑音频和录音的方法,是不是很简单易学呢?赶紧动手操作一下get新技能,让你的视频更出彩吧!