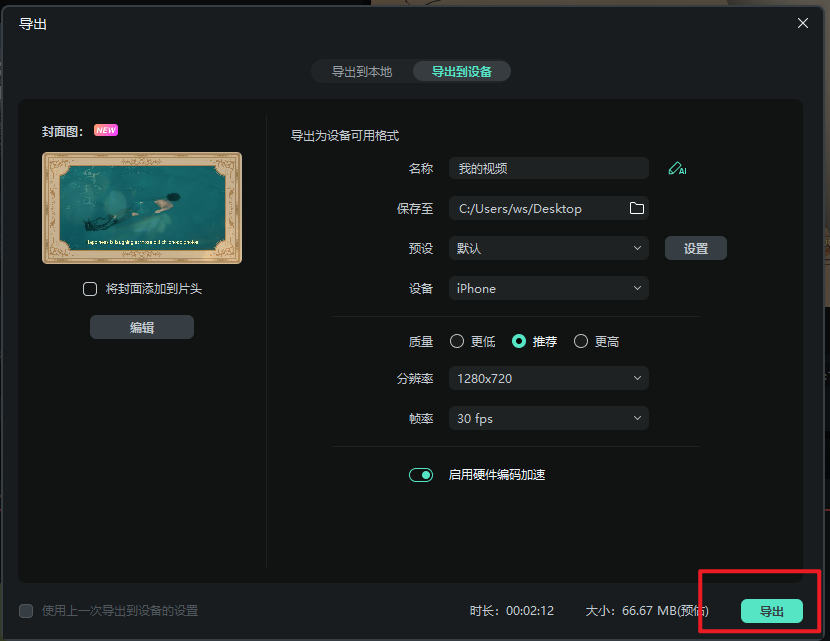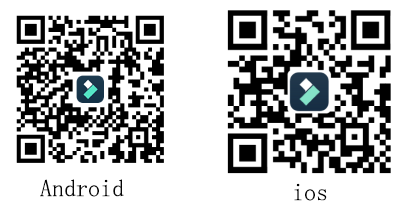随着市面上出现了越来越多好玩有趣的游戏,人们总会在空闲时间玩上一把放松心情,扫去一整天的疲惫。除了玩游戏,很多人也把观看游戏解说的视频当做一种消遣。那这些生动有趣的游戏解说视频是如何制作出来的呢?接下来,就让小编介绍一下我们如何用万兴喵影制作游戏解说视频吧!
第一步:录制视频
如果还没有下载万兴喵影,可以点击下方按钮下载客户端,免费体验全部剪辑功能。
既然为游戏解说视频,那我们首先要录制一段玩游戏过程的视频。其中录制视频可以通过用游戏自身的录制功能,也可以通过万兴喵影的“屏幕录制”功能进行录制。
如果你需要录制解说人玩游戏的画面,展现解说人的状态,则可以在电脑具备视频设备和音频设备的情况下,使用万兴喵影录制功能中“用网络摄像头录制”进行解说人实况录制。
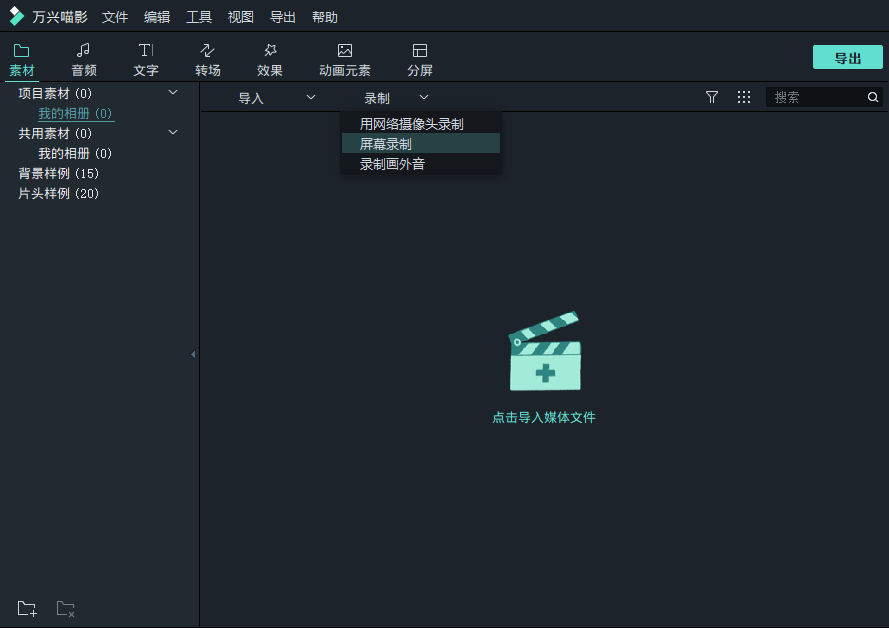
第二步:打开万兴喵影,输入视频
1、若是导入其他工具录制好的视频,首先,主界面找到“导入媒体文件”按钮从文件夹里选择所想要的视频进行导入;若是使用万兴喵影内的录制功能,录制好的视频会直接导入到媒体库中。

2、我们将已导入资源库的视频用鼠标左键单击进行拖曳到时间轴中。
第三步:裁剪视频
选中需要编辑的视频,将指针移到时间轴中需要裁剪的视频片段对应时间线上,在时间轴上方的编辑工具中找到剪刀样式的分割按钮,或者直接使用快捷键Ctrl+B,对视频进行分割,并删除不需要的片段,以此来选择自己想要的精彩视频片段。
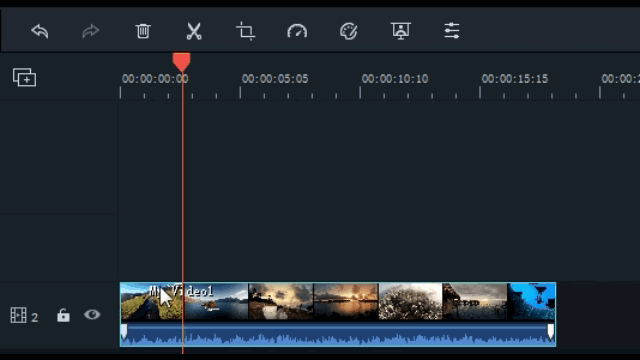
第四步:添加画中画
1、打开媒体库,找到需要添加的画中画直接拖拽至时间轴,叠覆在原视频轨道的上方。添加的画中画视频也可以是解说人的实况录制视频。
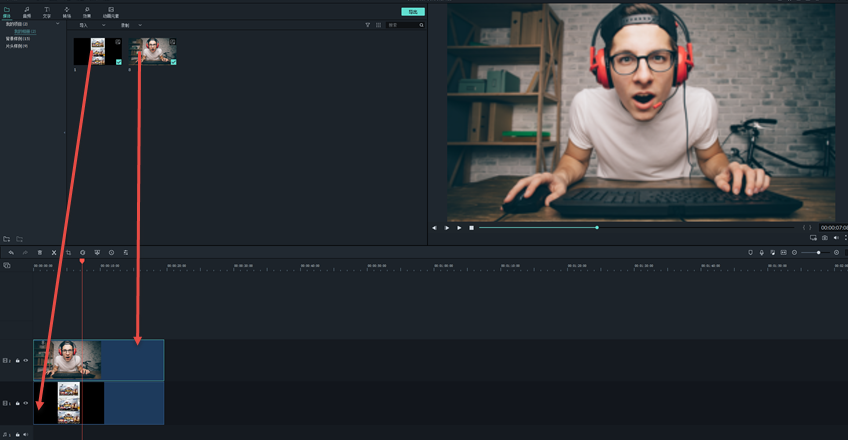
2、双画中画轨道素材,在预览框可以对画中画素材进行缩放与位置调整,同时在时间轴双击画中画素材可以进行编辑调节,如在动画选项中添加画中画出入场效果。
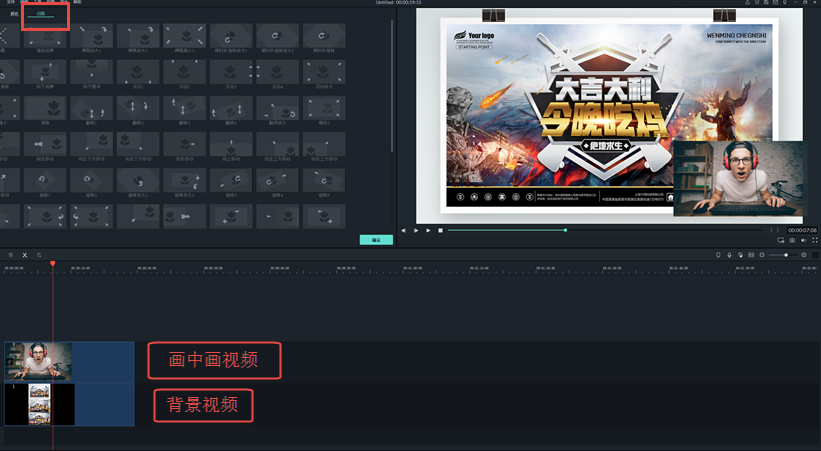
第五步:添加画外音
点击媒体库的录制按钮,找到录制画外音,即可通过耳麦录制游戏解说声音于视频之中。
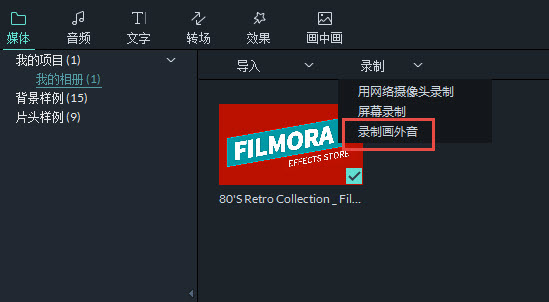
第六步:添加视频慢放、重复效果
对于一些精彩的游戏瞬间,可以采用慢放、重复效果进行展示,增强视频观赏性。
1、首先分割出需要进行变速的视频片段,选中已分割出来的视频片段,右键单击时间轴中的剪辑,然后选择“速度和时长”以打开“自定义速度”窗口。拖动速度滑块可调整视频剪辑的速度。
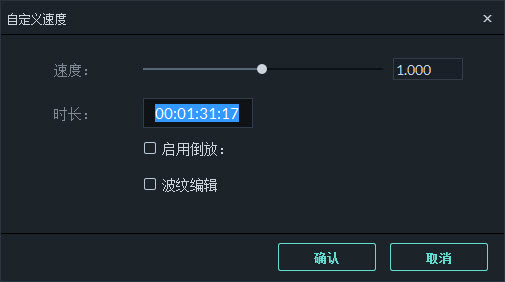
2、对某些精彩片段,需要对该瞬间进行重复播放的时候,我们可以通过裁剪出该视频片段,右键视频素材,不停的进行复制粘贴,重复该瞬间,做到视频重复的效果。
第七步:为视频添加字幕
点击资源区中的文字模块,将时间指针拉到需要添加文字的地方,在资源区选择合适的模板,直接拖拽至时间指针处,本次选择的是简单的字幕条。
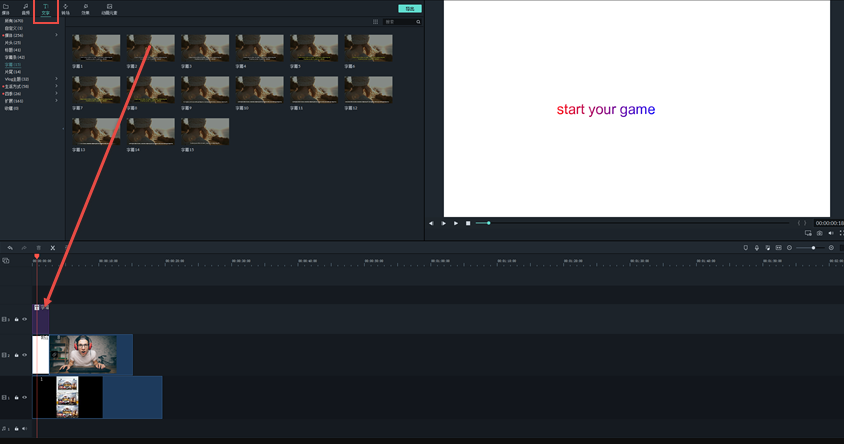
双击添加到时间轨道上的文字模板,在资源区出现的面板中可进行文字的样式及内容编辑,在视频预览区中可进行文字的位置及模板大小调整。
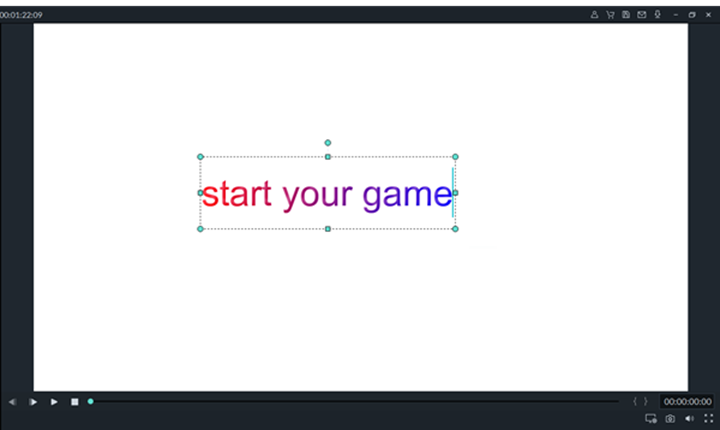
第八步:添加转场效果
剪切的视频素材在转换时会显得突兀,如果想实现无痕剪辑,这时候我们找到预览窗口的转场特效,选择合适的转场效果,用鼠标拖曳到所需过渡的两断视频之间。
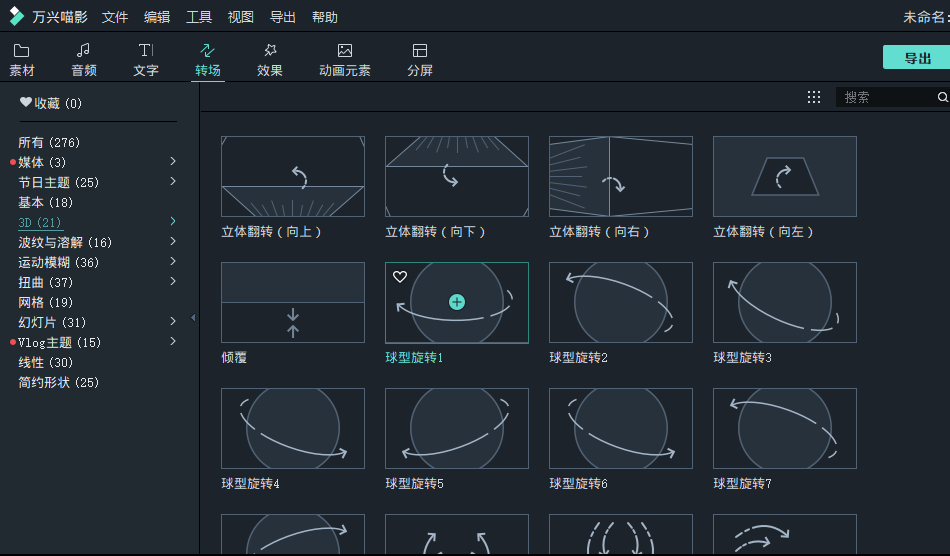
第九步:添加特效
1、添加滤镜:万兴喵影内置数十种不同的高超的滤镜效果,包括抖动,电子音乐,夜生活、背景虚化等种类。在预览窗口找到滤镜功能,选择合适的滤镜,用鼠标拖曳到所需添加的时间点上,用鼠标靠近滤镜素材侧边可对素材停留时间进行更改。比如在精彩的地方我们可用抖动上的特效进行画面强调,或者添加电子音乐的滤镜渲染气氛。
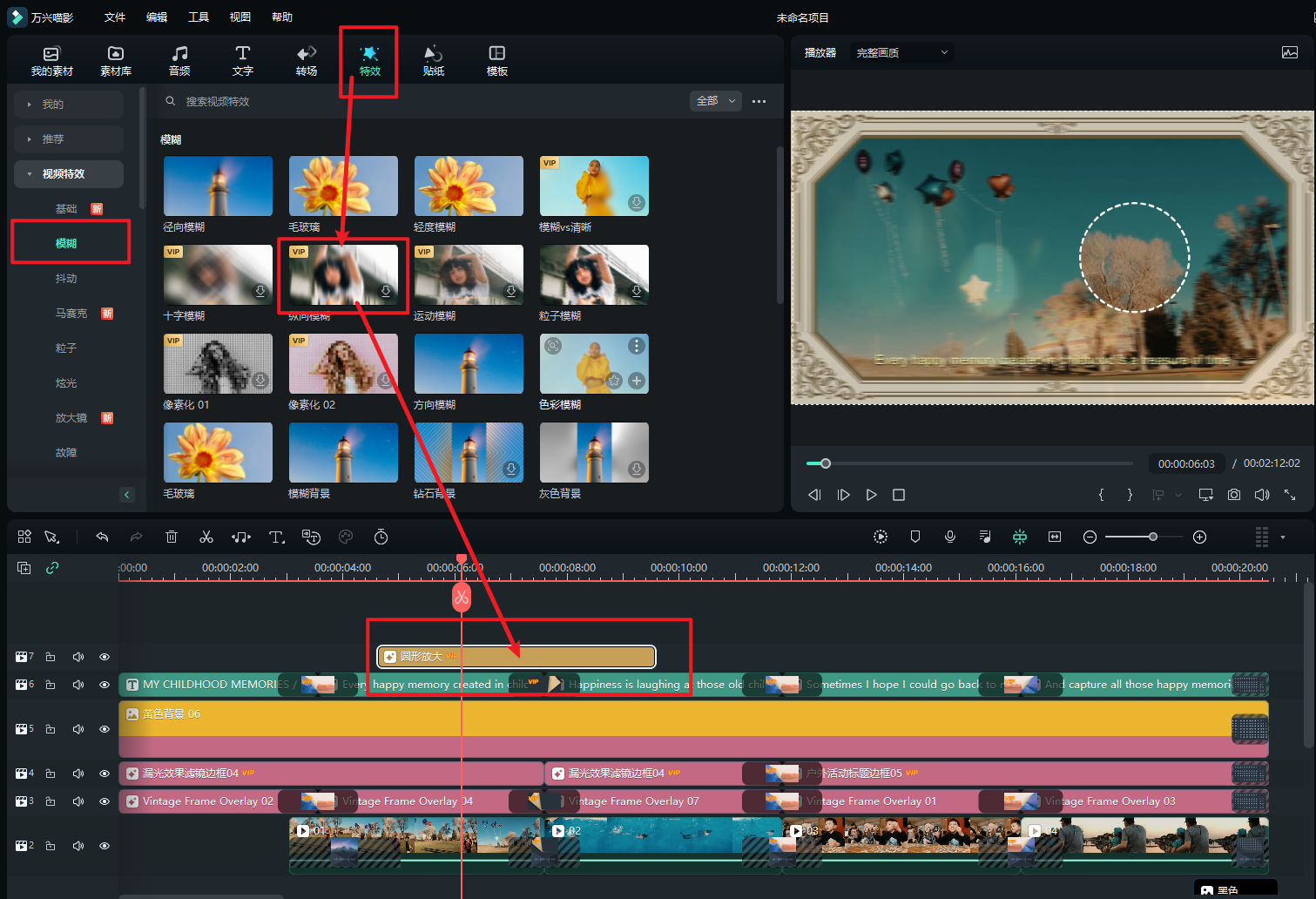
2、添加叠覆特效:同时可以对视频加上一些具有特色的叠覆特效,添加方式与滤镜特效一致,这里推荐游戏特效包以及电子游戏特效包,跟主题契合的同时还可以为视频增加许多创意。。
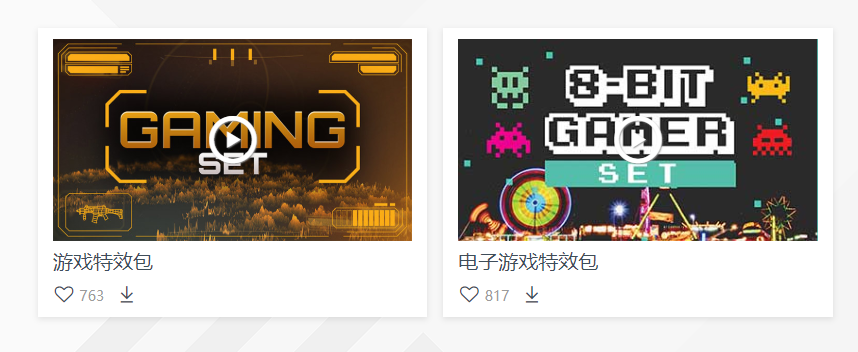
3、添加动画效果:在预览窗口找到动画效果,选择网络、教程、emoji表情包等用在精彩视频片段或需要解说的地方,用鼠标拖曳到所需添加的时间点上。双击素材,在右栏上可通过鼠标拉动黄色边框,选择动画元素出现的具体位置及大小。
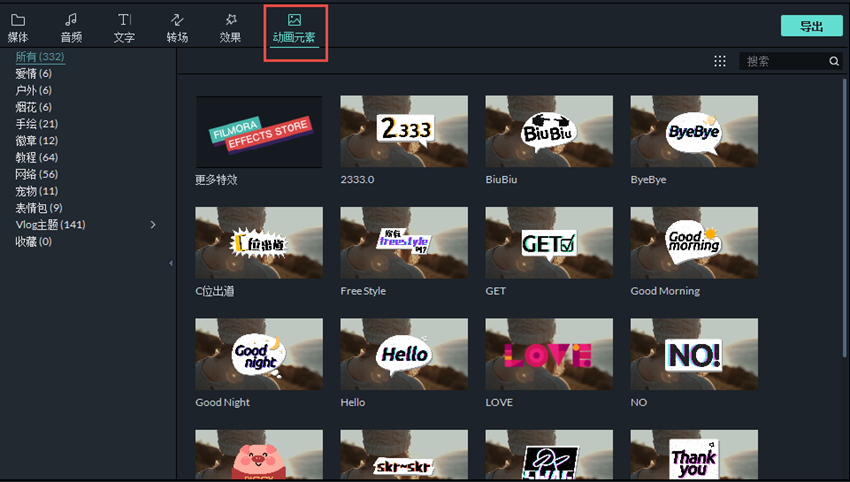
第十步:输出视频
点击预览窗口中的输出按钮,选择所需要传出的视频格式(一般是MP4),点击输出视频完成带有游戏解说视频的制作。一个游戏解说视频就做好啦,是不是很简单呢?快来一起制作一个游戏解说视频吧!