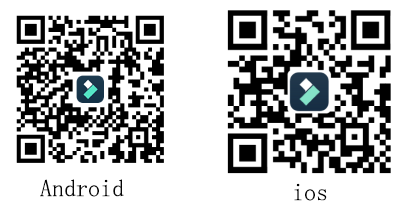iMovie为您提供了多种字幕样式,让您的标题看起来更加专业。在视频和影片中添加字幕的原因有很多,例如,你从bilibili下载了一段德语视频,并想在其中添加中文/英文字幕,以便你的朋友们能够理解它。或者你制作了一部家庭短片,想在iMovie中添加字幕,为你的影片增添一些特别的感受和插图。或者只是想添加一个片尾字幕。不管怎样,字幕有时对一部好的影片来说是非常重要的。在iMovie中为影片添加字幕非常简单。现在可以按照下面的步骤在iMovie中添加字幕。
第1部分:在Mac上向视频添加字幕的更简便方法
您可能已经知道视频格式在iMovie中受到限制,因此当您的视频格式为MKV、WMV、AVI、FLV、VOB等时,您可能会遇到与iMovie兼容的问题。如果您希望轻松快速地向视频文件添加字幕,建议使用另一个强大的视频编辑工具——万兴喵影。它支持多种视频格式,如MP4、FLV、AVI、VOB、3GP、ASF、MOV、F4V、M4V、MPG等,因此不需要将它们转换为iMovie支持的格式。对于那些正在寻找更多视频编辑特效的人,万兴喵影还提供了一些标题和文本特效包,更多效果可以在万兴喵影特效商店找到。下面可以快速阅读如何使用此工具为视频添加字幕。
- 导入您的文件
运行软件后,单击“创建新项目”。将视频文件导入程序后,直接将照片或视频拖放到相应的轨道中。这里有一个媒体浏览器,您可以方便地从iTunes库、iMovie等获取文件。。
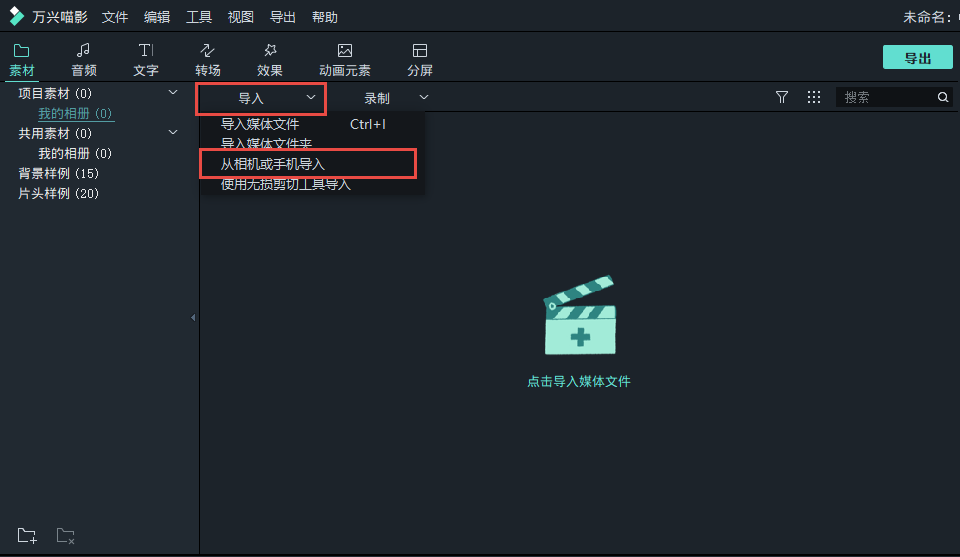
- 添加并自定义字幕
随后,点击“编辑”按钮并转到“文本”选项卡以预览提供的标题样式。选择一个你喜欢的,并双击添加到视频文件中。然后双击文本框以输入文字或更改文本的字体、大小和颜色。
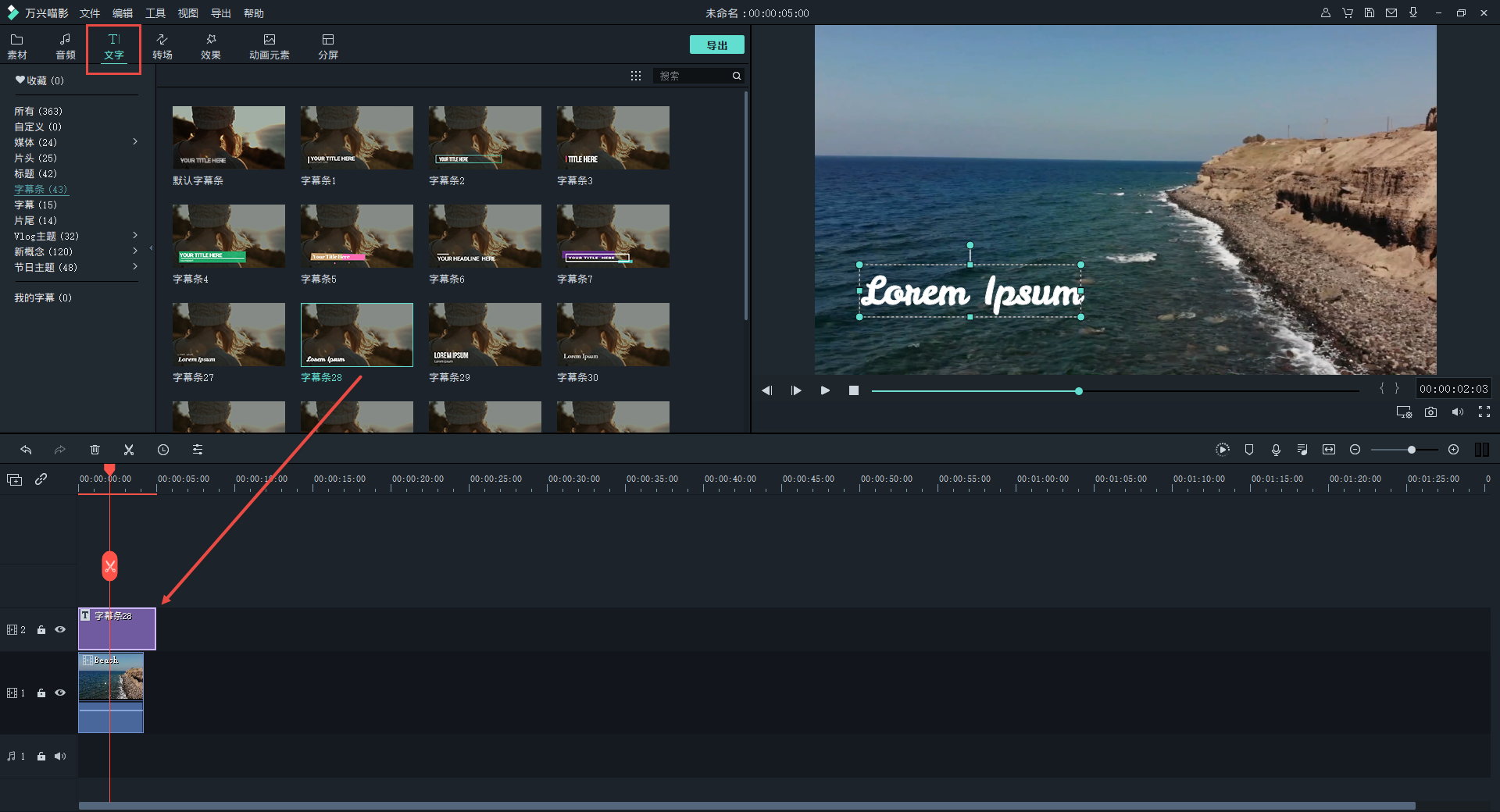
- 导出带字幕的文件
将字幕添加到视频剪辑后,如果没有其他要编辑的内容,可以导出以保存文件。单击“导出”,将显示导出窗口。目前,有6种方式供您选择:将视频保存为所需格式、导出到设备、将视频直接上传到bilibili等社交平台或将视频刻录到DVD。选择保存或共享视频的方式,然后单击“创建”。

第2部分:如何在iMovie中为视频添加字幕
在iMovie中向视频剪辑添加字幕的具体步骤因您使用的iMovie版本而异。不过,我们将尽力向您展示如何在iMovie中添加字幕和标题。首先,让我们看看如何在iMovie11/9/8中为视频添加字幕。
第一节:如何在iMovie 11/9/8中为视频添加字幕
1.打开你的iMovie项目
请确保你已经打开了一个iMovie项目。转到“文件>新建项目”以添加新项目。将视频剪辑从事件浏览器拖到项目中。
2.选择标题样式并应用它
从菜单栏中选择“T”作为标题。通过将鼠标移到标题样式上,可以预览该样式。选择要应用的项目,并将其拖到要添加标题的项目上。
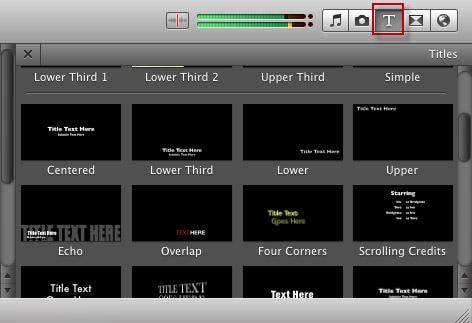
如果要在视频剪辑之间添加字幕,请拖动样式,直到剪辑前面出现绿条。释放鼠标后,将弹出一个背景窗口,要求您为字幕选择背景。选择您喜欢的背景,便可以看到项目中显示的字幕。

如果要将字幕作为标题添加到视频中,只需将样式拖到要添加字幕的位置即可。您不需要选择背景色,因为标题将置于剪辑上方。
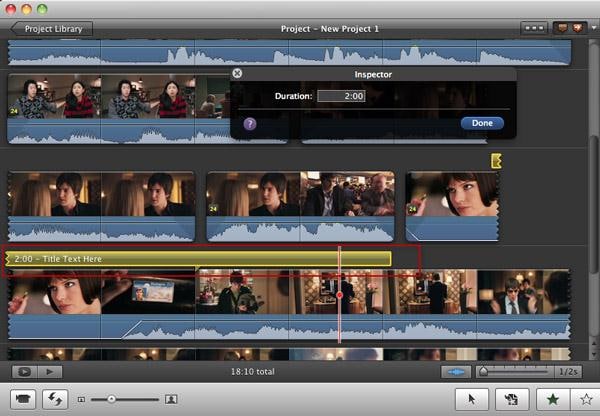
3.输入标题文本
您的文本现在将在查看器中突出显示,您可以将其更改为您想要的任何内容。例如,如果要更改字幕的字体样式,可以转到“显示字体>更改字体”以更改字体颜色、样式、大小、字体等。
对于视频剪辑之间的字幕,您可以预览它,它将显示如下:
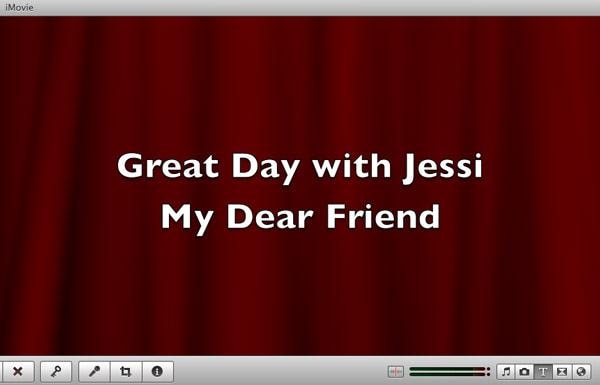
对于视频剪辑上的字幕,您将看到如下内容:如何在iMovie中添加文本

4.更改持续时间
现在你已经为iMovie项目中的视频添加了字幕。如果要更改iMovie字幕的持续时间,可以双击标题剪辑并在检查器中更改持续时间,或者拖动项目中的滑块即可更改其位置和持续时间。

第2节:如何在iMovie10中为视频添加字幕
由于imovie 10的操作界面与iMovie 11/9/8不同,您可以在主屏幕左侧的内容库下找到title选项卡。
将视频片段导入到时间线后,将播放头光标放在要在视频中放置字幕的时间轴上。
单击符号“T”(标题),标题样式将相应显示。然后,您可以选择所需的标题样式并将其拖放到时间线中的视频剪辑上。

现在,您可以在预览窗口中输入和编辑文本,就像更改字体大小和基础效果一样。