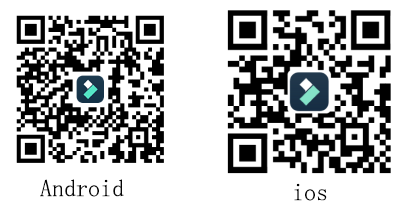自从小视频作为日常分享的重要媒介后,我们无时无刻不想方设法,变换各种思路来充分展现我们看到的,我们学到的,主流的形式快手抖音等小视频。诚然,如果我们能做到用一个带背景图的小视频,为视频添加几分色彩,那也是极好的!
在这里,我将要以万兴喵影PC端和+手机端视频剪辑软件为例子,为大家介绍如何添加视频背景图片并在一些编辑时的细节中给出相应的注意事项,拓宽大家的创作思路,升华作品质量!
(一)PC端
第一步:寻找需要制作的视频原素材。图片素材多种多样,大家利用搜索引擎寻找即可。当然,万兴喵影也为大家配备了专属背景图片,供大家参考和使用:
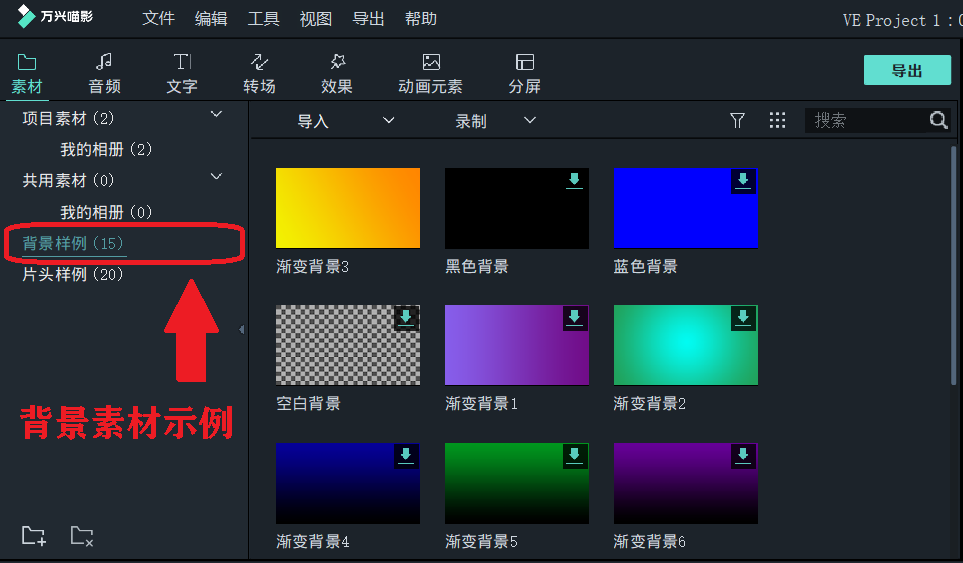
寻找制作视频相关的素材主题,尽量越多越好,毕竟创意无处不在!
第二步:导入素材到素材库中,有几种导入图片素材和视频素材的方法:万兴喵影自带的静态或动态素材,多个本地视频文件(文件夹) 相机或手机导入(需要接入数据线),使用无损剪辑工具导入,本地录屏(网络摄像头/录屏/画外音)
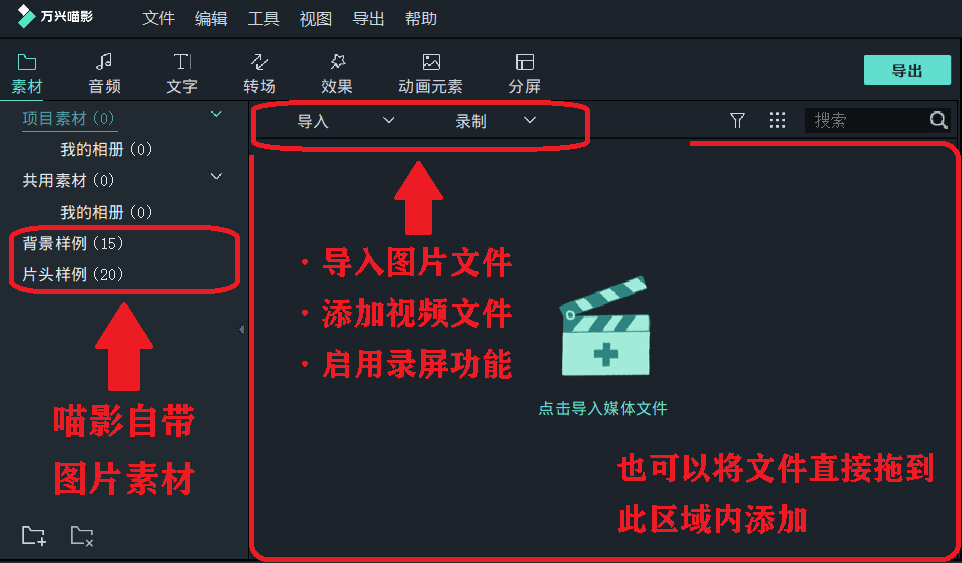
导入素材完成后,就可以开始视频的创作啦!
第三步:将选定的素材拖动到下方轨道编辑处
需要注意的是,图片一旦被加入到视频轨道,即自动生成默认5秒钟的静态视频(可以在设置里调整单位为帧或者秒),因此添加对应的静图或动图后,应按自身需求调整纵向时间轴,并可以在右上角点击播放预览效果。
添加多组照片和视频时,可以用如图标注的精细帧调节,方便下一步的编辑(这里文字不好表述,大家可以先熟悉熟悉用法)
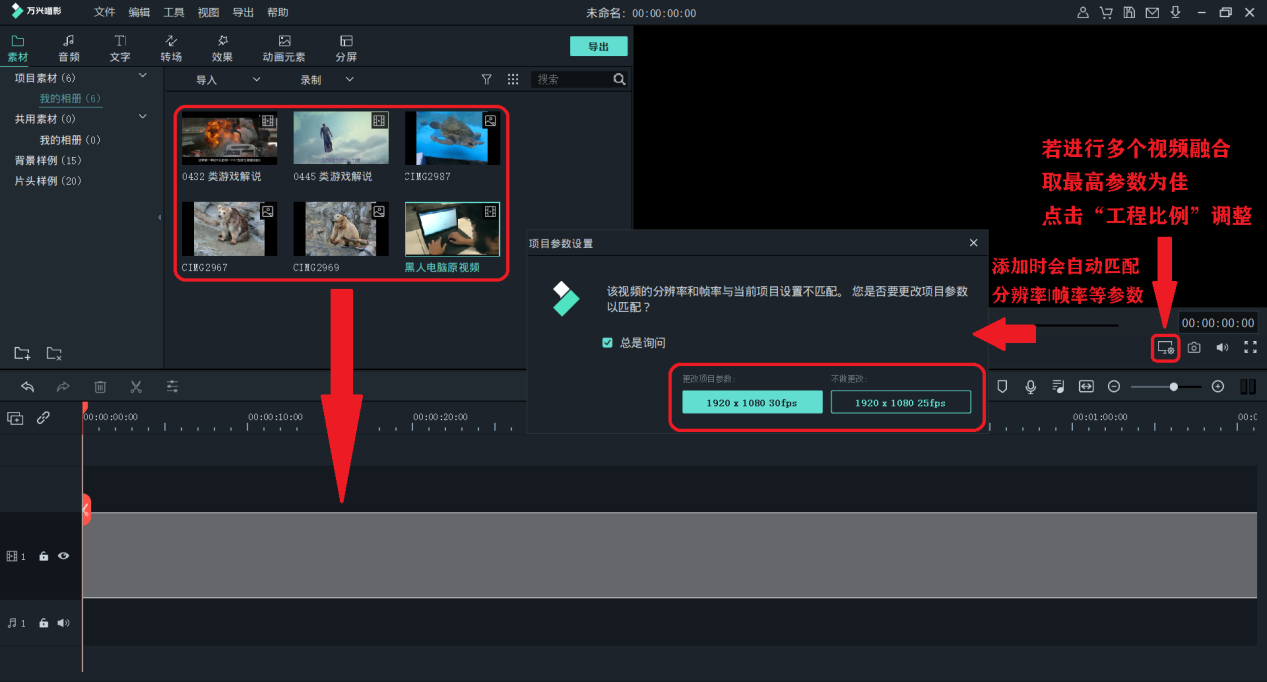
如果是导入视频,编辑前会自动匹配最佳的工程比例(分辨率、帧率等) 如果进行多个视频的最终合成,工程比例会有差别,可尽量选择视频中最高值,以方便向下兼容,保证视频的清晰度和流畅度
Ps:时间轴有个设定,如果在0秒到素材之间是空白的,那么会自动生成静态全黑片段,在这里可以利用万兴喵影的自带素材自制视频标题什么的!
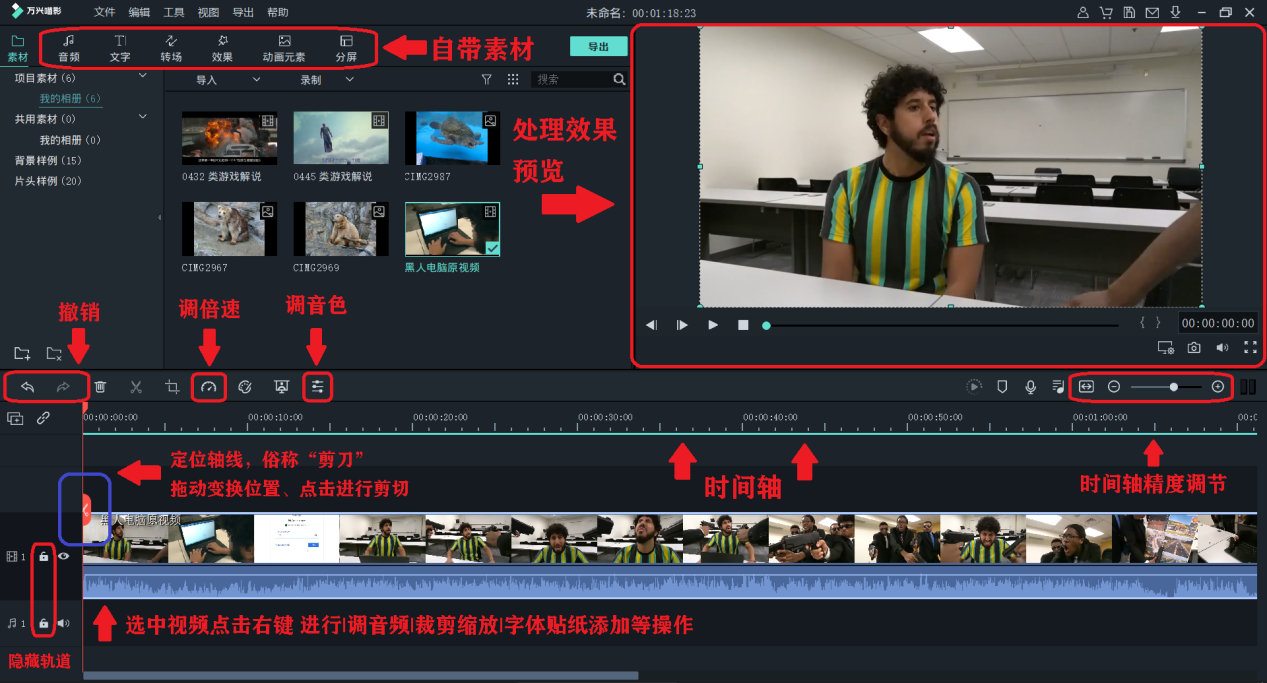
图中例举了一些常用的功能,方便新手更好地学习万兴喵影如何使用
第四步:背景图添加原理及方法。分别将图片和视频添加到不同的轨道上,此时注意!图片轨道一定要在视频轨道的下方(万兴喵影的轨道遵循要上至下起覆盖的效果)
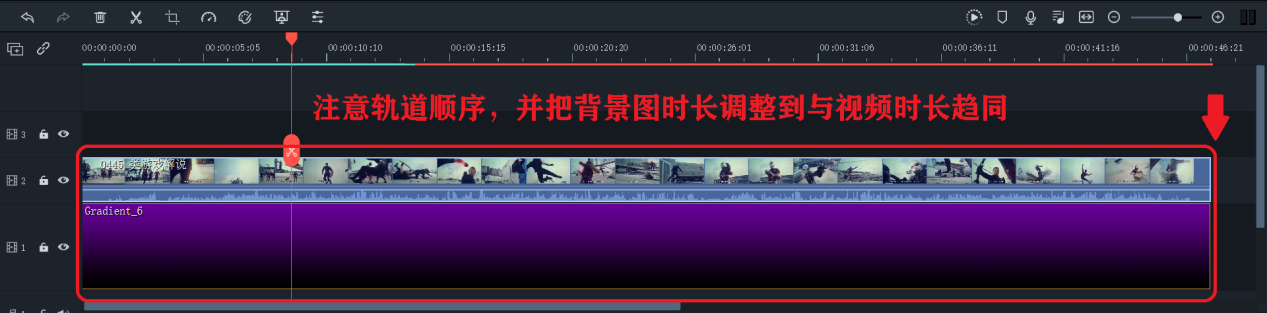
然后将图片的时长(即轨道长度)调整到与视频时长相等
这时视频是完全覆盖图片的,我们点击右上角预览界面,这时视频边框会出现虚线,我们可以像编辑PPT一样,修改视频的面积,这时背景图也显示出来了
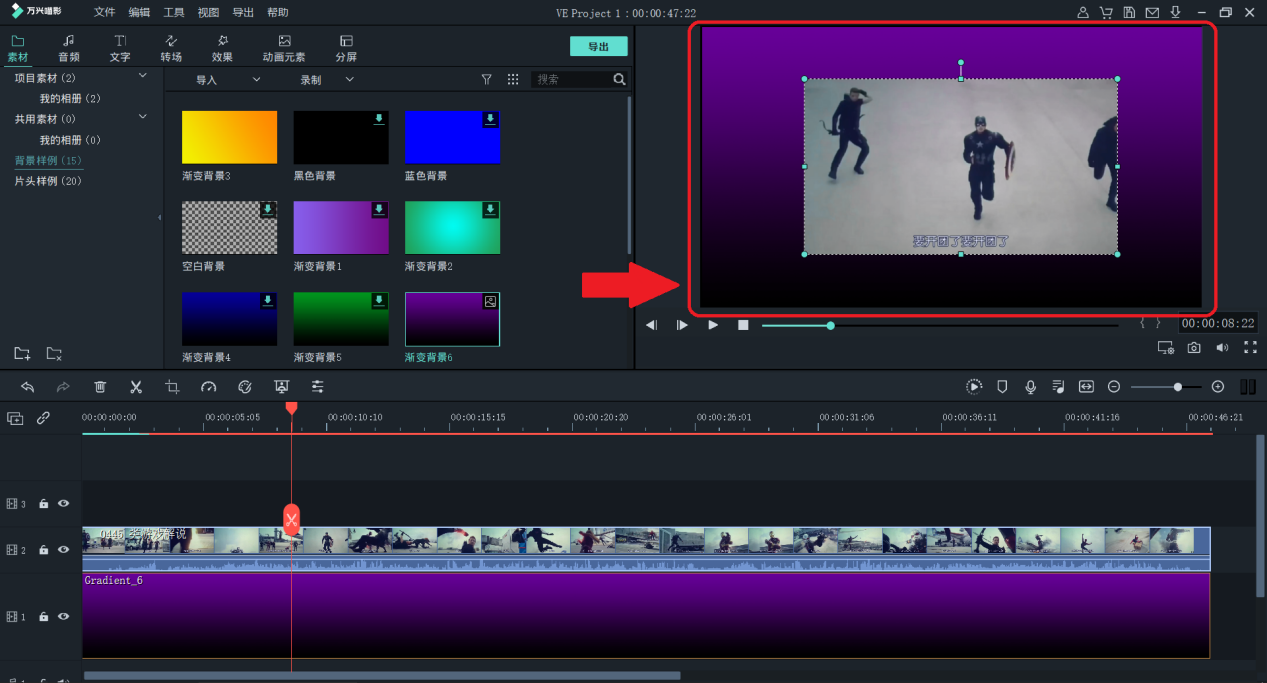
同样地,背景图片也可以修改,万兴喵影默认画面最低色为黑色,大家按需求自行调整
第六步:贴图元素选择性添加。如果像在背景图上添加一些”小物件“那么选择万兴喵影自带的文字和贴纸素材,也是可以的
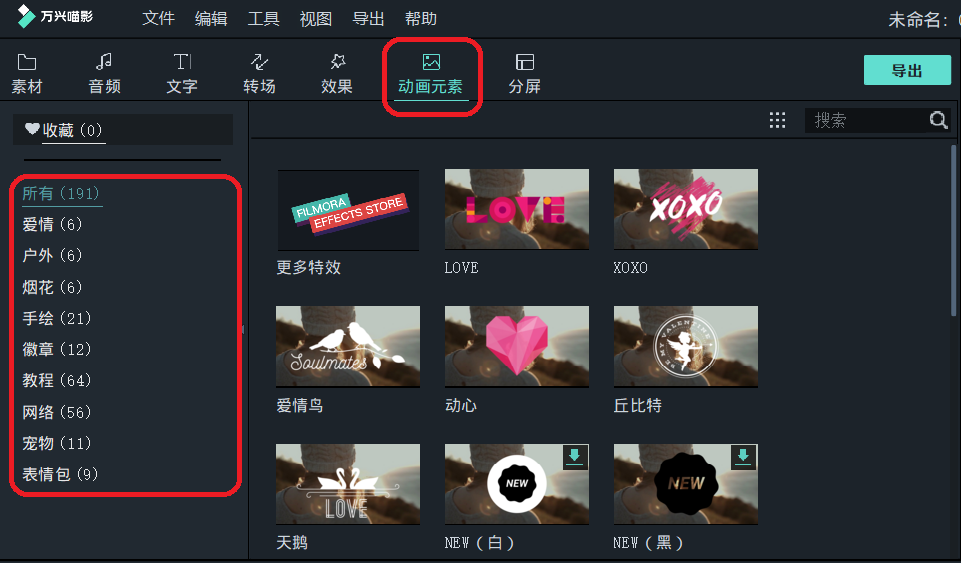
第七步:一切准备就绪,就可以导出视频媒体啦!
记得检查视频参数哦,我们是要以原视频的清晰度导出的(只有一个视频片段建议修改成多50%的自定义参数)
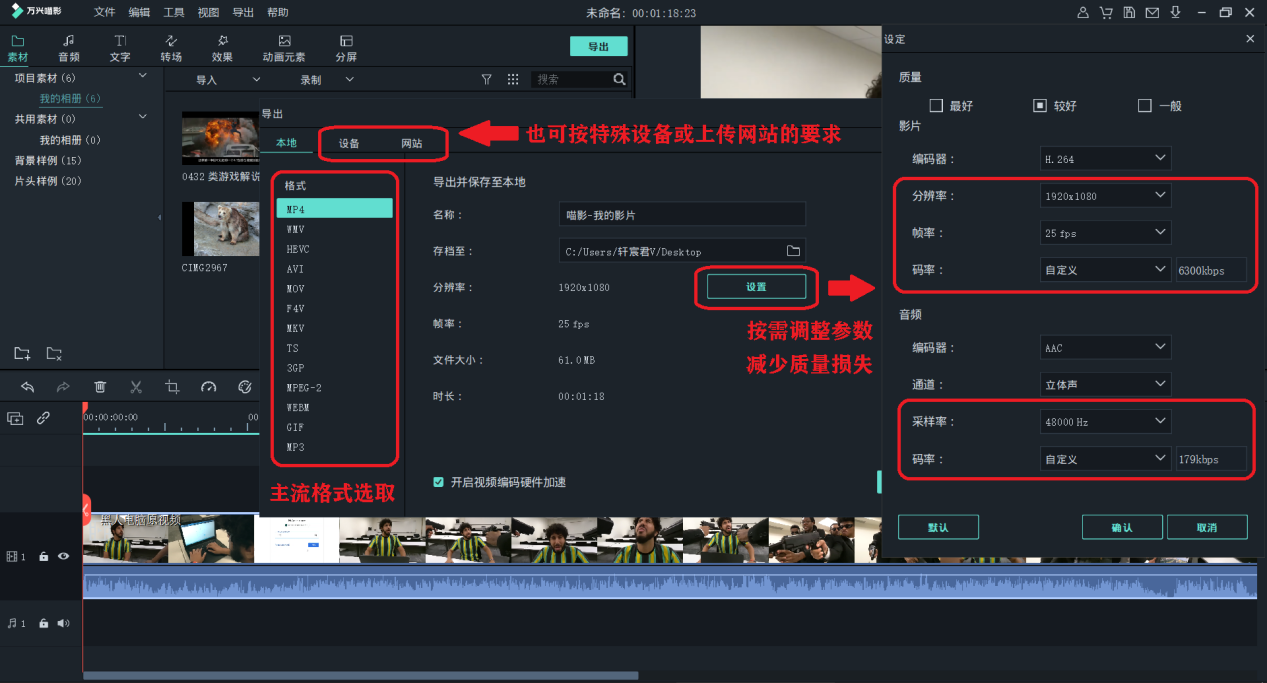
注意事项:若是多个视频融合 其参数尽量(主要修改分辨率|帧率|视频码率|音频码率|采样率进行精确调整,并取多个视频中的最高数值) 以节省视频大小,避免不必要的空间占用,缩短视频在网上的上传和下载时间!视频码率建议调高50% 比如1946kps(四舍五入2000),则调至3000为佳
若是导出媒体参杂图片素材,而图片是无法给出常规视频参数的,而又为了防止图片清晰度被压缩,造成不良播放效果。编者提供了比较保险通用的调整方法:
- 分辨率直接调节为主流的1920x1080p,可以保证能在大部分设备上无损播放(如果设备多为4K屏幕,则选4096x2160p,按自身情况选择)
- 帧率设置为30fps(如果有高帧的视频,则按最大的来),格式按“设备”里选择手机型号(其他手机的选smart phone),或者直接选主流MP4格式即可
- 质量选“最好”(音视频码率调节)或者如果视频也是高质量,优先按视频参数的来
(二)手机端
利用手机端的应用市场,或者浏览器搜索引擎下载即可
下载并安装完成后,打开软件,万兴喵影提供手机号和微信的注册或登录。进入主页,显示为媒体编辑主平台:
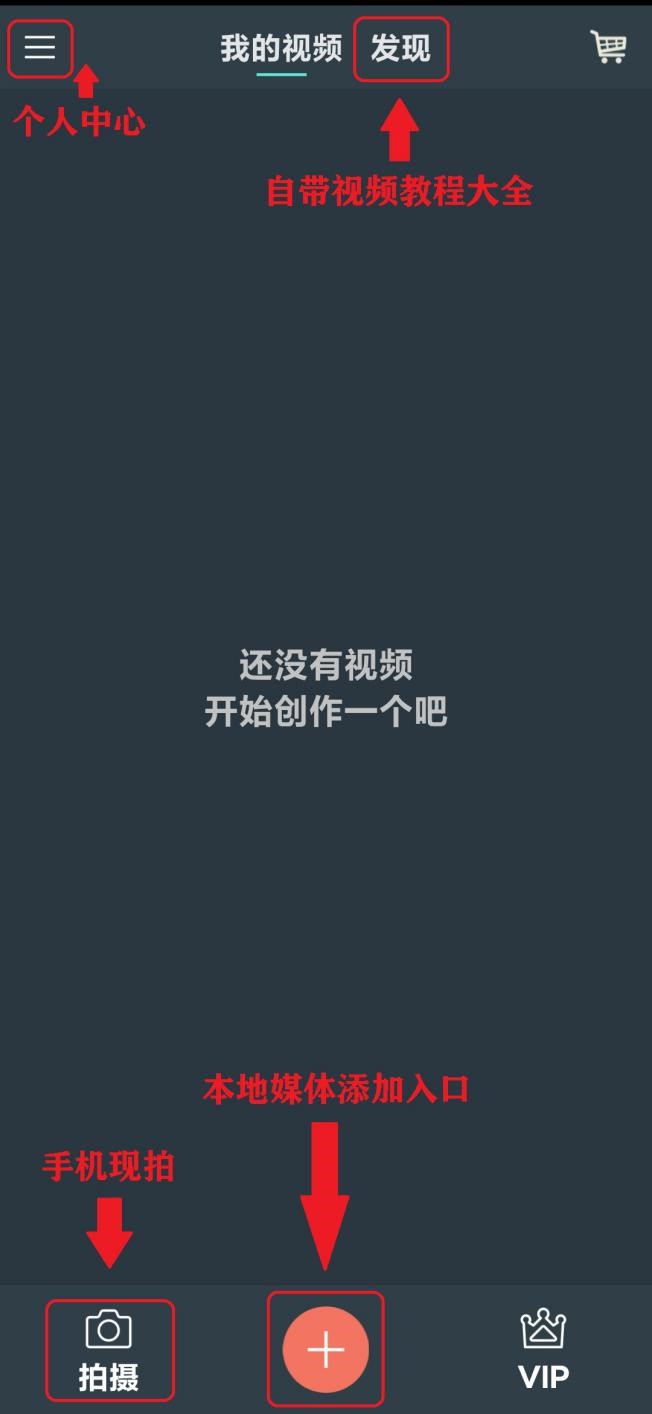
右上角的“购物车”为素材商城入口,其中80%为免费素材,直接获取即可。点击“发现”进入官方教程平台,是众多剪辑大神的聚集地!
中间区域显示已保存,正在进行的,以及导出完成的视频编辑任务。下方为自定义添加素材的入口:拍摄、录制,本地GIF、视频、图片、自带素材(片头、纯色背景)
左上角进入个人中心,可以预先设置照片时长(静态图片的播放时间)和转场时长

第一步:寻找需要制作的视频原素材
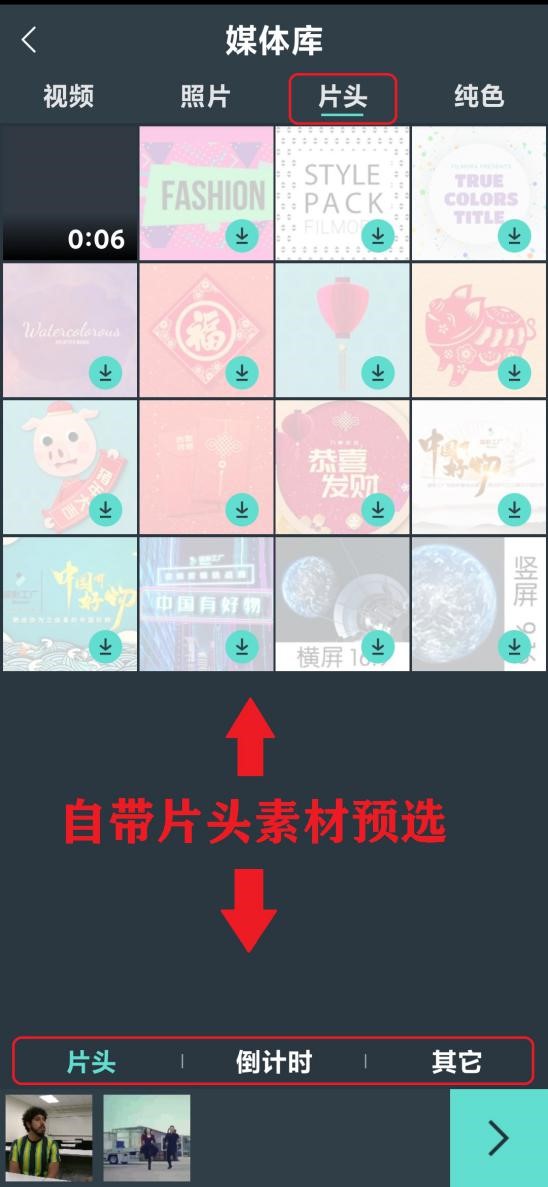
寻找制作视频相关的素材主题,尽量越多越好,毕竟创意无处不在!
第二步:添加(导入)素材到手机屏幕最下方,有几种导入图片素材和视频素材的方法:万兴喵影自带的片头,纯色背景素材,多个本地视频文件,相机拍摄
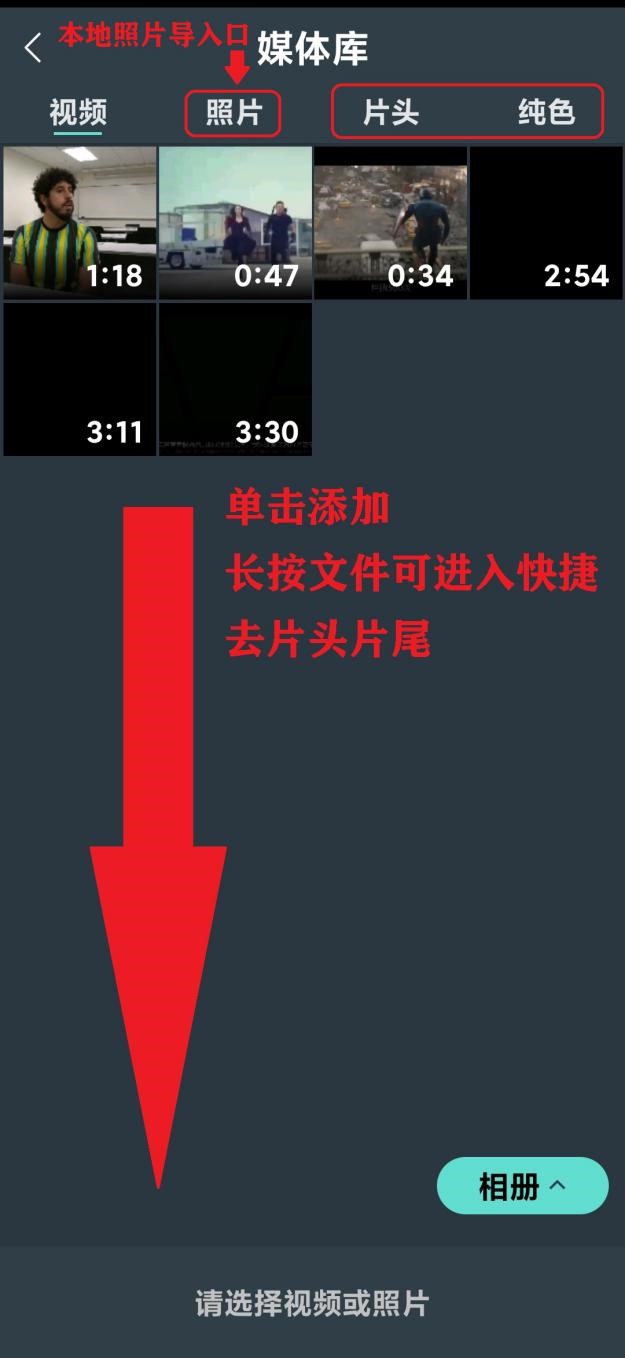
长按本地视频或图片可进入快速剪辑设置,视频只支持去片头片尾(即只能保留中间部分),图片是修改本来默认5秒的时长
如果误添加,长按最下方文件删除即可,如果留到下次编辑,返回时会强制保存为草稿,保证编辑任务无断点
第三步:进入编辑平台。和PC端不同,手机端的功能会相对简化一点,但是也是很丰富的!
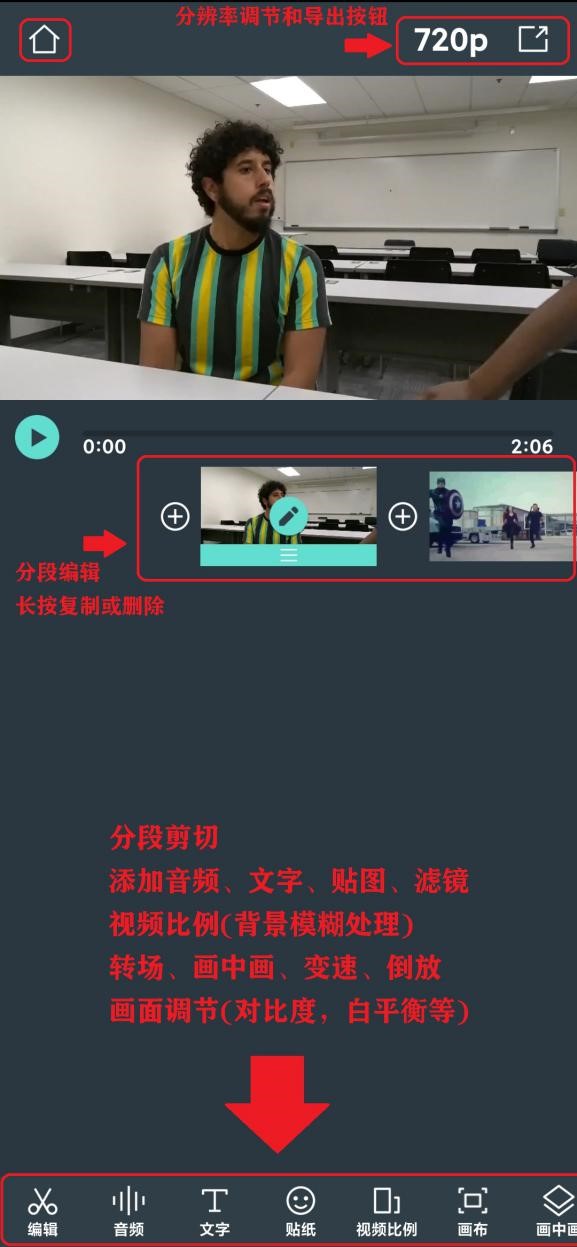
右上角左方调节分辨率,有360p、480p、720p和1080p,按现在主流的视频质量,一般是720p,右方为”导出视频“按钮
图中列举了常用的基础功能,大家可以先初步了解
下面开始介绍主要功能:如何利用“画中画”实现为视频添加背景图
第四步:神奇的“画中画”功能介绍。首先我们先只导入背景图片素材(用于整段视频一般只有一张),进入主界面,点击进入画中画功能,软件会提示你在此素材上再添加,这时我们选择需要的视频文件,导入效果如图:
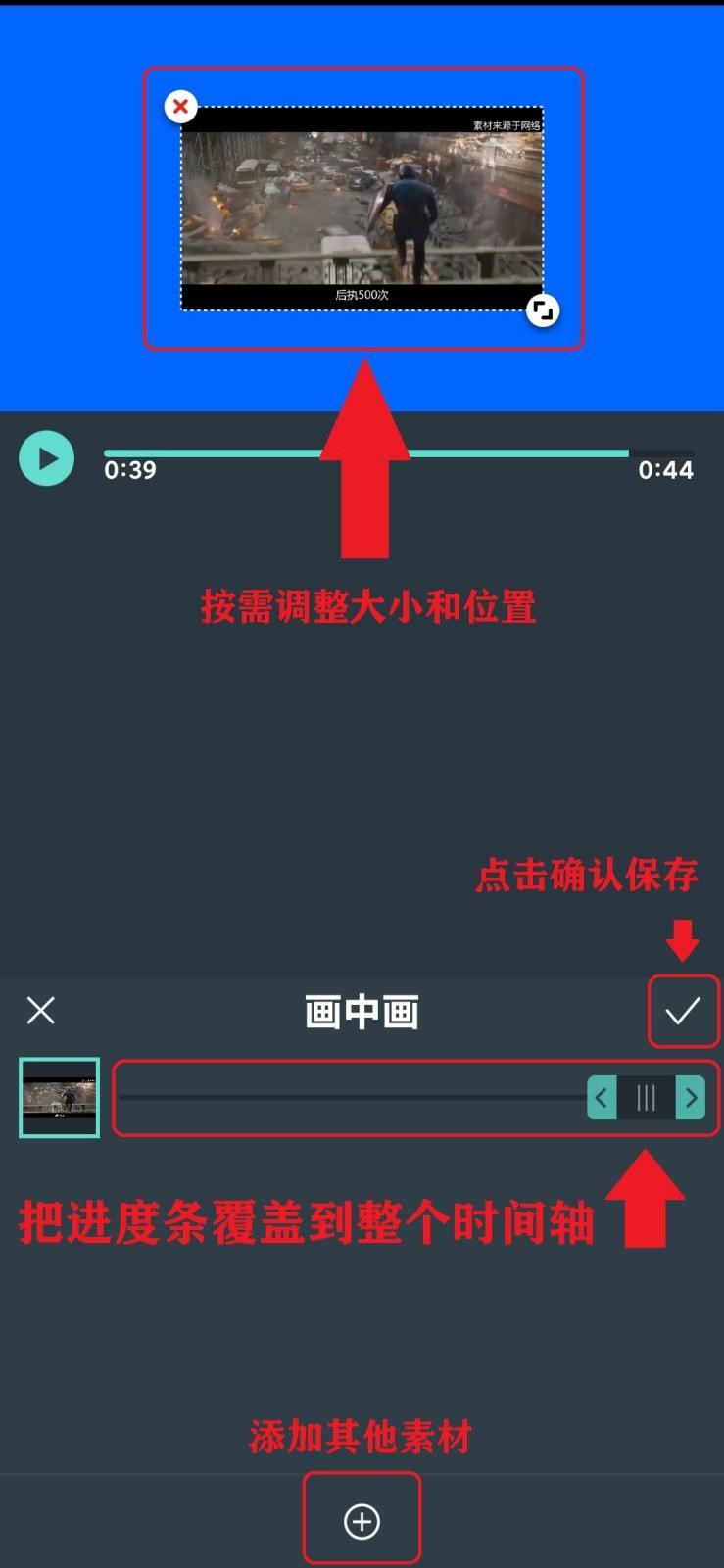
这时我们在上方浏览界面调节视频的占地大小和位置,在下方把时长拉满(需要整段视频出现),如果是多个视频,点击最下方+号添加,最后点击确认即可
第五步:一切准备就绪,就可以导出视频媒体啦!
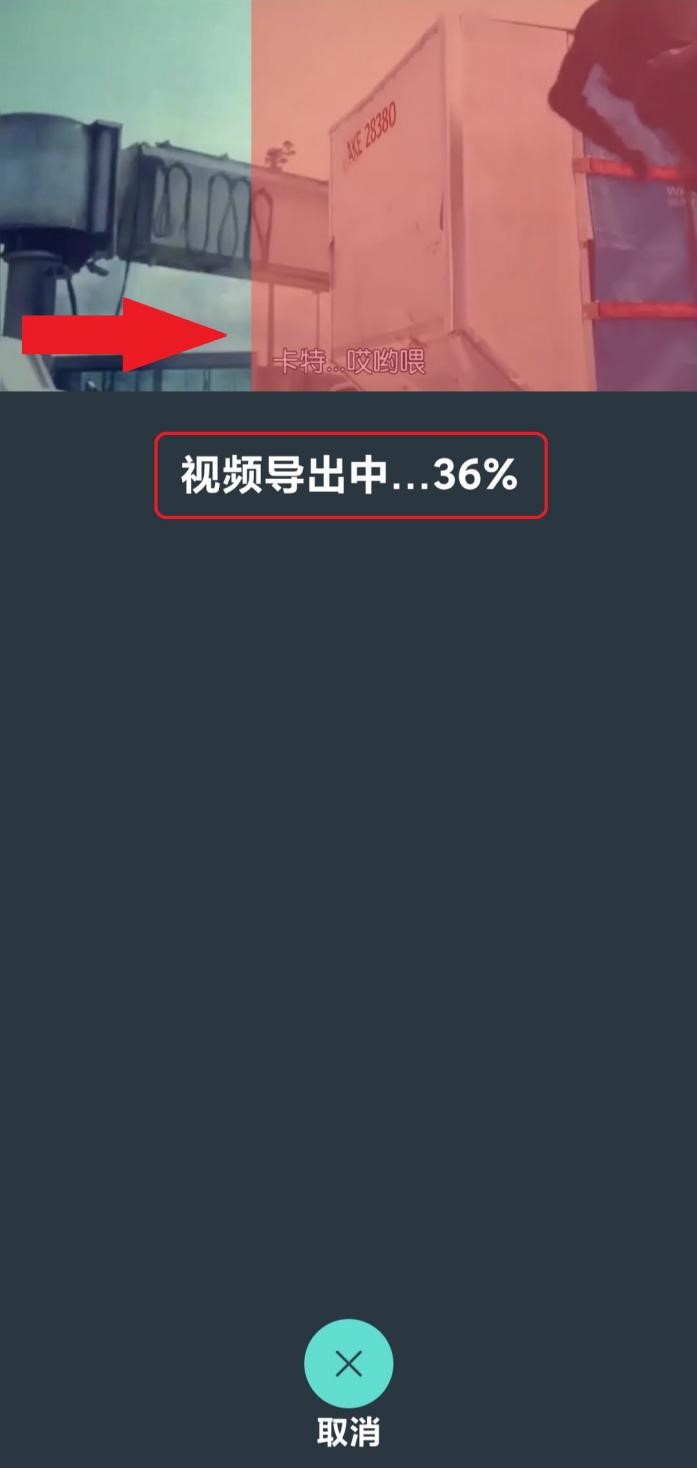
记得检查导出视频设定的分辨率,由于在编辑过程中,视频的原始参数鱼龙混杂,如果参杂图片,而图片是无法给出视频参数的,只有分辨率。所以编者给大家提出一个小建议:不论原视频媒体参数是多少
直接选1080p即可(手机端最高支持此分辨率,4K需要在电脑端设置)
这样能保证导出媒体在绝大部分设备上无损播放,同时能避免编辑前后造成的质量损失。
导出完成后,先检查视频是否播放正常,没有出现明显掉帧的情况就算成功导出了
首先先点击“保存到相册”然后再分享到其他平台(抖音、B站、微信等热门视频平台),再关闭万兴喵影,完成一次“画中画”剪辑任务
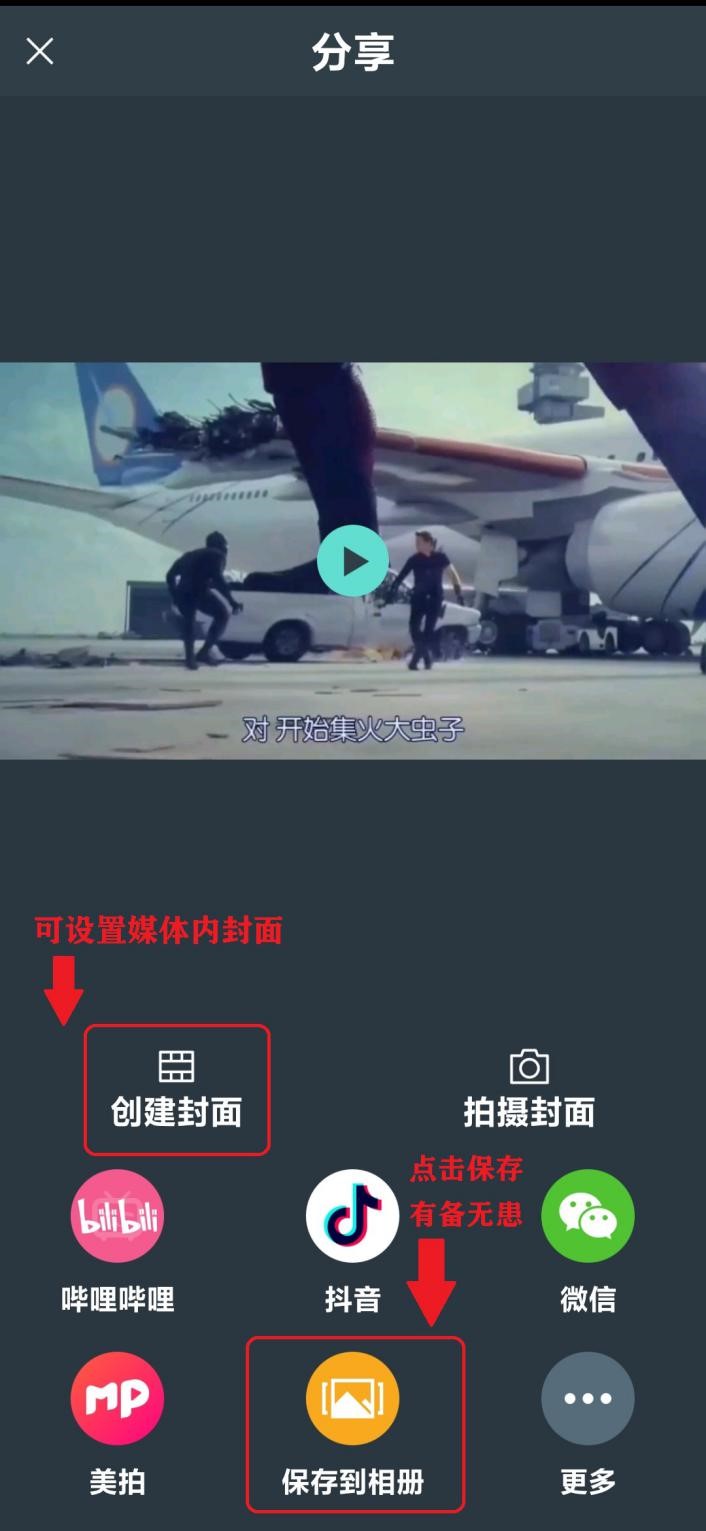
如果对视频封面不够满意,也可以现拍,或者点击创建封面
万兴喵影的专题教程在这里就先告一段落啦!