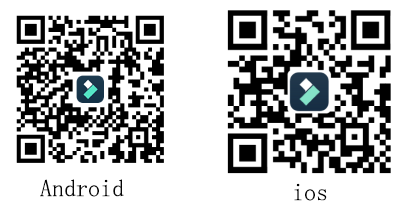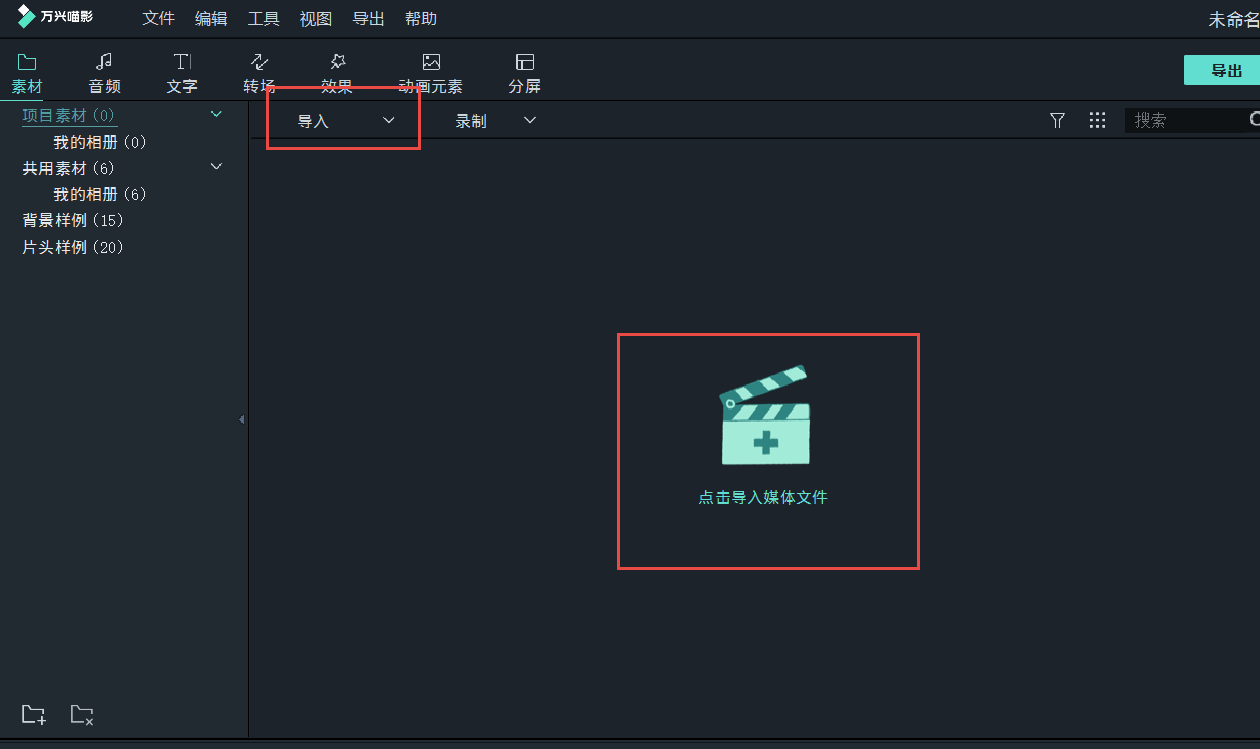VCR原是Video Cassette Recorder(Videocorder)的缩写,意为盒式磁带录像机,现在我们所使用的VCR用于表示“短片”,是国内综艺节目近年来生造的中国式英语,是一种对英语用法的引申。我们经常在屏幕中看到VCR,比如采访VCR,祝福VCR等等,他们有一个共同点——短,VCR能够在短时间内传递你所想要表达的内容,它的表现形式多样,既可以是短篇vlog,也可以是影像资料,或者是艺术色彩浓厚的拍摄短片,总之VCR用处多多!
今天小编就要使用万兴喵影客户端来告诉大家如何制作VCR。
第一步 导入视频
根据你所想要制作的VCR类型,提前录制或搜集下载好视频素材,然后将所需视频导入到万兴喵影的素材库,并将其拖拽添加至时间轴轨道中。
第二步 剪辑素材
浏览素材,将你所需要的镜头有规则的连接在一起。如果只是单纯的祝福VCR,可以直接切割去废弃的部分,保留你想要的部分。如果是采访VCR,就需要根据画面主体以及自身需求来做决定,当需要表现采访对象和被采访对象二者的位置关系时,放置全景片段;当要展示被采访对象的动作时,可以切中景;主要展现被采访者的表情变换时,可以适当放置近景或特写。根据采访VCR的类型的不同来选择是否使用时间顺序展现采访过程,是否展示完全程,或者对采访片段进行选择性剪切合并,可使用蒙太奇理念增加视频表现力。
需要将视频进行分割时,点击“剪刀”按钮即可完成操作;当需要对各视频片段进行组合时,点击视频轨道移动鼠标选择合适的位置,利用万兴喵影多时间轴轨道的设计,完成视频初剪辑。要记住,你所呈现出来的是你想要观众看到的画面,你作为视频制作者想要引导观众视线停留的地方,因此,如何将你的意图、思想在镜头的转换之间表达出来,需要逻辑的配合,否则视频看起来会显得杂乱无章,没有核心。
第三步 添加边框
为视频添加边框可以使画面内容更加丰富。点击“效果”-“覆叠”-“边框”,根据VCR的风格来选择一款边框效果。确定所选边框后,将其拖拽添加到所有视频轨道之上,如果你的视频素材只有一个并且在剪辑后也只有一个的话,可以直接将边框效果拖拽添加至该视频轨道中。
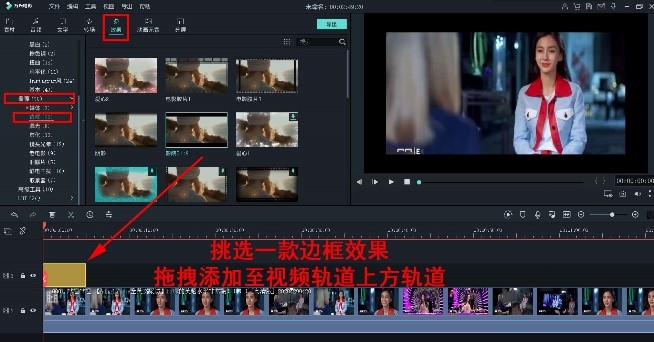
接下来调整边框持续时间,将鼠标光标移至边框轨道右侧边缘,单机边缘向右拉拽至合适时长,一般是与视频长度相等,是整个视频看起来和谐统一。
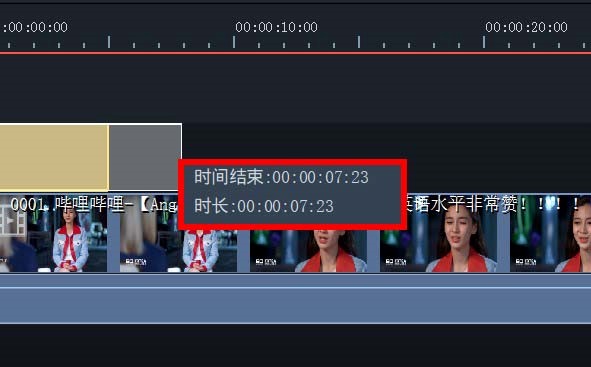
双击边框效果轨道,进入编辑页面,通过移动滑杆或输入数值来调节边框高度和透明度。边框高度的数值越大,则边框越厚;数值越小,则边框越薄。对于透明度来说,数值越大,则边框不透明度越高,看起来越清楚;反之,则边框的不透明度越小,边框看起来越模糊。有些边框的设置中只有“透明度”一选项,这时只需调整这一参数即可。
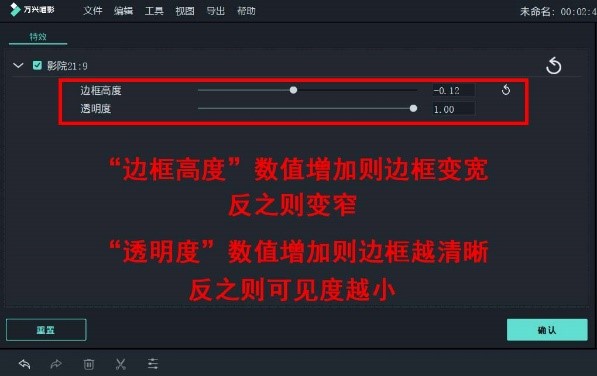
第四步 添加字幕
为了方便观看,我们需要给VCR添加字幕。点击“文字”-“字幕”,选择一款你喜欢的字幕模板,将其拖拽添加至视频轨道和边框轨道上方的轨道中。单击字幕轨道右边缘向右拖拽至合适位置,调整好该段字幕的持续时间。
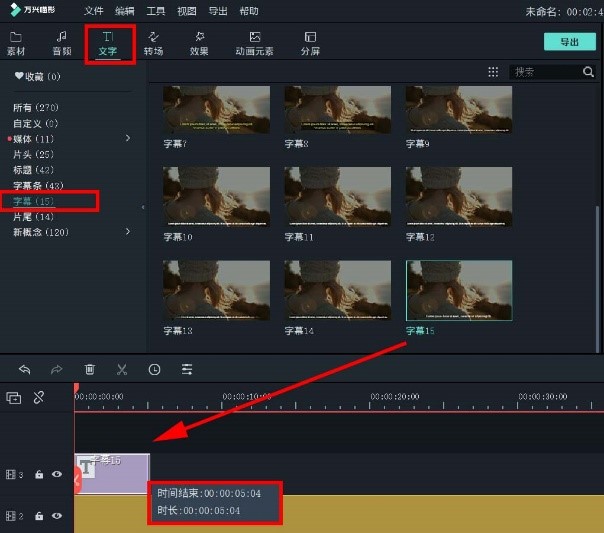
双击字幕轨道进入编辑页面,在文本框中删除原有文字,根据视频输入文字,并调整文字的字体、字号、颜色、字间距、行间距和位置等等。
万兴喵影为用户准备了丰富的文字样式,在“预设”中可以进行双击预览,如果这些文字样式都不符合你的要求的话,你也可以点击“高级编辑”进行自定义设计。
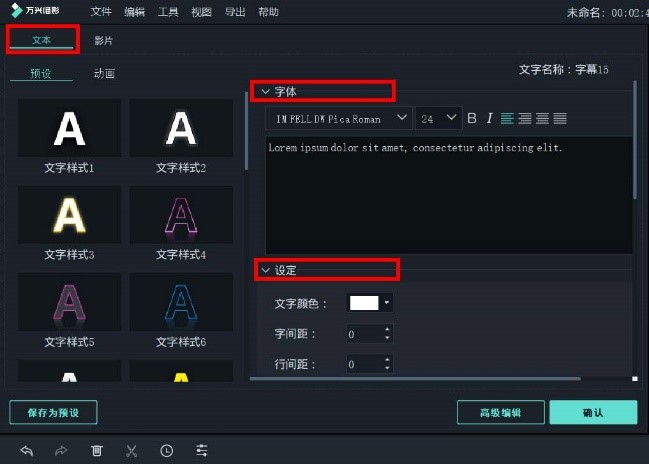
点击“动画”,里面的文字运动效果琳琅满目,用户可以根据自身需要来选择,只需双击效果即可应用到字幕中。VCR一般是无动画显示,在这里小编就使用无动画效果,大家可以结合VCR类型来挑选。
点击“高级编辑”进入高级文字编辑“面板,对字幕进行自定义设计。
“文字填充”是关于文字内部的填充效果,填充类型分为三种,即文字填充、渐变填充和图像填充。“文字填充”只能对文本进行单颜色填充,选中哪种颜色,文本整体就呈现哪种颜色;“渐变填充”则可以让整个文本显示两种颜色以及这两种颜色之间的过渡,设置面板左边的颜色对应字幕最左侧,右边的颜色对应字幕最右侧,“角度”选项的改变可以使渐变颜色的位置根据一定的角度改变,甚至可以调转颜色位置,需要强调的是,渐变填充并非单个字的颜色渐变,而是整个字幕整体的颜色渐变;“图像填充”即利用自定义图片为整个字幕填充颜色,字幕中每个字的颜色填充根据所使用图片在字幕中位置决定。“效果”中是针对文字的各种设计样式,例如镂空、文字内阴影等,可以进行选择以增加艺术感。“透明度”和“模糊”则是改变字幕的显示度及模糊、羽化程度。
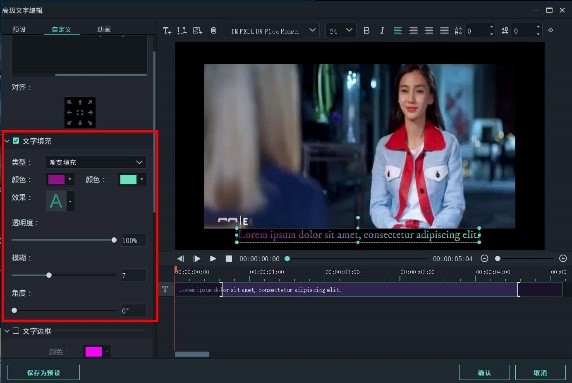
“文字边框”可以为字幕添加单颜色边框,直接调整颜色时可以为整个字幕都添加上相同的边框,如果只需要为个别文字添加边框,或者给字幕添加不同颜色的边框,可以先选中需要他调整的文字,再进行颜色的选择。“文件大小”是指边框的大小,数值越大,文字边框越大,再极端情况下边框会贴到一起,影响美观,因此需要把控好“文件大小”的数值。
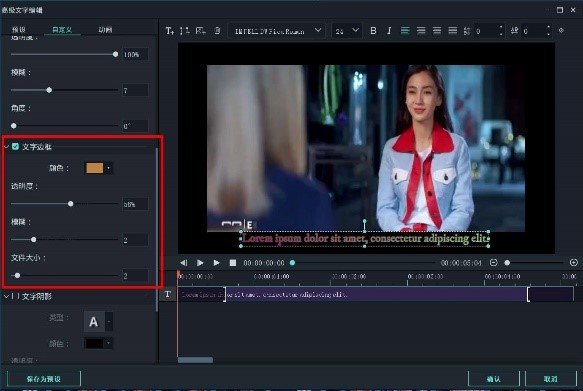
“文字阴影”顾名思义就是为文本二添加阴影,增加字幕的立体感与艺术感,在“类型”中可以选择不同的阴影样式,万兴喵影提供的阴影位置、角度完全可以满足用户的需求。接下来调整阴影颜色,如果是追求真实,可以使用黑色和灰色一类,如果是追求个性,可以根据文字颜色尽情搭配。对于“透明度”和“模糊”的调整可以使阴影看上去更加真实,减少其锐度。最后调整“距离”,它控制的是阴影与文字之间的距离,当数值变大时,二者之间距离拉大,反之则拉近距离。阴影应当与文字有一定重合之处,否则当数值过大时,阴影与文字拉开太多距离,就会独立出来,使画面看起来像是出现了另一段“字幕”。
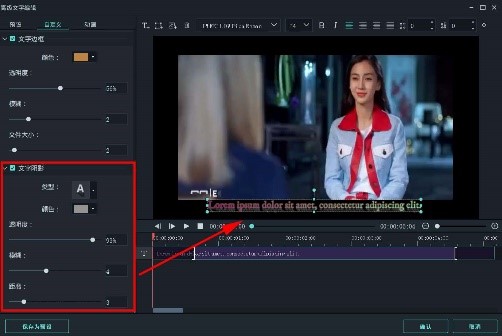
高级文字编辑中也可以对字幕动画进行设置,但不同的是,用户可以在此对动画效果进行细微的调整。举个例子,小编为字幕选择了“浮现”动画效果,该效果会使字幕在开始时慢慢浮现,又在最后慢慢隐没,字幕轨道中出现的两个“中括号”与字幕轨道开端、结尾之间的距离即浮现效果的时长,我们可以通过拖拽这两个“中括号”来调节效果时长,使字幕显现、隐没的速度刚好达到你想要的效果。
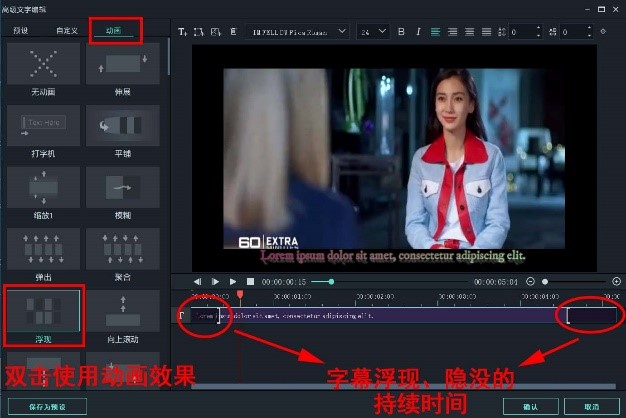
第五步 添加音乐
背景音乐的添加可以使VCR的听觉体验更加丰富,也能够衬托气氛。
点击“音频”,你可以看到万兴喵影将音乐的类型进行了分类,用户可以根据自己想要的风格进行寻找、添加,还可以导入本地音乐,使用自己事先准备好的音频。
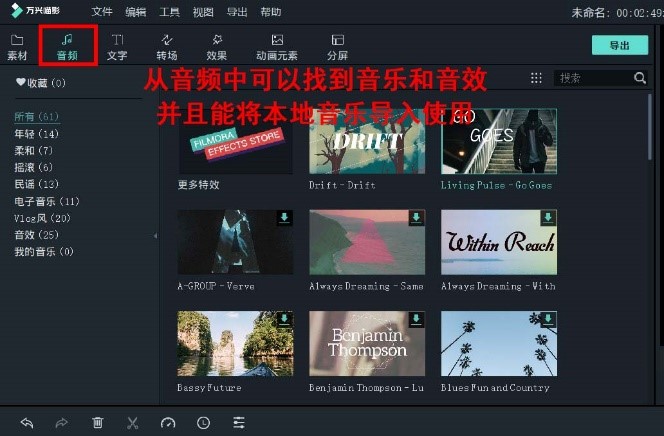
选择好音乐后,将其拖拽添加到音频轨道上,并根据需求调整音乐的持续时间。
双击音频轨道,进入音频编辑页面。最左侧是对音量的调节,分为总音量和左右声道音量。上下调节滑块是对音乐整体音量的调节,向上滑动为增大总音量,向下滑动则降低总音量;上方的时针表盘是对左右声道音量的调节,当总音量固定时,指针指向左半圆,表盘下方数值为负,左声道音量与总音量一致,右声道音量降低。
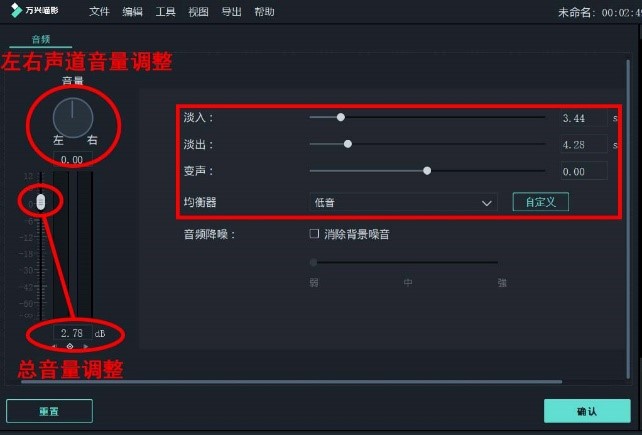
将音量调整好后,可以对音乐开始和停止的方式、升降调以及均衡器进行设置。“淡入”、“淡出”能让音乐播放时从最小音量慢慢恢复到原有音量,并在播放结束时从原音量渐渐降低到最小音量,其数值为淡入、淡出效果的持续时间,当二者数值为0时音乐无淡入、淡出效果,使用该效果可以让音乐的出现不显突兀,还能够减淡音乐被分割后的不完整感。
如果你很喜欢某首曲子,但又觉得它的音调不符合你的预想效果,这时你可以通过调整“变声”来实现。调节数值增大,音乐的音调上升,即升调;数值减小则音乐降调。如果你是想调整所使用音乐的风格,可以使用“均衡器”,万兴喵影为用户准备了多种预设,用户可以根据需求改变风格,或者进行自定义调整。
以上就是制作VCR后期编辑的步骤及提示。万兴喵影是一款功能完备、操作简单、易上手的视频剪辑软件,完全可以满足大家制作VCR的需求,如果你对现有的效果包不满意,或者认为数量太少,还可以进入万兴喵影商城来下载更多好看又有趣的特效包,丰富你的VCR。