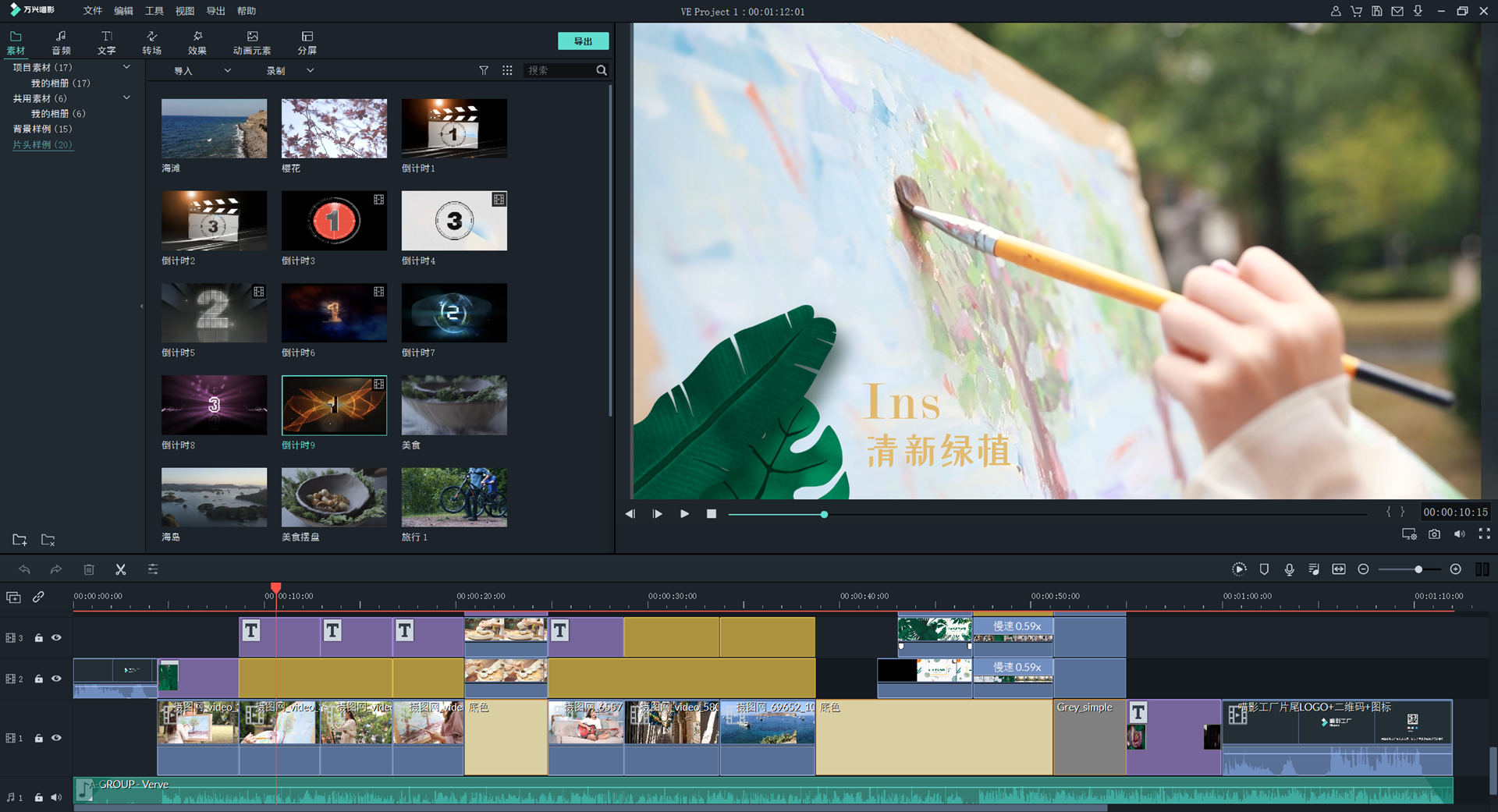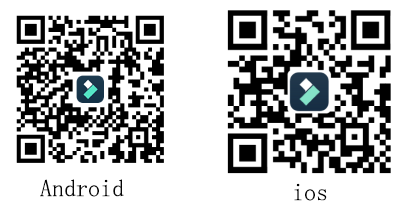如何使用 YouTube Video Editor 编辑在 youtube 上的视频
视频编辑通常需要大量的技术知识和专业软件。但 YouTube 已经引入了其新的 YouTube Video Editor。相比传统的桌面编辑程序,它是看似简单。如果你还没有尝试 YouTube 编辑器,它是要开始的时间。它是简单易学,下面的指南将向您介绍如何编辑视频在 youtube 上。
第 1 步。获得 YouTube Video Editor
登录到您的 YouTube (或谷歌) 帐户。要获得 YouTube Video Editor,你可以直接转到的 URL,这是https://www.youtube.com/editor。或单击"上传">"编辑"Video Editor 选项卡。

第 2 步。将你的视频添加到时间轴
到编辑器后,会出现所有你 YouTube 视频。如果你想要将剪辑从池中的视频添加到项目,只需将它拖到时间线上,或打中的每个剪辑的右上角的加号图标。您还可以添加任何 YouTube 视频,上传与"知识共享"许可证。要做到这一点,请转 CC 选项卡,找到视频,并将它拖动到时间轴。

第 3 步。编辑视频,如你所愿
与 YouTube 的视频编辑器,你可以快速修复你的视频,添加您的视频的音频轨,添加文本,使用各种筛选器和更多。下面是关于如何使用 YouTube 视频编辑器的详细的指南。
切/拆分视频
要剪切或分割你的视频,将鼠标悬停在目标剪辑和打剪刀图标,切成块的剪辑。您还可以在边缘的您在时间轴中的视频光标拖动控点来缩短或修剪你的视频。

更改视频设置
YouTube Video Editor 也提供"快速修复"功能,从而快速的视频分析和调整其颜色、 亮度和对比度设置自动。只是,你可以双击要输入的"快速修复"选项卡和容易改变亮度和对比度,添加慢动作和泛缩放效果,以及稳定的视频、 音频修复或旋转视频。

添加筛选器
您还可以添加令人惊叹的该编辑器所提供的视频滤镜。要访问此功能,请双击视频,切换到"筛选器"选项卡。

将文本添加到视频
若要将文本添加到视频,请转到"文本"选项卡,勾选"启用文本"并输入文本到文本列。如你所愿,然后定制字体、 大小、 颜色、 文本的位置。

将音乐添加到视频
YouTube 也允许你换出音频和其授权的音乐之一。要做到这一点,回到主界面的编辑器并单击音频选项卡。然后从库中选择一首歌,或者将它拖到配乐时间轴或按加号签署每个标题的右侧。

注意: 您应该注意一些歌曲受许可协议,这意味着 YouTube 会自动添加到视频剪辑的广告。另一个短到来是你不能在所有编辑音频轨道。如果一首歌的长度超过您的视频,你可以什么也不做,但让它从开始直到你视频停止播放。
将转换添加到视频
如果几个视频剪辑已被添加到时间线,您需要转型,使整个项目顺利。若要添加过渡,转到过渡选项卡,选择从 16 的过渡效果。

Youtube 上 Video Editor 是真的很容易使用,但它只提供了一些基本的视频编辑功能和处理大型文件时很容易崩溃。如果你想要让你视频更专业,尝试万兴喵影。此桌面视频编辑工具可以帮助您轻松地完成视频编辑任务。