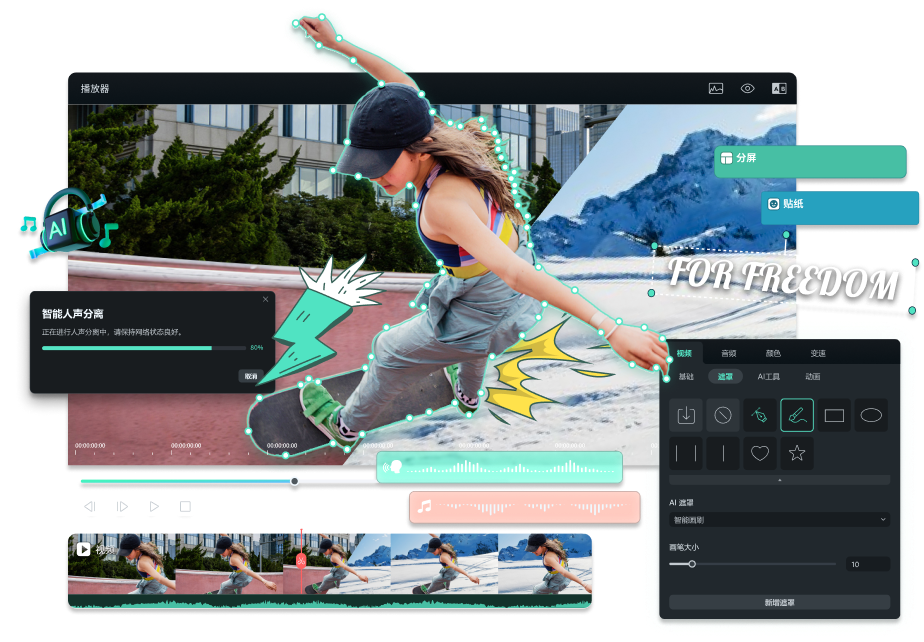电影中酷炫的开场文字怎么做?【线性遮罩】+【关键帧】是关键,一个公式让你学会百搭片头字幕制作~
视频片头字幕通常担负着引导观众进入视频的主题,并提供必要的背景信息的责任。而片头字幕的展示方式,特效颜色等是观众对视频类型的第一印象,搞笑喜剧、肃穆正剧、现实悬疑还是商海沉浮。因此,一个好的吸引观众的片头字幕便是视频成功的开始~
接下来,小编就为大家细致讲解3种酷炫的文字开场教程。同时辅以视频教程,大家可以先看看效果哇~
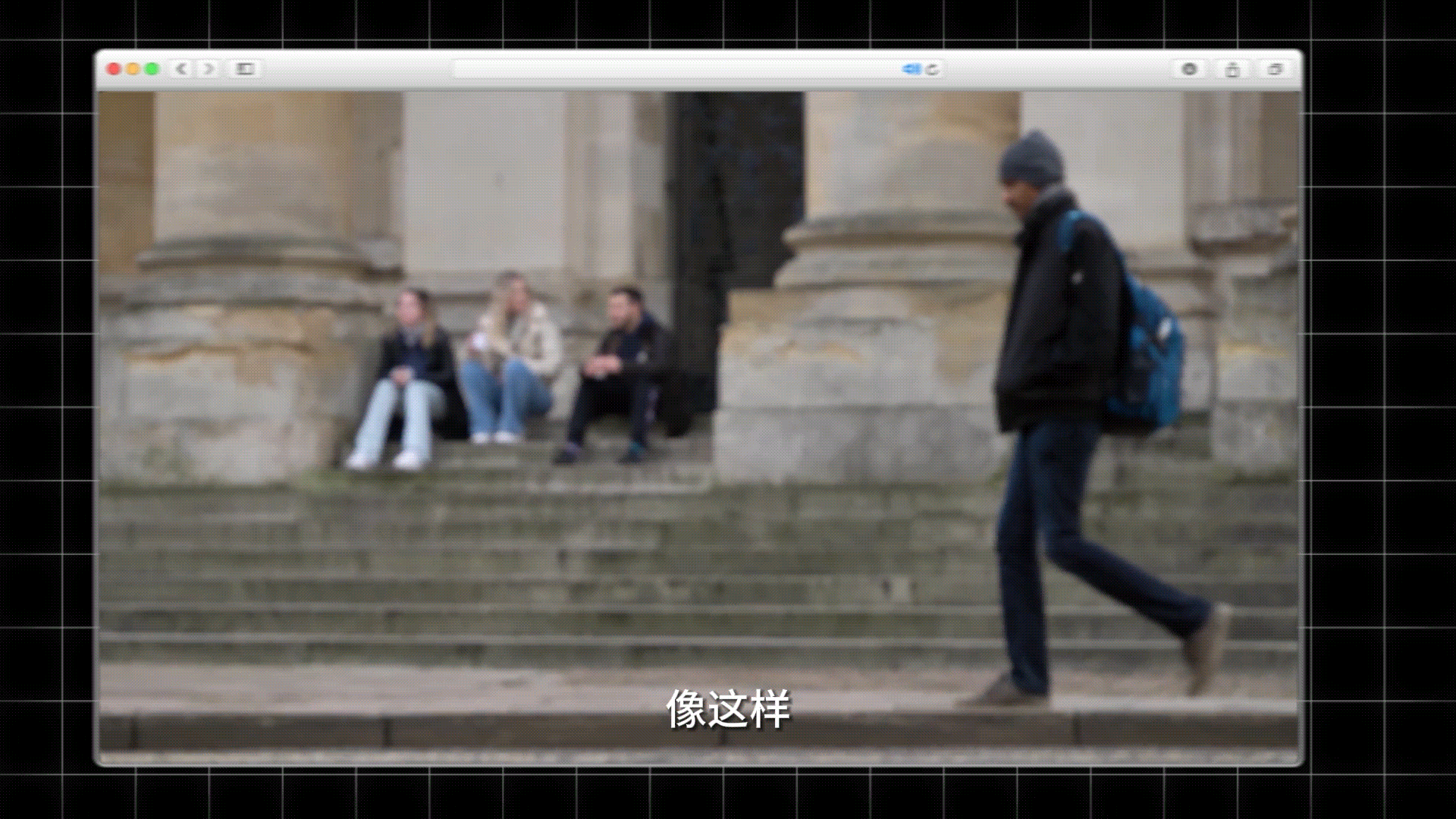
启动喵影软件,导入素材的方法就不在这里赘述啦,相关教程可以参考:基础教程-编辑面板
步骤一:导入一段人物行走的视频素材。
启动万兴喵影,点击新建项目,导入相关素材。
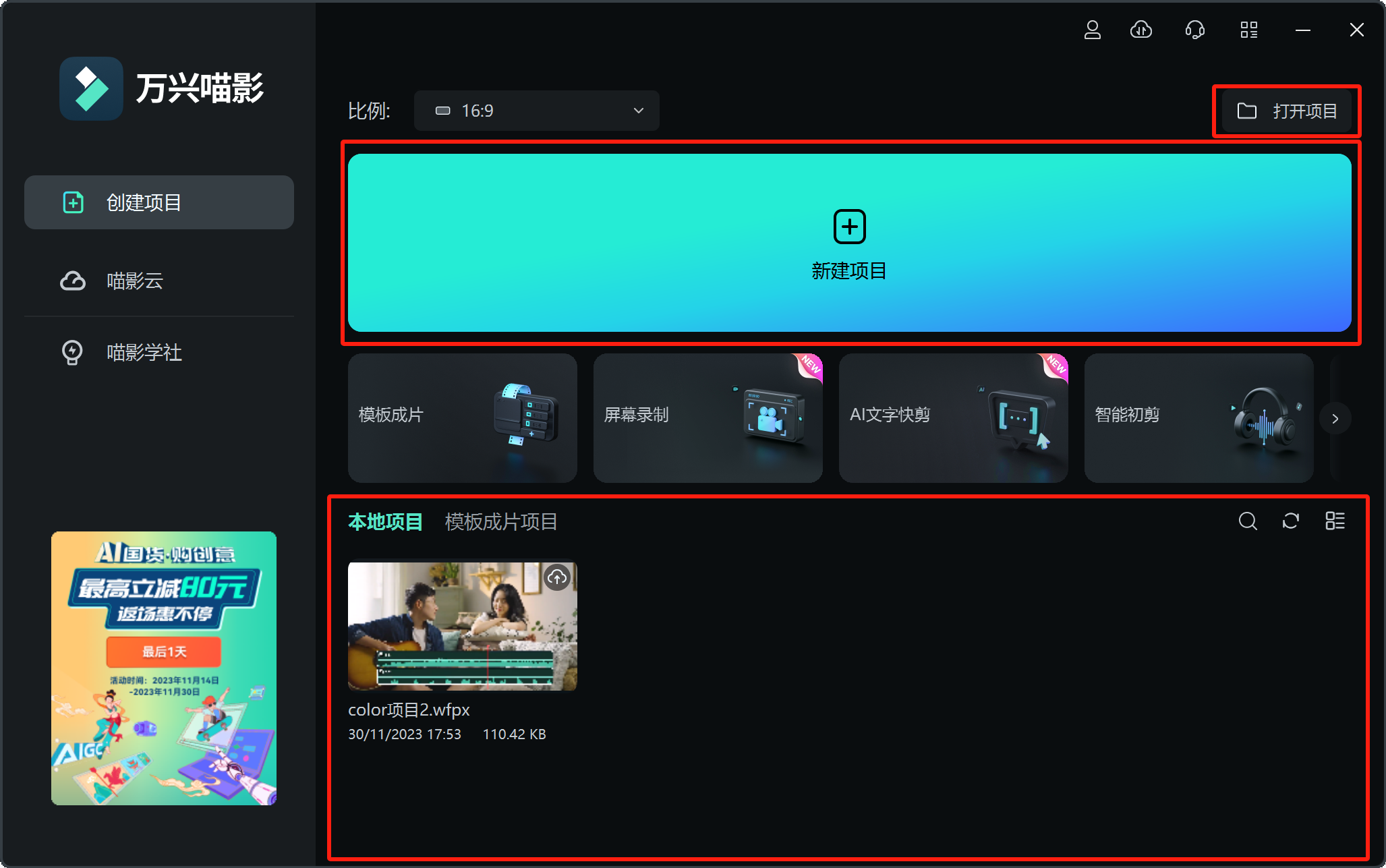

步骤二:在素材上方插入一段文字。
首先,将游标拖拽到需要添加文字的时间处。
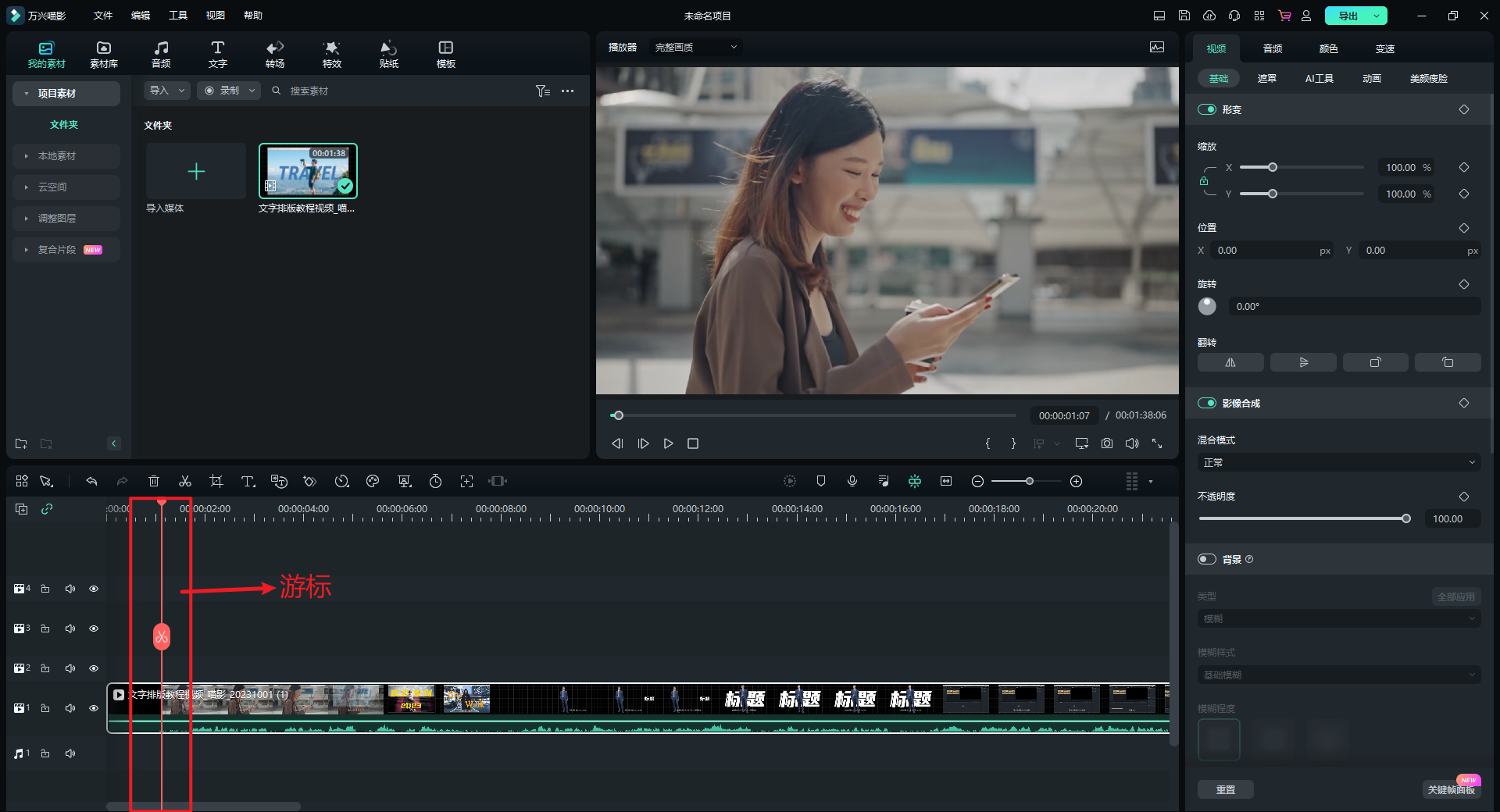
然后,点击文字,选择合适的文字类型,拖拽至素材上方。
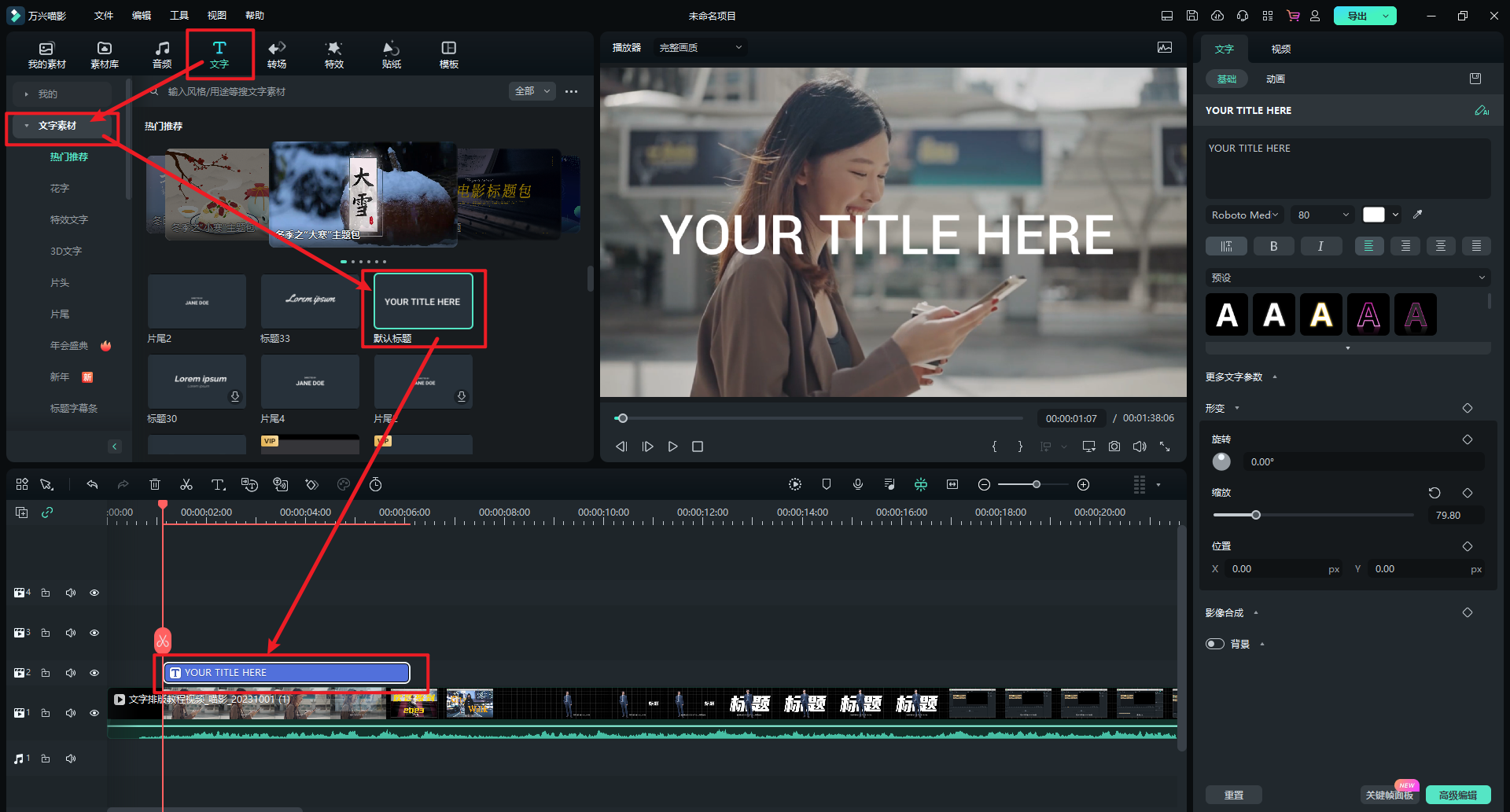
或者直接在工具栏,点击“T“图案,根据需求选择”添加文字“或”添加3D文字“。
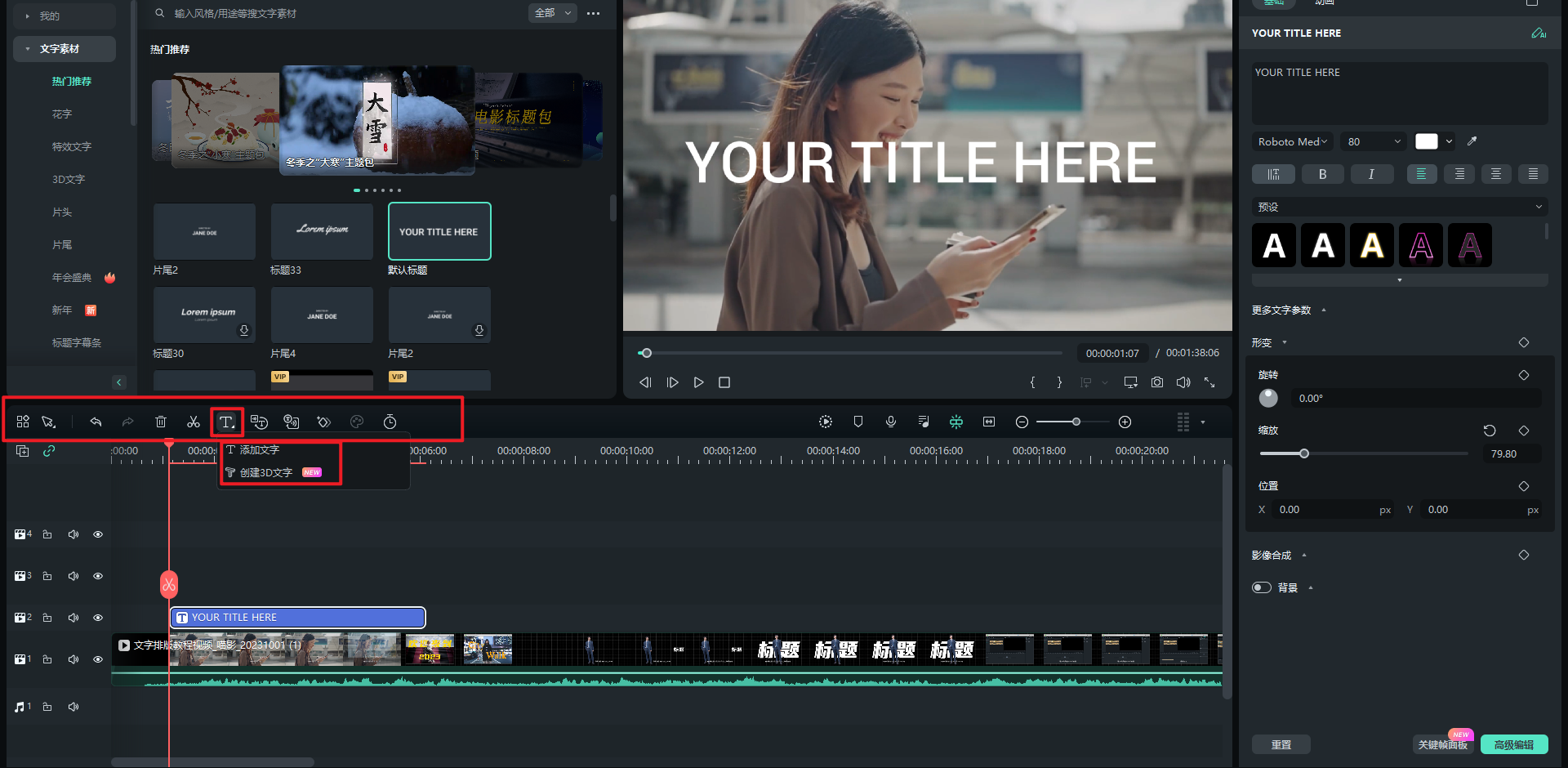
步骤三:添加复合片段将文字素材变为视频素材,减少导出操作。
选中文字片段→右击→【创建复合片段】。
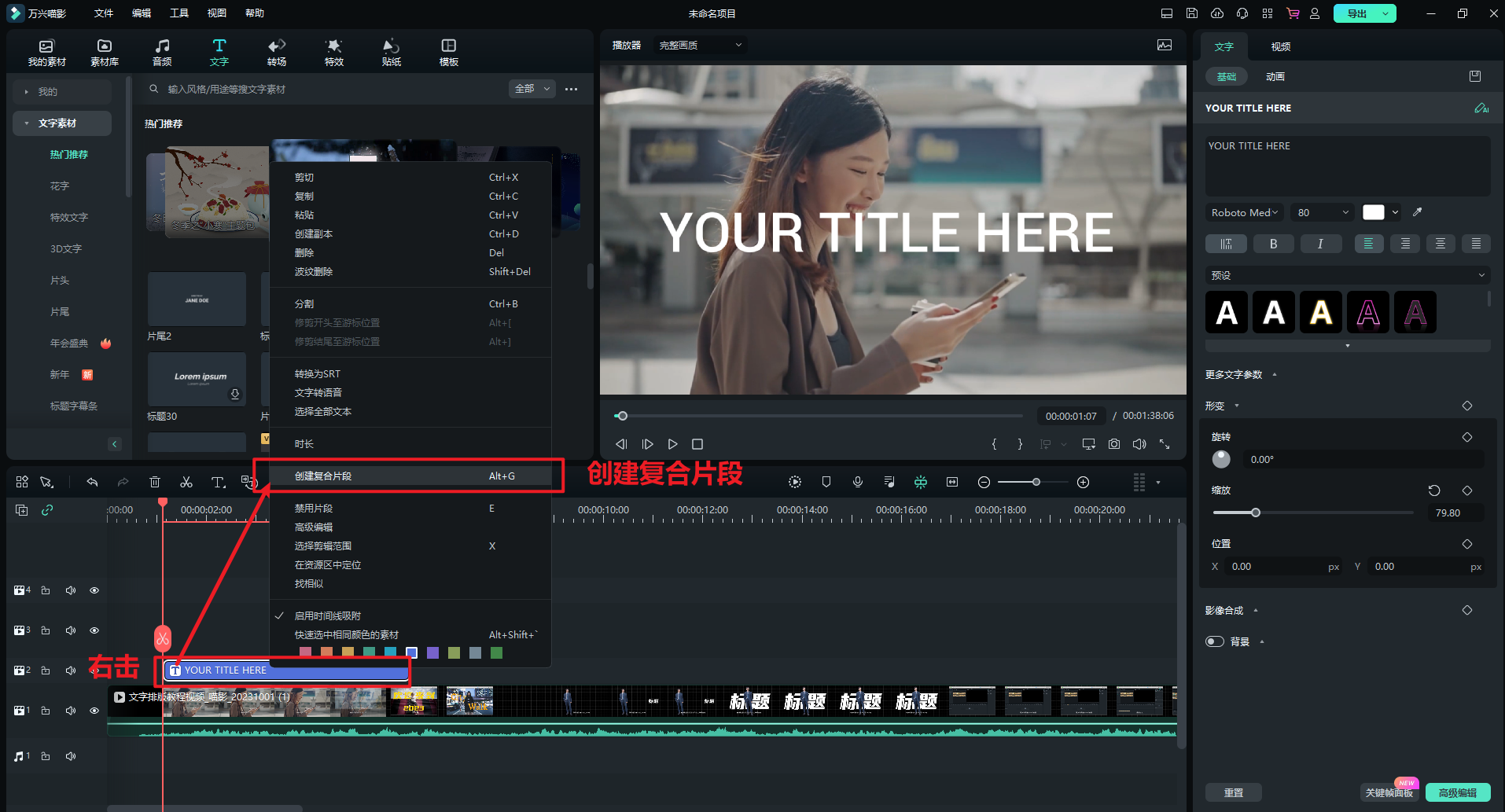
文字素材无法使用遮罩,变速,音频编辑等操作,可以使用喵影中的“复合片段“功能,直接将文字素材转为视频素材,避免二次导出的麻烦哟~
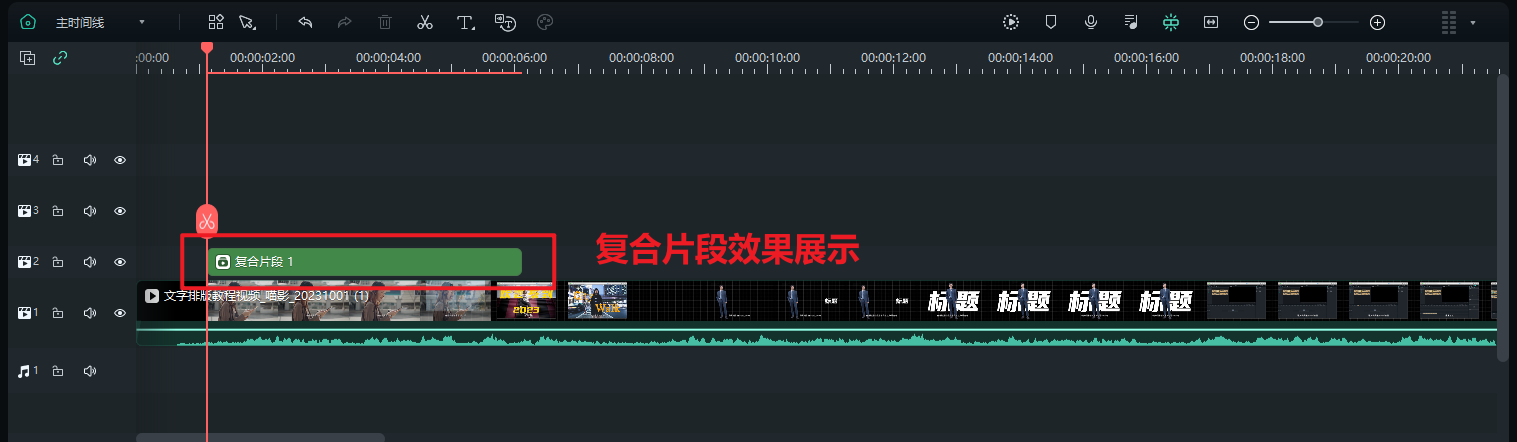
步骤四:设置遮罩。
选中片段,点击右侧属性面板,点击【视频】,选择【遮罩】,选中下方遮罩类型【线性】。
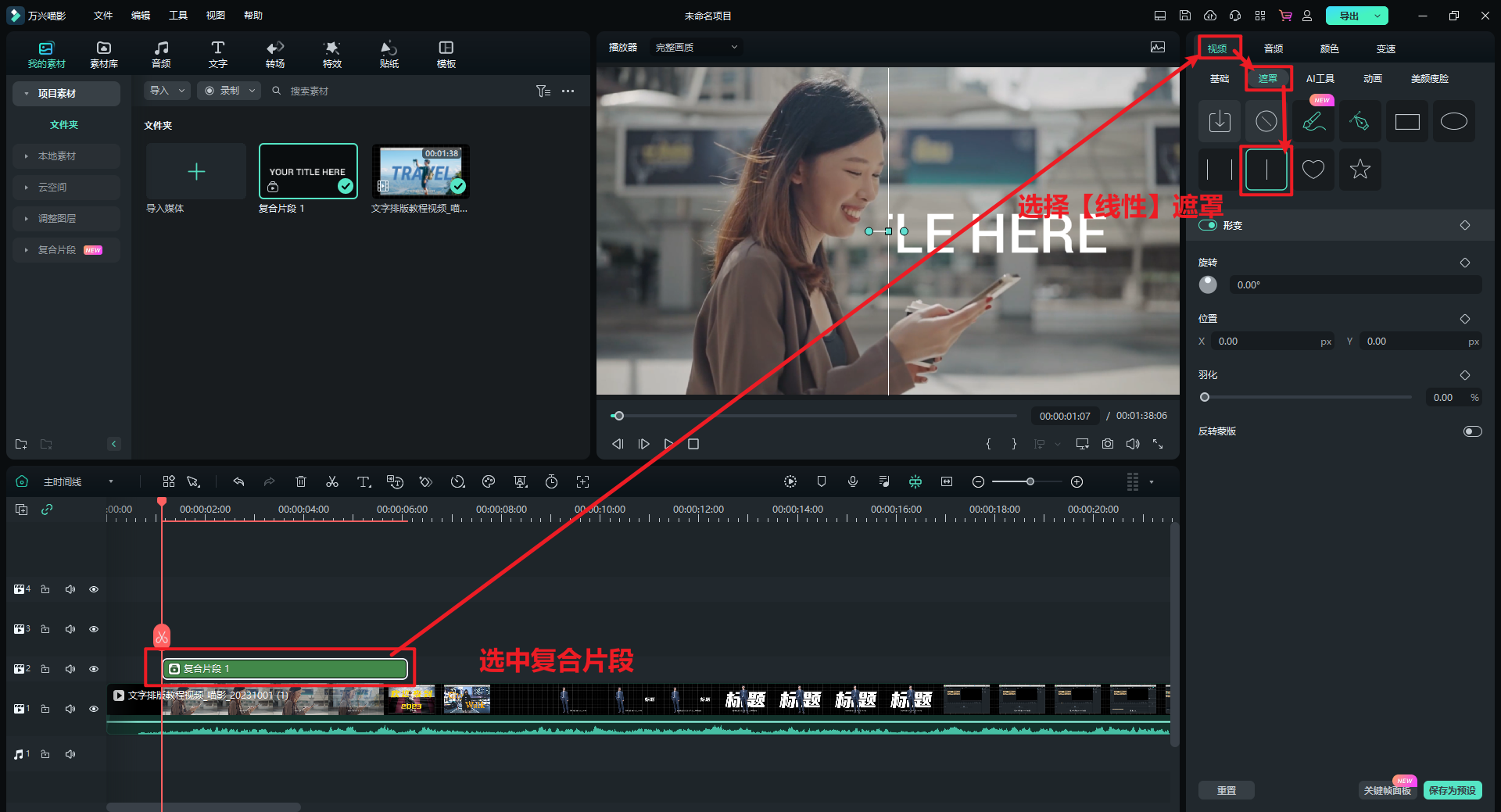
步骤五:使用遮罩。
01of 04第一步
将时间轴上的游标拖到在复合片段开始处,拖动展示区的遮罩光标,向右拖拽,直到文字全部消失。
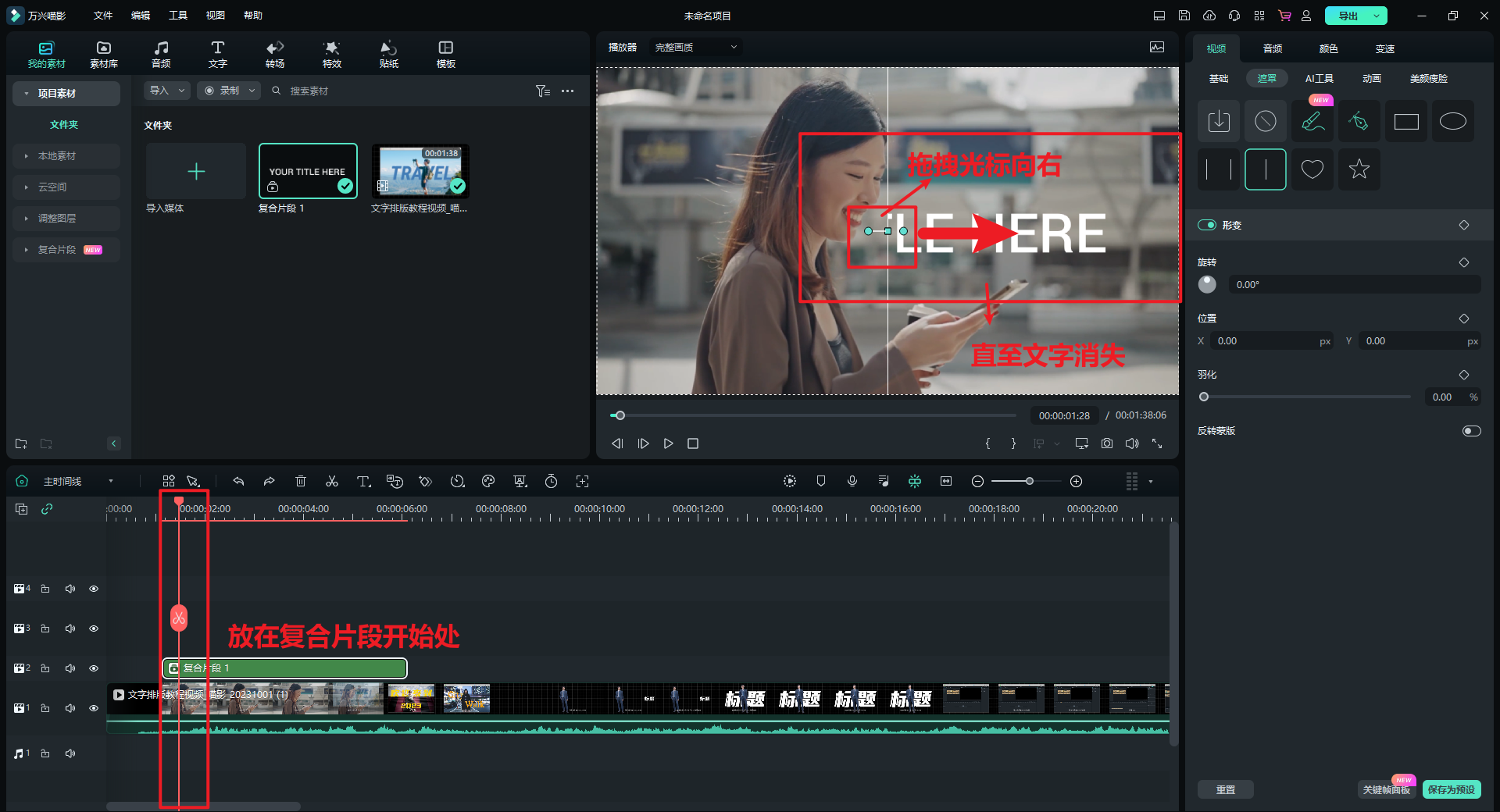
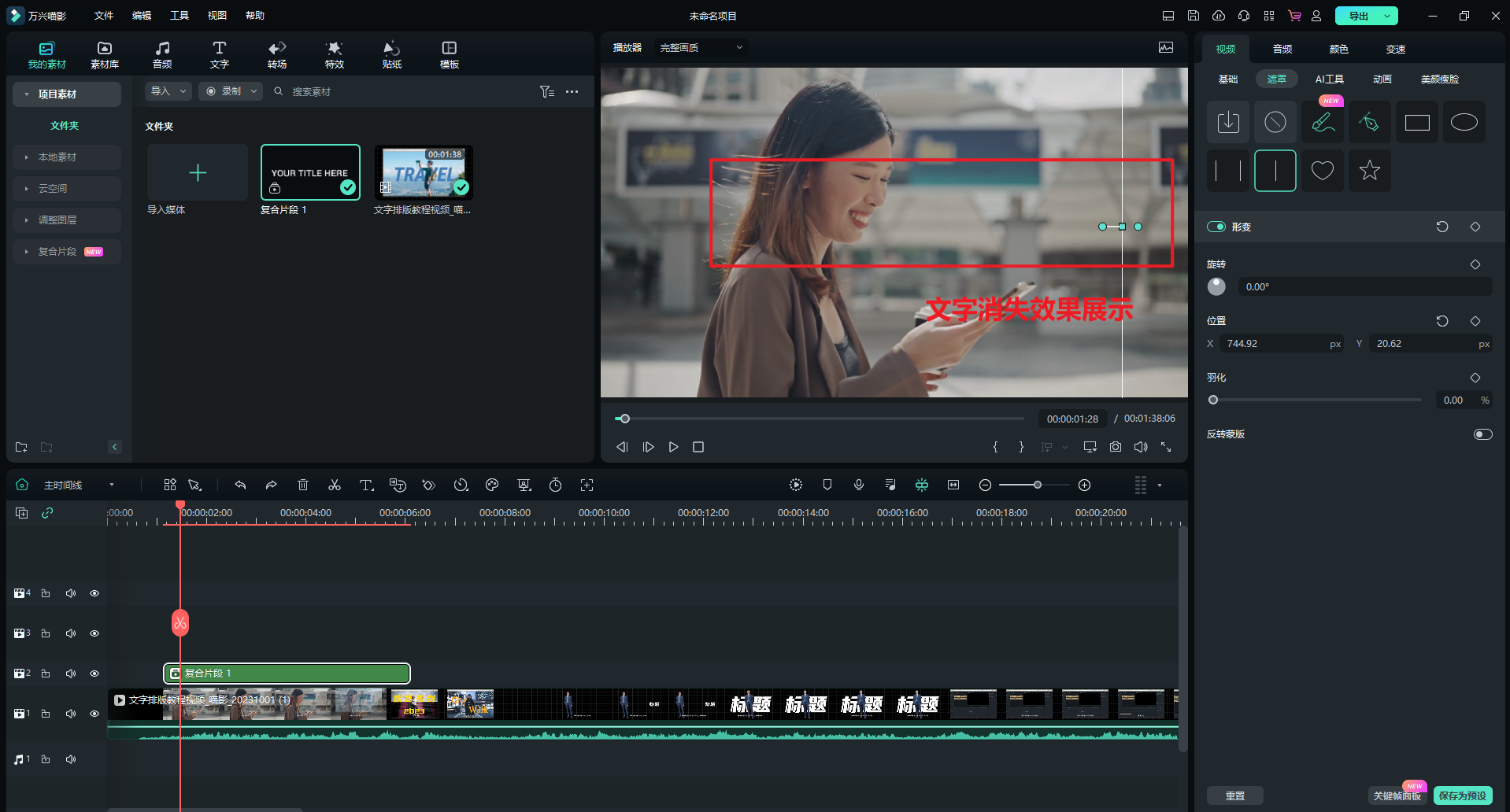
02of 04第二步
在右侧属性面板,点击形变后面的菱形,打上遮罩关键帧。
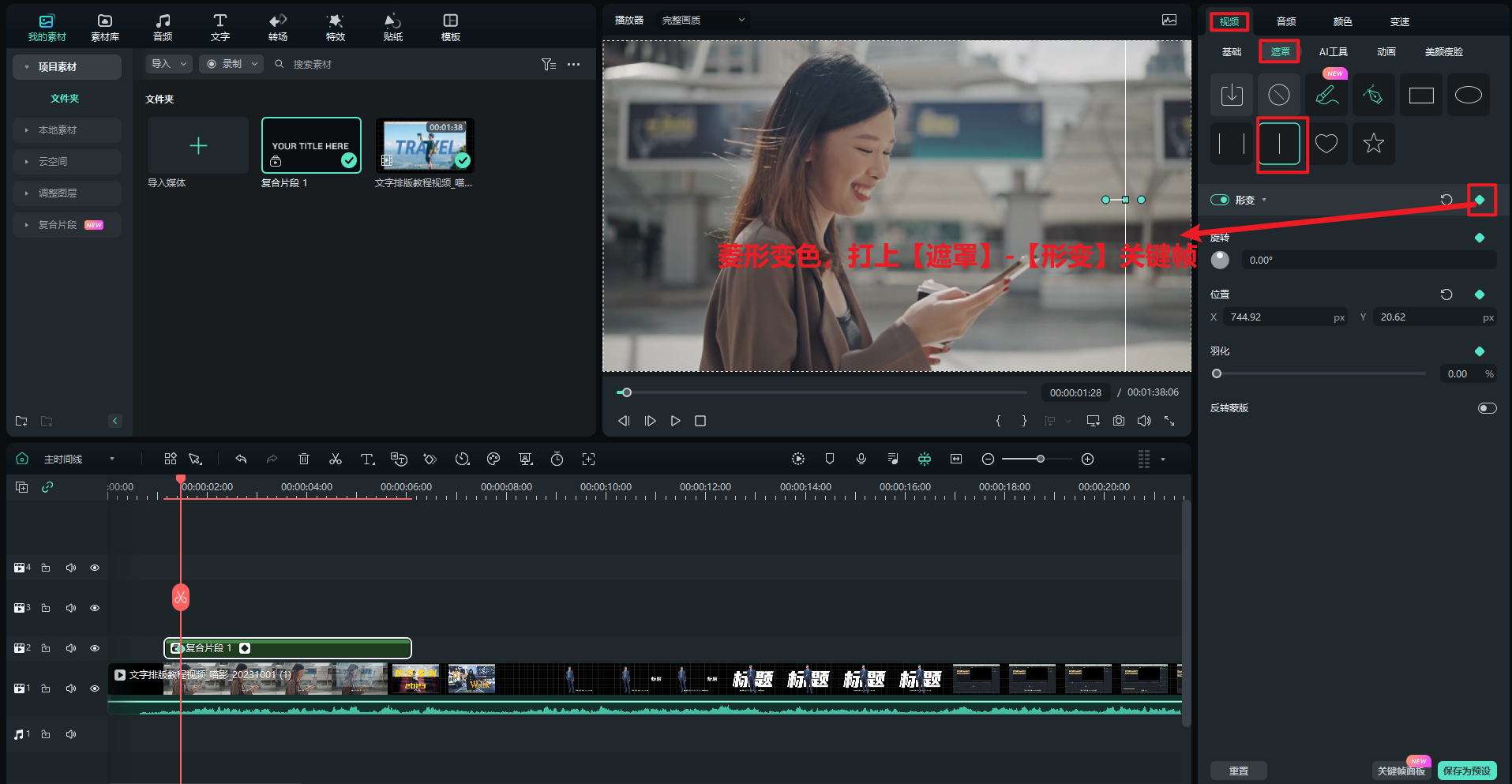
03of 04第三步
拖动时间轴上的游标,放到复合片段中间位置,再次拖拽展示区的遮罩光标,向左拖拽,直至显示一半文字。然后再次在右侧属性面板,打上遮罩关键帧。
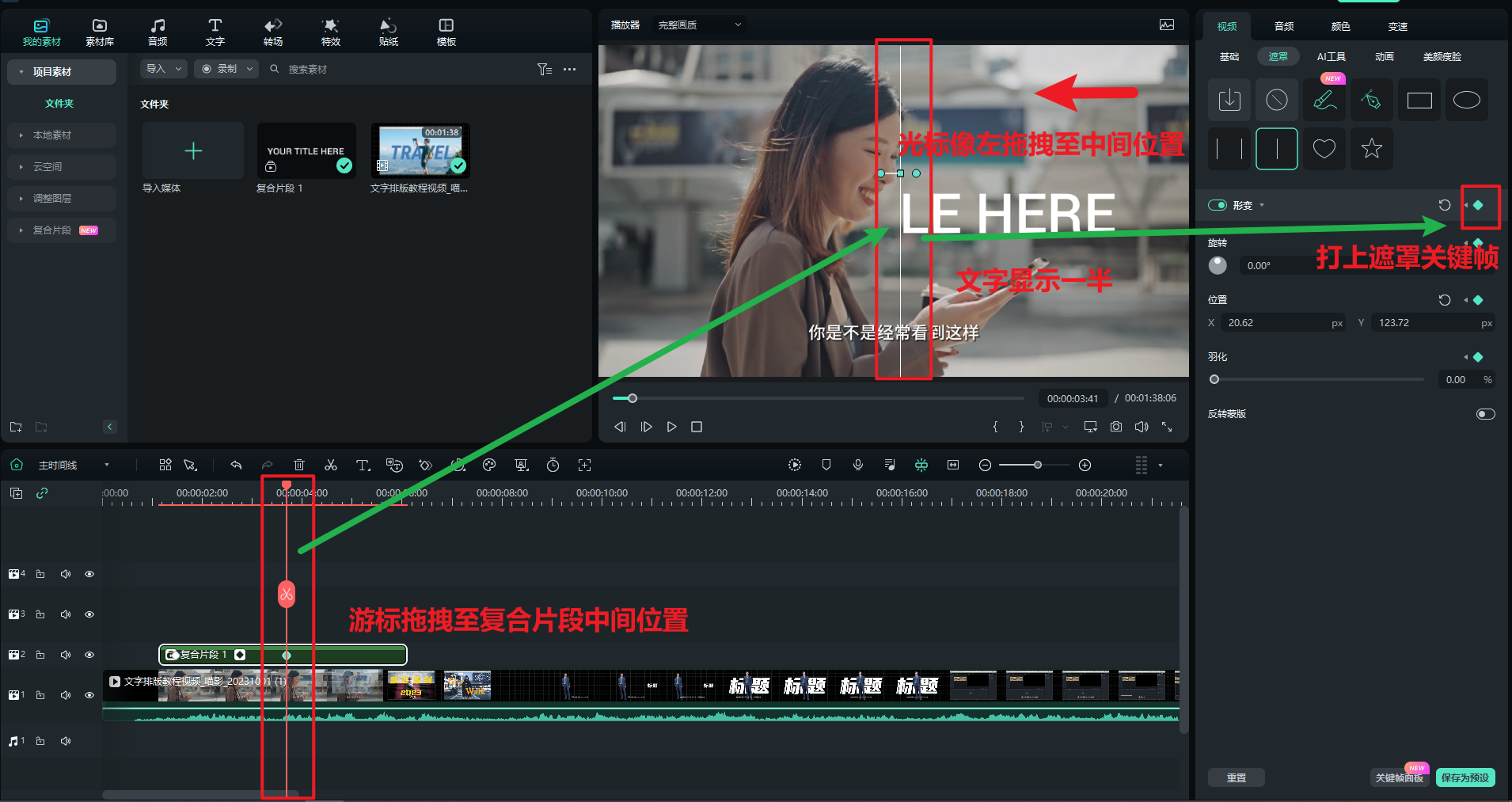
04of 04第四步
拖动时间轴上的游标,放到复合片段中间位置,再次拖拽展示区的遮罩光标,向左拖拽,直至显示全部文字。然后再次在右侧属性面板,打上遮罩关键帧。

步骤六:预览效果。
点击播放按钮,预览整体效果。
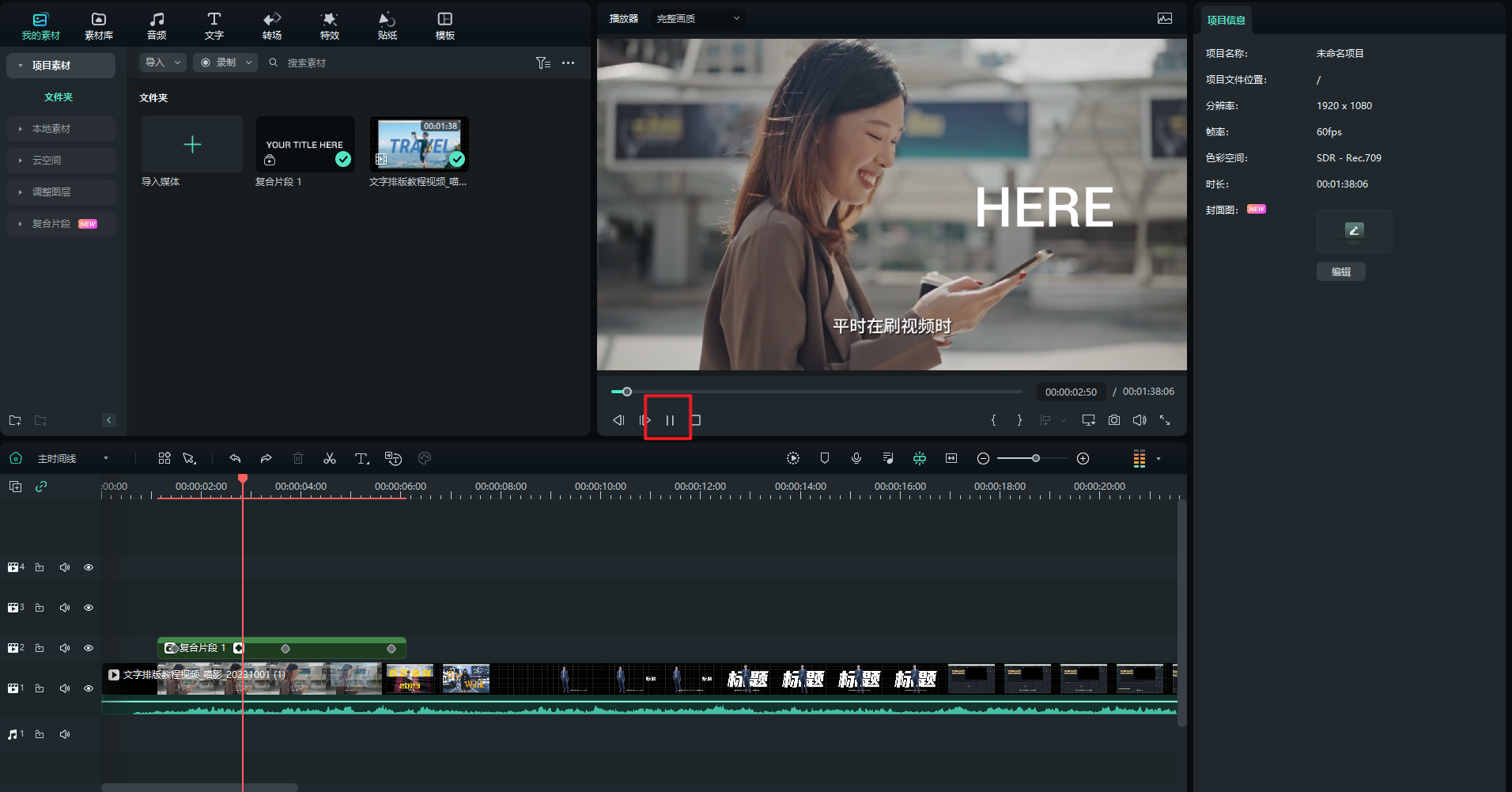
这样一个文字随人物出现的开场效果,就做好啦!可以根据视频主题调整字体颜色形状以及添加音频bgm,可以有更酷炫的效果哦~

那种酷炫的镂空文字开场大家都见过叭,像一刀劈开文字,上下分散开来。那么怎么做这种片头字幕呢?接下来小编就为大家详细描述一下过程,只需根据步骤一步一步来,你也可以轻松搞定镂空文字开场~
步骤一:导入一段人物行走的视频素材。
启动万兴喵影,点击新建项目,导入相关素材。
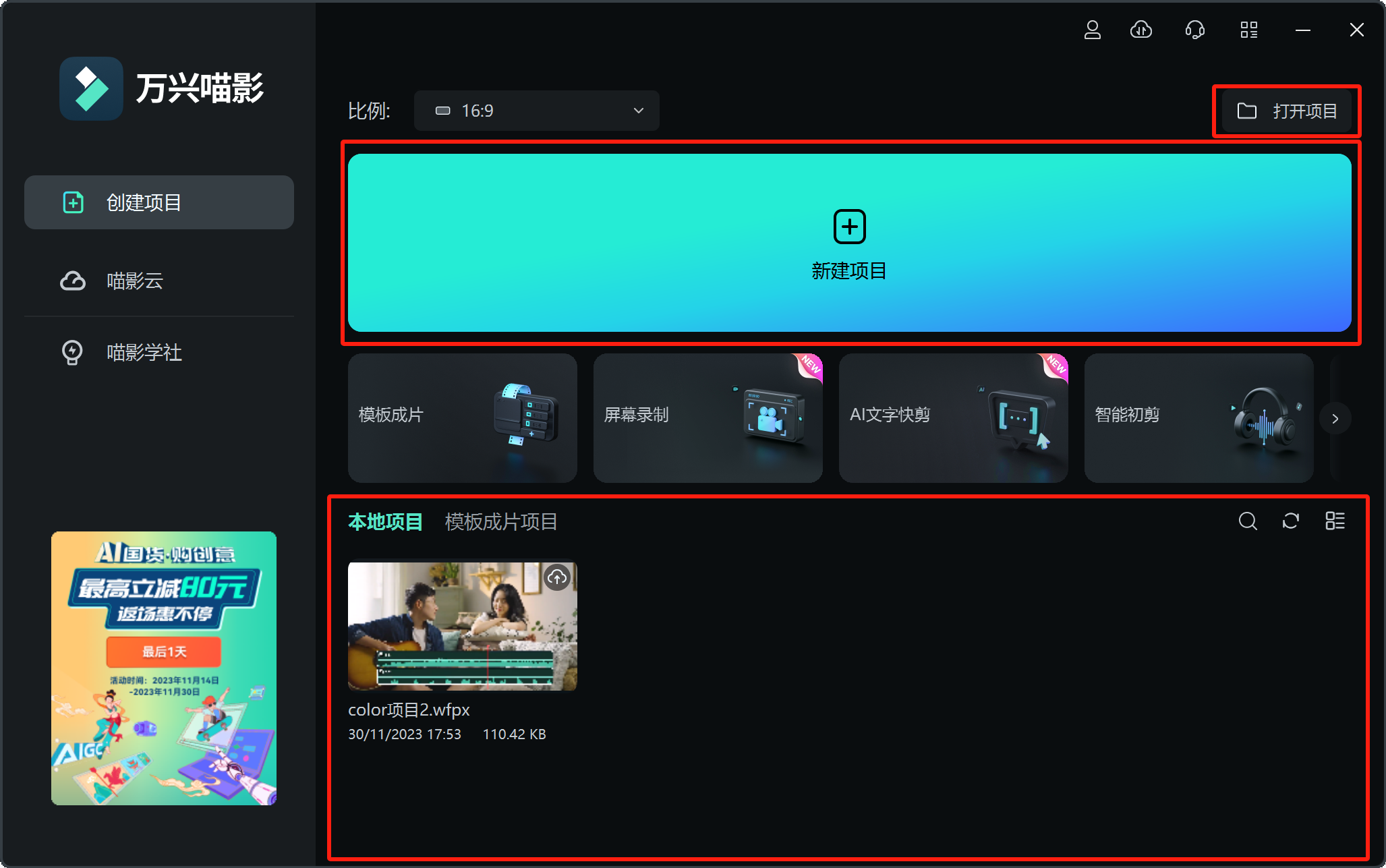

步骤二:在素材上方分别创建黑色背景和白色文字素材。
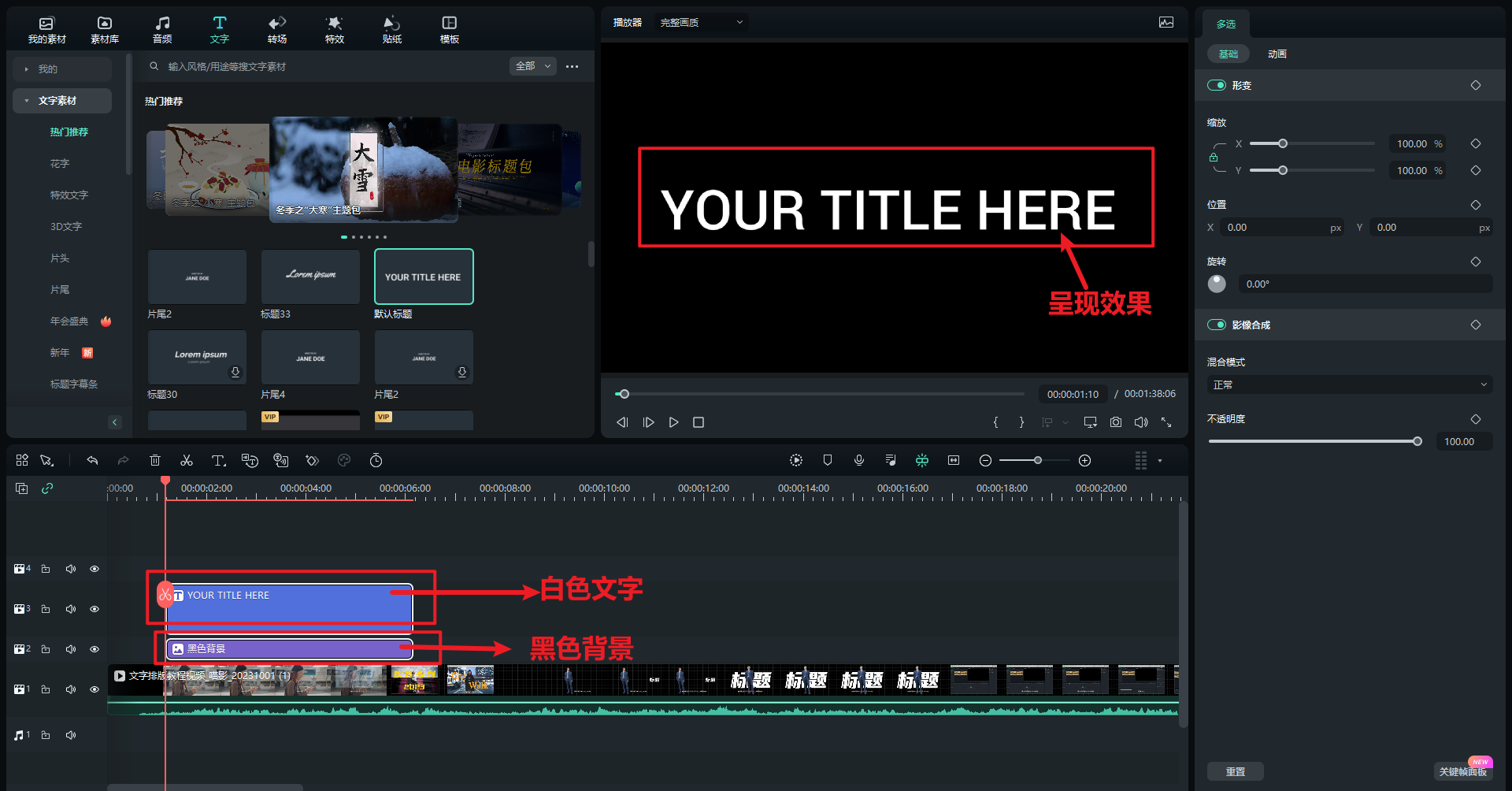
首先,添加黑色背景。
点击将游标拖拽到需要添加镂空效果的时间处,选择素材库,点击万兴喵库,选择背景-黑色背景,或者直接在搜索框搜索“黑色背景”。
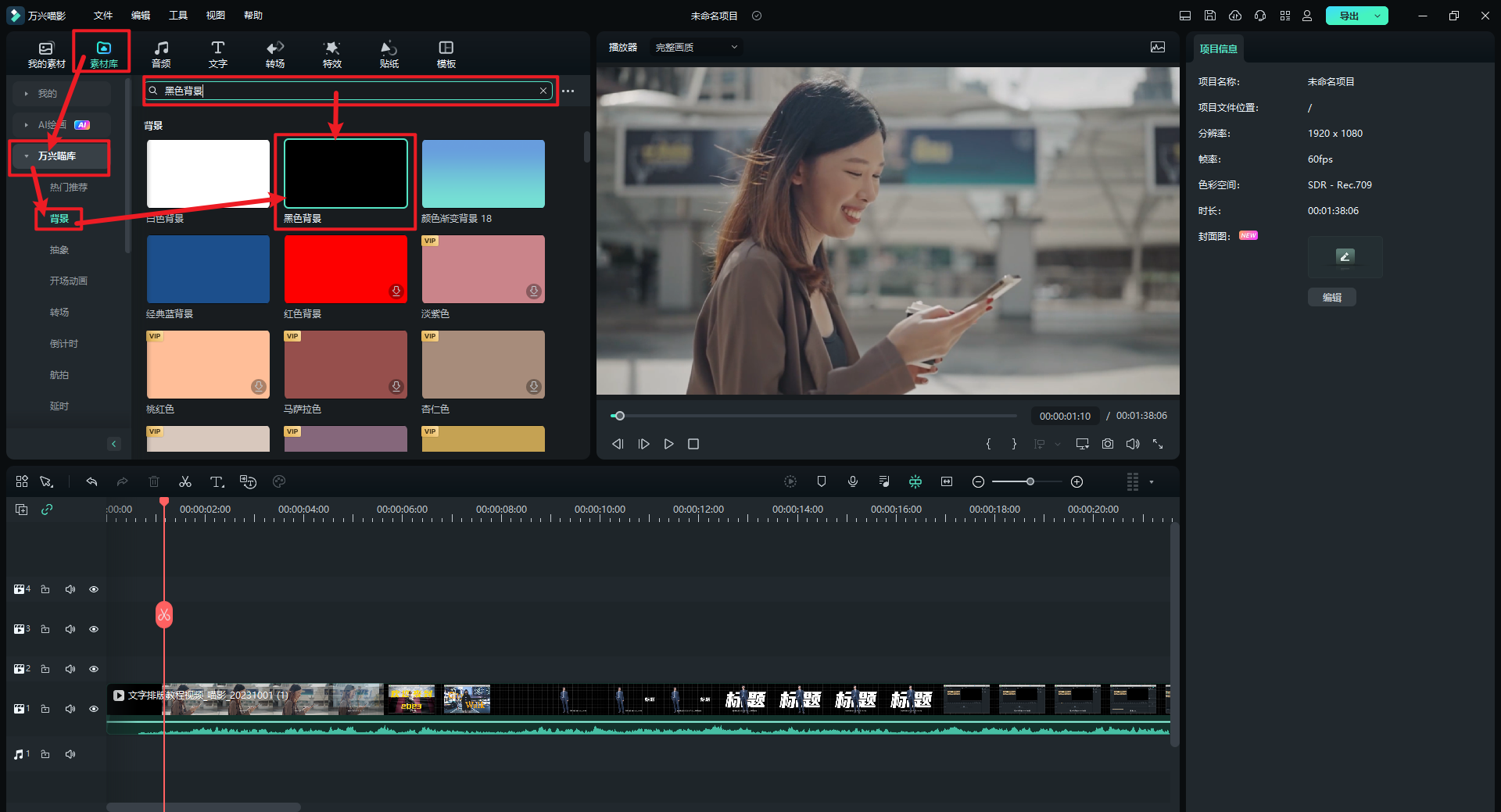
然后将黑色素材拖拽至素材上方。
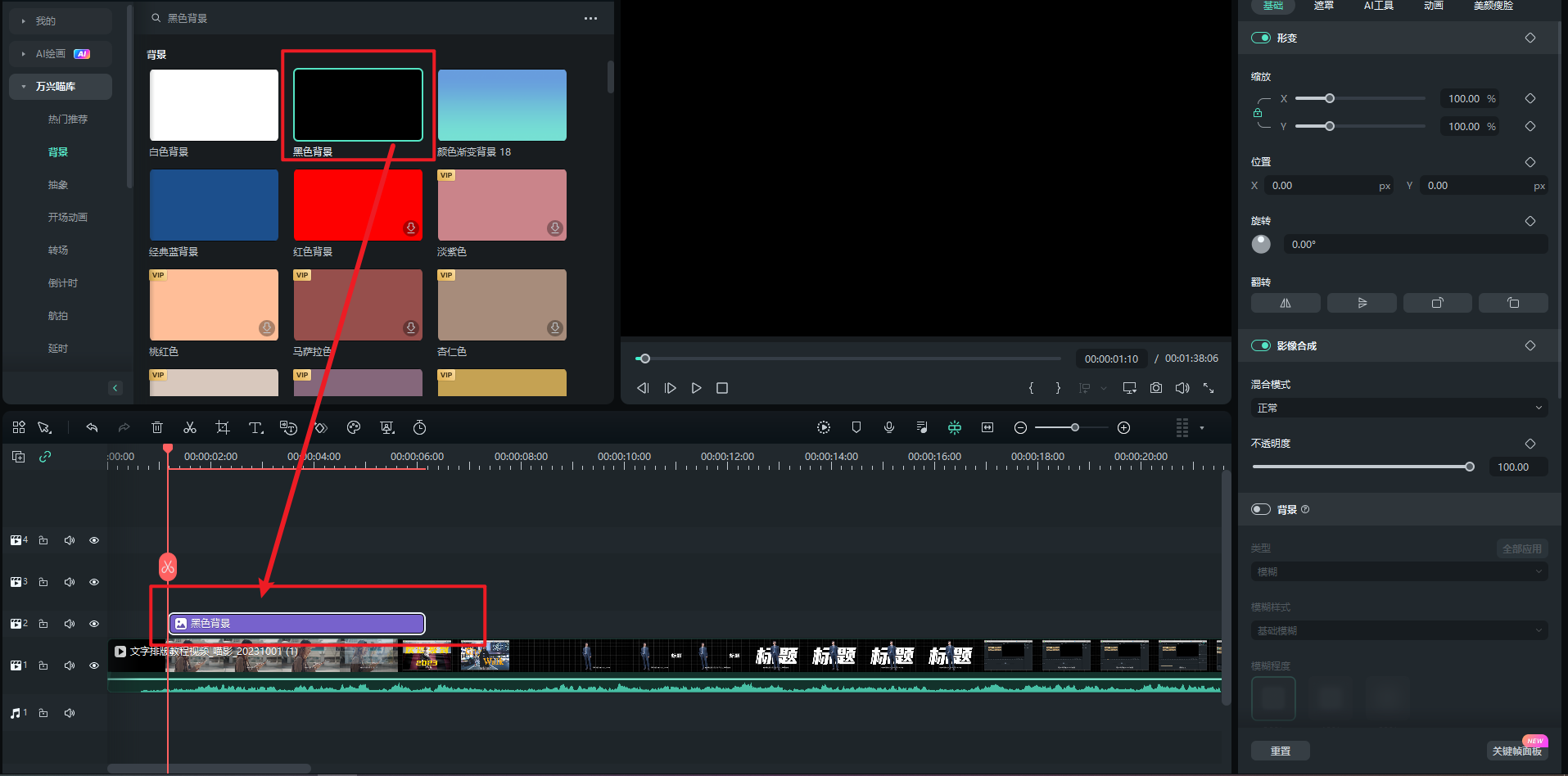
然后,添加文字素材。
点击文字,选择合适的文字类型,或者直接在工具栏,点击“T“图案,根据需求选择”添加文字“或”添加3D文字“。

将选定好的文字素材拖拽到黑色背景素材上方,二者时间长度对其。

步骤三:将黑色背景素材与白色文字素材组合成复合片段。
同时选中两个素材,右击-【创建复合片段】。
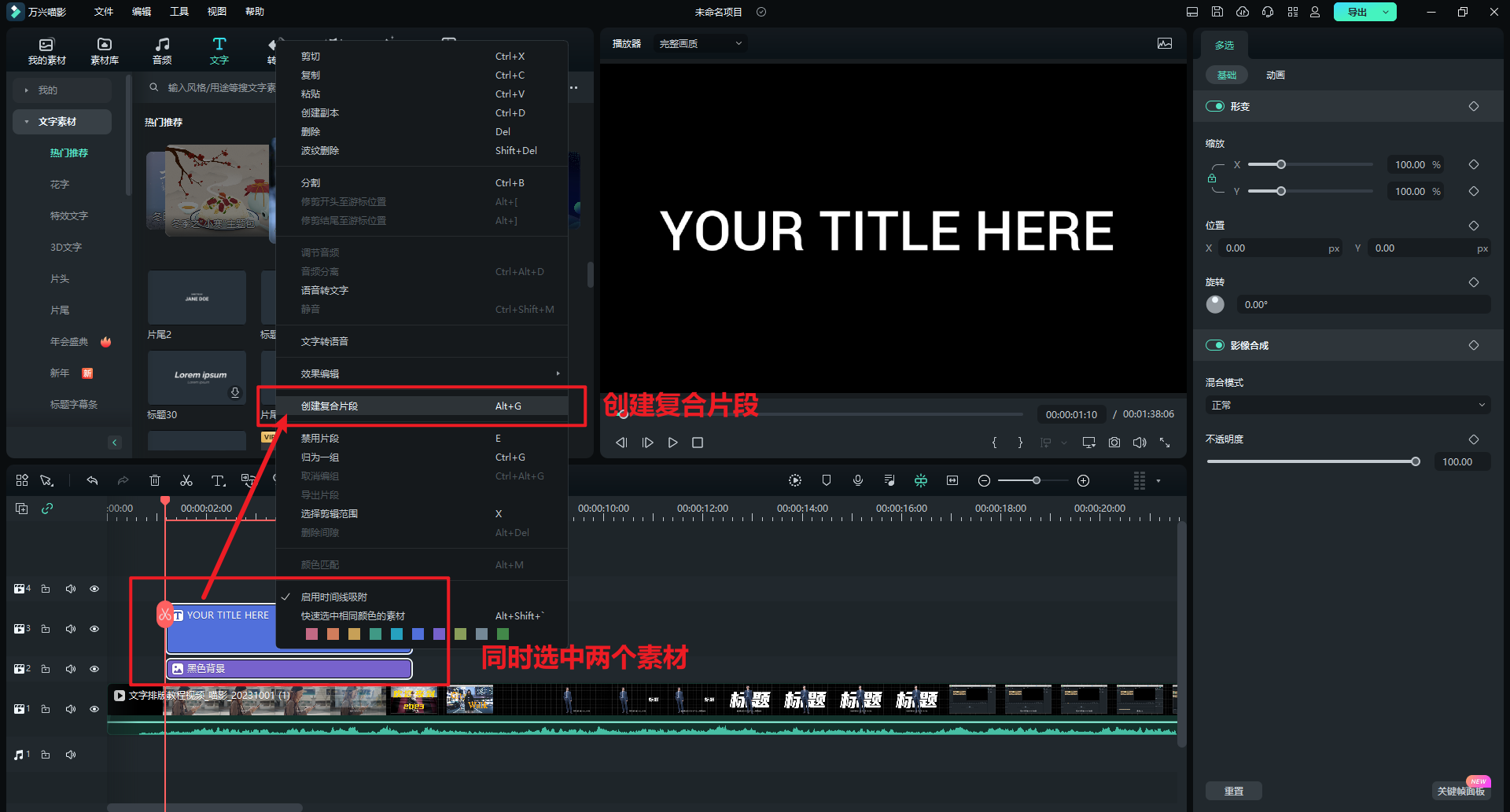
步骤四:文字镂空设置。
点击右侧属性面板【视频】-【基础】,在【影像合成】-【混合模式】下,选择【变暗】,白色的文字部分就会一键镂空了。

步骤五:文字向上向下消失。
复制已经做好的复合片段,粘贴两个,将两个并排拖拽至第一个复合片段之后,效果如下图。

向下消失
01of 05第一步
选择并排下方的复合片段,将游标放到这个复合片段开始位置。

02of 05第二步
选择右侧属性面板【视频】-【遮罩】-【线性遮罩】,在【形变】-【旋转】后面的数值框中输入“-90”。
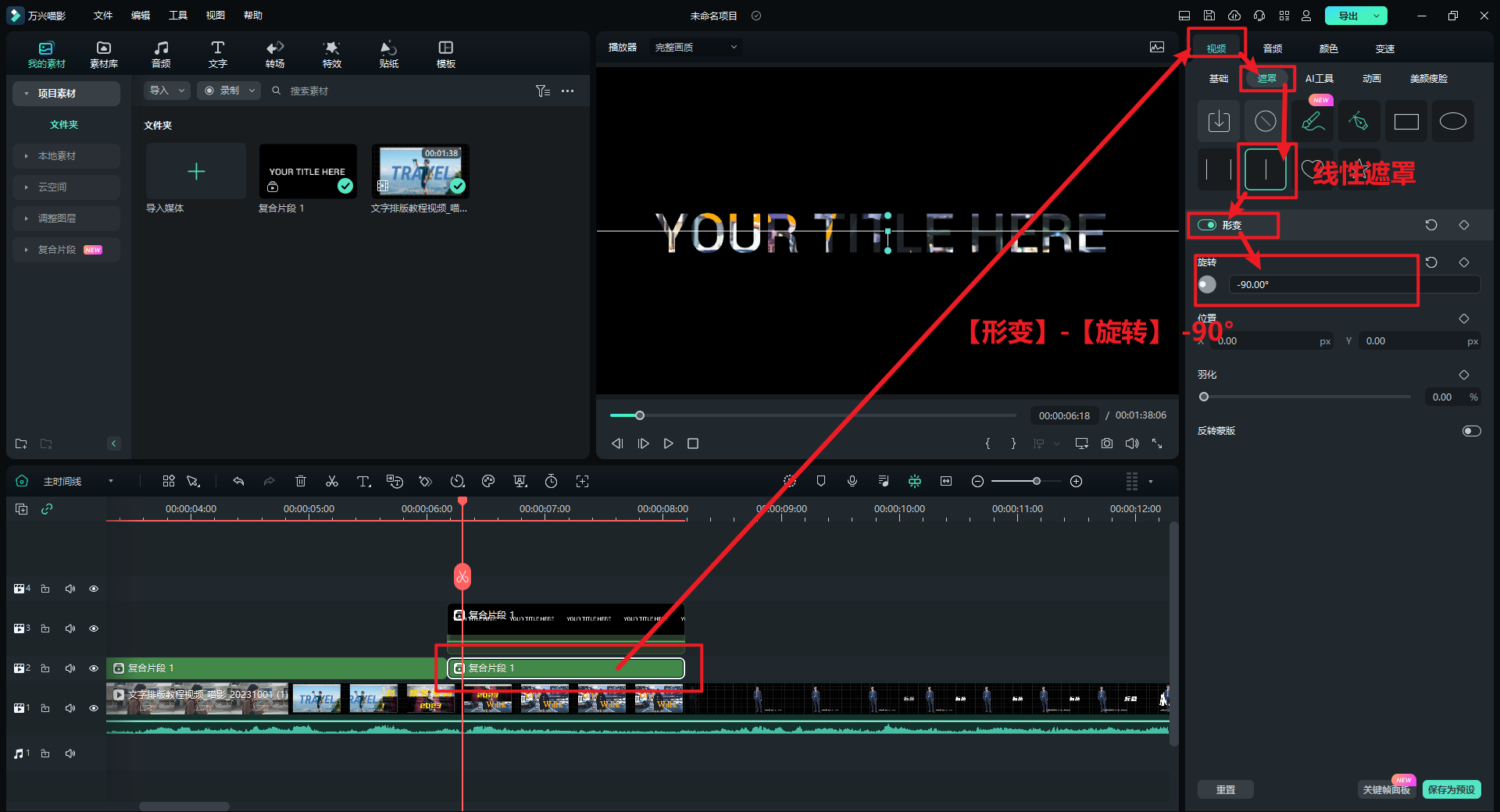
03of 05第三步
然后选择【基础】-【形变】-【位置】,点击【位置】点击后面菱形框,插入位置关键帧。
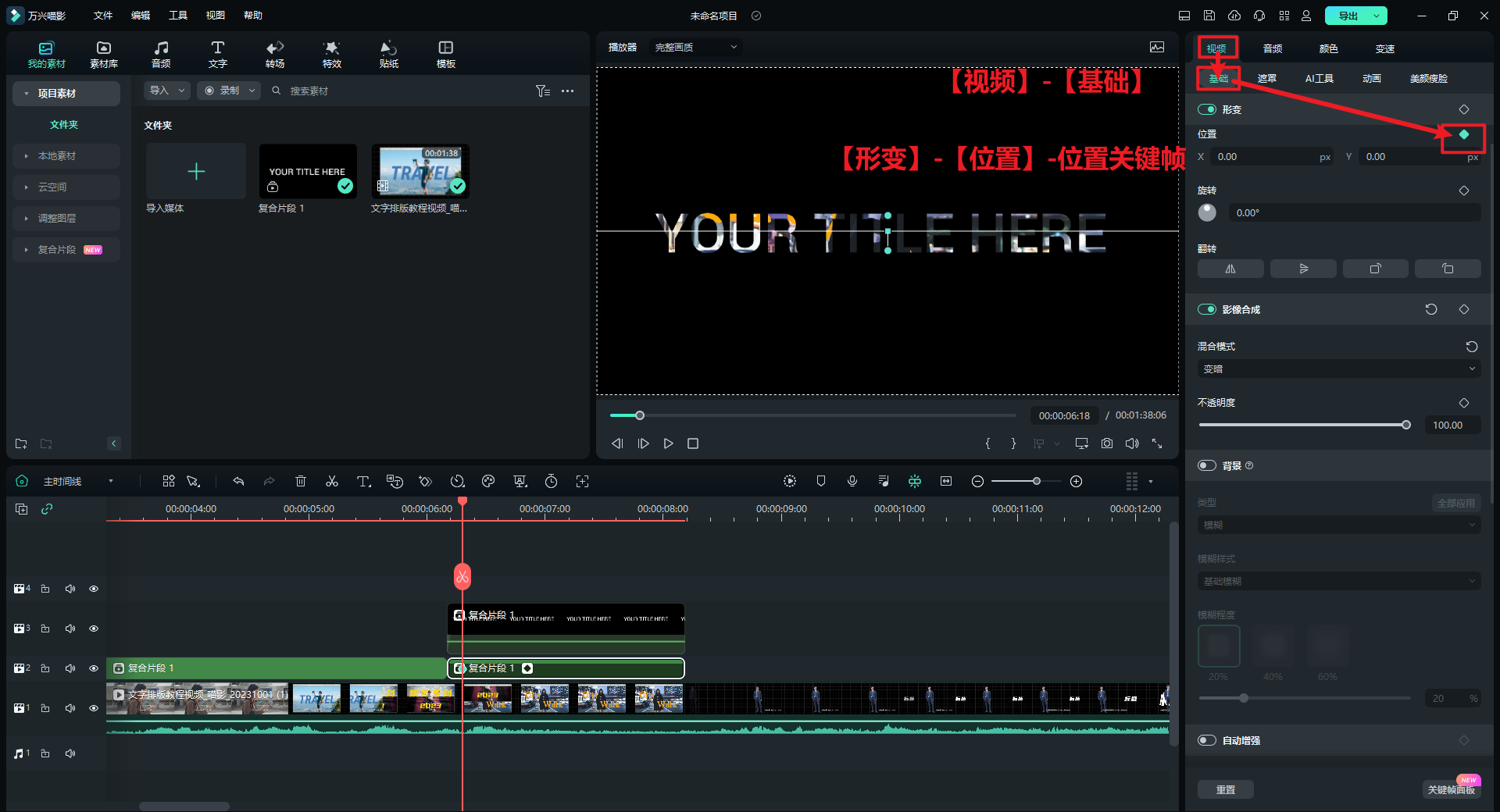
04of 05第四步
然后,将游标放到复合片段结尾处。
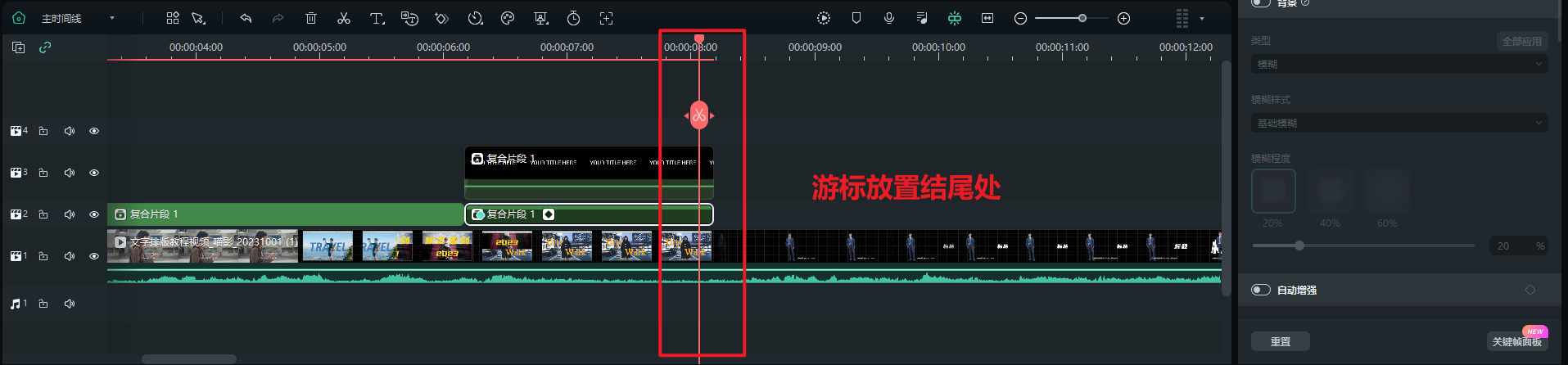
05of 05第五步
选择右侧属性面板【视频】-【基础】-【位置】,鼠标放置在【位置】的【y轴】框中,移动“y轴”直至蒙版消失,或直接输入“645“。
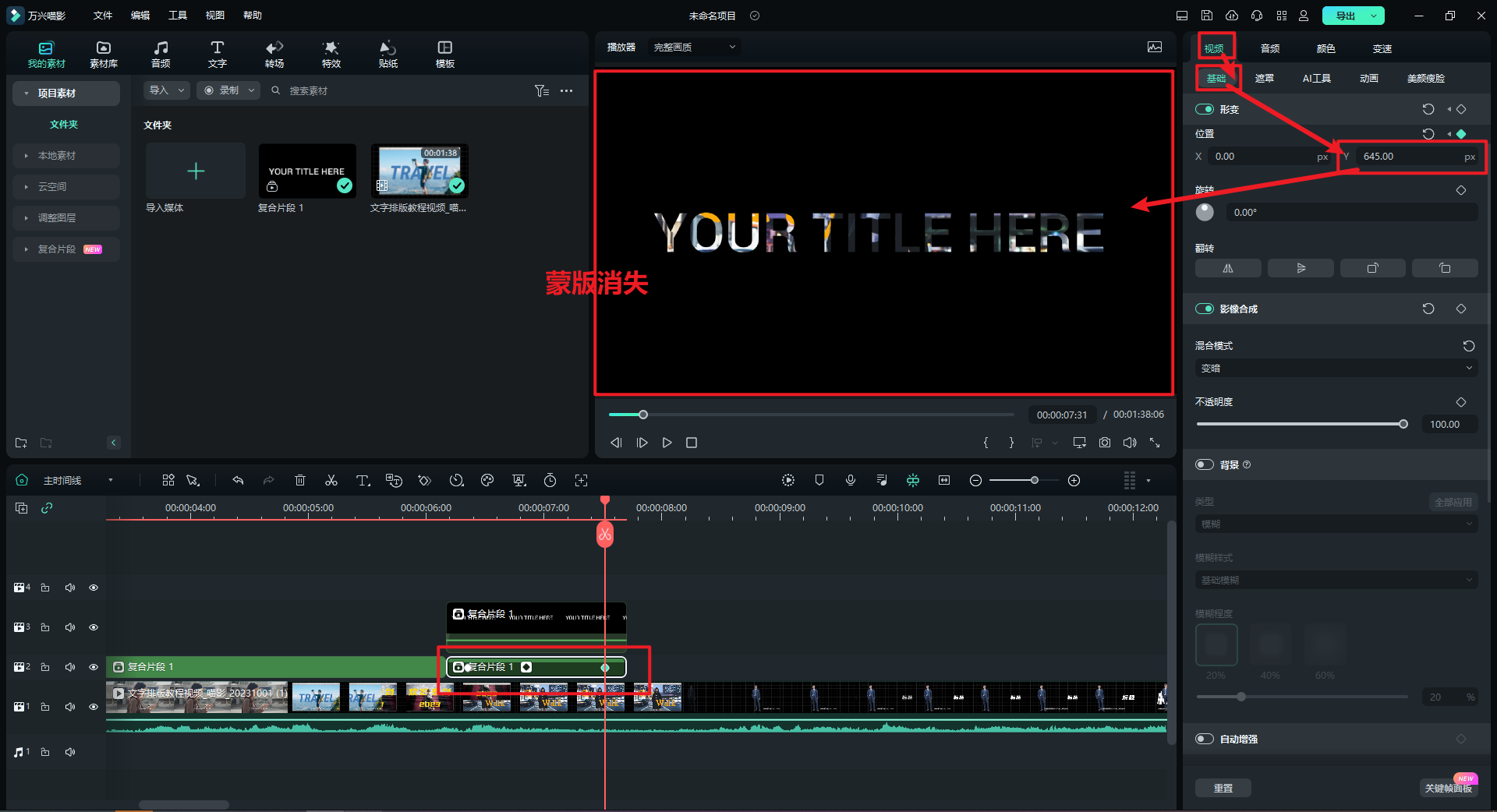
向上消失
01of 05第一步
选择并排上方的复合片段,将游标放到复合片段开始位置。

02of 05第二步
选择右侧属性面板【视频】-【遮罩】-【线性遮罩】,在【形变】-【旋转】后面的数值框中输入“90”。

03of 05第三步
然后选择【基础】-【形变】-【位置】,点击【位置】点击后面菱形框,插入位置关键帧。
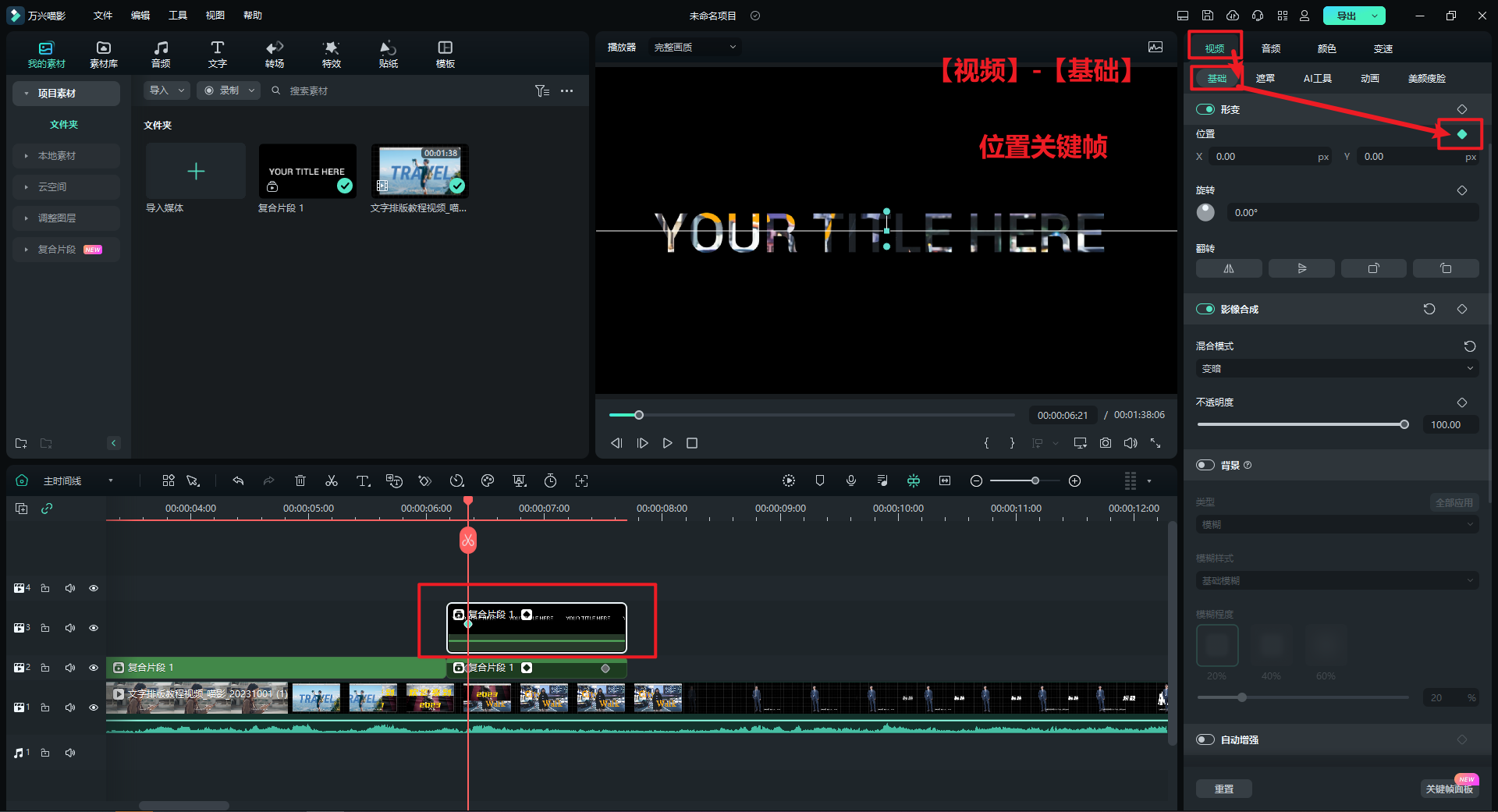
04of 05第四步
然后,将游标放到复合片段结尾处。
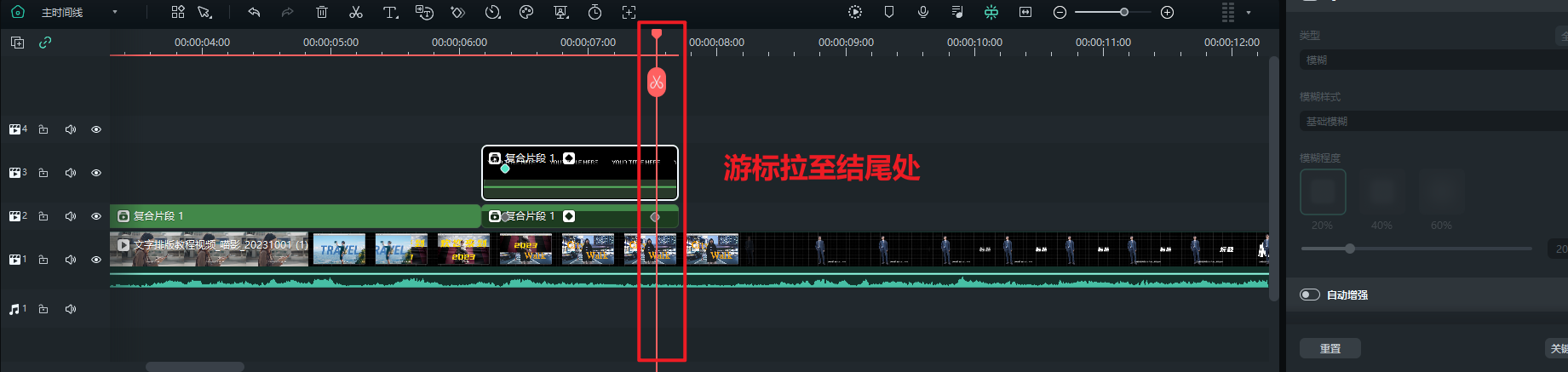
05of 05第五步
选择右侧属性面板【视频】-【基础】-【位置】,鼠标放置在【位置】的【y轴】框中,移动“y轴”直至蒙版消失,或直接输入“-645“。
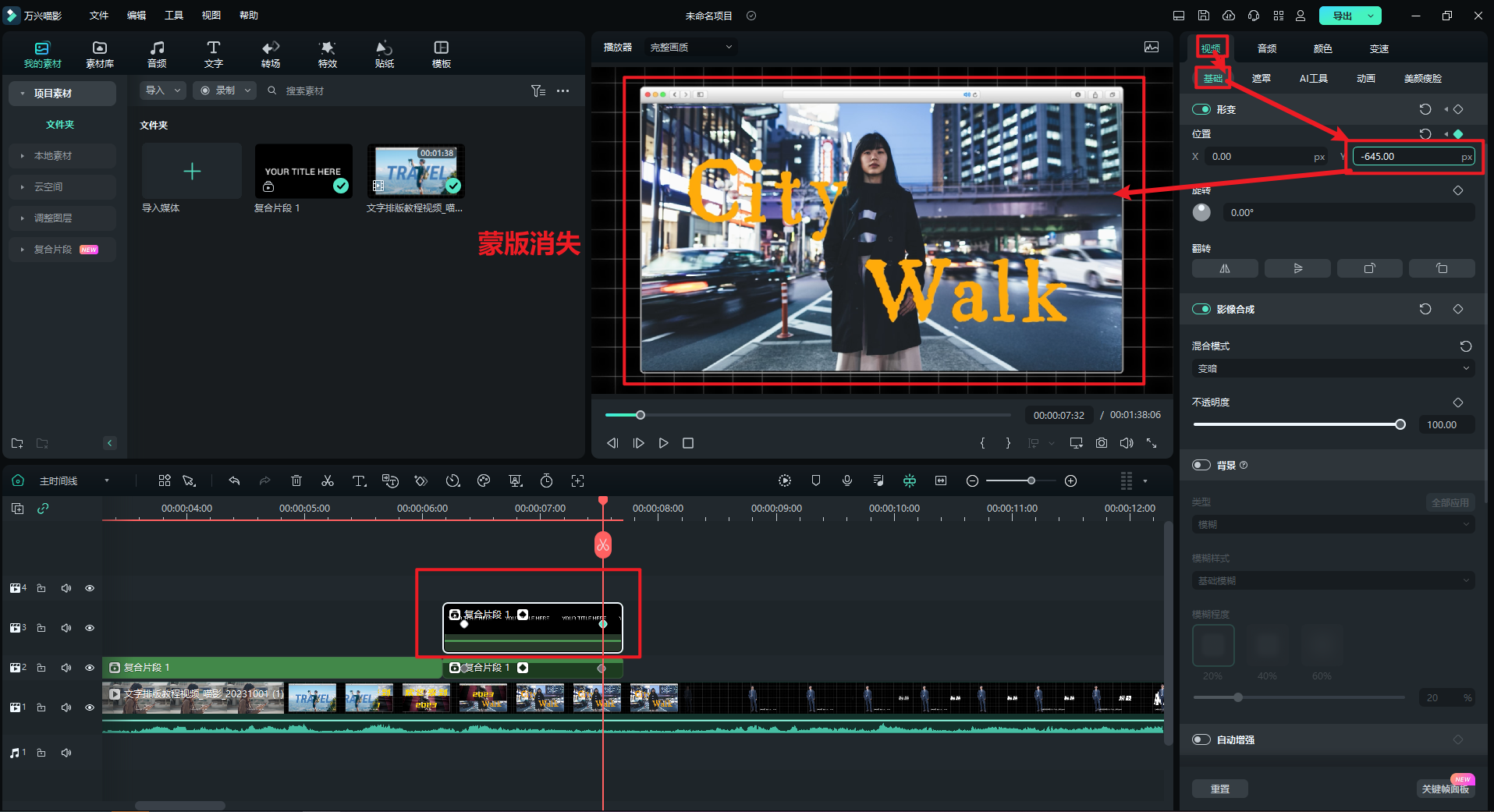
好了,这样一个镂空文字开合的片头字幕效果就完成啦~
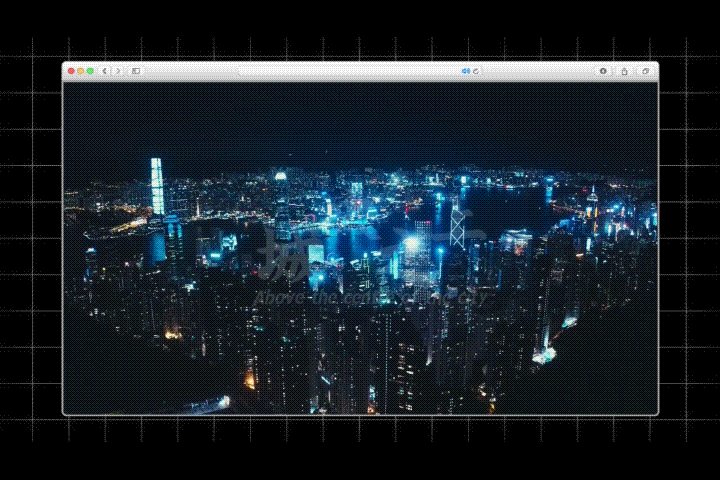
像片头的扫光效果看着很酷炫,很高级,其实是三种片头字幕中最简单的啦。其实就是在原有字幕基础上,复制一层更改颜色的字幕,然后设置遮罩效果,就可以啦。废话不多说,我们开始拆解视频步骤~
步骤一:导入背景素材素材。
启动万兴喵影,点击新建项目,导入相关素材。
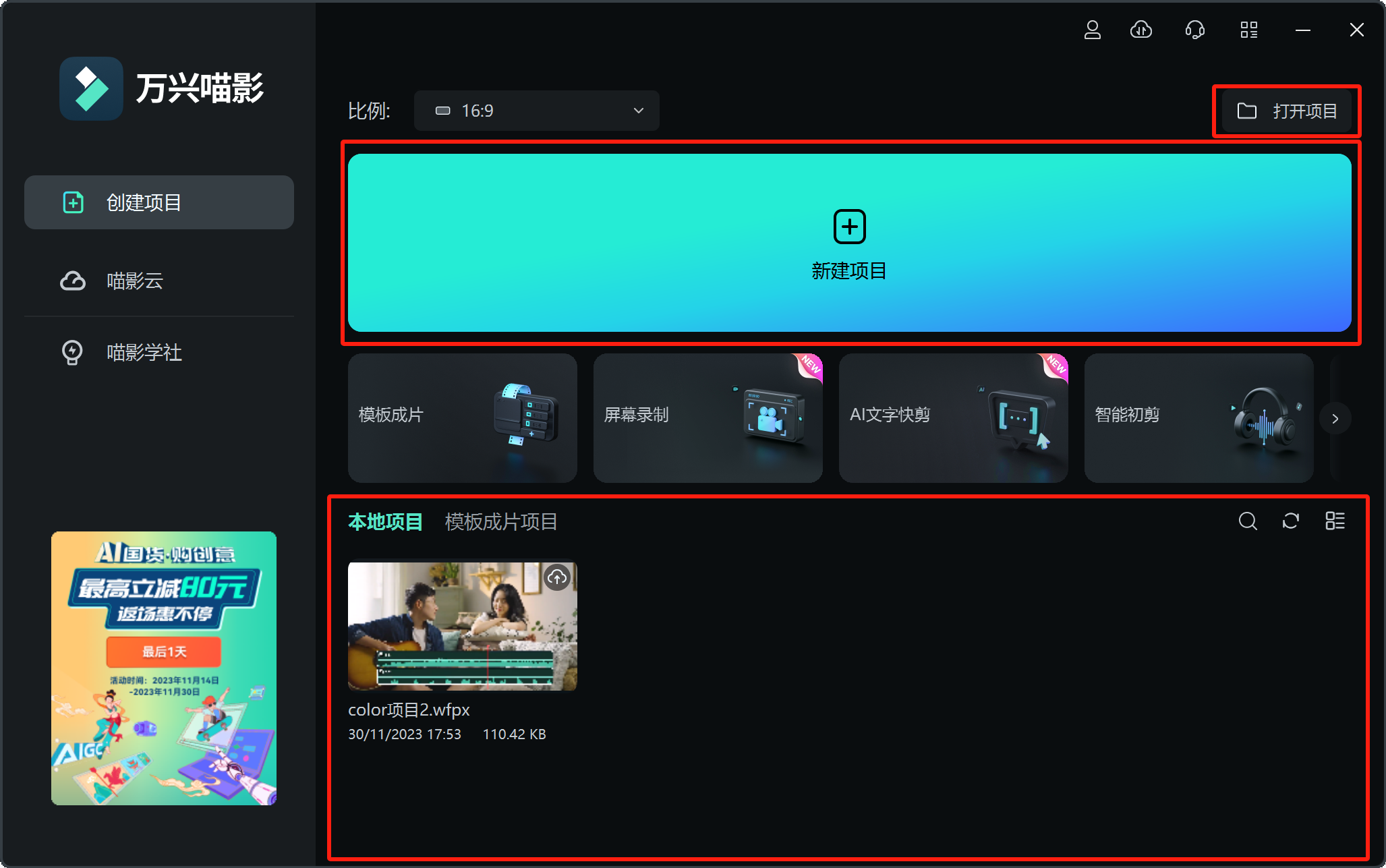

步骤二:在素材上方并排插入两段仅颜色不同的文字。
首先,将游标拖拽到需要添加文字的时间处。
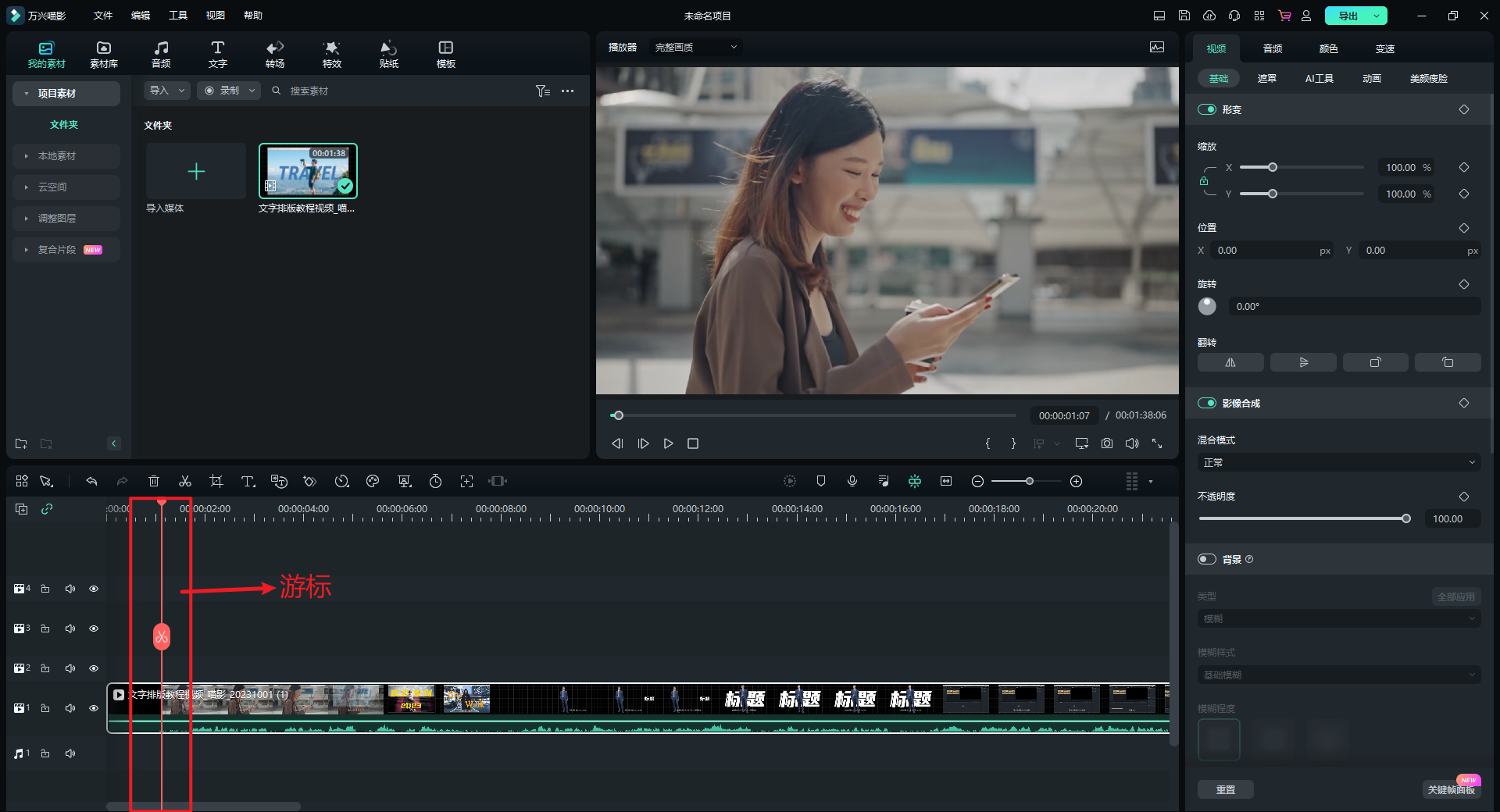
然后,点击文字,选择合适的文字类型,拖拽至素材上方。
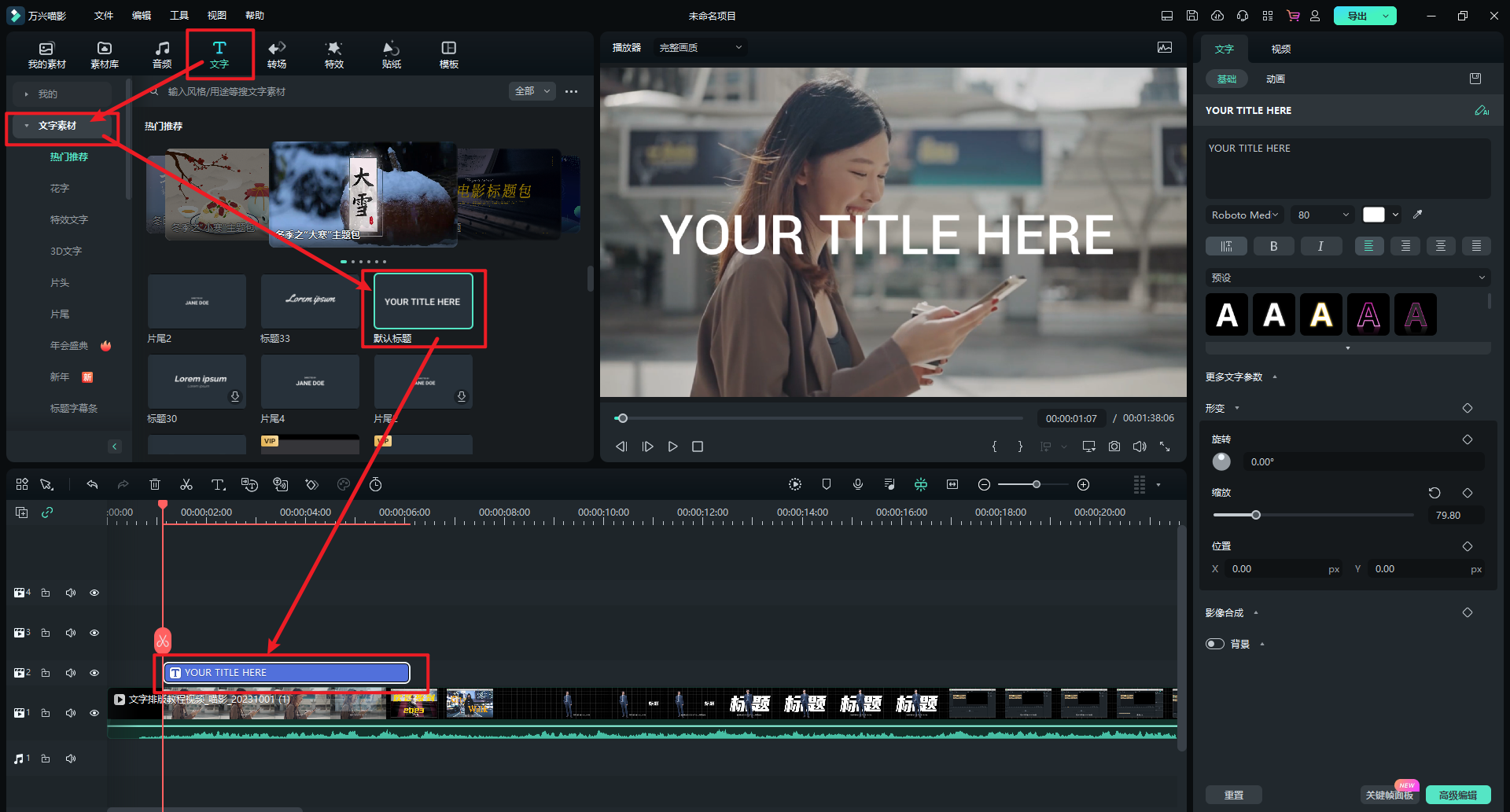
或者直接在工具栏,点击“T“图案,根据需求选择”添加文字“或”添加3D文字“。
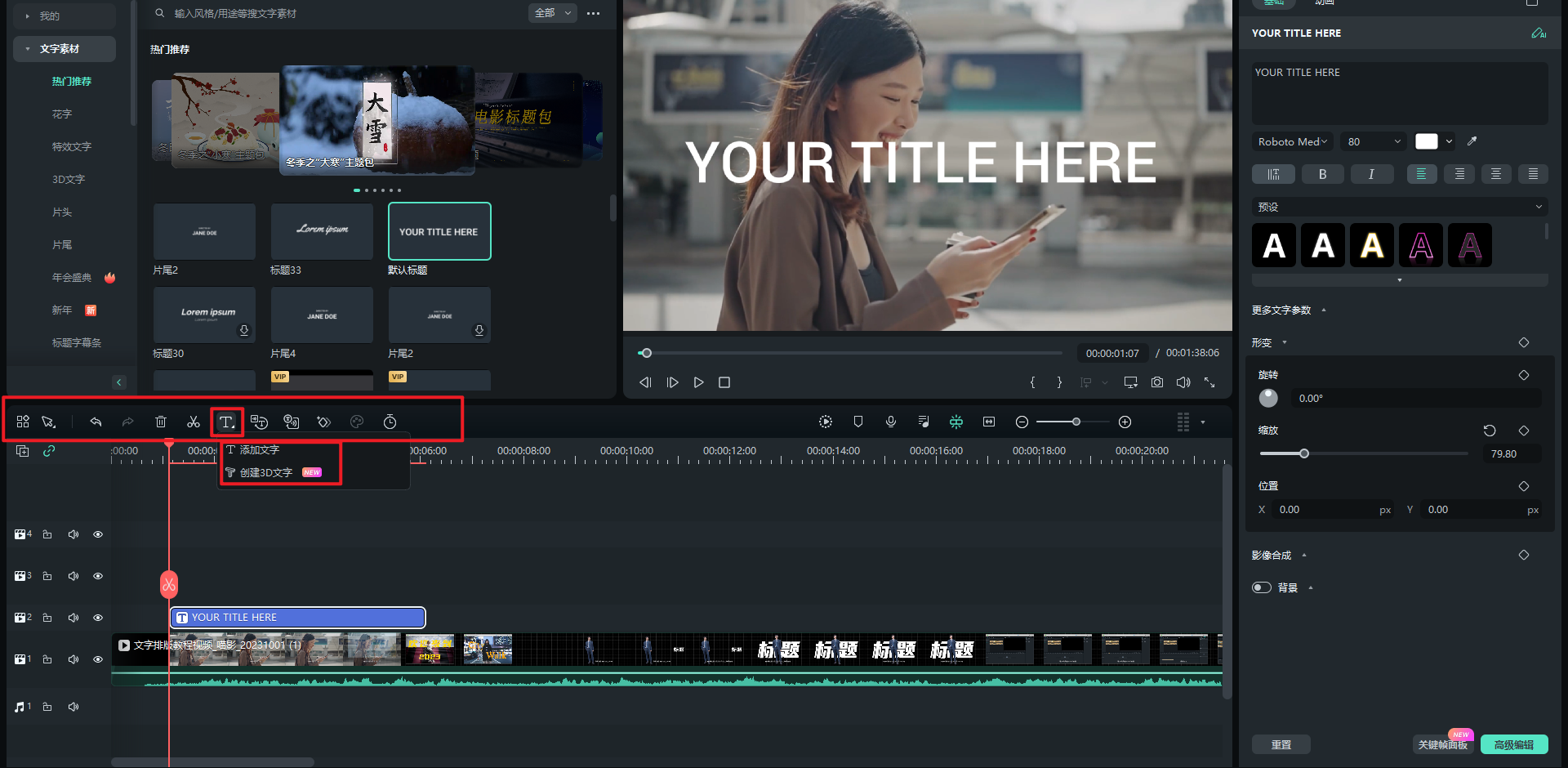
然后复制文字素材,改变颜色,例如红色,拖拽红色文字至白色文字素材上方。
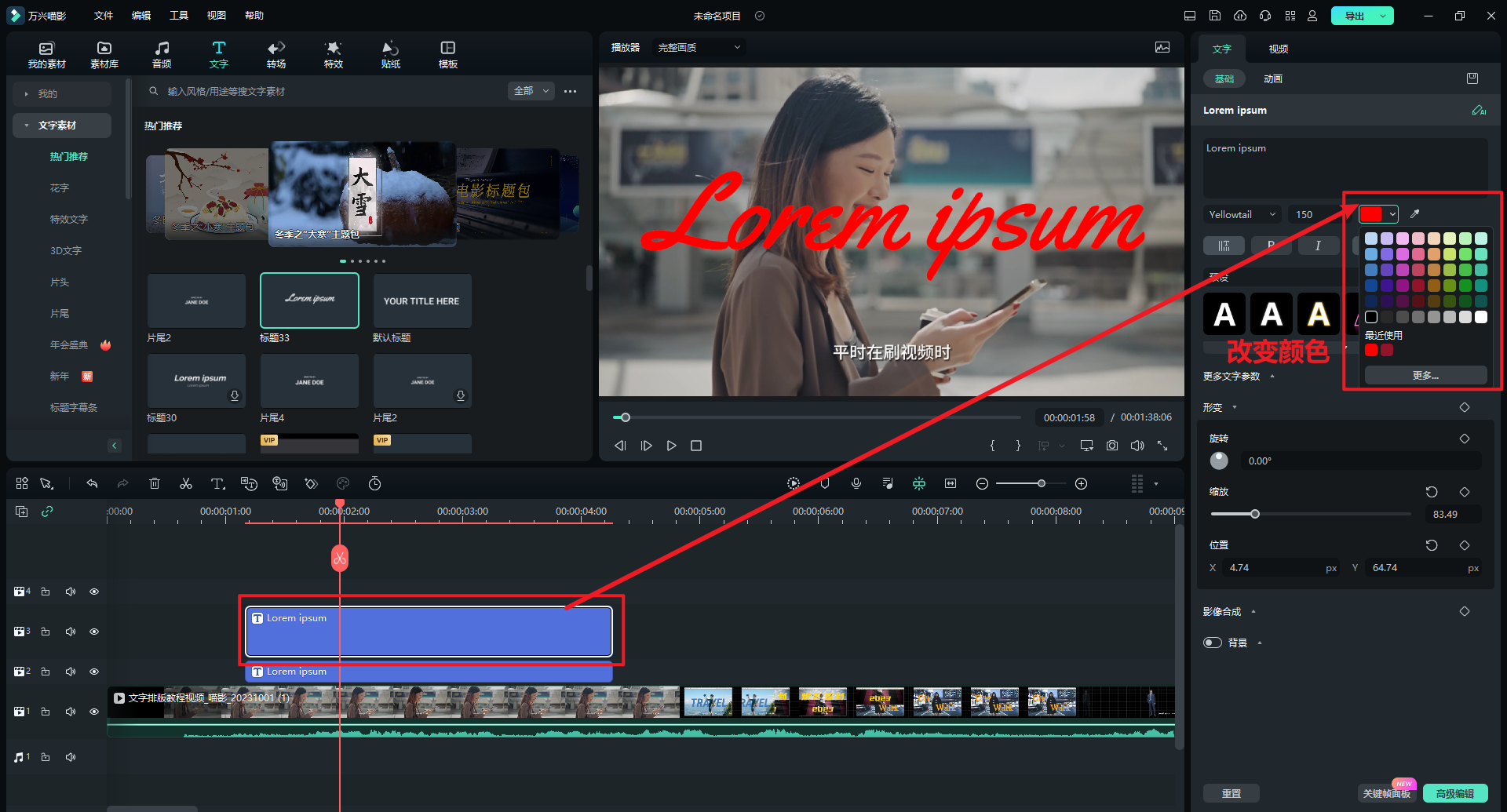
步骤三:添加复合片段将红色文字素材变为视频素材,减少导出操作。
选中红色文字素材→右击→创建复合片段。

步骤四:设置遮罩
选中片段,在复合片段开始位置,点击右侧属性面板,点击【视频】,选择【遮罩】,选中下方遮罩类型【平行线】。
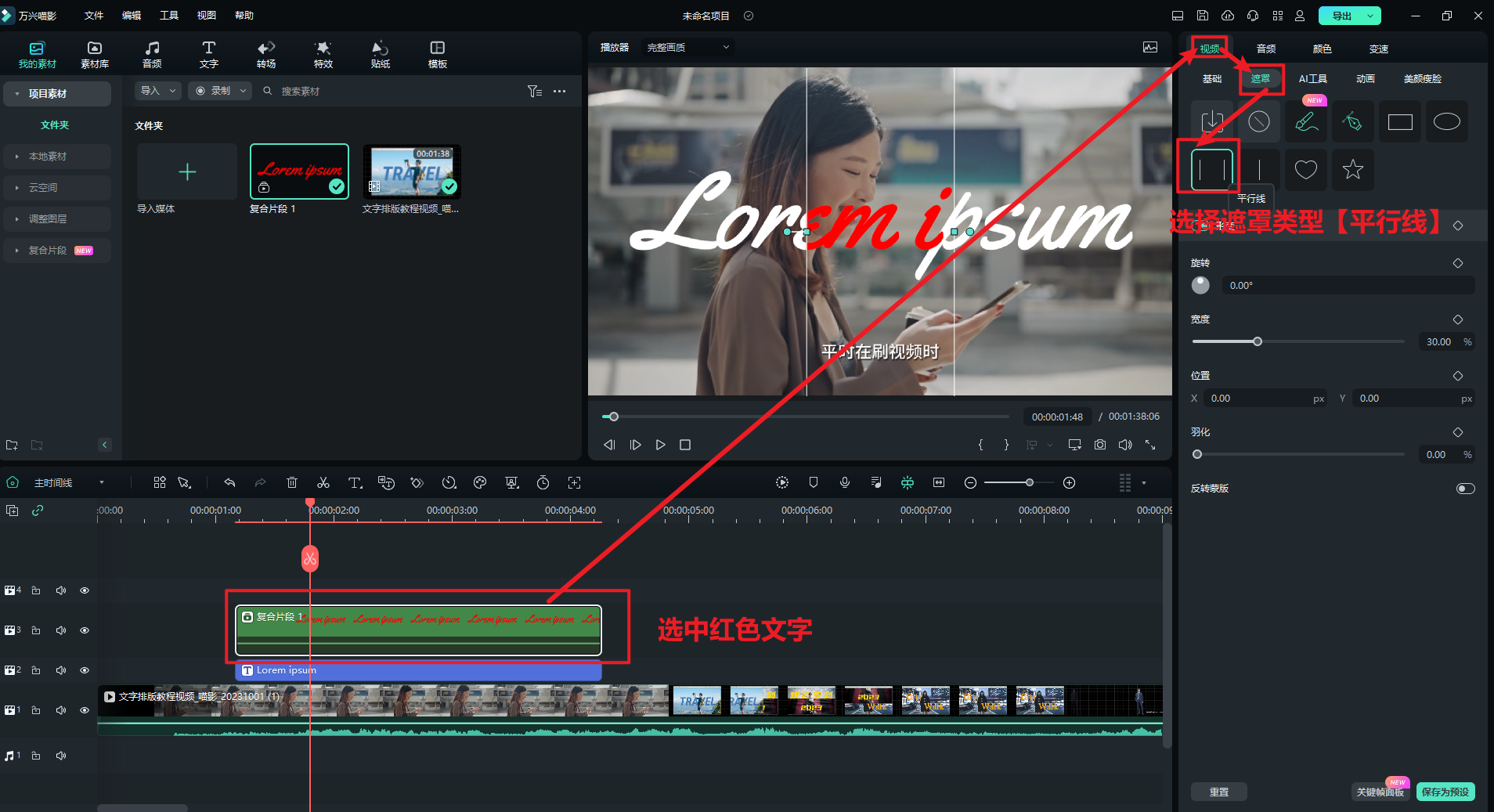
设置遮罩【形变】程度,包括旋转角度,这里小编设置的是35°,宽度,位置以及羽化程度。
可以都尝试一下,也可以使用已有的基础设置数值哟~
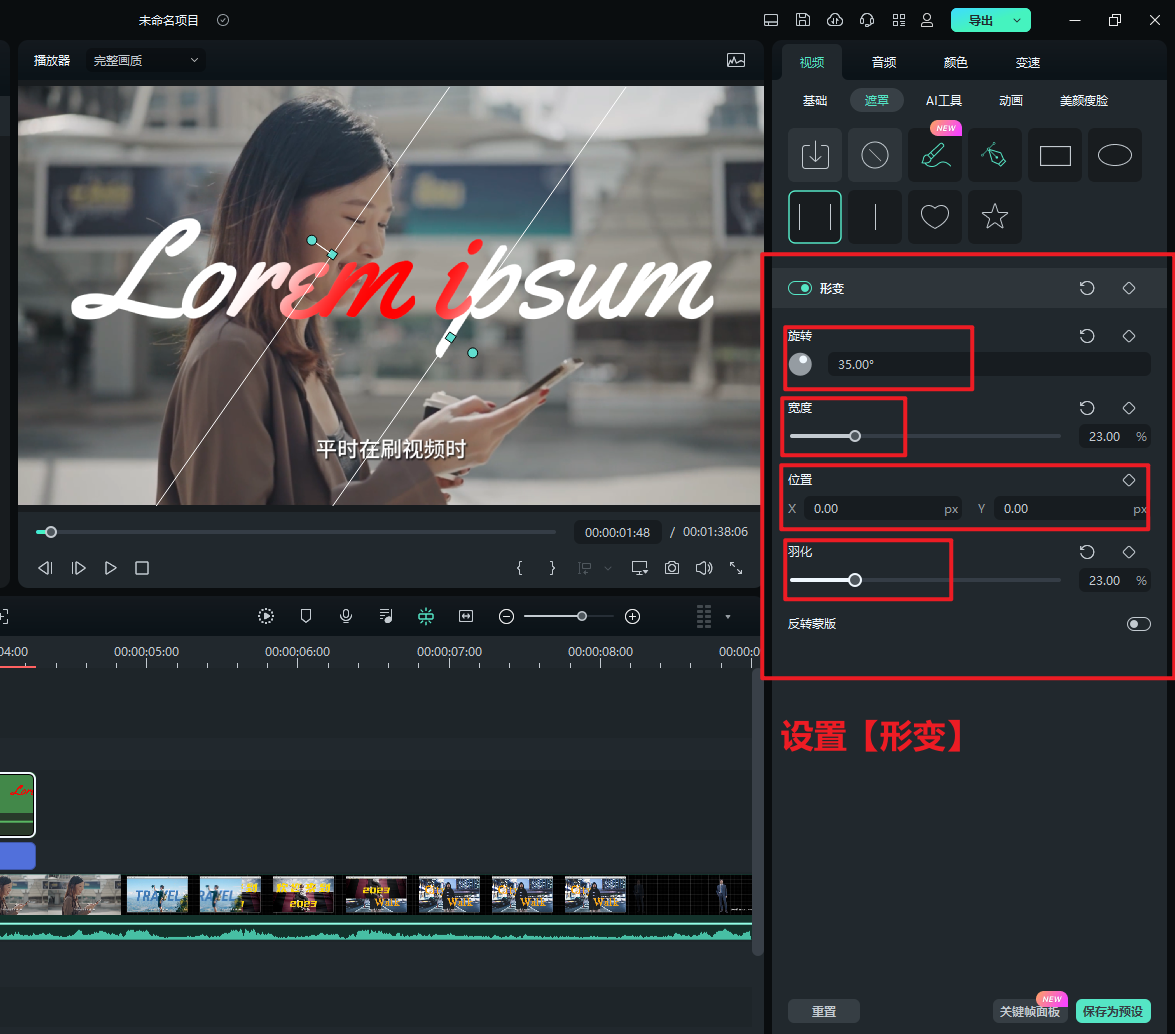
打上遮罩关键帧。
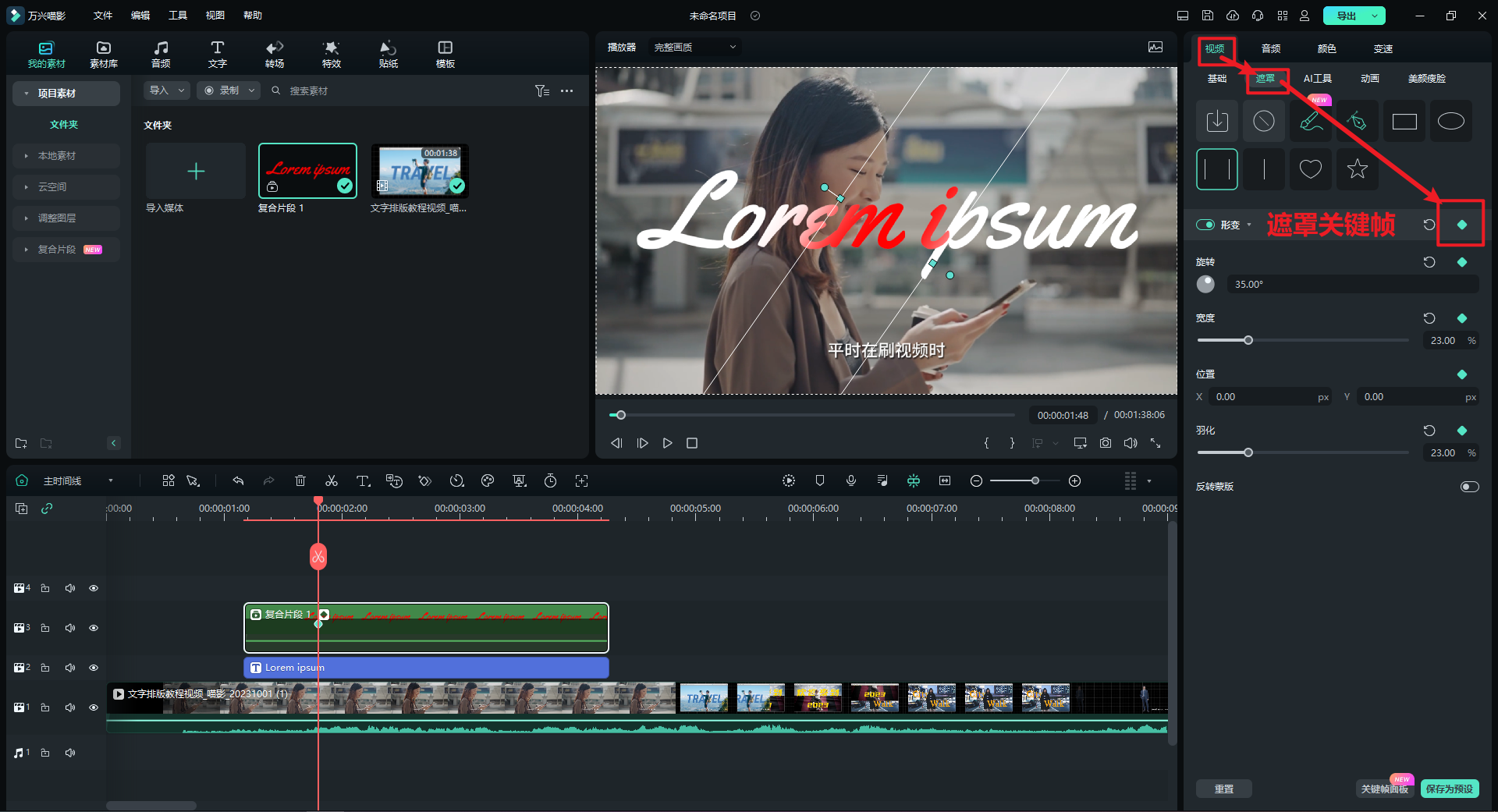
然后在复合片段中间位置,将遮罩位置放到视频文字中间位置,重复上面操作。
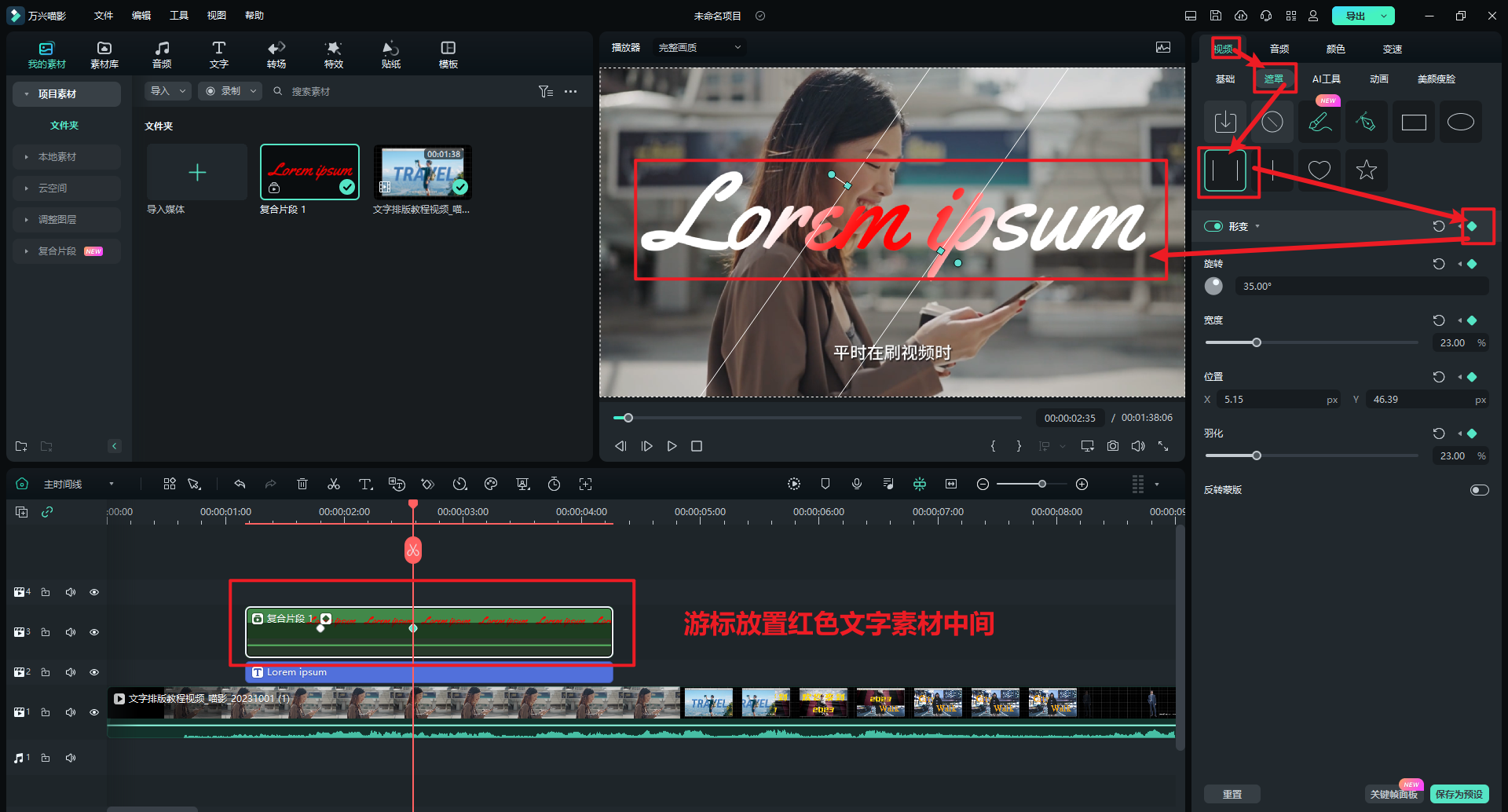
然后在复合片段最后位置,将遮罩位置放到视频文字最后位置,重复上面操作。
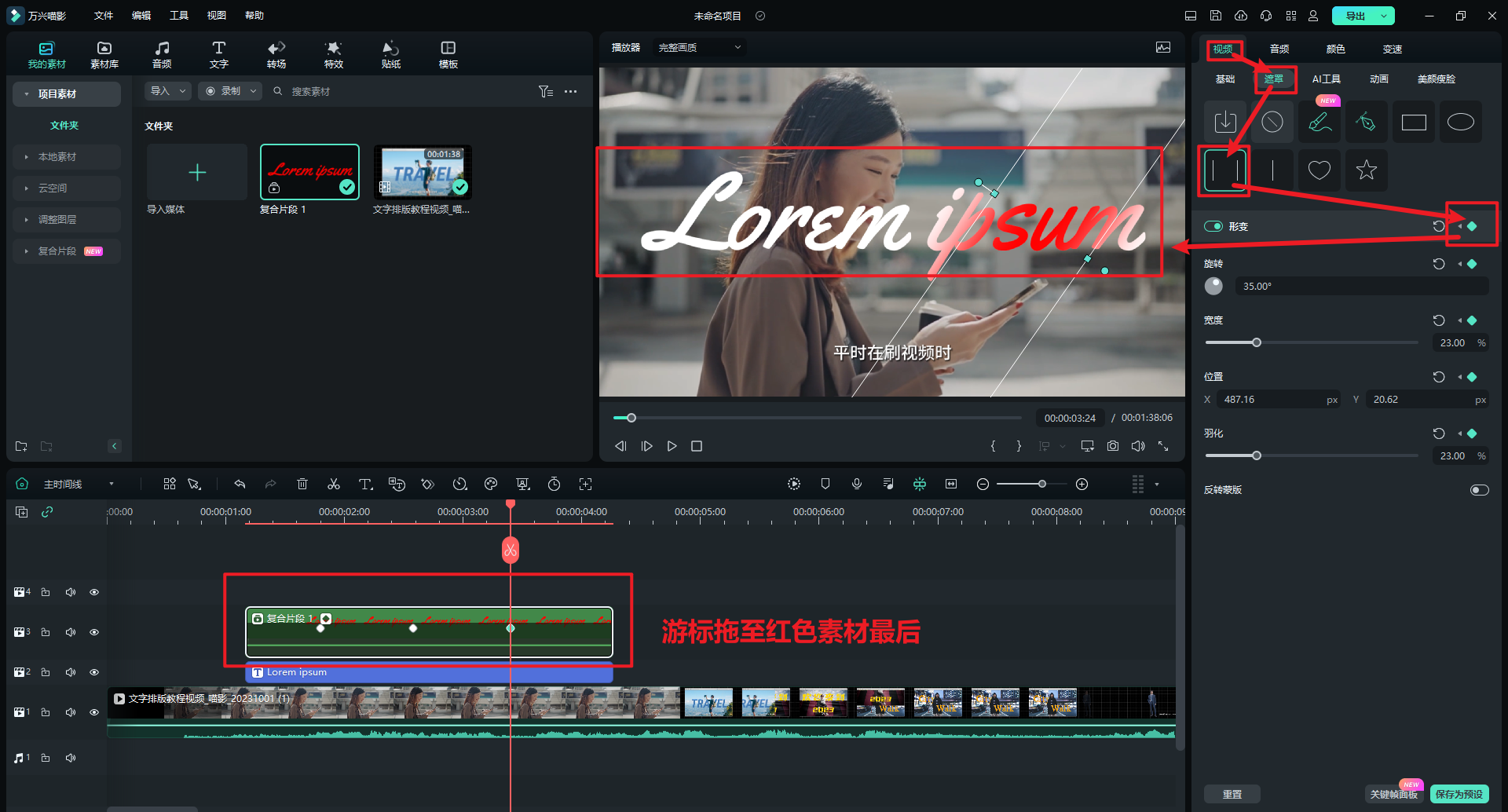
为了更好的效果,可以就上述操作多次进行,在素材的多个位置进行操作哟~
这样,一个光线扫射的片头字幕效果就做出来啦~
上面三个视频片头字幕的制作基础方法学会了嘛?同时改变字体形状、颜色以及遮罩的形状位置等,可以做出更多更高级酷炫的片头字幕,大家可以多多尝试吖!还有更多编辑教程,等后续小编继续码字~
同时,小编也整理了一些比较好用的万兴喵影2025新版本的AI工具,标注了适用场景及推荐指数,助力更高效的进行视频剪辑工作~可收藏网站,随用随取哟~
| 功能名称 | 作用 | 好用指数 |
| 智能文字快剪 | AI自动识别视频语音转换成文字,通过文字编辑剪辑视频素材,适用于采访、口播、vlog等多文字快剪场景,让你的视频剪辑更有效率! | |
| 智能遮罩 | 告别一帧帧手绘遮罩,只需一划选中视频中的物体,即可自动创建蒙版。 | |
| 智能人声分离 | 配音消除原声,音乐伴奏分离,歌手纯音提取……AI智能人声分离适用于各种分离人声与背景音的场景,人声与音乐划清界限。 | |
| AI写文案 | 支持视频思路、视频口播文稿、知识介绍文章、视频章节标题、视频标题以及视频简介,输入标题,即可生成自己需要的文案内容。 | |
| AI生成音乐 | 免费生成完整的背景音乐,支持主题情绪时长等各种音乐选项设定,点击AI生成音乐,打造你的专属音乐库。 |