在如今的网络上,说一句“掀起学习热潮”并不为过,网络学习是每一位社会人的必修课,同时也因为疫情等不可抗力,在校生的学习也不得不由线下改为线上。网络学习的好处不用多说,只是偶尔也会因为时间、地点等限制无法时刻保持坐在电脑前学习。
此时,录屏软件的作用就被凸显出来,今天就按照操作步骤来介绍一下万兴喵影的录屏功能。
1.三秒可以实现的快速录制功能
1.1录屏位置
打开万兴喵影,在我的素材-媒体库中点击录制下拉框,可以找到有三个录制选项,分别是录制摄像头、录制电脑屏幕、录制画外音,录制摄像头的功能是录制电脑摄像头中的内容,录制画外音即录制麦克风中的声音,而录制电脑屏幕,就是本次需要讲解的录屏功能。
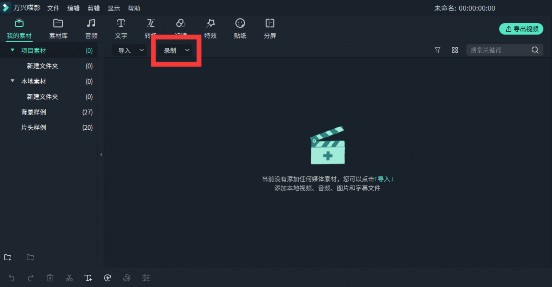
1.2录制步骤
点击“录制电脑屏幕”开始录制,此时录制面板会缩小,并显示出最基本的录制功能。
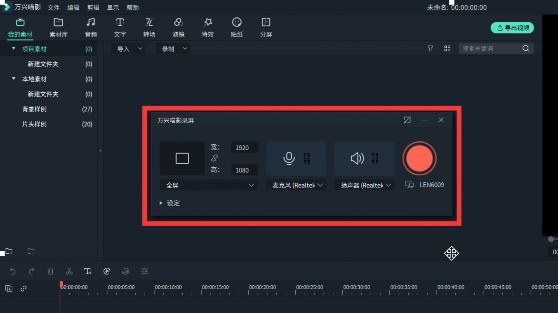
点击最右边的红色按钮,即可开始录制,录制会在三秒倒计时后开始录制,录制时录制面板默认是最小化,可在电脑右下角的菜单栏里调出录制面板,并设置显示或者隐藏。同时,可在面板中选择录制暂停、继续和结束。
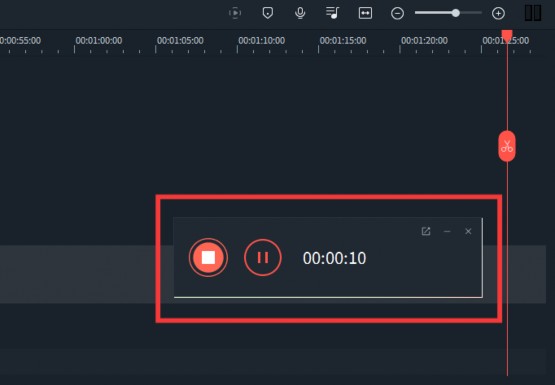
1.3编辑录制视频
点击录制面板上的红色按钮,即录制结束,录制结束后的素材会自动储存到媒体库中,方便对视频进行剪辑。如果需要对视频进行编辑,直接拖入轨道即可。
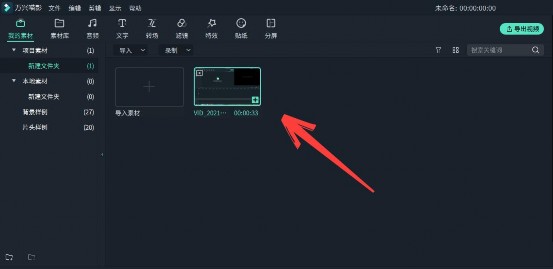
经过以上步骤,就可以轻松实现视频录制的功能了。
2.录制面板的详细介绍
2.1录制画面的范围设置
首先点击视频范围下拉栏,会有全屏、自定义大小和目标窗口三个选项。全屏即录制整个电脑屏幕,是最简捷、也是最常用到的功能。自定义大小可以根据录制对象的大小范围自由设定,通过拉动边框调节范围大小,边角处的放大镜可以精准控制录屏范围,长按拖动中间的光标可以移动方框位置。
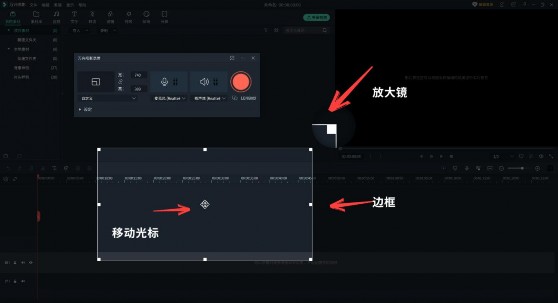
目标窗口,可以实现移动鼠标时和红色边框显示。
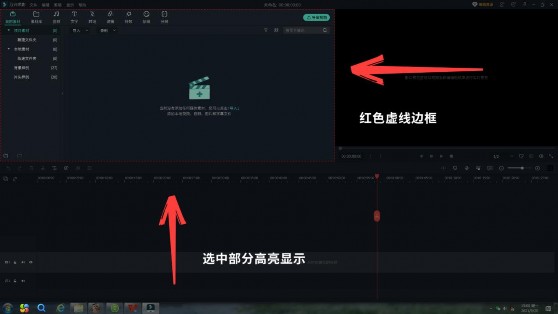
此外,屏幕录制范围还可以通过数据设定,直接在录制功能面板设置宽、高数据,非常便捷。
2.2录制视频的声音设置
录制音频的选择上,万兴喵影将其分为两个版面,一是麦克风,二是扬声器。
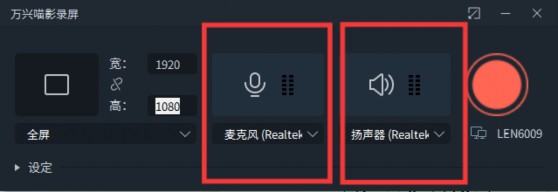
顾名思义,开关麦克风可以决定是否录入麦克风的声音,这个功能非常适合有视频解说、付费课程录制需要的伙伴们,涵盖面非常广,适用性也非常强;而如果你只是需要录制网课,则只需要开启扬声器,录制扬声器的声音。两种功能,仅仅通过单击鼠标即可实现。
3.录制视频的更多设置
除去以上最基础的功能之外,还有更多细致深入的功能设置可以满足多样化的需求。
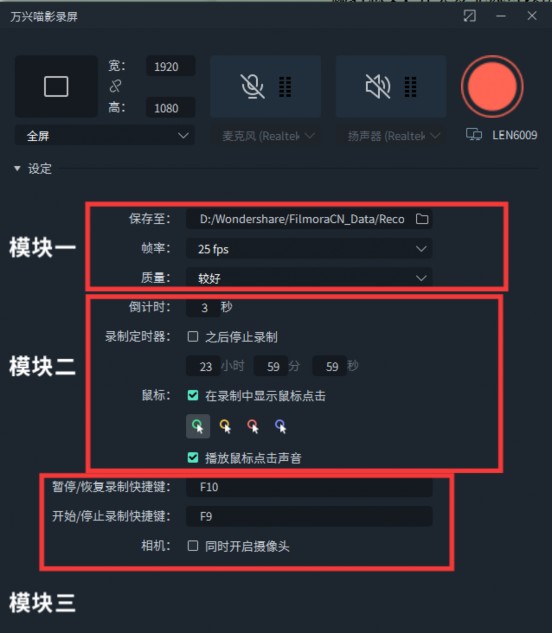
3.1模块一:存储、帧率等设置
在这个板块,可以对存储位置、帧率和输出质量进行设置,点击下拉框即可选择参数。一般来说,帧率通常为25帧,要求较高也可以设置为30帧。质量一般选择为最好,如果仅仅是需要录课程视频,且电脑存储内容又不够,那么一般和较好会是不错的选择。
3.2模块二:个性化设置
这一板块包括倒计时、录制定时器、鼠标显示及音效设置。倒计时的功能有助于在正式录制之前做好充分的准备,预留一些机动时间。录制定时器则解放自己,定好倒计时后,可以让万兴喵影自行录制,直到指定时间停止录屏。而鼠标的有关设置更适合于有课程制作的伙伴,可以选择是否显示鼠标,同时鼠标显示的颜色也有四个选项,对于鼠标点击的声音,同样也可以选择是否开启音效。
3.3模块三:操作习惯设置
为了满足多样化的习惯需求,在这一板块还可以对快捷键进行设置,此处的预设为:F10是暂停/继续录制快捷键、F9是开始/停止录制快捷键。可以根据自己习惯的快捷键来更改预设。
勾选“同时开启摄像头”,在录制屏幕内容的同时,还会录入摄像头中的内容。一般情况下,系统预设为关闭。
通过以上的介绍,万兴喵影的屏幕录制功能介绍基本结束。录制结束后,视频内容会出现在媒体库中方便剪辑。这种方式不仅免去再下载一个录屏软件的冗杂,同时也非常利于剪辑,可以大大提升制作视频的效率哦。







