如何使用屏幕录制功能 | 万兴喵影 Windows
万兴喵影录制模块全面升级,在以往高效录制的基础上,新增分别编辑功能,支持将录制时的视频画面、摄像头画面、系统声音、麦克风声音进行分别编辑,可以修改录制时的摄像头画面形状。适用于教育类课程视频、业务演示视频、自媒体口播类视频以及pc游戏录制视频等多种场景,更加贴合您的实际使用情景。
请根据以下步骤进行屏幕录制。
步骤一:新建录屏。
方法1:打开万兴喵影,在启动页或工具箱找到【屏幕录制】按钮并点击进入。
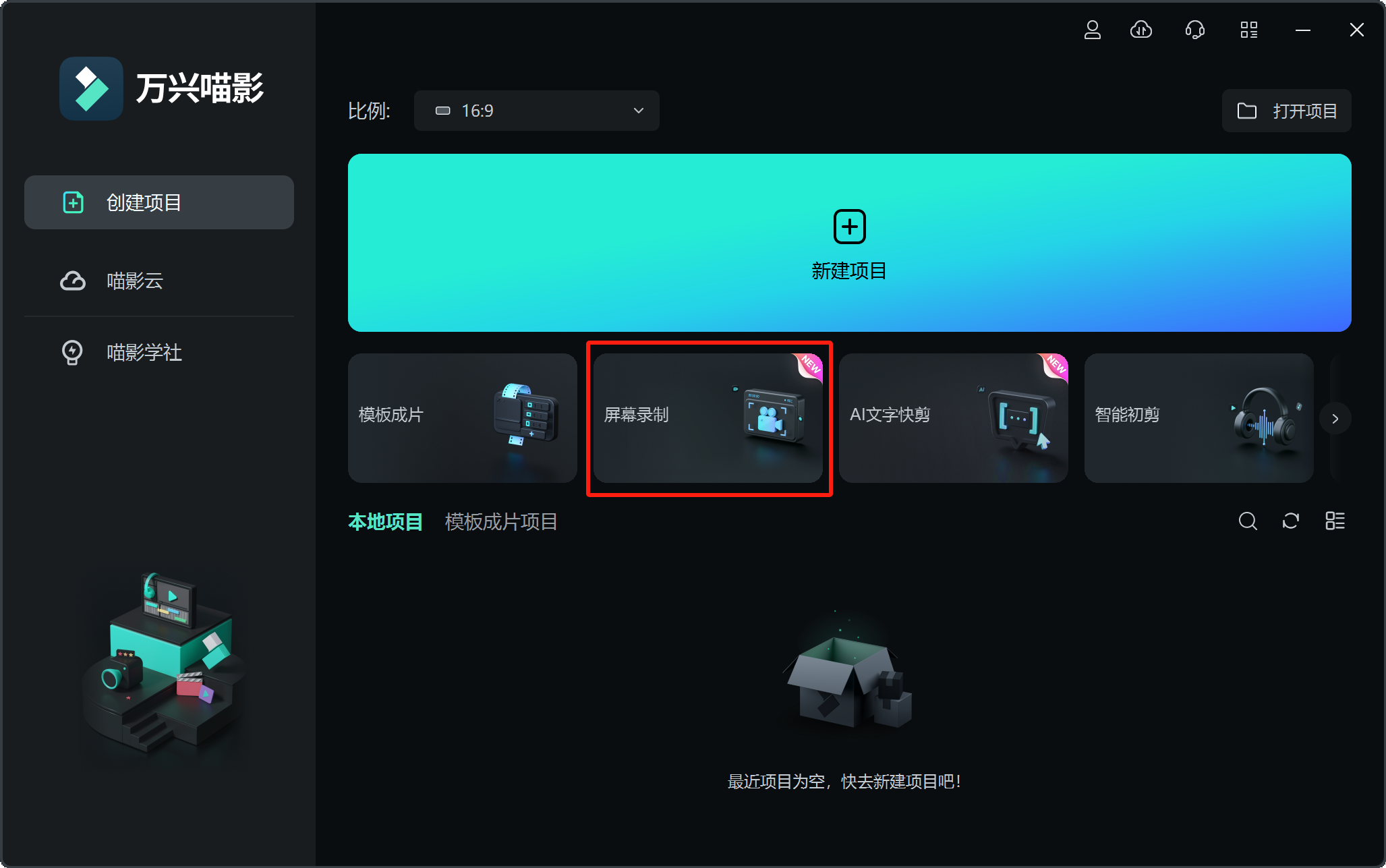
方法2:选择【新建项目】来新建一个录屏项目,选择【录制】下的【录制电脑屏幕】、【录制摄像头】或【录制画外音】。
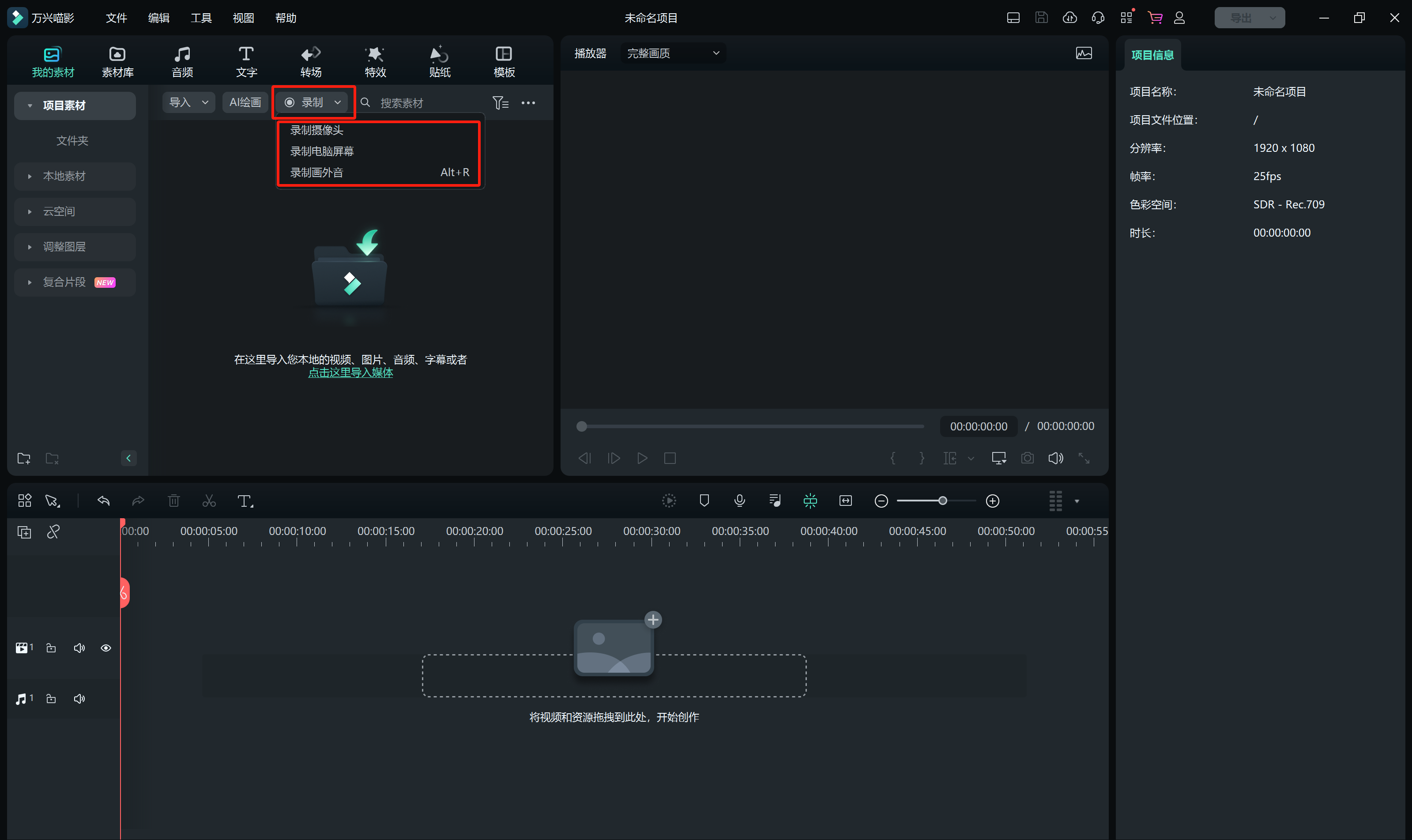
步骤二:点击下拉菜单根据使用需求选择【全屏】,【自定义】及【目标窗口】。如果需要从麦克风或者系统声音进行录制,请点击相应图标。此外,在进行录制前,可以通过点击最下方设置选项,检查一些细节设置是否需要调整。
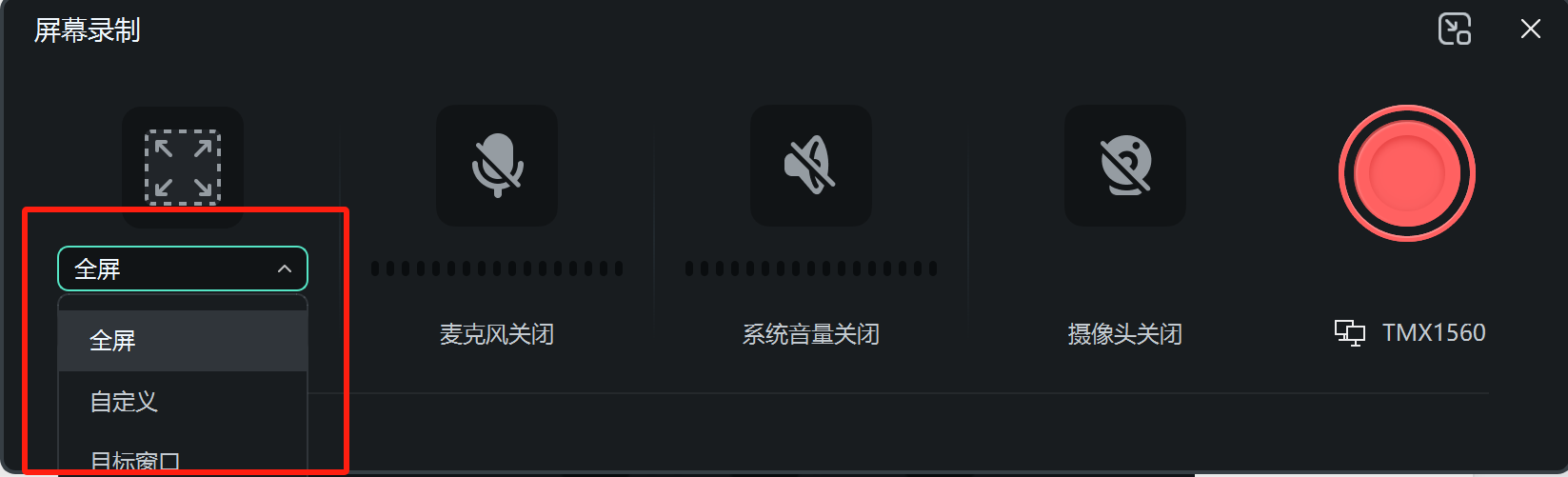
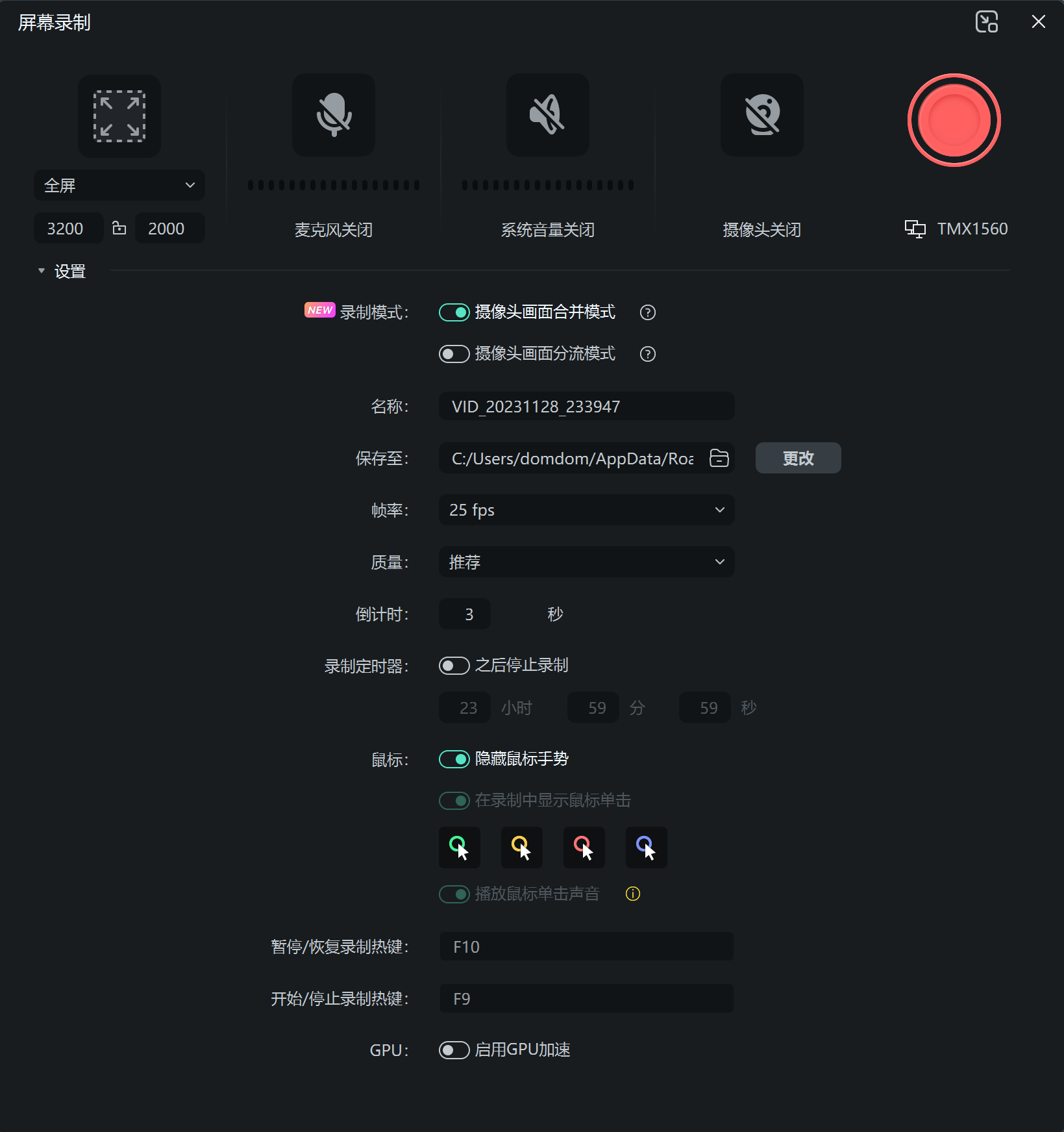
步骤三:完成设置后点击红色录制按钮,软件会在3秒倒数模式后开始录屏。如果需要结束录屏,您可以通过快捷键F9或者自己设置快捷键进行操作。录制好的文件会自动保存到媒体库中
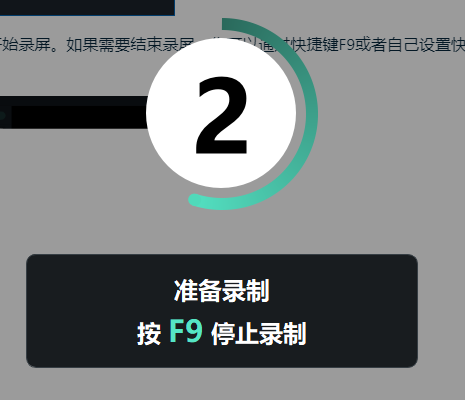
步骤四:完成录制后,会生成视频画面、摄像头画面、系统声音、麦克风声音的素材,根据需求拖拽到视频编辑线上分别进行编辑
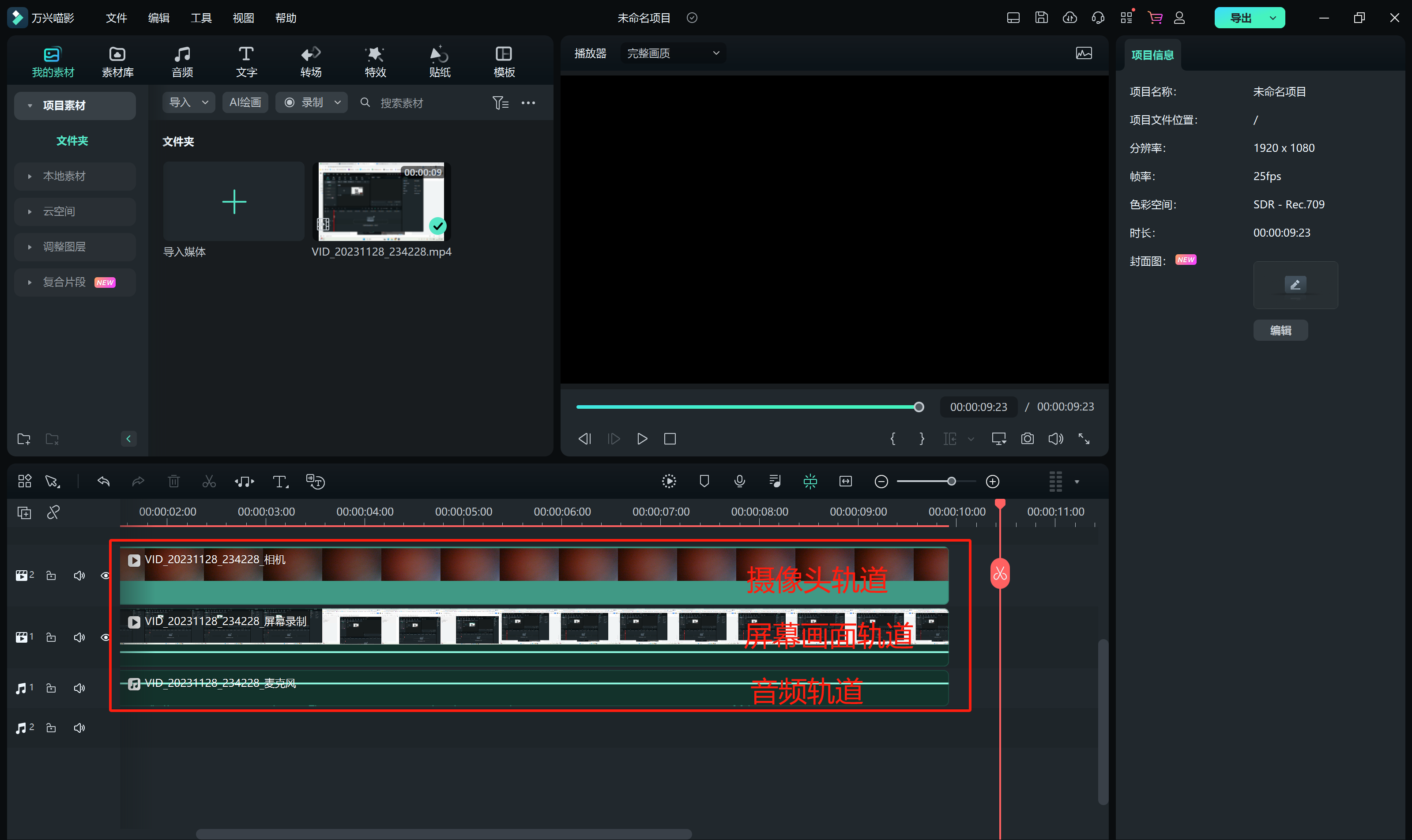
如何使用屏幕录制功能 | 万兴喵影 Mac
万兴喵影 Mac 版录制模块全面升级,在以往高效录制的基础上,新增分别编辑功能,支持将录制时的视频画面、摄像头画面、系统声音、麦克风声音进行分别编辑,可以修改录制时的摄像头画面形状。适用于教育类课程视频、业务演示视频、自媒体口播类视频以及pc游戏录制视频等多种场景,更加贴合您的实际使用情景。
请根据以下步骤进行屏幕录制。
步骤一:新建录屏。
方法1:打开万兴喵影,在启动页或工具箱找到【屏幕录制】按钮并点击进入。
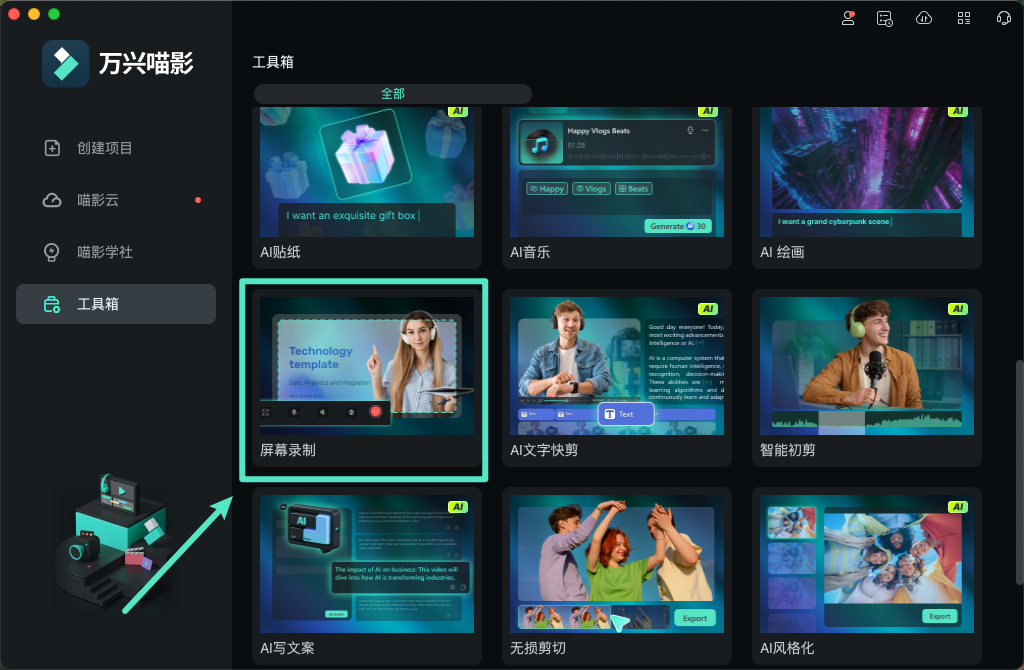
方法2:选择【新建项目】来新建一个录屏项目,选择【录制】下的【录制电脑屏幕】、【录制摄像头】或【录制画外音】。
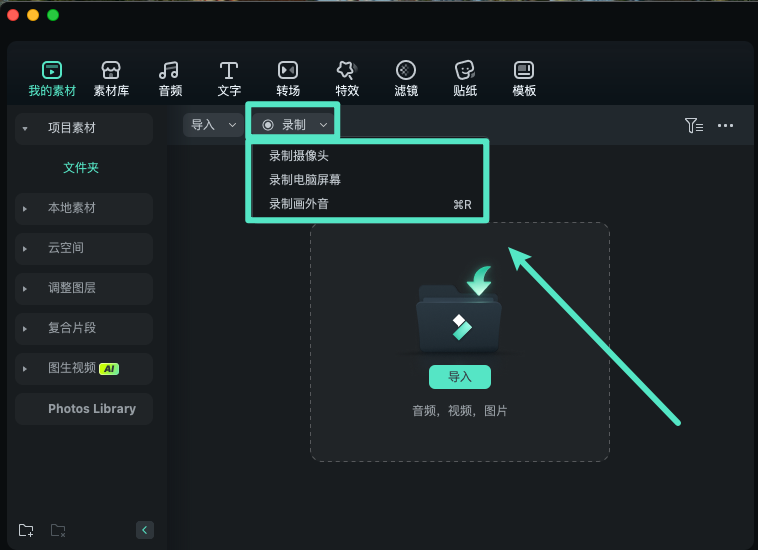
步骤二:点击下拉菜单根据使用需求选择【全屏】,【自定义】及【目标窗口】。如果需要从麦克风或者系统声音进行录制,请点击相应图标。此外,在进行录制前,可以通过点击最下方设置选项,检查一些细节设置是否需要调整。
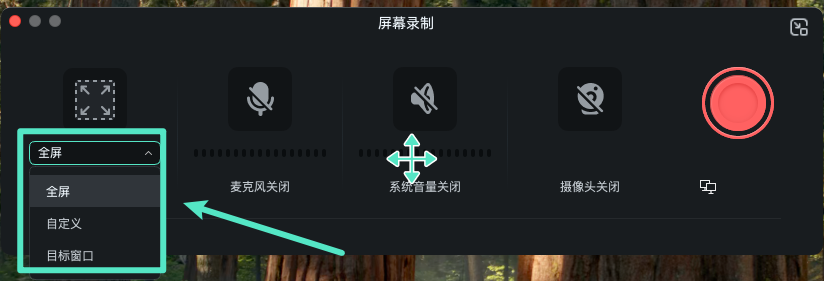
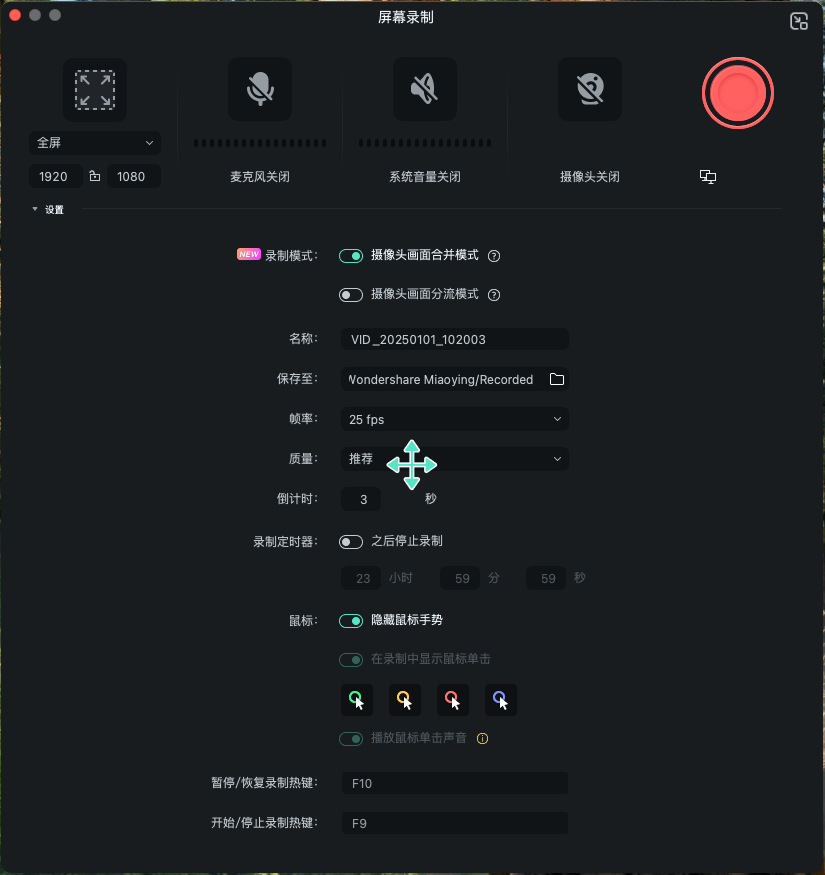
步骤三:完成设置后点击红色录制按钮,软件会在3秒倒数模式后开始录屏。如果需要结束录屏,您可以通过快捷键F9或者自己设置快捷键进行操作。录制好的文件会自动保存到媒体库中
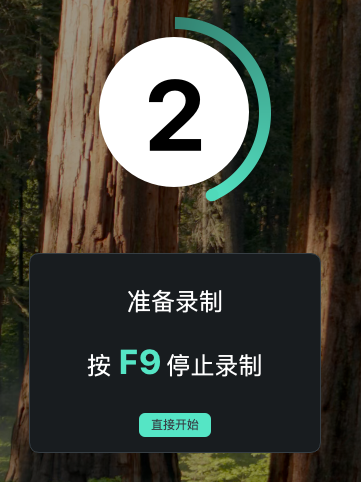
步骤四:完成录制后,会生成视频画面、摄像头画面、系统声音、麦克风声音的素材,根据需求拖拽到时间轴上分别进行编辑
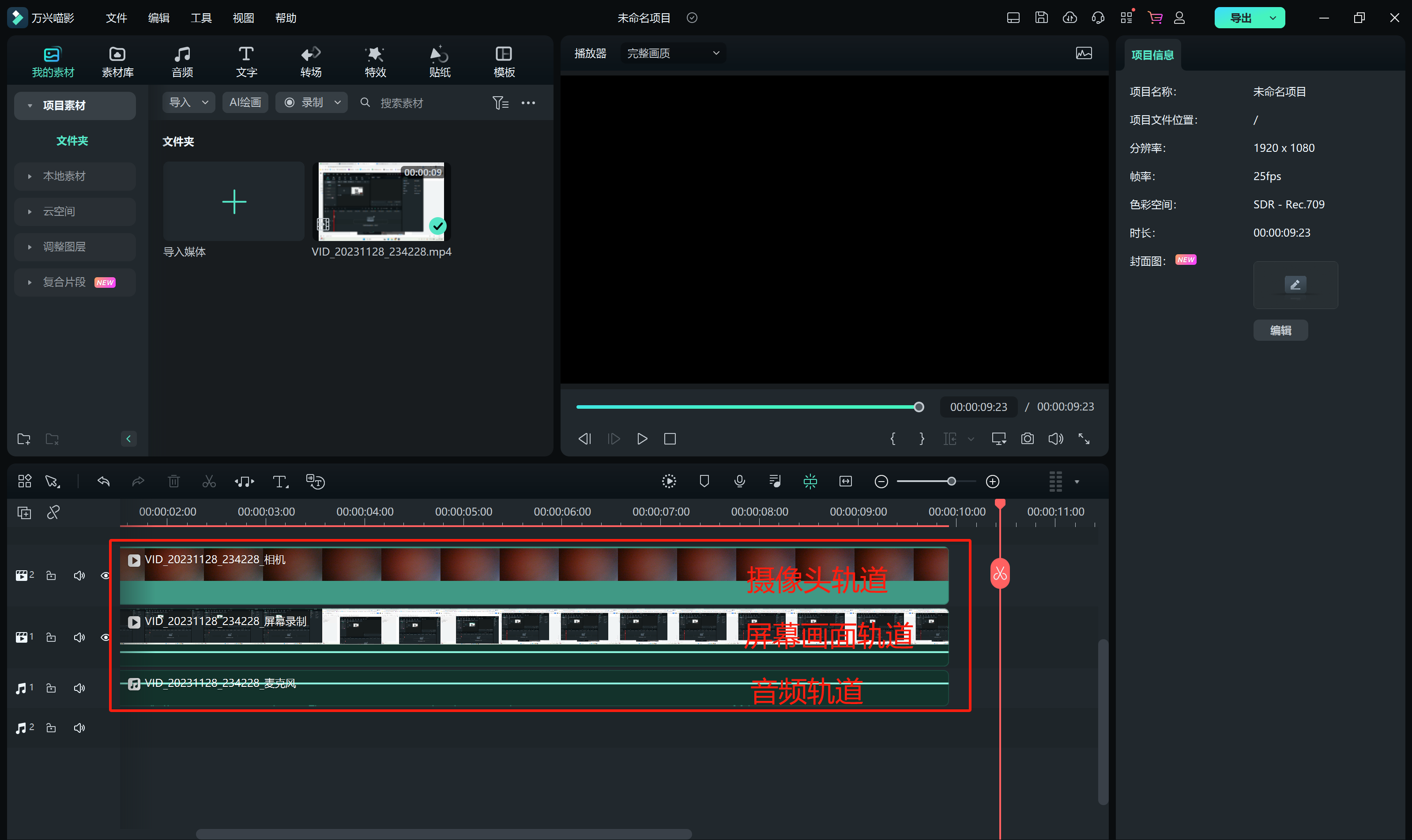
app端暂无此功能,请前往桌面端体验



