AI 精准仿色(原颜色匹配) | 万兴喵影 Windows
您万兴喵影颜色匹配功能现已升级为【AI精准仿色】,全新工具利用先进的AI算法,更加精确地从视频或图像中提取和应用调色板。AI精准仿色能够在参考画面帧和目标镜头之间实现完美的颜色匹配,帮助您在整个视频中打造一致而和谐的视觉效果。
您如果您想进行调色,本指南将教您如何在轻松运用【AI精准仿色】功能,为您的视频或图像增添色彩魅力。
步骤一:导入媒体并添加到时间轴
打开万兴喵影并创建新项目。将所需的颜色参考视频或图像及素材导入,并添加到时间轴上。
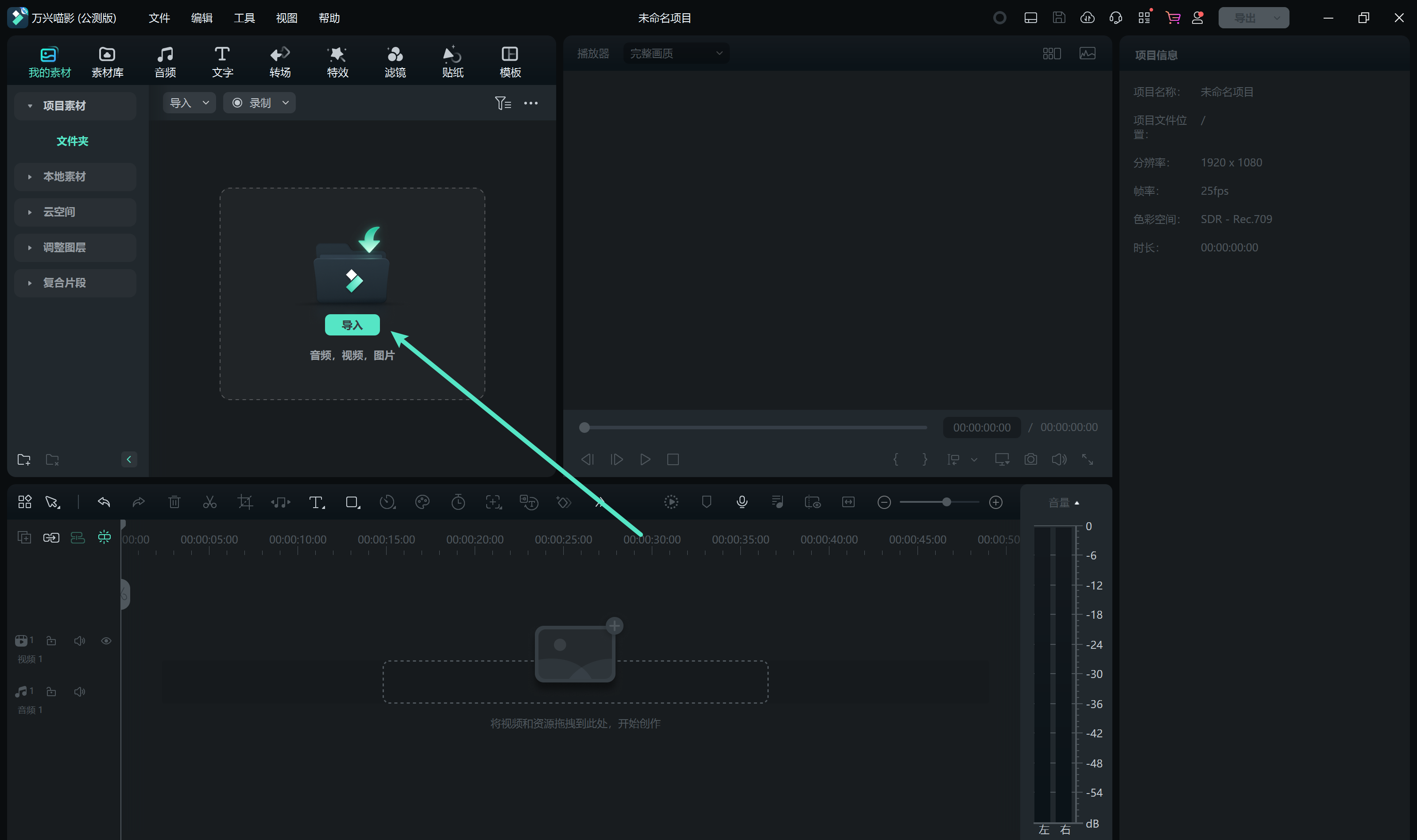
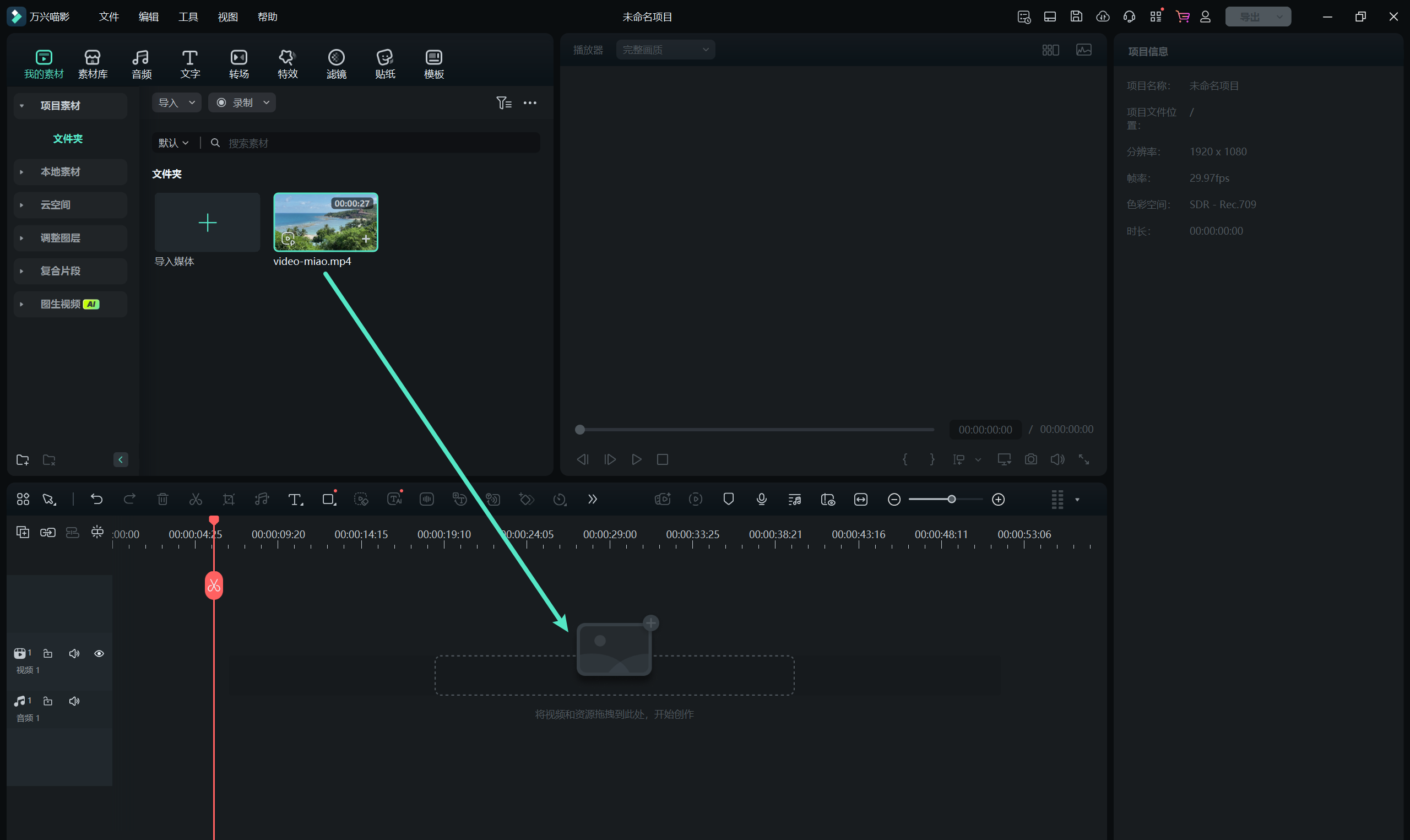
步骤二:启用精准仿色功能
双击时间轴中的剪辑,打开编辑面板,前往【颜色】选项,点击【精准仿色】旁的按钮激活此功能。
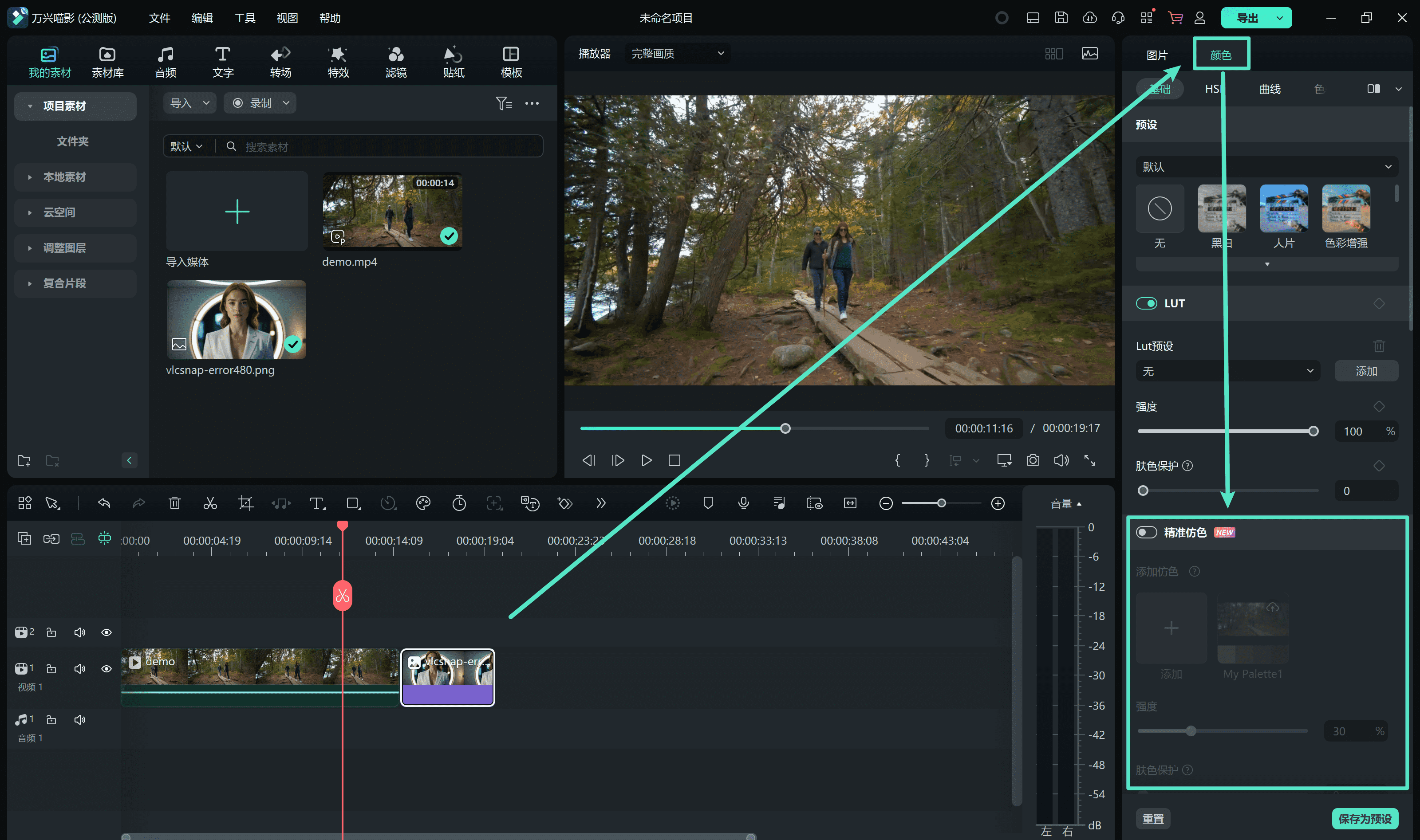
步骤三:选择参考画面帧
●方法一:从时间轴选择
点击添加按钮后。【时间轴选择】分页,移动光标选择画面帧,点击【生成】。
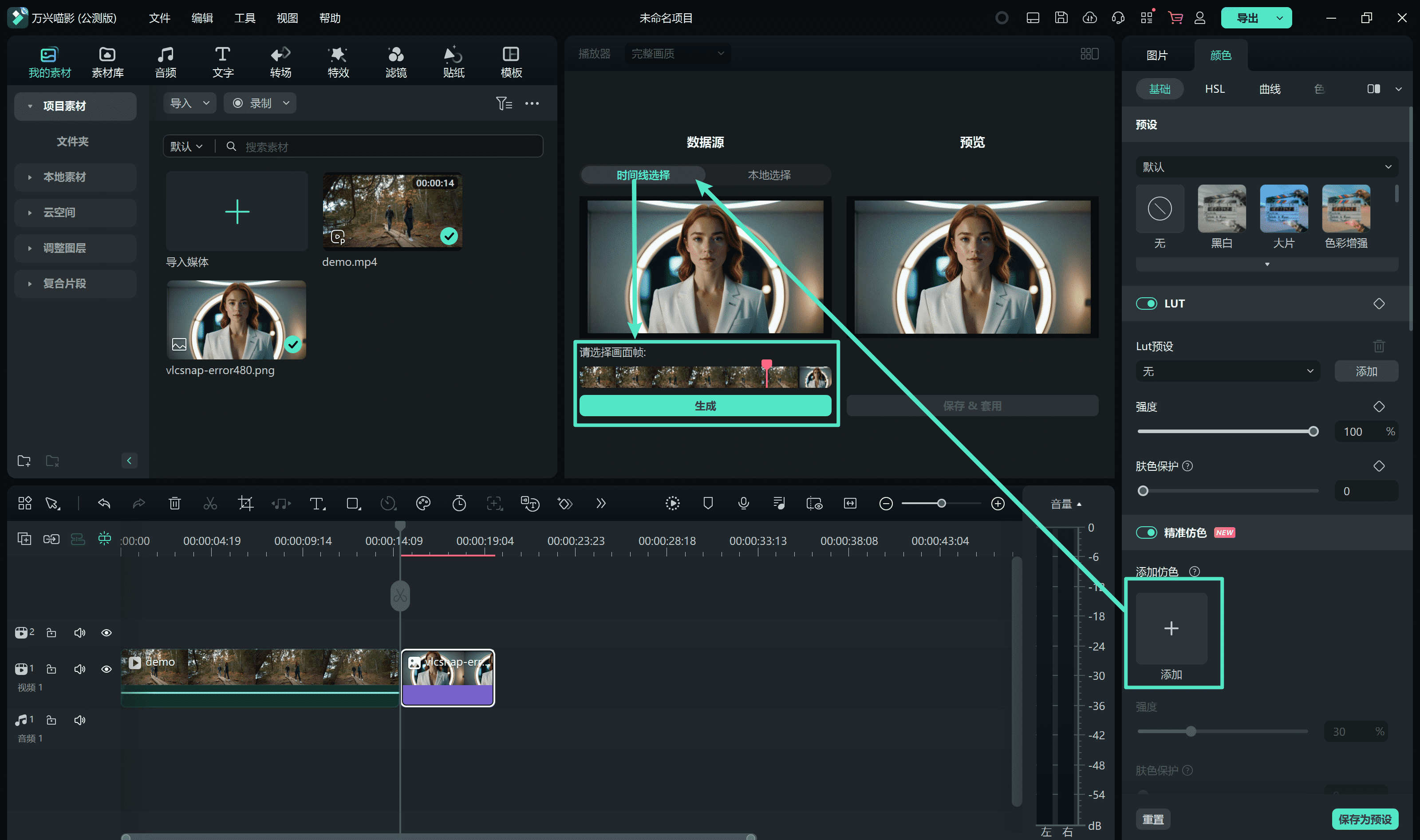
●方法二:从本地选择
点击【从本地】按钮,导入文件,若要更换文件,点击【替换】按钮,移动光标选择参考帧后点击【生成】。
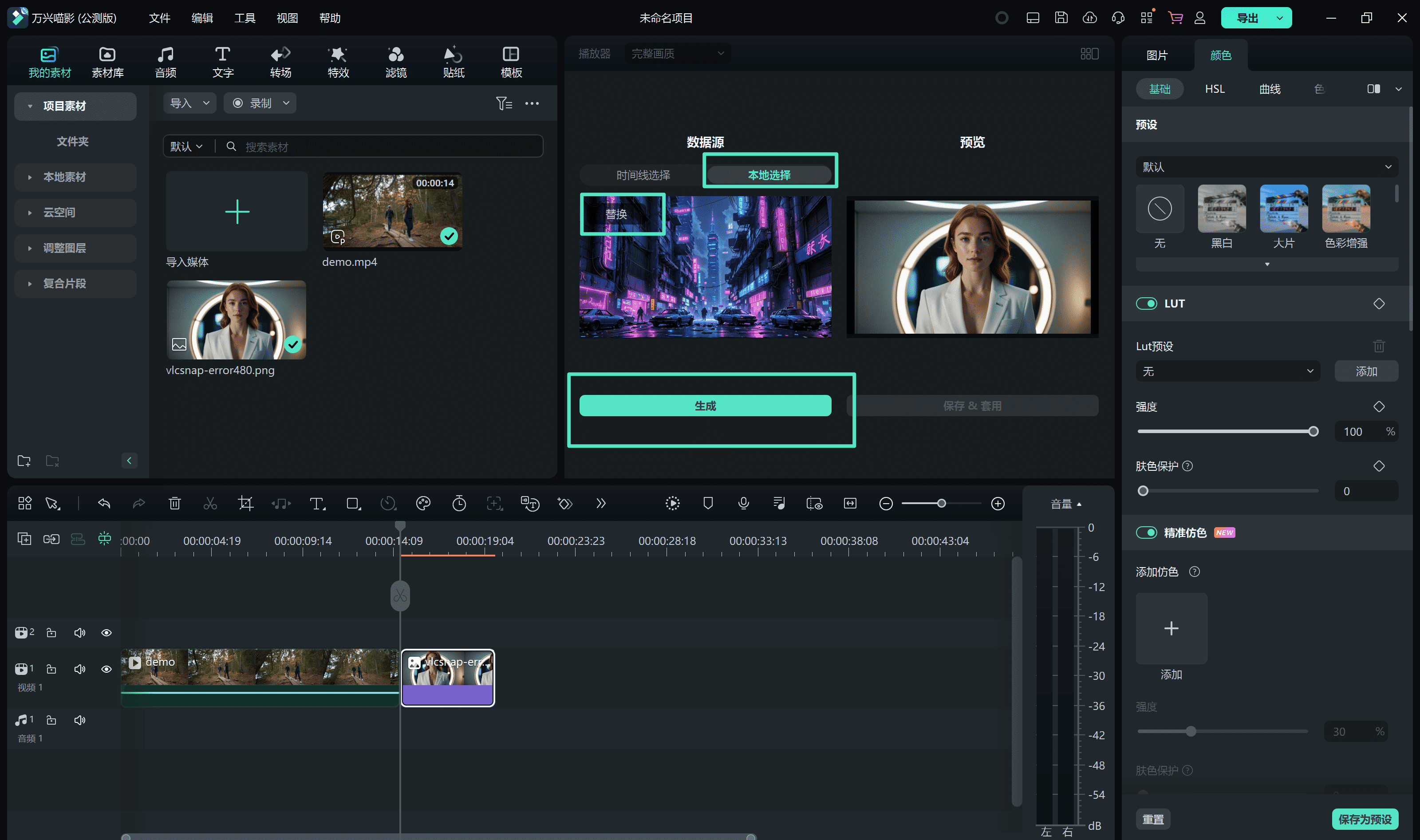
步骤四:预览与调整
在右侧的预览面板中查看视频,并在属性面板中调整匹配颜色的强度,范围为0至100。调整后,点击【确定】。若视频中有人物,请启用【肤色保护】选项,并调整相关设置。
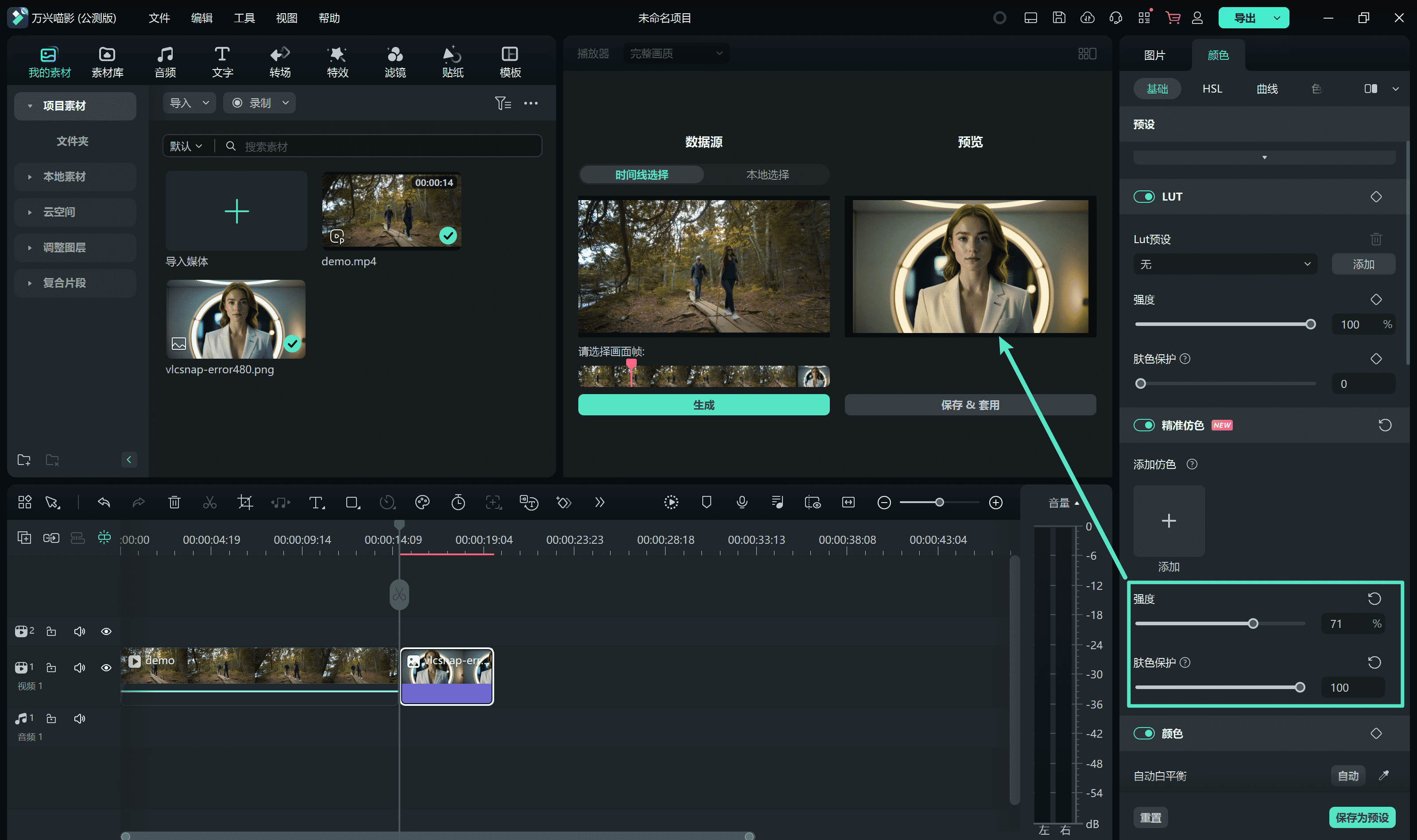
步骤五:保存与套用精准仿色
完成颜色调整后,点击【保存&套用】以套用效果并退出仿色模式。
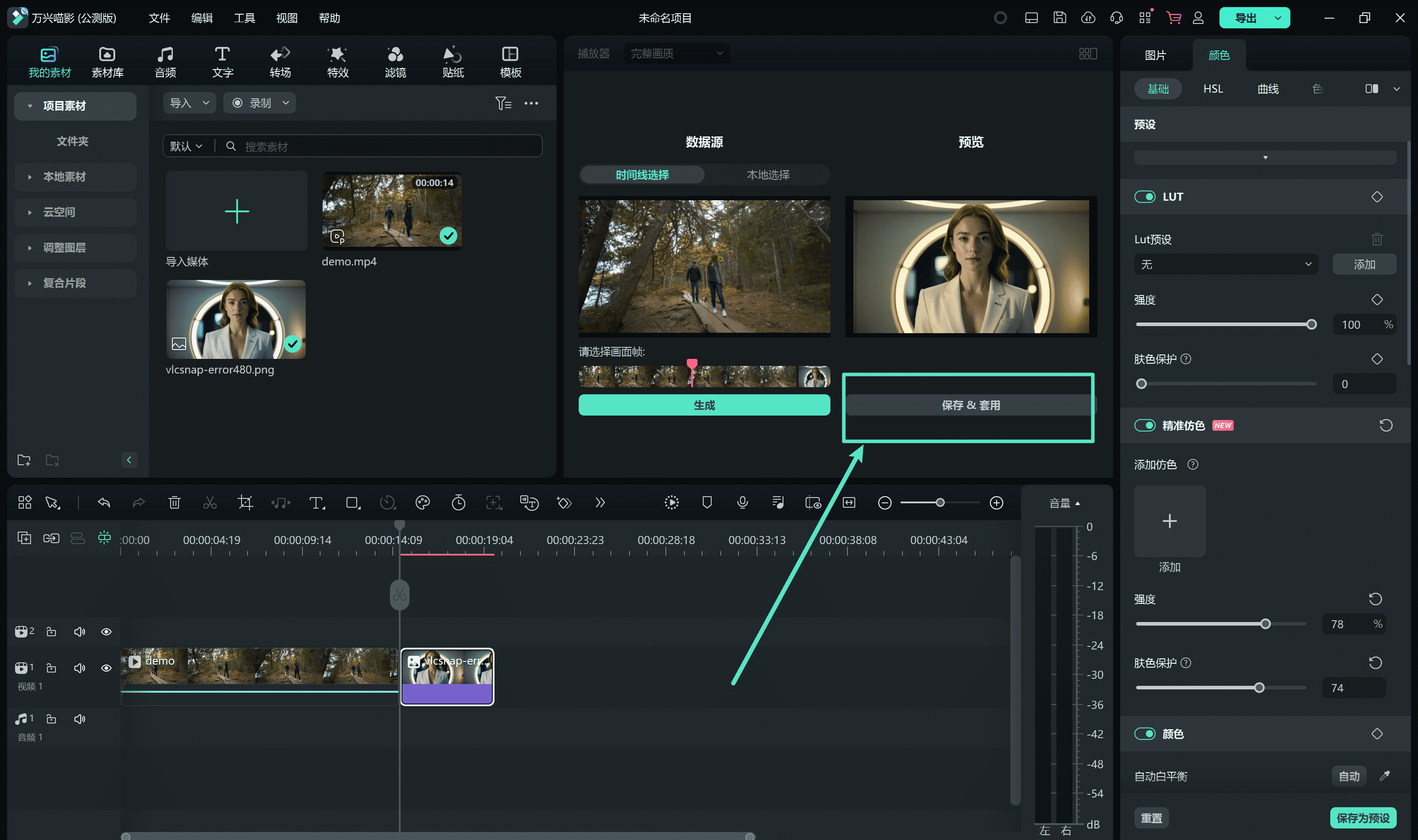
属性面板将自动生成自定义的精准仿色模板,您也可点击云按钮将其存储至云端。
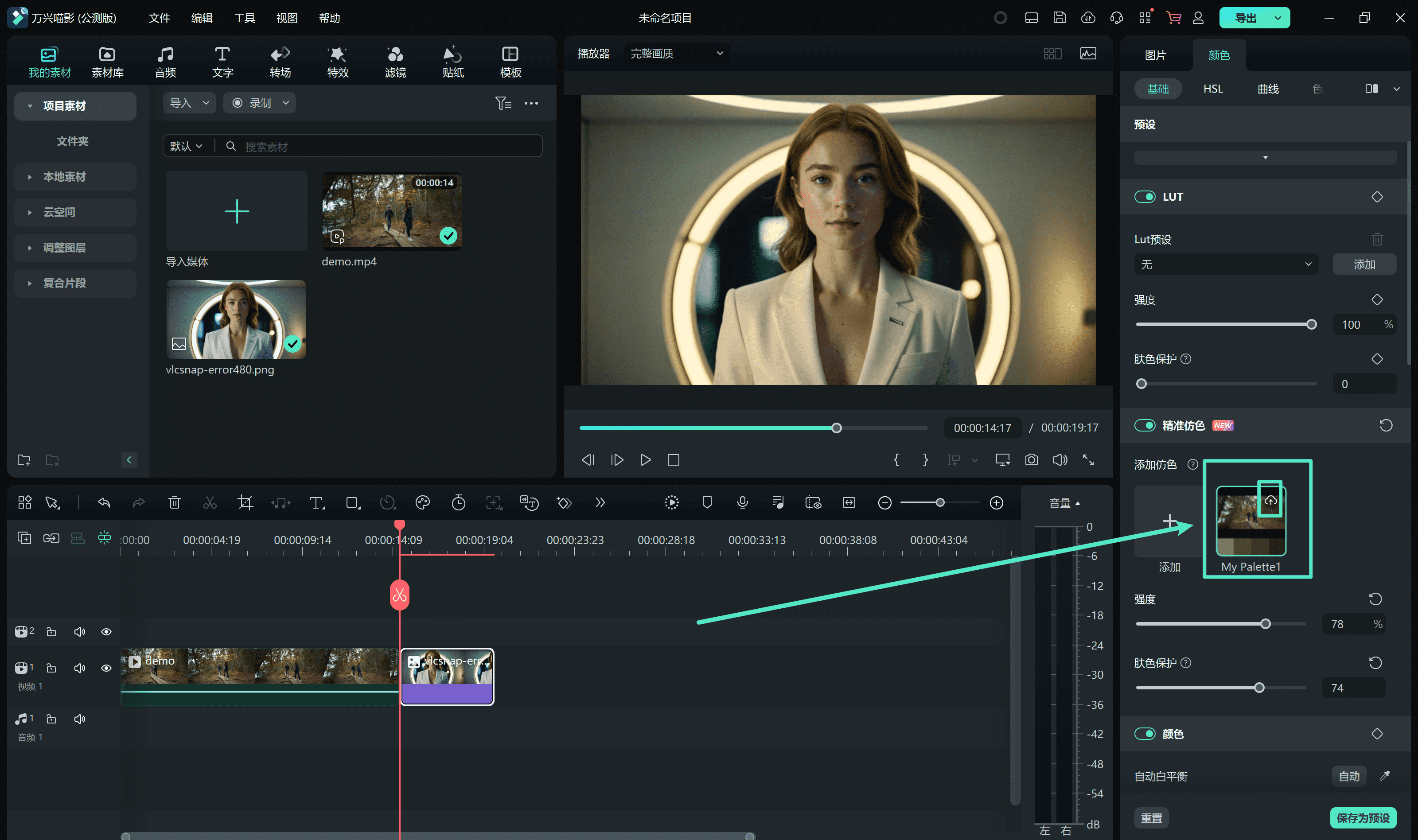
导入新的媒体文件时,直接点击已保存的仿色模板即可快速应用。
步骤六:删除仿色调整
如需删除调整,前往【颜色】 > 【基本】,点击【停用AI精准仿色】按钮,进行的更改将被删除。
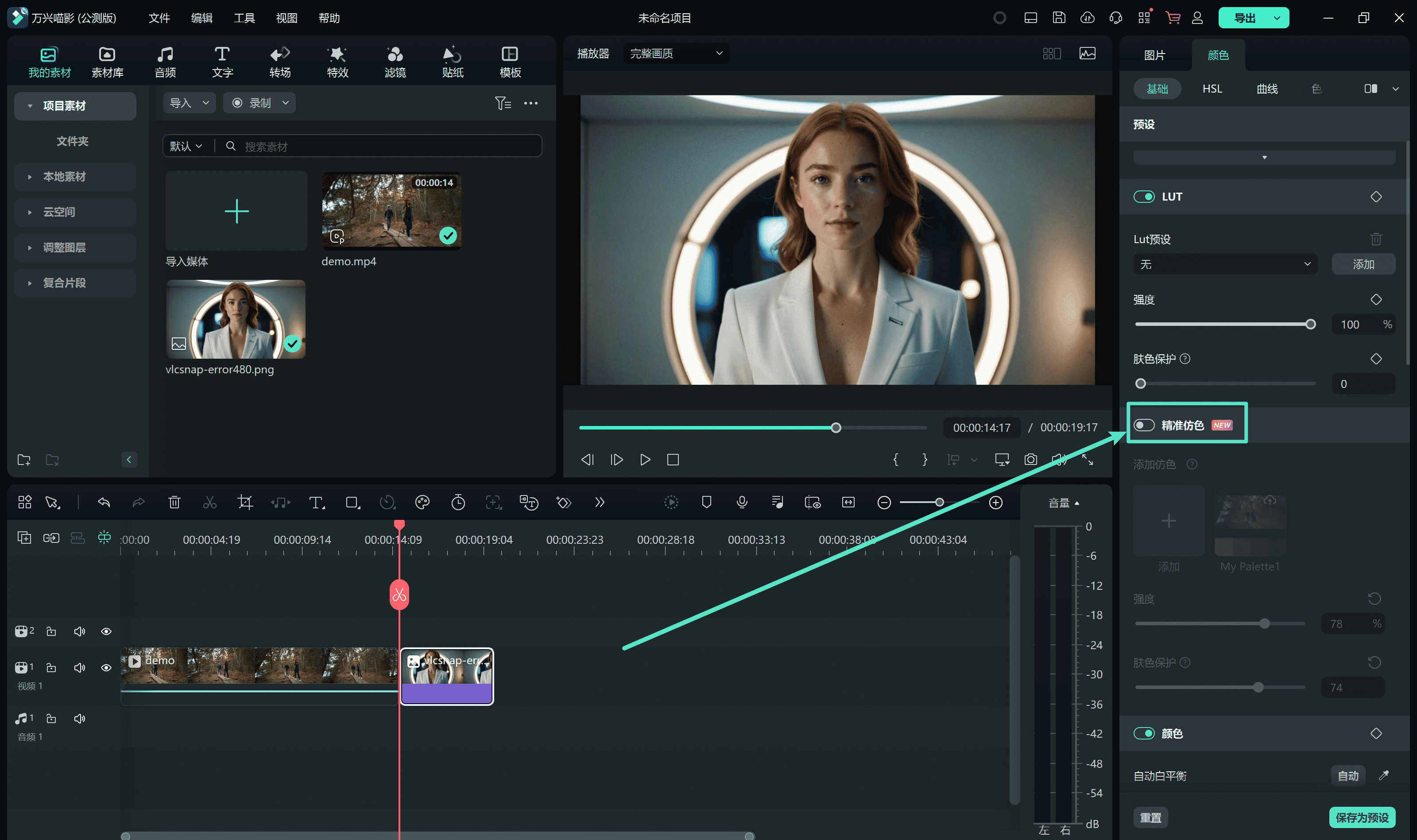
步骤七:导出与分享
编辑完成后,点击【导出】,选择保存格式。
AI 精准仿色(原颜色匹配) | 万兴喵影 Mac
万兴喵影 Mac 版的颜色匹配功能已升级为全新的 AI 精准仿色工具!这款创新工具利用先进的人工智能算法,能更准确地从视频或图像中提取和应用调色板。AI 精准仿色可支持在参考帧和目标镜头之间进行颜色匹配,让您的视频呈现出一致且专业的外观。
如果您需要进行调色,但不具备专业的色彩调整知识,别担心!这里有一份简单易懂的指南,将带您一步步学会如何使用万兴喵影 Mac 版的 AI 精准仿色,为您的视频或图像增添活力与魅力:
步骤一:导入媒体并添加到时间轴
首先,打开万兴喵影,创建一个新项目。将您需要的颜色参考视频或图像以及其他素材导入软件,并将它们拖放到时间轴上,准备开始编辑。
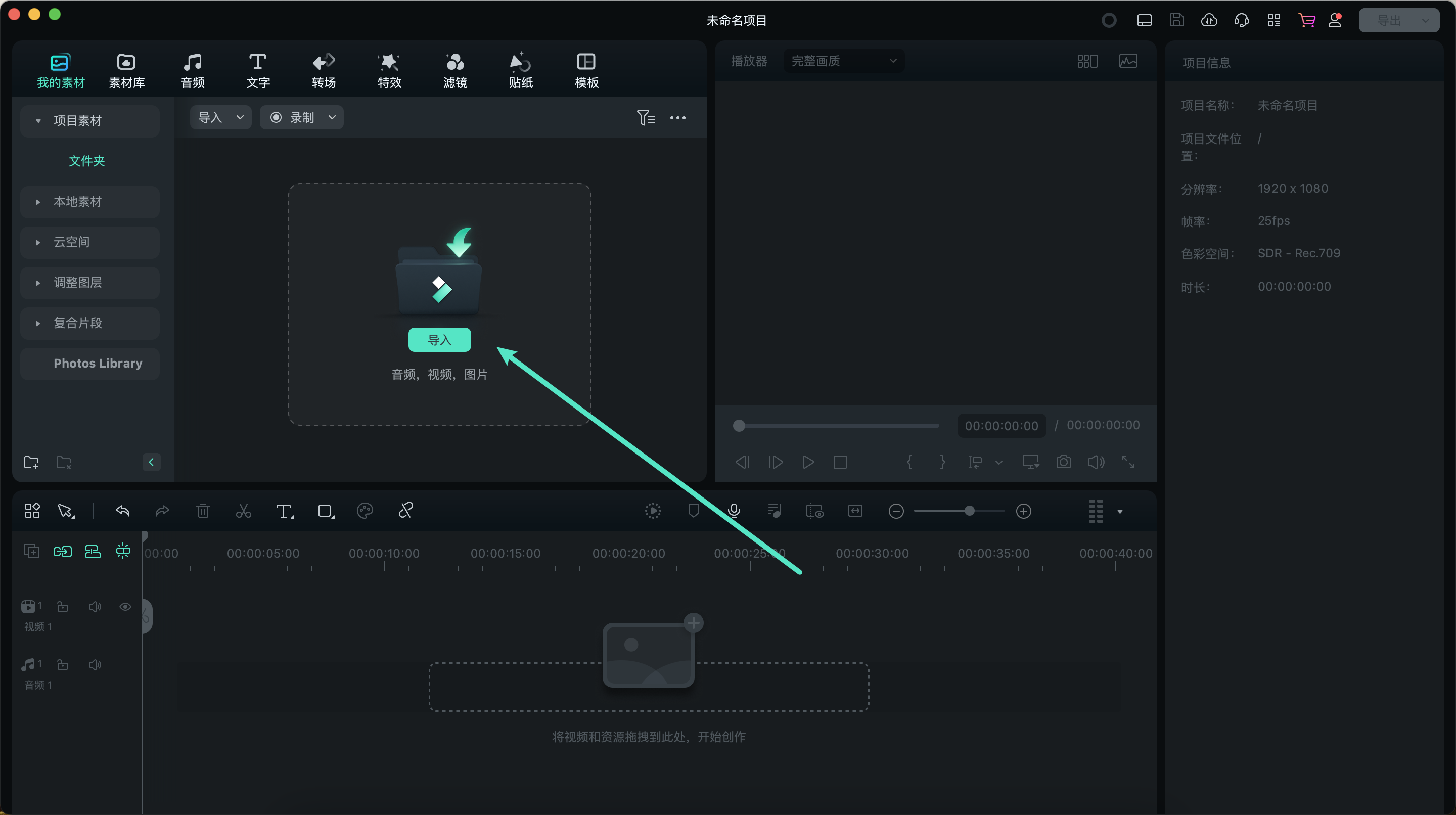
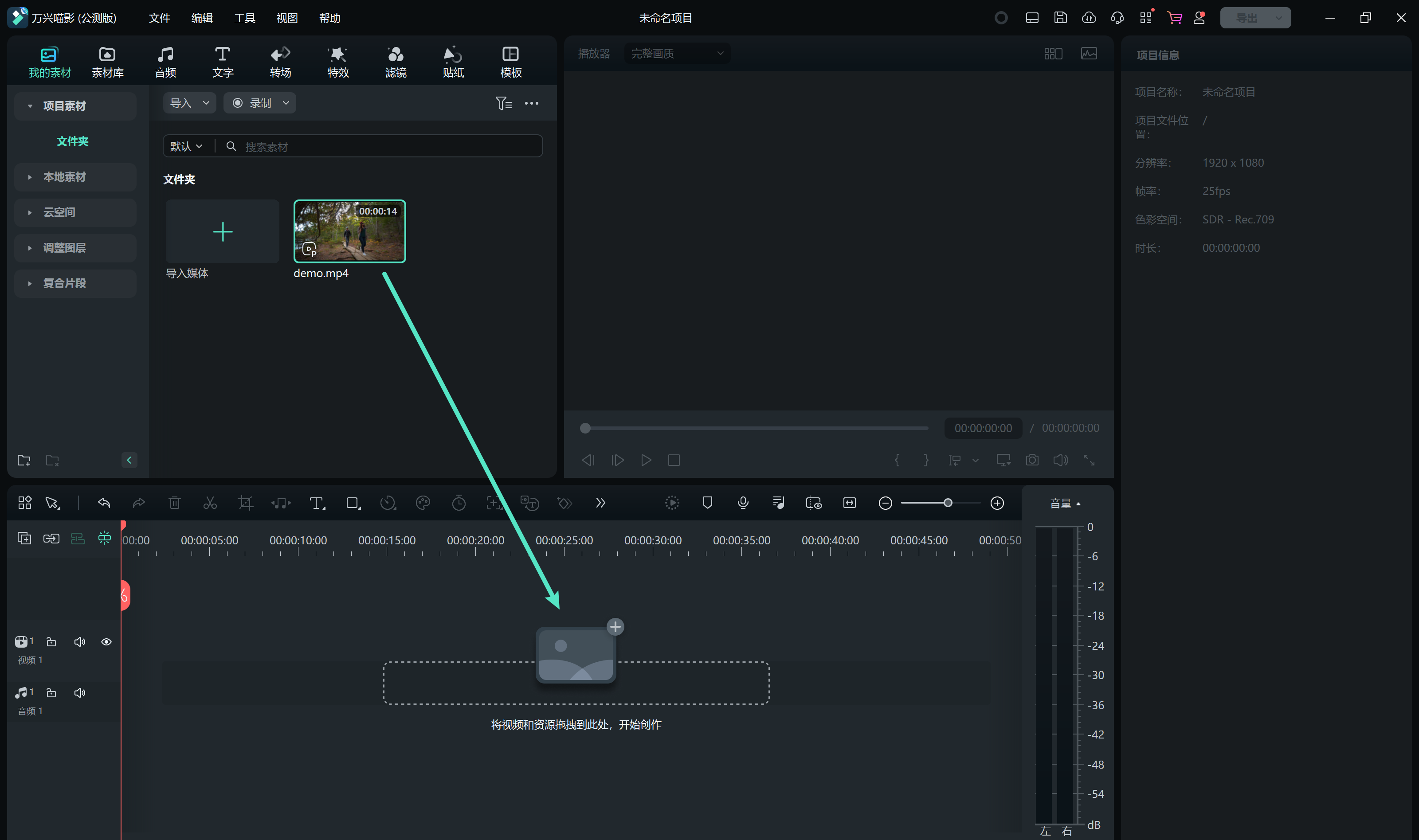
步骤二:启用精准仿色功能
选择时间轴中的片段,打开编辑面板,前往【颜色】选项,点击【精准仿色】旁的按钮激活此功能,准备进行颜色匹配。
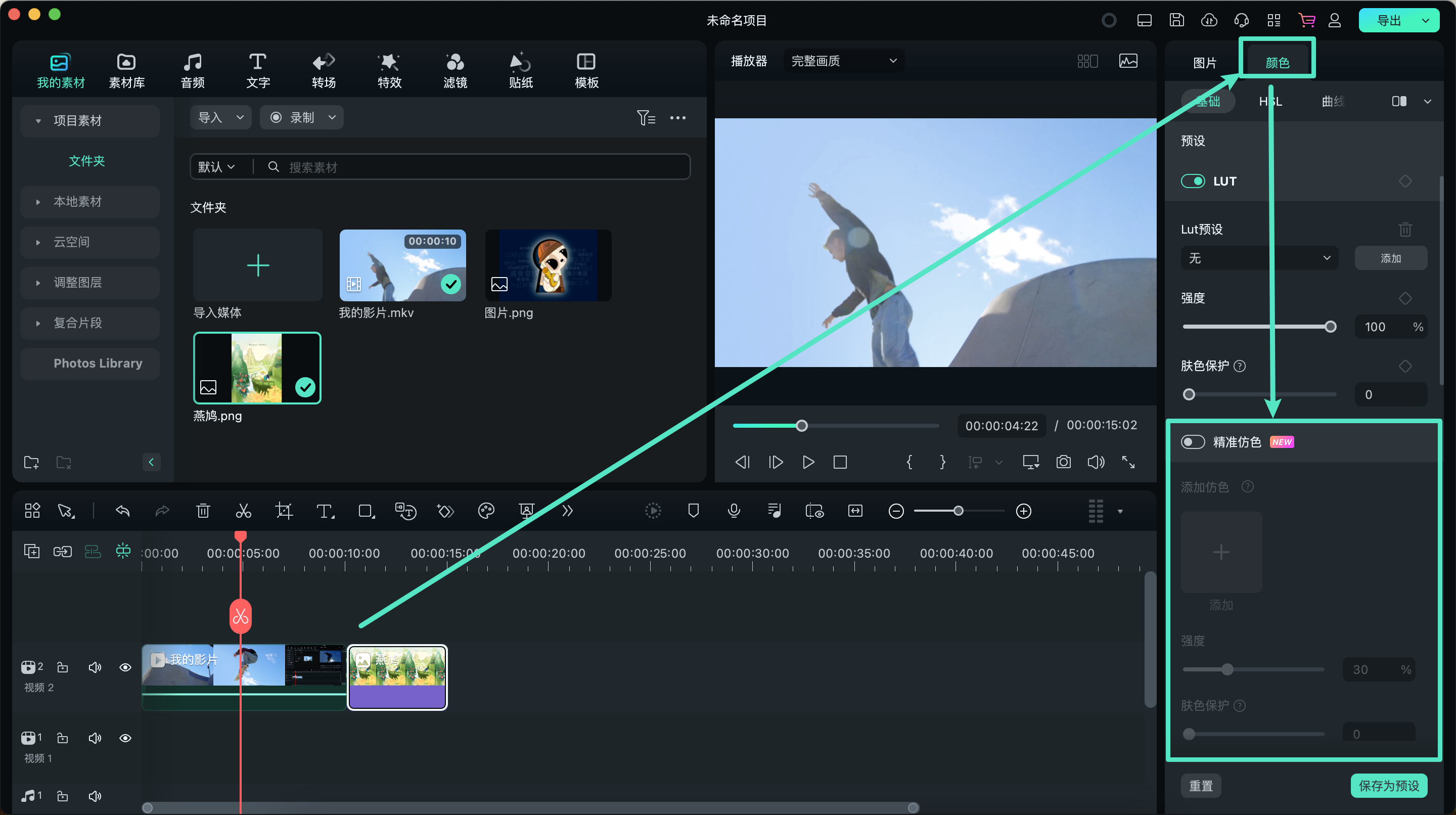
步骤三:选择参考画面帧
点击【从本地】按钮,导入您的文件。若需更换文件,点击【替换】按钮,选择新的参考帧后再点击【生成】。
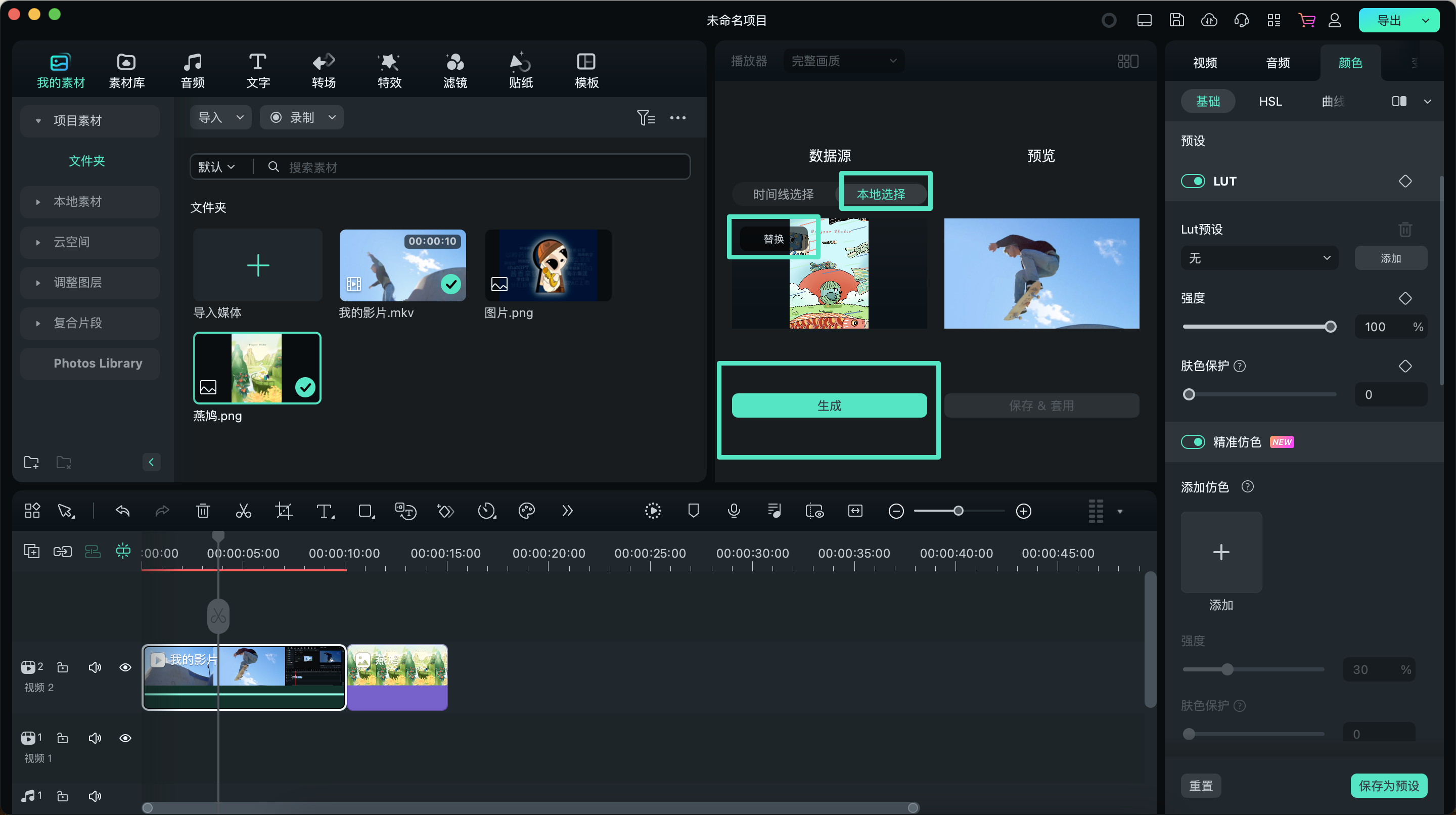
步骤四:预览与调整
在右侧的预览面板中查看生成的视频效果。在属性面板中,您可以调整颜色匹配的强度,范围在0至100之间。调整完成后,点击【确定】。如果视频中有人物出现,请务必启用【肤色保护】选项,并根据需要调整相关设置,以确保色彩自然。
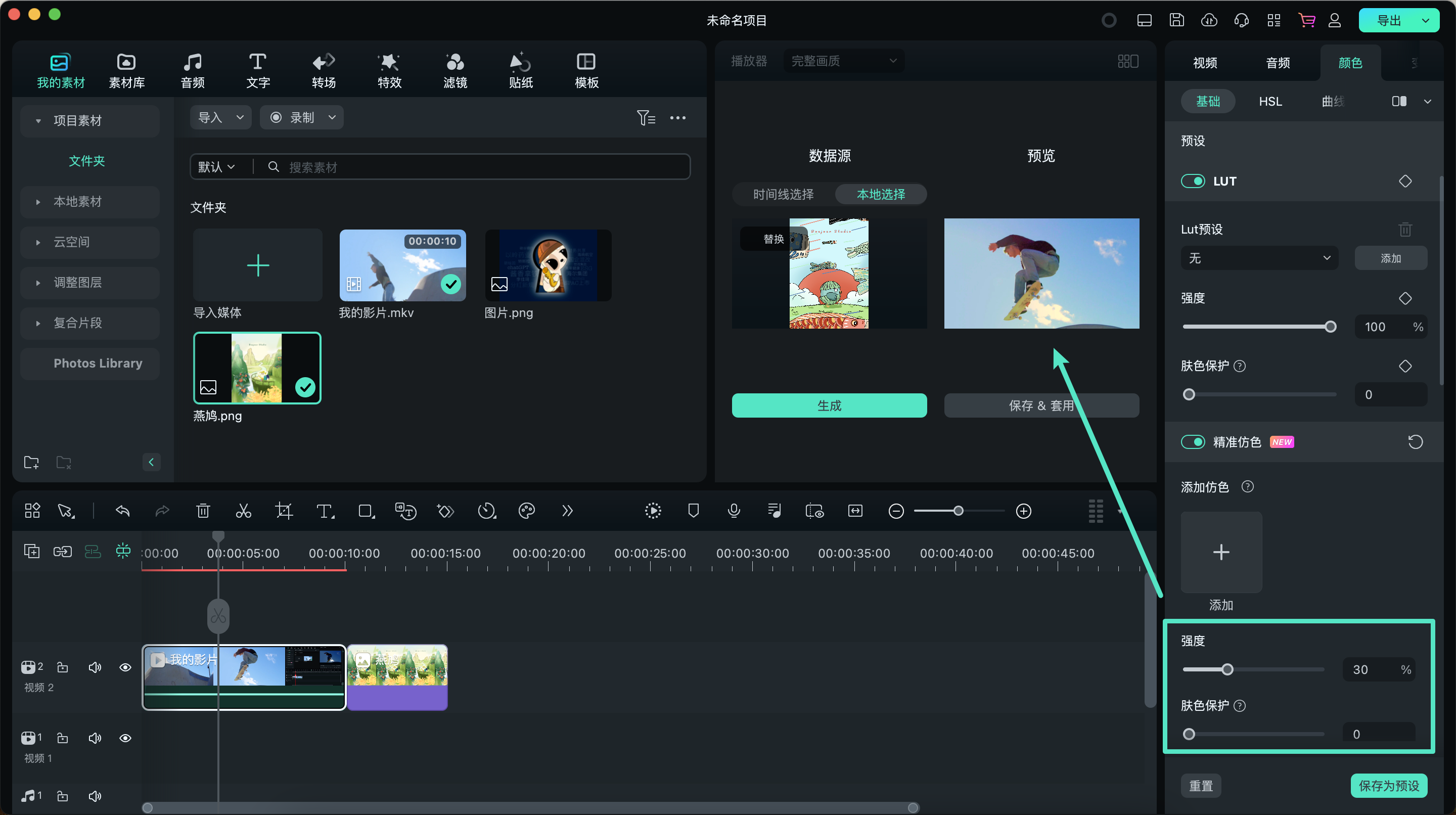
步骤五:保存与套用精准仿色
完成颜色调整后,点击【保存&套用】以套用效果并退出仿色模式。
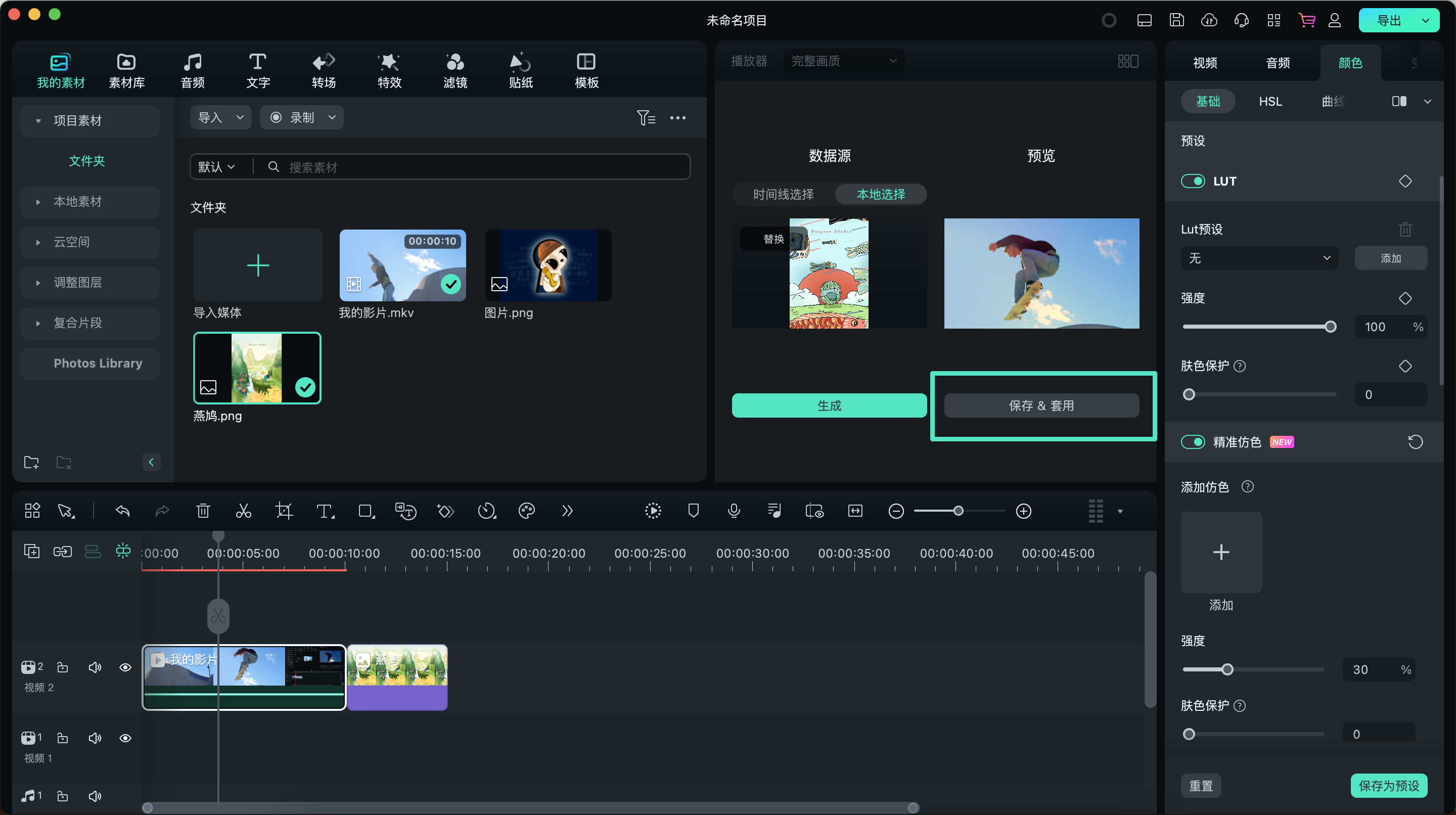
属性面板将自动生成自定义的精准仿色模板,您也可点击云按钮将其存储至云端。
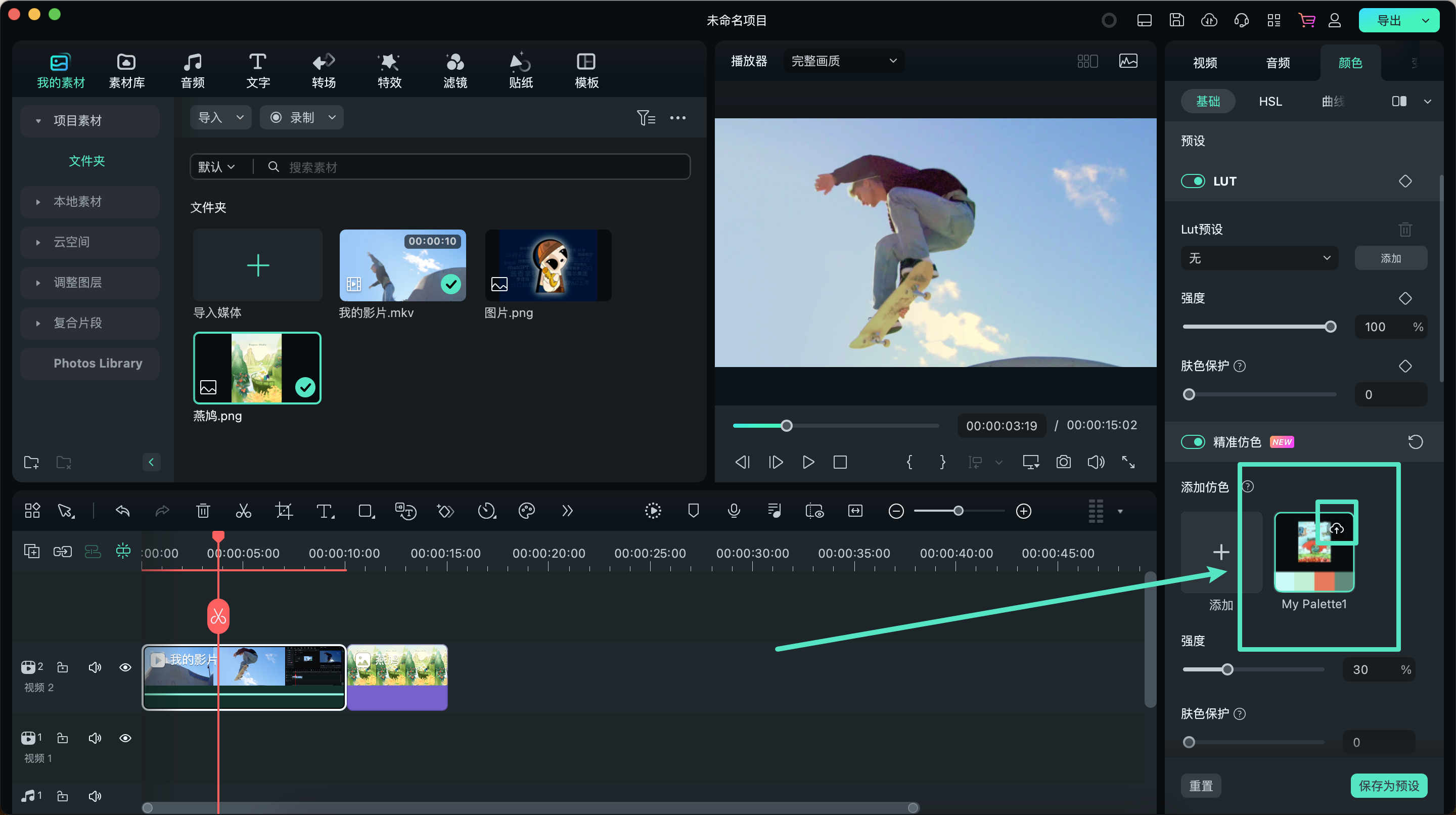
未来导入新的媒体文件时,只需直接点击已保存的仿色模板,即可快速应用相同的效果。
步骤六:删除仿色调整
如果您想删除之前的调整,前往【颜色】 > 【基本】,然后点击【停用AI精准仿色】按钮,所做的更改将被移除。
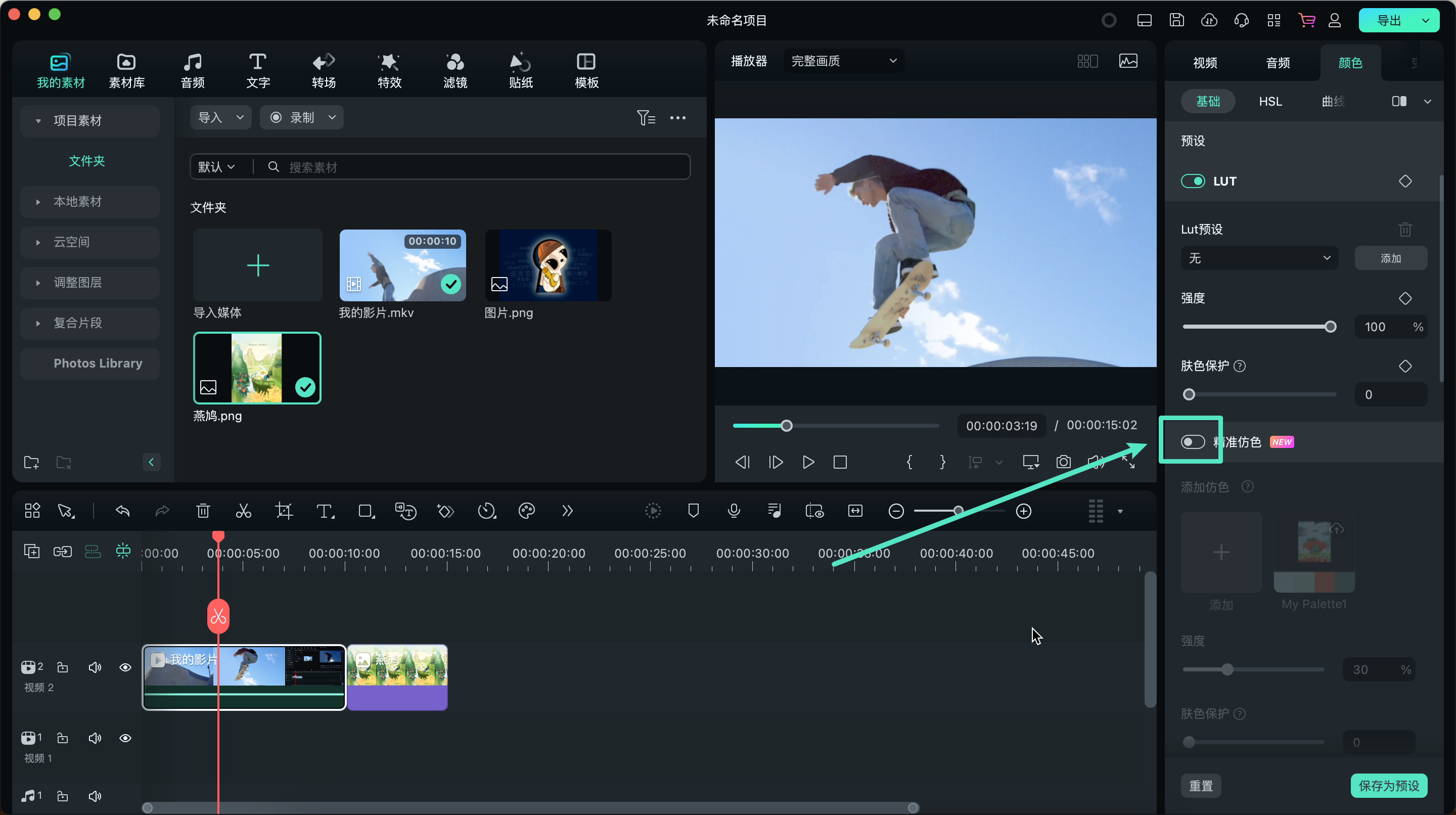
步骤七:导出与分享
编辑完成后,点击【导出】,选择保存格式。
app端暂无此功能,请前往桌面端体验



