时间轴与轨道管理 | 万兴喵影 Windows
时间轴是您进行剪辑操作的主要区域。在本指南中,您将学习如何在万兴喵影的时间轴中添加、调整、锁定和隐藏视频和音频轨道。磁吸轨道功能详见:主轨磁吸使用指南
一、使用时间轴
时间轴是剪辑操作的核心区域,主要用于管理和编辑视频和音频等内容。在时间轴中,游标显示当前所在的时间位置,并可通过拖动快速浏览添加的媒体素材。游标所在的帧将实时显示在预览窗口中,方便进行精准调整。
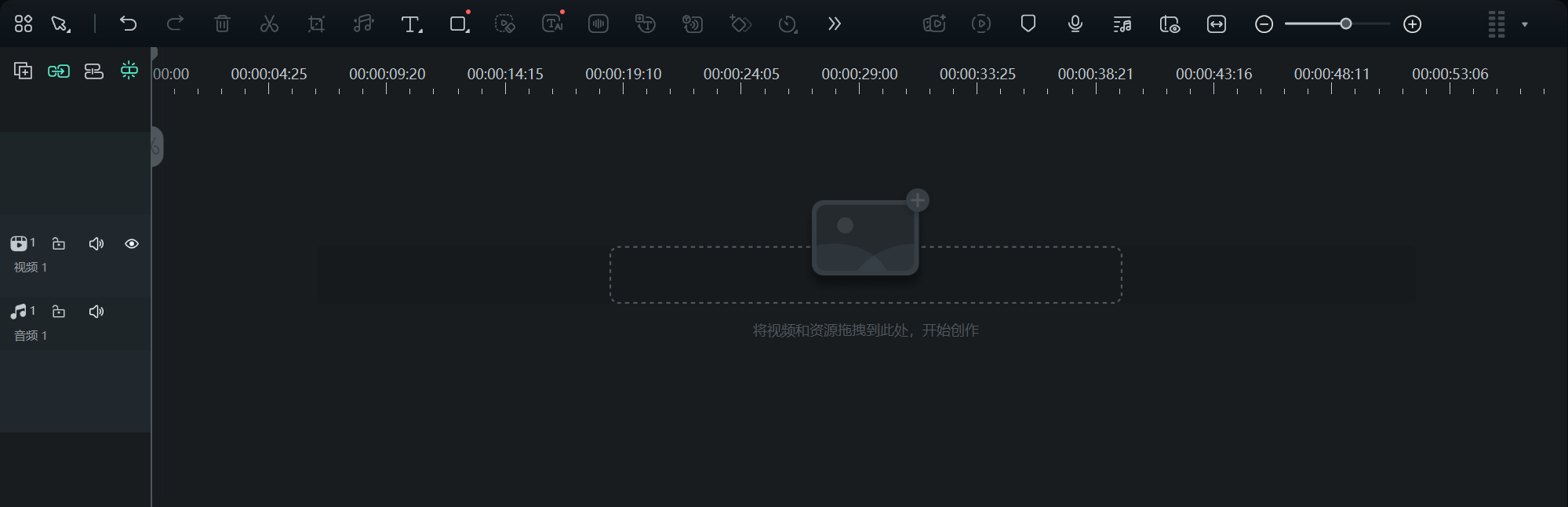
二、调整时间轴
将鼠标移动到时间轴上方的时间标尺区域时,鼠标指针会变为双向箭头。按住鼠标左键并左右拖动,即可缩放时间轴视图,实现更精确的操作或概览全局内容。
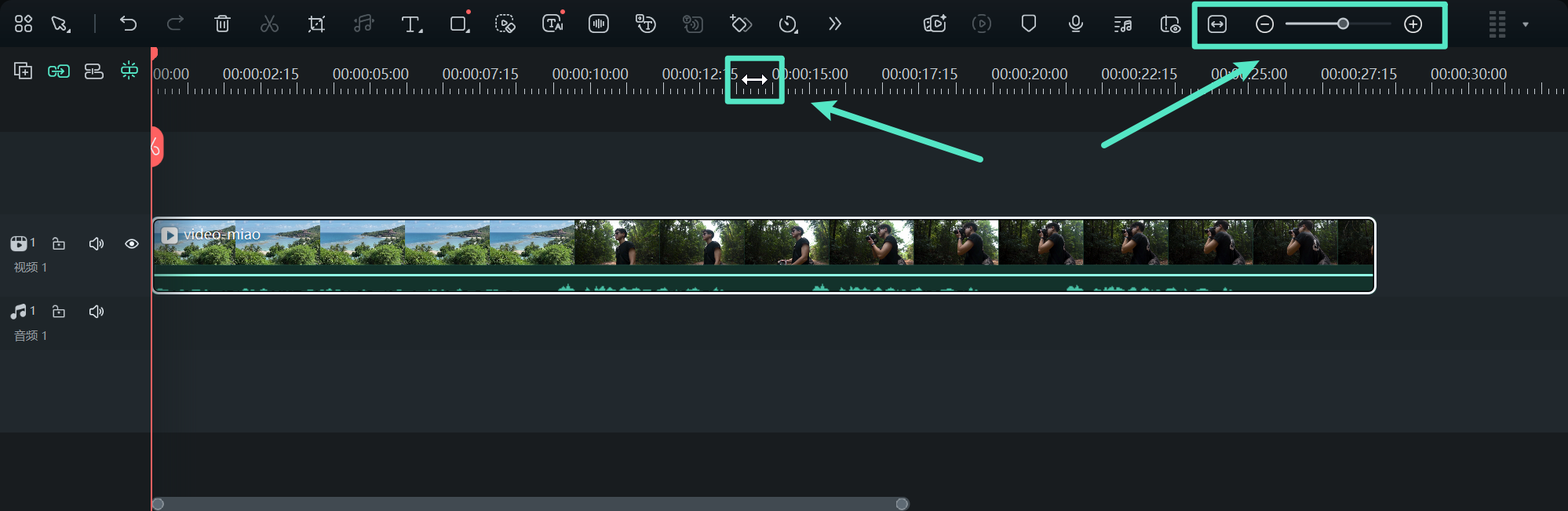
通过时间轴右上角的【缩放以适应时间轴】图标,可快速调整视图比例,完整显示所有已添加的媒体文件。此外,也可以使用缩放滑块手动调节时间轴缩放级别,灵活满足不同需求。
三、添加和管理轨道
轨道是存放媒体素材的关键区域,分为视频轨道和音频轨道。请注意,视频和音频素材不能置于同一轨道内。
1、单个添加轨道
将媒体文件直接拖放到时间轴的空白区域,系统会自动为其创建新的轨道。也可以通过点击【轨道管理】按钮,手动添加、删除或调整轨道设置。
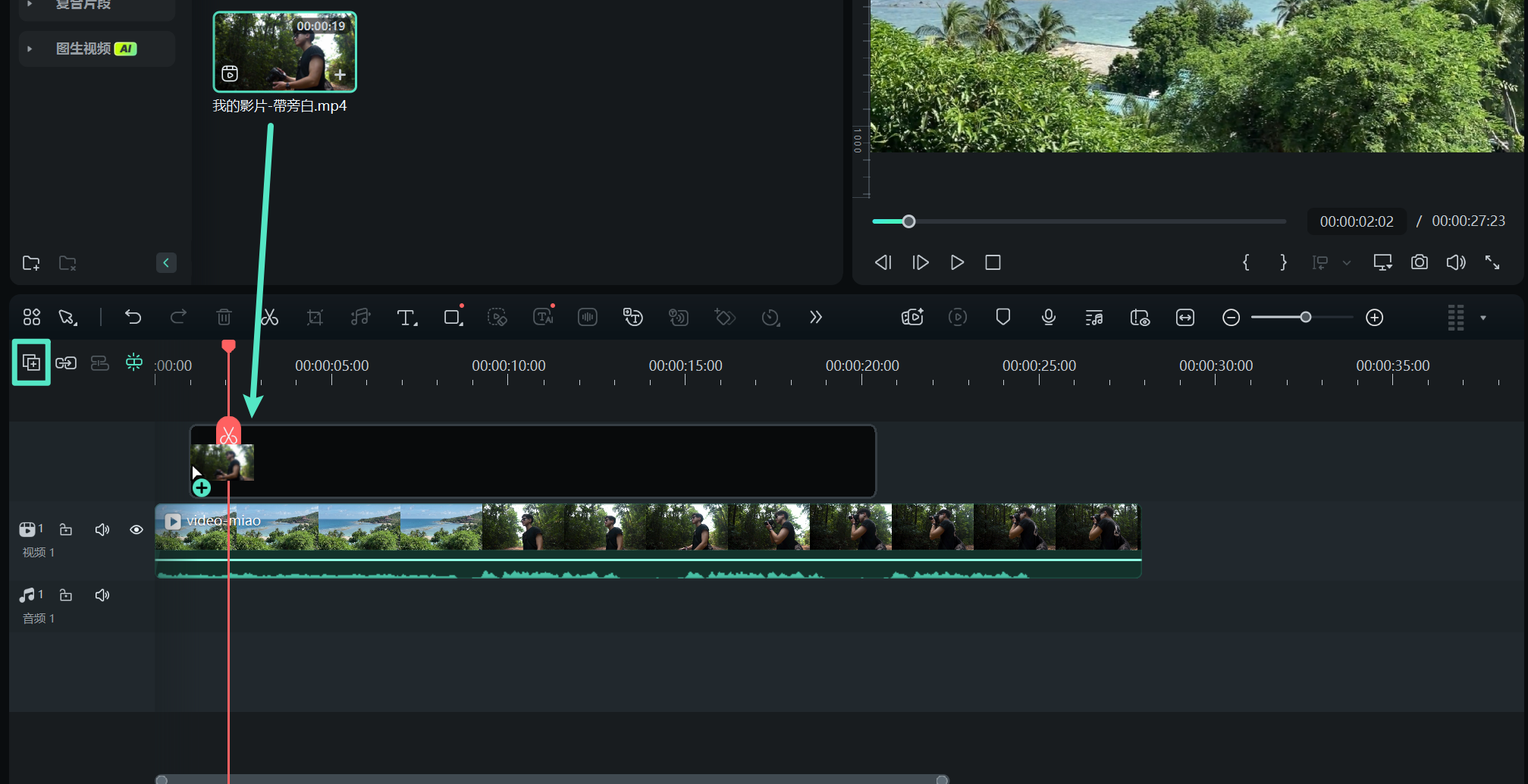
2、批量添加轨道
点击时间轴左上角的【轨道管理】图标,从下拉菜单中选择【打开轨道管理器】,可一次性添加多个音频或视频轨道。轨道管理器支持最多为项目新增99个轨道,同时还提供【位置】选项,用于灵活调整轨道排列顺序。
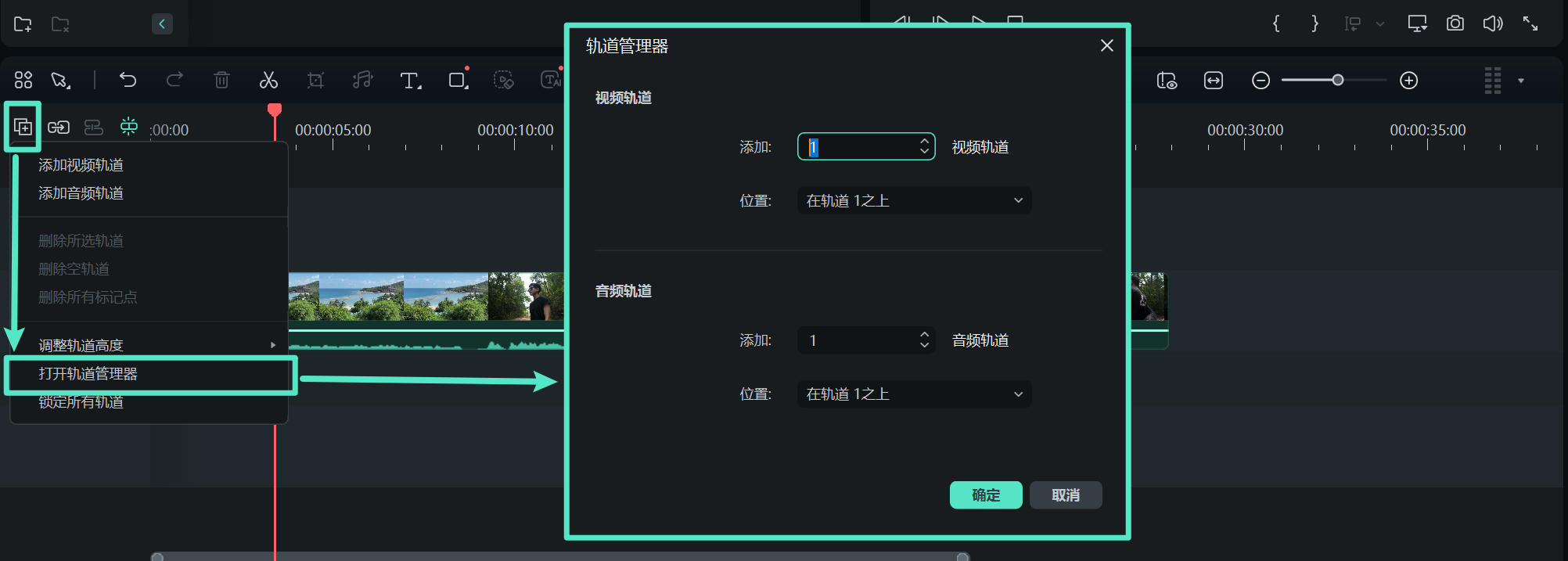
右键点击时间轴轨道区域,也可以通过快捷菜单快速访问添加或管理轨道的功能。此外,在【轨道管理】菜单中,可通过【调整轨道高度】选项灵活修改轨道的显示尺寸,满足不同的视觉和操作需求。
四、隐藏和锁定轨道
为了更高效地管理复杂项目,可通过以下方式隐藏或锁定轨道:
- 点击轨道上的【小眼睛】图标可隐藏该轨道的媒体内容。在音频轨道上,此功能显示为扬声器图标,用于将整条音轨静音。
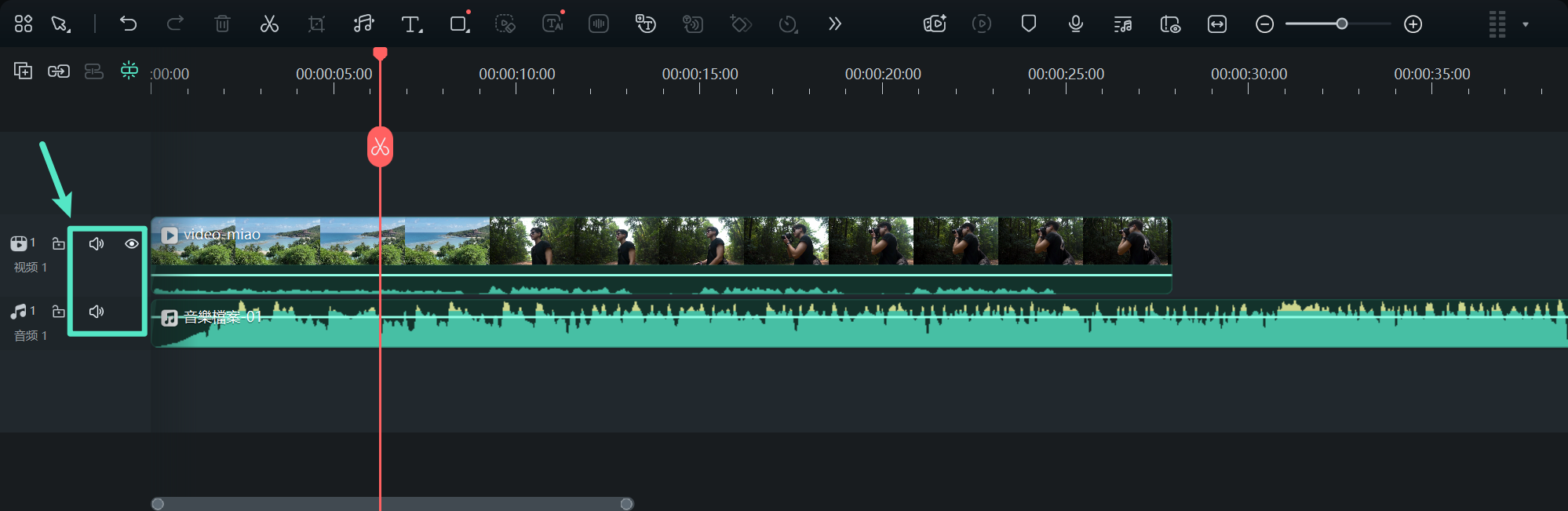
- 若需保护轨道不被误操作,可点击轨道旁的【锁定】图标,将其锁定。
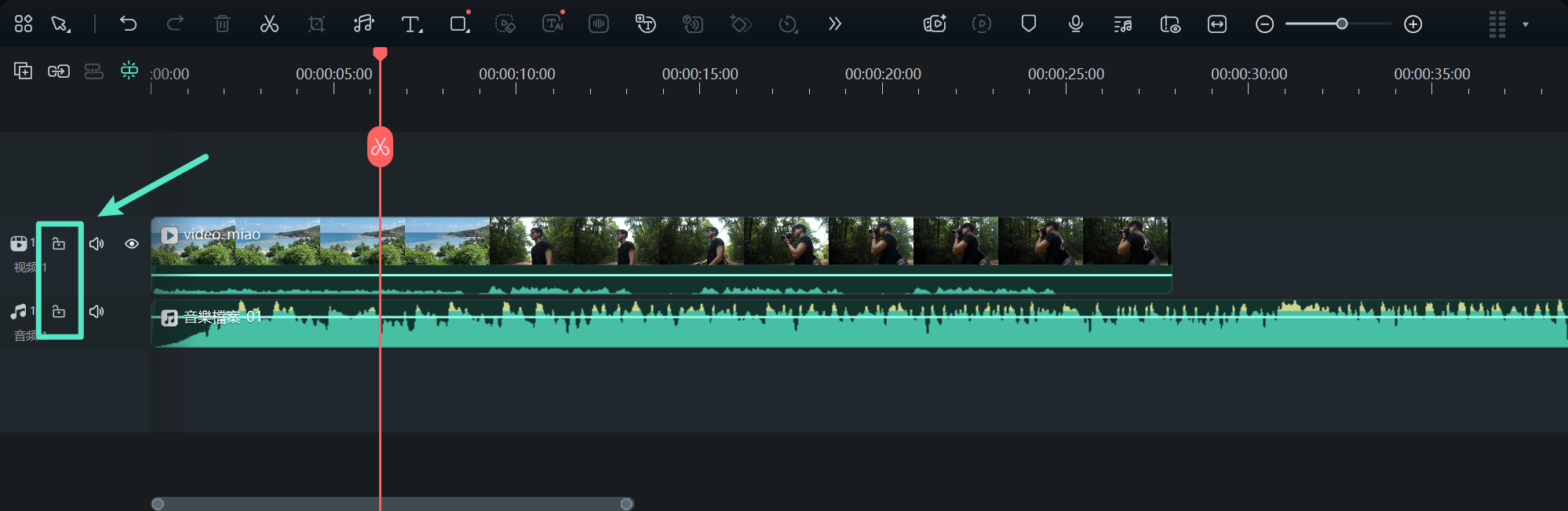
时间轴与轨道管理 | 万兴喵影 Mac
时间轴是您进行剪辑操作的主要区域。在本指南中,您将学习如何在万兴喵影的时间轴中添加、调整、锁定和隐藏视频和音频轨道。磁吸轨道功能详见:主轨磁吸使用指南
一、使用时间轴
时间轴是剪辑操作的核心区域,主要用于管理和编辑视频和音频等内容。在时间轴中,游标显示当前所在的时间位置,并可通过拖动快速浏览添加的媒体素材。游标所在的帧将实时显示在预览窗口中,方便进行精准调整。
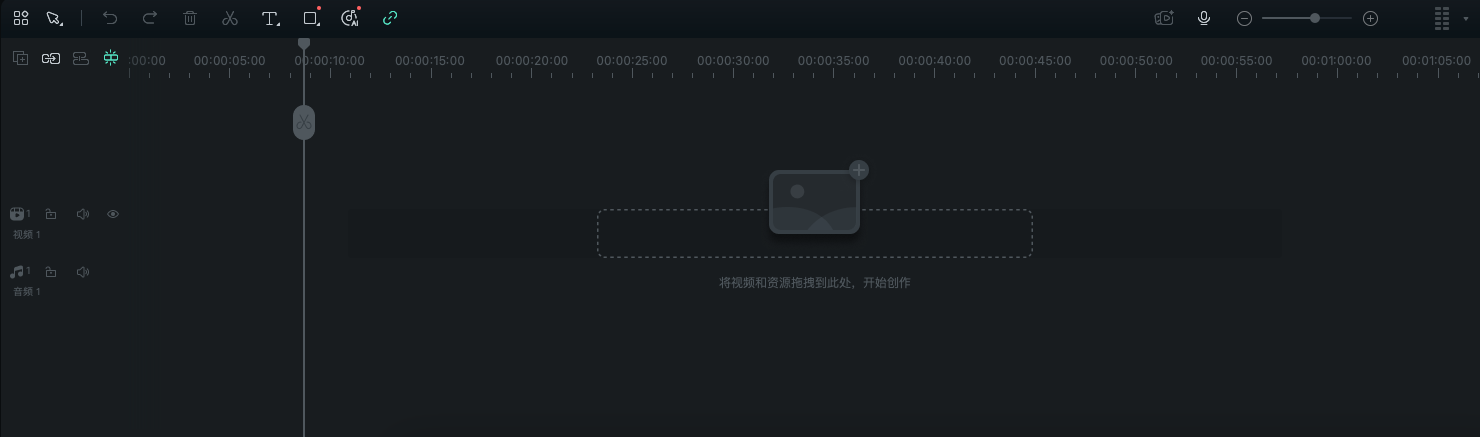
二、调整时间轴
将鼠标移动到时间轴上方的时间标尺区域时,鼠标指针会变为双向箭头。按住鼠标左键并左右拖动,即可缩放时间轴视图,实现更精确的操作或概览全局内容。
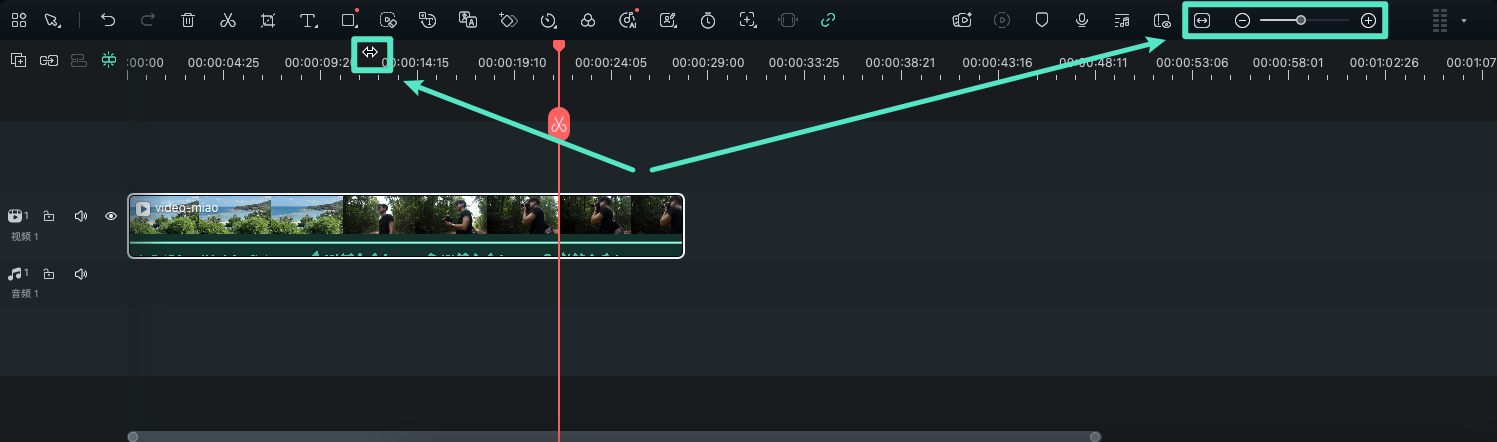
通过时间轴右上角的【缩放以适应时间轴】图标,可快速调整视图比例,完整显示所有已添加的媒体文件。此外,也可以使用缩放滑块手动调节时间轴缩放级别,灵活满足不同需求。
三、添加和管理轨道
轨道是存放媒体素材的关键区域,分为视频轨道和音频轨道。请注意,视频和音频素材不能置于同一轨道内。
1、单个添加轨道
将媒体文件直接拖放到时间轴的空白区域,系统会自动为其创建新的轨道。也可以通过点击【轨道管理】按钮,手动添加、删除或调整轨道设置。
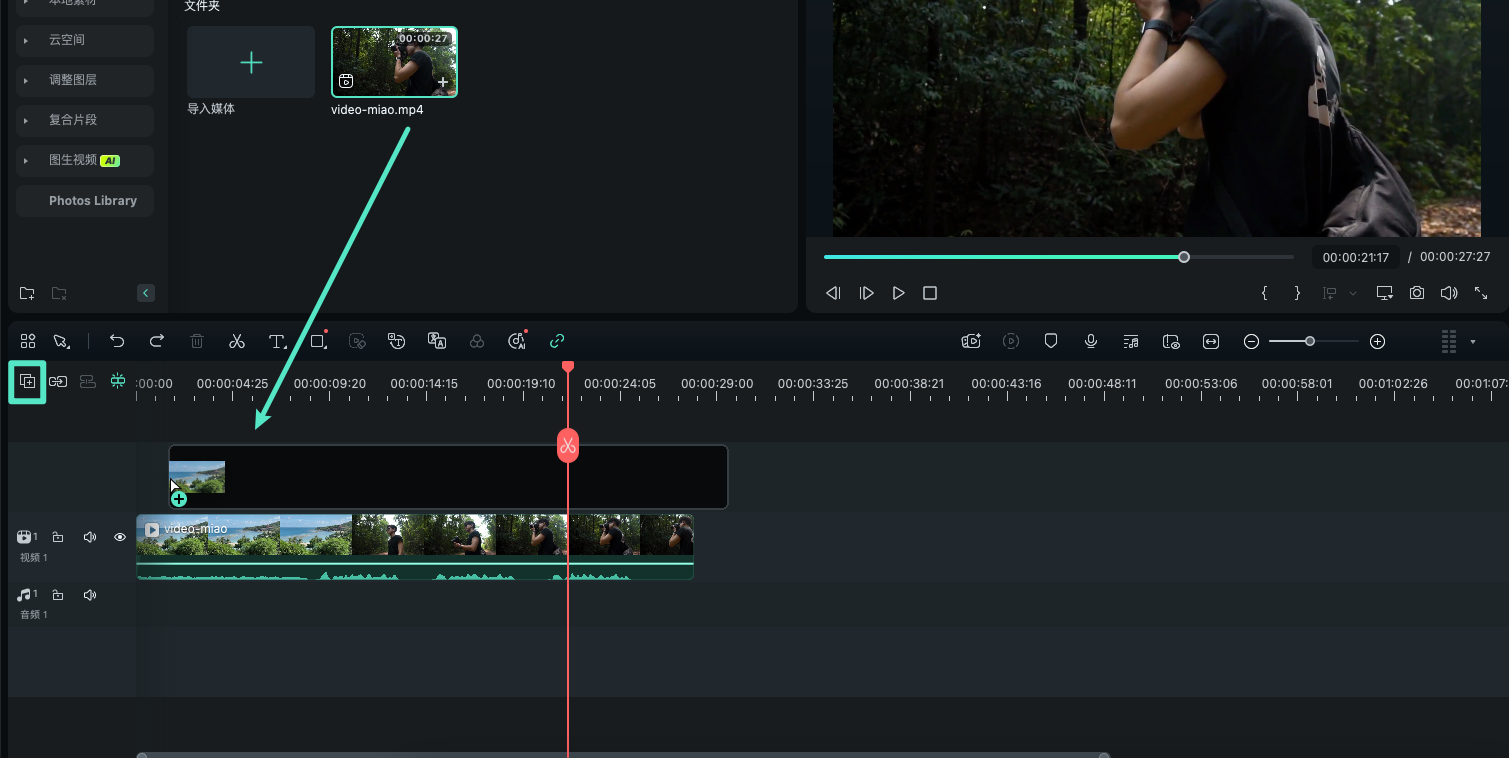
2、批量添加轨道
点击时间轴左上角的【轨道管理】图标,从下拉菜单中选择【打开轨道管理器】,可一次性添加多个音频或视频轨道。轨道管理器支持最多为项目新增99个轨道,同时还提供【位置】选项,用于灵活调整轨道排列顺序。
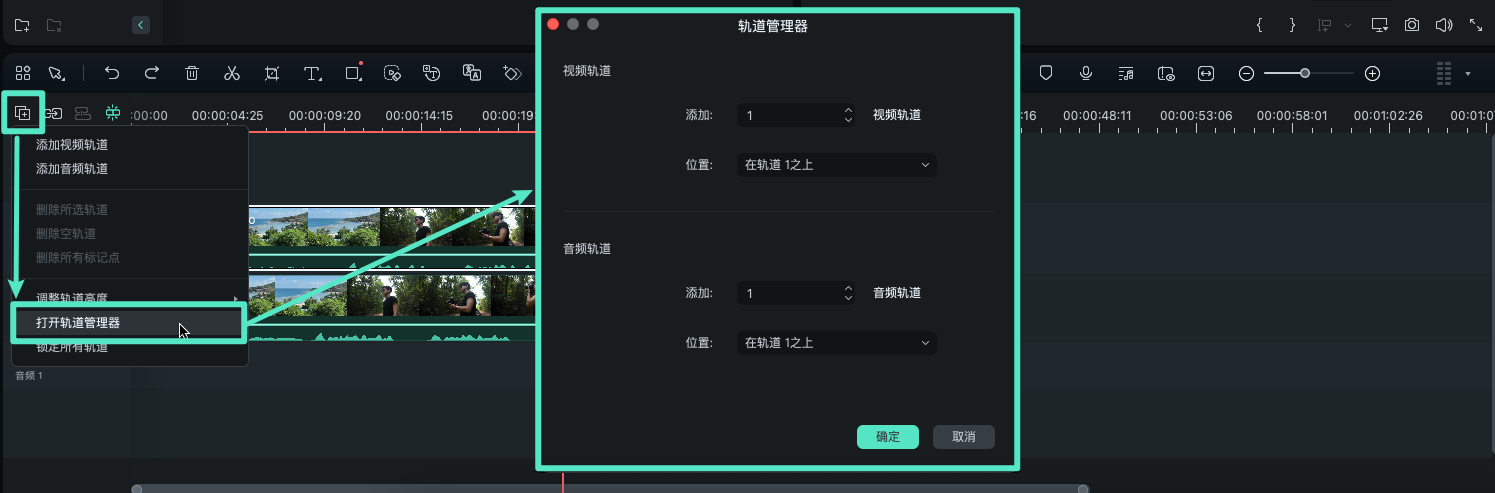
按Control+点击时间轴轨道区域,也可以通过快捷菜单快速访问添加或管理轨道的功能。此外,在【轨道管理】菜单中,可通过【调整轨道高度】选项灵活修改轨道的显示尺寸,满足不同的视觉和操作需求。
四、隐藏和锁定轨道
为了更高效地管理复杂项目,可通过以下方式隐藏或锁定轨道:
- 点击轨道上的【小眼睛】图标可隐藏该轨道的媒体内容。在音频轨道上,此功能显示为扬声器图标,用于将整条音轨静音。
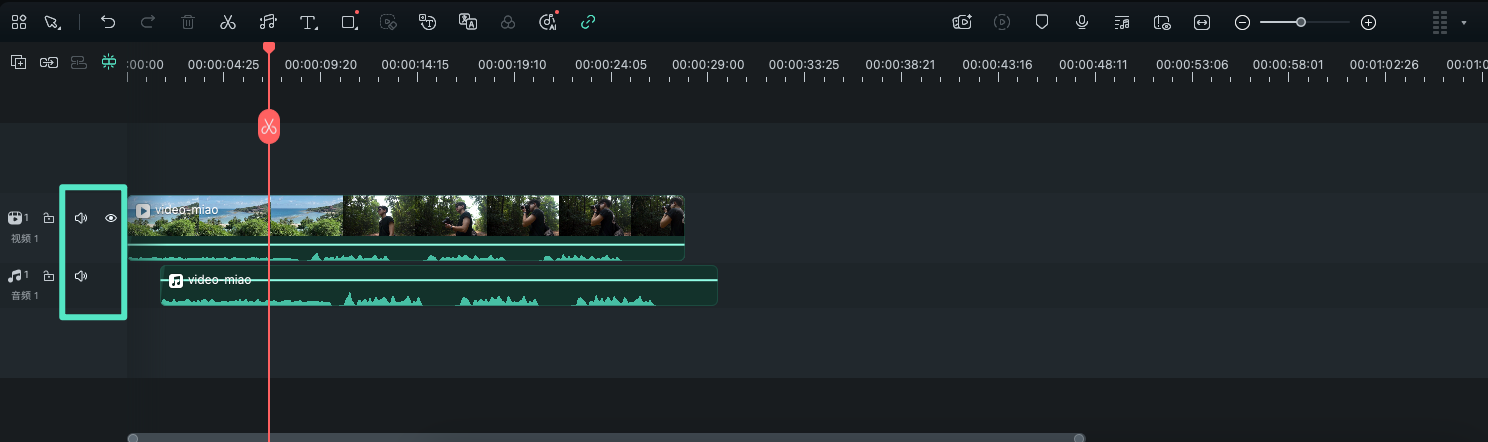
- 若需保护轨道不被误操作,可点击轨道旁的【锁定】图标,将其锁定。
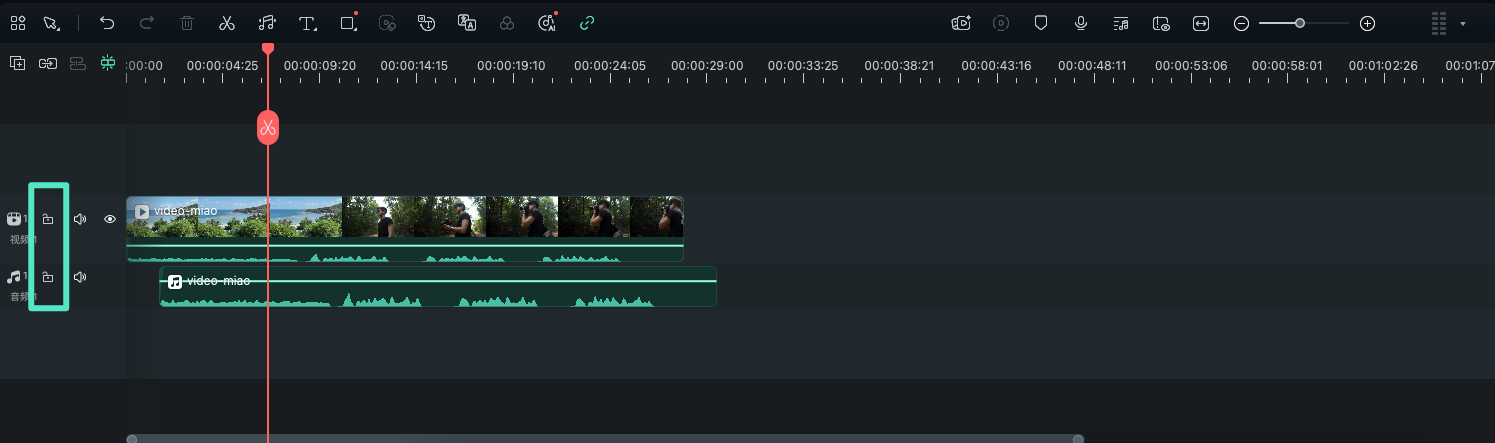
时间轴与轨道管理 | 万兴喵影 App
时间轴是视频剪辑的核心操作区域。通过时间轴,您可以直观地控制素材的排列与剪辑节奏。在本指南中,我们将详细介绍如何在万兴喵影 App 应用中灵活调整片段顺序,以及使用轨道切换功能高效管理多轨道内容。
调整片段顺序
一个完整的视频项目往往由多个素材片段组成。为了使画面节奏更自然、叙事更连贯,我们通常需要对这些素材进行重新排序。在万兴喵影 App 中,您可以通过简单的拖放操作,轻松调整片段在时间轴上的位置,快速构建理想的故事结构。
无论是从头开始创建新项目,还是对已有片段进行整理,您都需首先进入时间轴进行操作,具体步骤如下:
打开万兴喵影 App,在主界面点击【创建视频】。

选择一个或多个视频片段添加到项目中,点击右下角的【导入】以进入编辑工作区。

进入时间轴后,无论您是导入了多个短片,还是将一个长视频剪分为多个片段,这些素材都会自动排列在时间轴上。接下来按照以下步骤即可调整其播放顺序:
在时间轴中找到需要移动的片段,长按该片段。

拖动片段至目标位置。向左拖动可将片段前移,向右拖动则可将其后移。

放开手指后,片段即完成位置调整。
注意:
每次调整片段顺序后,建议及时预览项目内容,尤其是在片段间已添加转场效果的情况下,以确保整体连贯性与视觉流畅度。轨道切换功能
在剪辑项目中,常常需要同时处理多个视频、音频或特效轨道,这对于 App 用户来说是一项挑战。万兴喵影 App 的【轨道切换】功能为复杂轨道管理提供了极大便利。该功能可帮助您更灵活地组织时间轴内容,实现更高效的剪辑流程。
在工作区中,点击选中时间轴上的任一剪辑片段。向右滑动底部工具栏,直至末端,点击【轨道切换】选项。

启用该功能后,所选片段将被移动至另一轨道,您可自由调整片段在不同轨道间的排序与组合。

您也可以长按片段后,将片段拖拽至【轨道切换】上以完成轨道切换。

例如,在时间轴中添加一段音频轨道后。播放过程中,视频画面将展示来自上层轨道的内容,背景音乐则持续播放,为画面增加节奏感和氛围感。
注意:
若进行轨道切换的素材本身包含音频,万兴喵影 App 会优先显示底部轨道的视频画面,并默认播放音量更高的音轨内容,以确保音频输出的清晰与一致。万兴喵影 App 的时间轴功能,不仅操作直观,还具备强大的多轨管理能力。通过调整片段顺序与灵活切换轨道,您可以高效地构建多层次的视频内容结构,大幅提升复杂项目的编辑效率。借助这一功能,无论是画面、音效还是转场效果,皆可有序呈现,为您打造更具专业水准的视频作品。




