导出片段与导出所选范围 | 万兴喵影 Windows
在视频剪辑过程中,用户经常需要对多个片段进行处理,有时希望仅导出视频中的特定部分。为满足这一需求,万兴喵影提供了高效便捷的片段导出功能,帮助用户快速提取所需内容,简化导出步骤,显著提升工作效率。以下是使用万兴喵影导出视频片段的详细操作指南:
导出片段
步骤一:选择并点击【导出】按钮
当您在编辑多个片段时,如果只希望导出其中某一片段,首先右键点击该片段,并从菜单中选择【导出片段】选项。此时,系统将为您开启导出设置窗口。
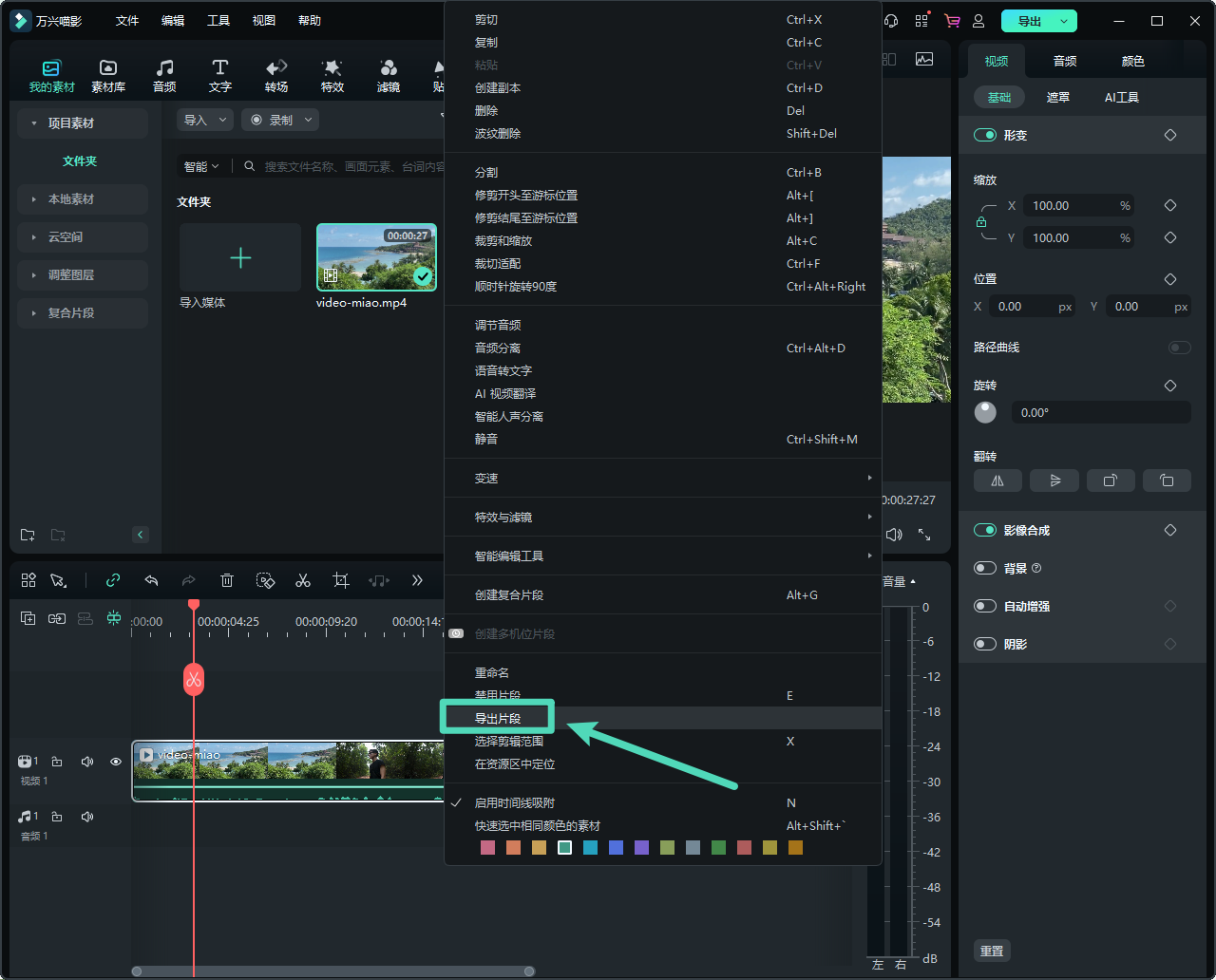
步骤二:自定义导出设置
在新打开的窗口中,您可以根据需要调整导出设置,包括文件名、保存位置、帧率、分辨率等参数。设置完成后,点击【导出】按钮,即可将选定片段保存到指定位置。
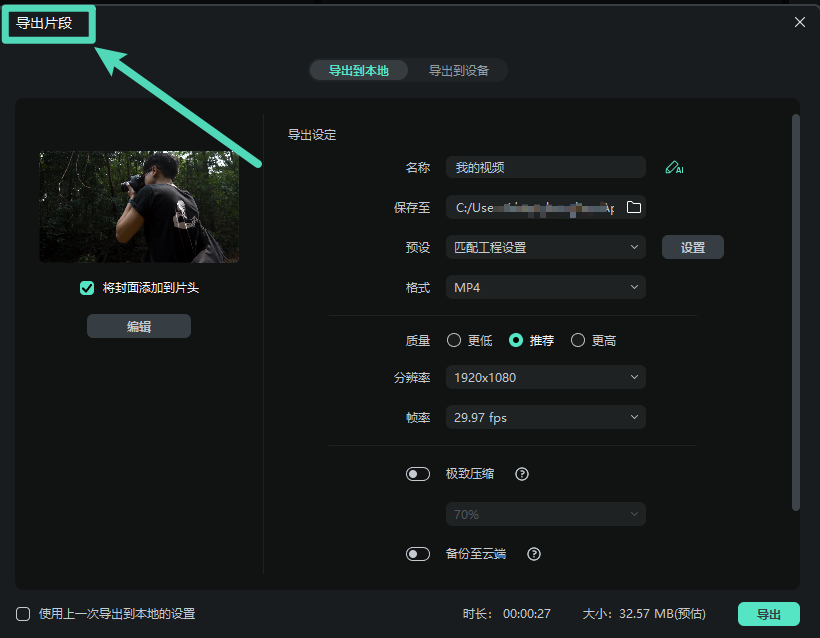
导出所选范围
为了在不修改原始片段的前提下,仅导出特定时间范围的内容,万兴喵影提供了【导出所选范围】功能。此功能让用户可以直接设定时间区间,快速导出所需的片段,而无需进行额外的修剪工作。
步骤一:导入媒体文件并添加至时间轴
首先,启动万兴喵影并导入所需的媒体文件,然后将其拖放至时间轴进行编辑。
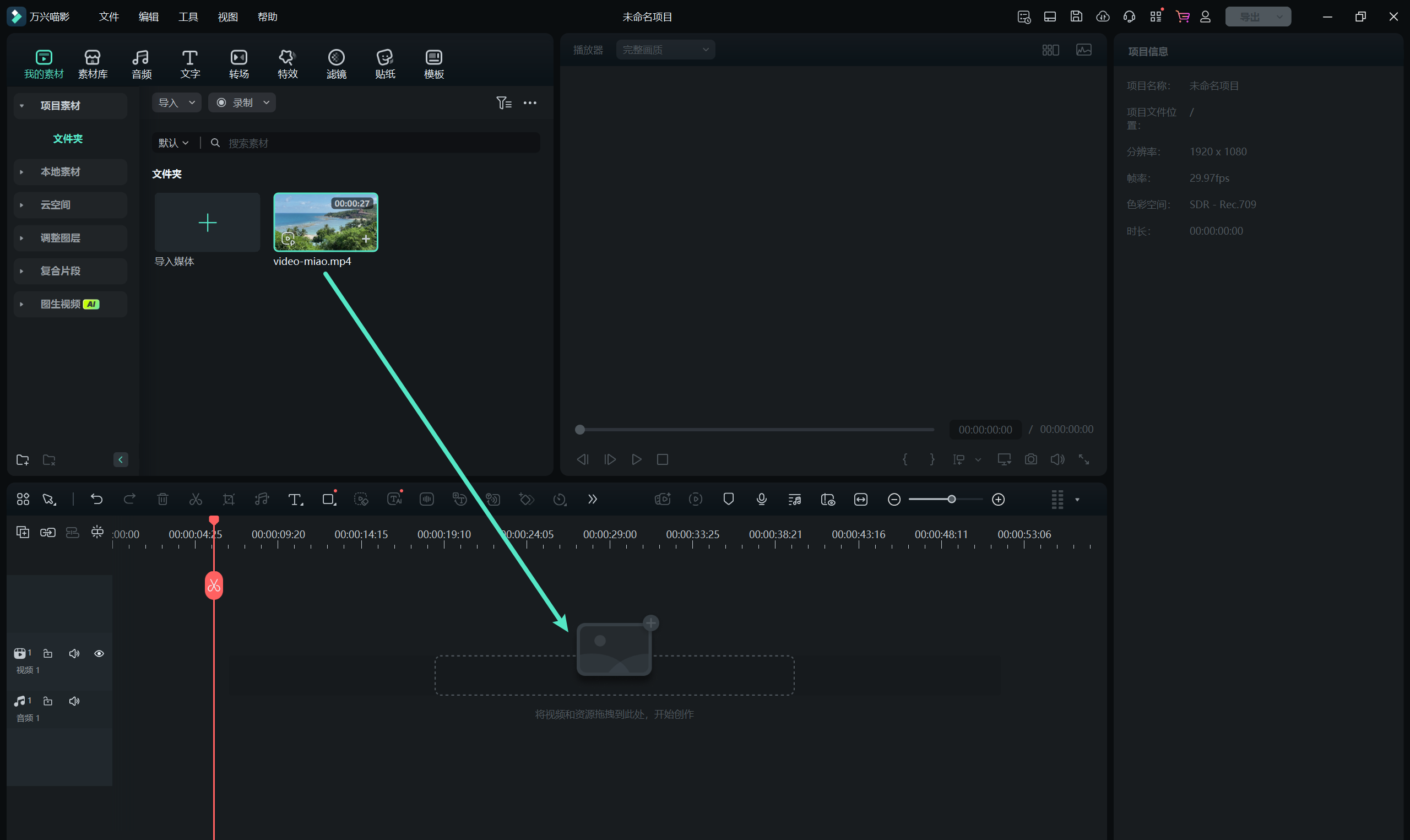
步骤二:设定片段的起始点
在播放器中,移动光标至需要开始导出的位置,点击【{】图标,系统会自动为您调整起始点。您也可以使用键盘快捷键【I】来快速设置起始点。
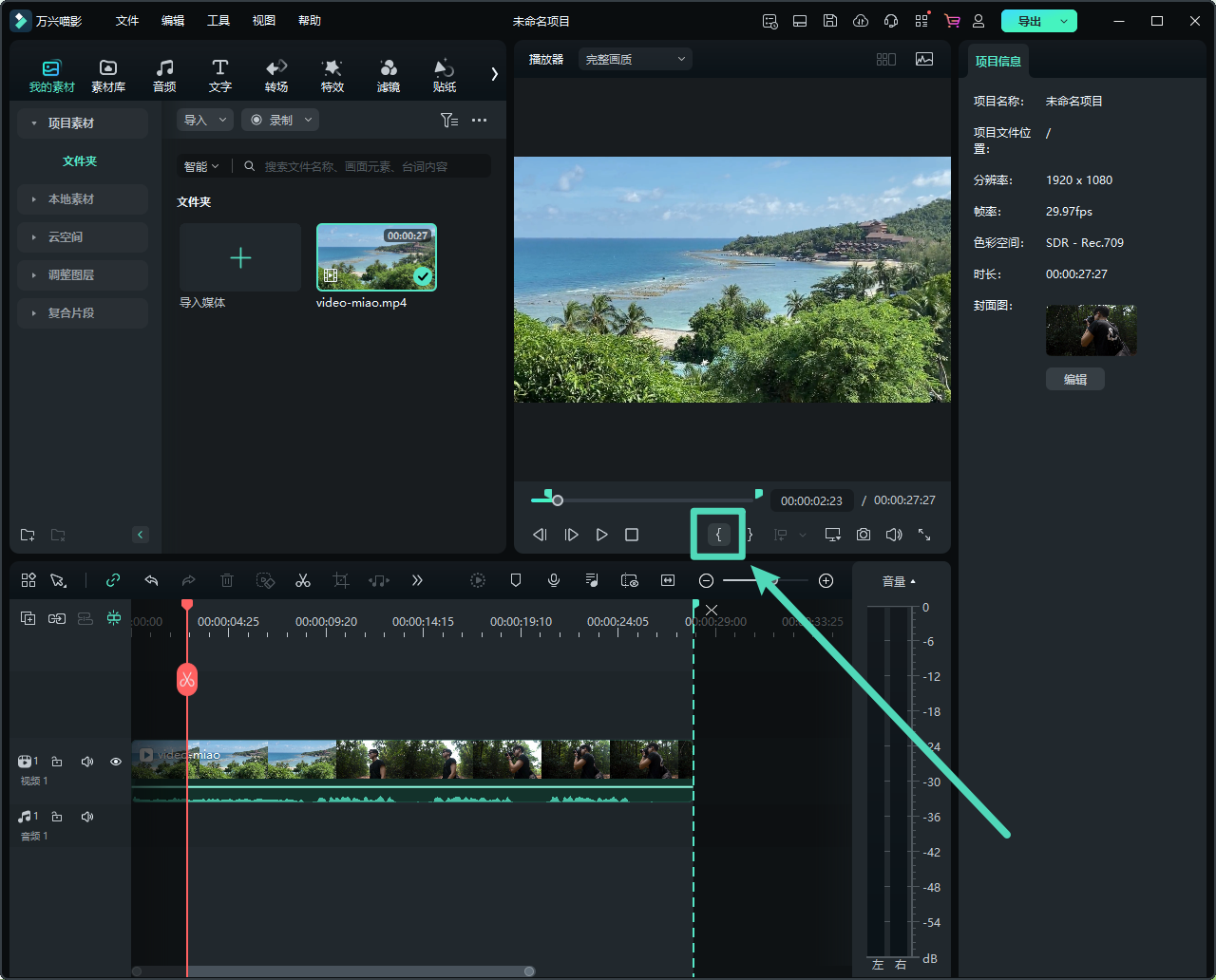
步骤三:设定片段的结束点
接下来,移动光标至片段的结束位置,点击【}】图标进行调整,或使用键盘快捷键【O】来设定结束点。
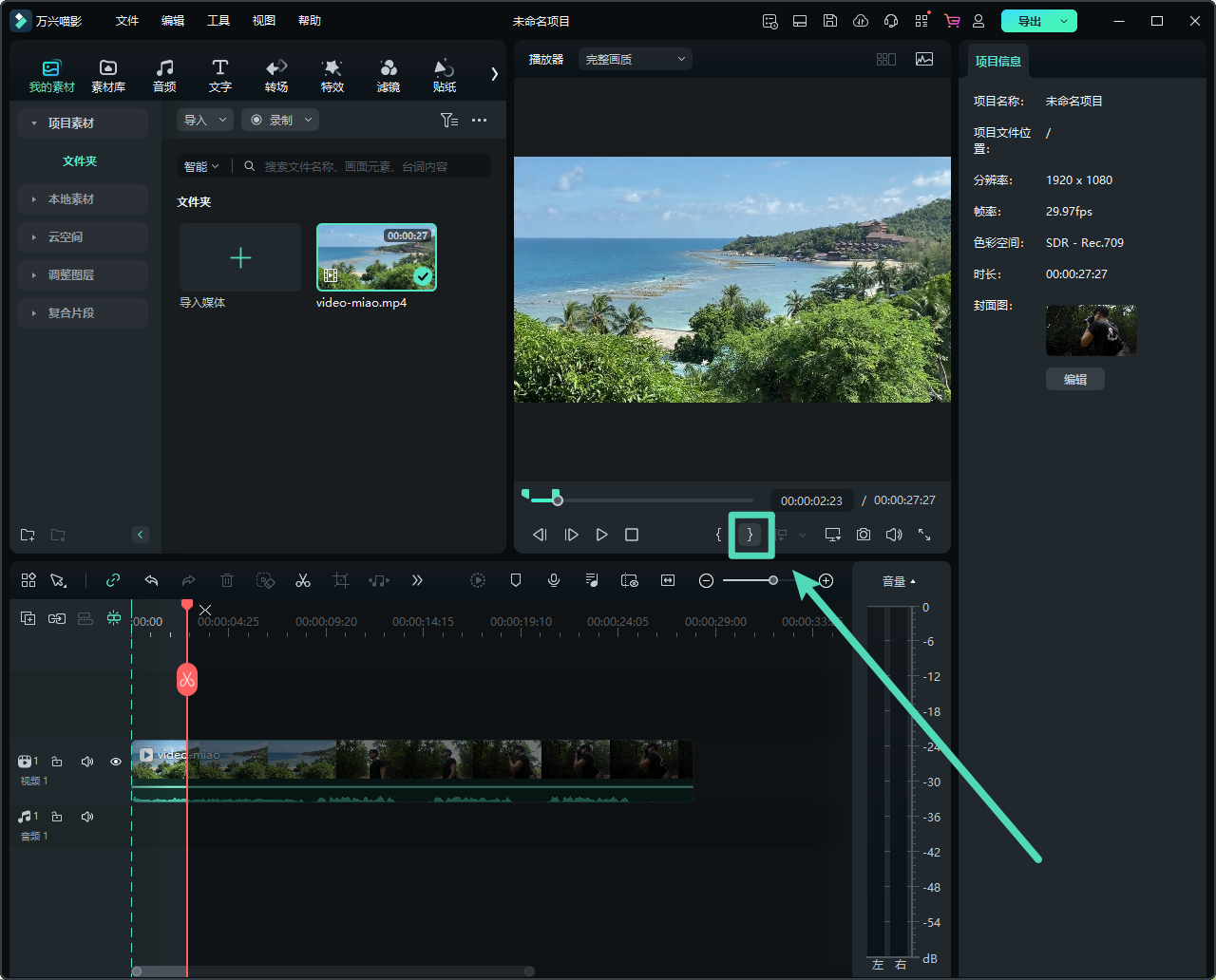
步骤四:导出所选范围
当起始点和结束点已确定后,右键点击所选片段,在菜单中选择【导出所选范围】。在导出窗口中,您可以进一步设置文件的保存路径、文件名等相关参数。完成设置后,点击【导出】按钮,即可将选定的片段范围保存到目标位置。通过以上步骤,您可以快速高效地导出视频中的特定片段,极大地提高了编辑和导出的便利性。
导出片段与导出所选范围 | 万兴喵影 Mac
在视频剪辑过程中,用户经常需要对多个片段进行处理,有时希望仅导出视频中的特定部分。为满足这一需求,万兴喵影提供了高效便捷的片段导出功能,帮助用户快速提取所需内容,简化导出步骤,显著提升工作效率。以下是使用万兴喵影导出视频片段的详细操作指南:
导出片段
步骤一:选择并点击【导出】按钮
当您在编辑多个片段时,如果只希望导出其中某一片段,首先按Control键+点按该片段,并从菜单中选择【导出片段】选项。此时,系统将为您开启导出设置窗口。
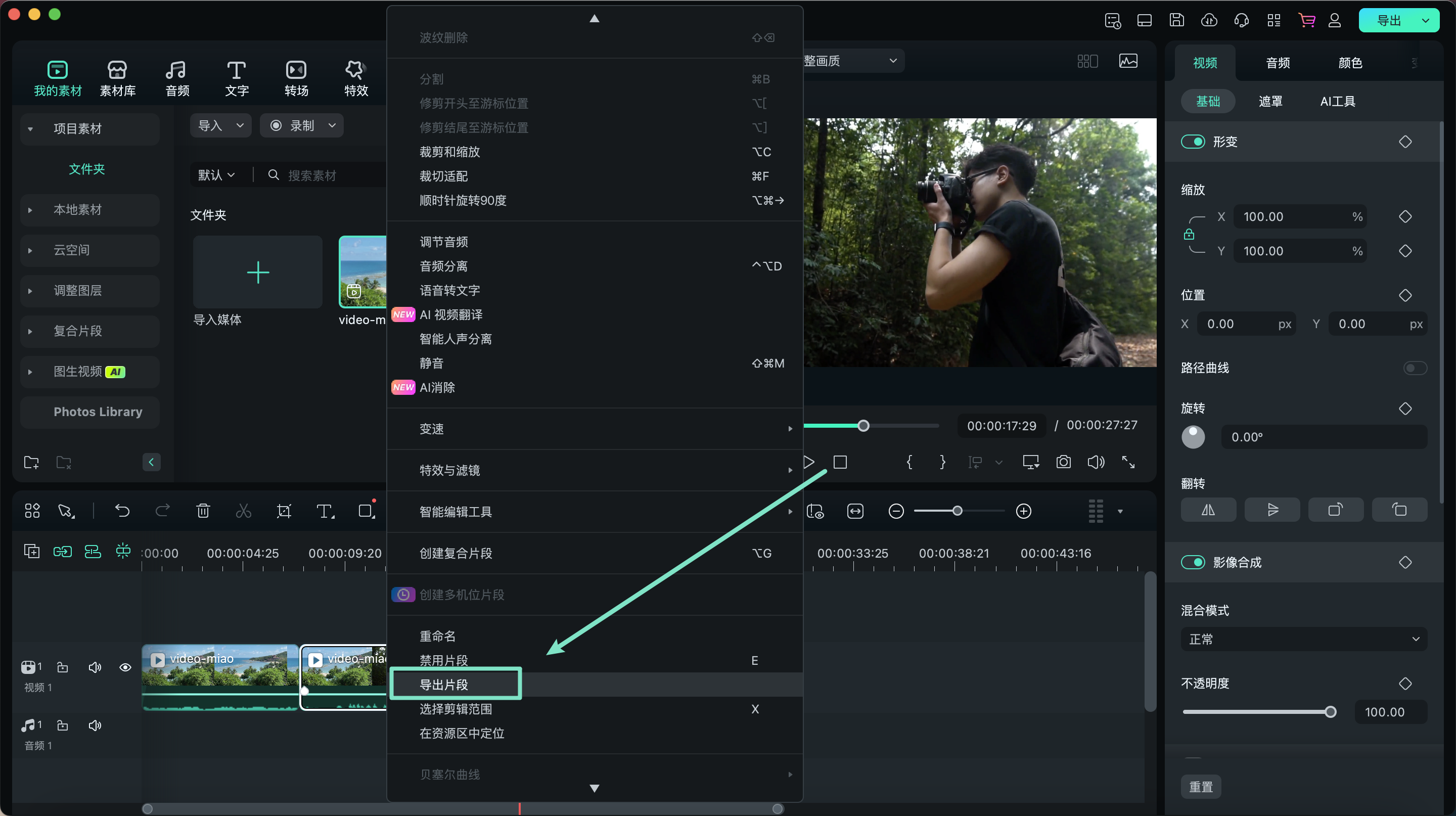
步骤二:自定义导出设置
在新打开的窗口中,您可以根据需要调整导出设置,包括文件名、保存位置、帧率、分辨率等参数。设置完成后,点击【导出】按钮,即可将选定片段保存到指定位置。
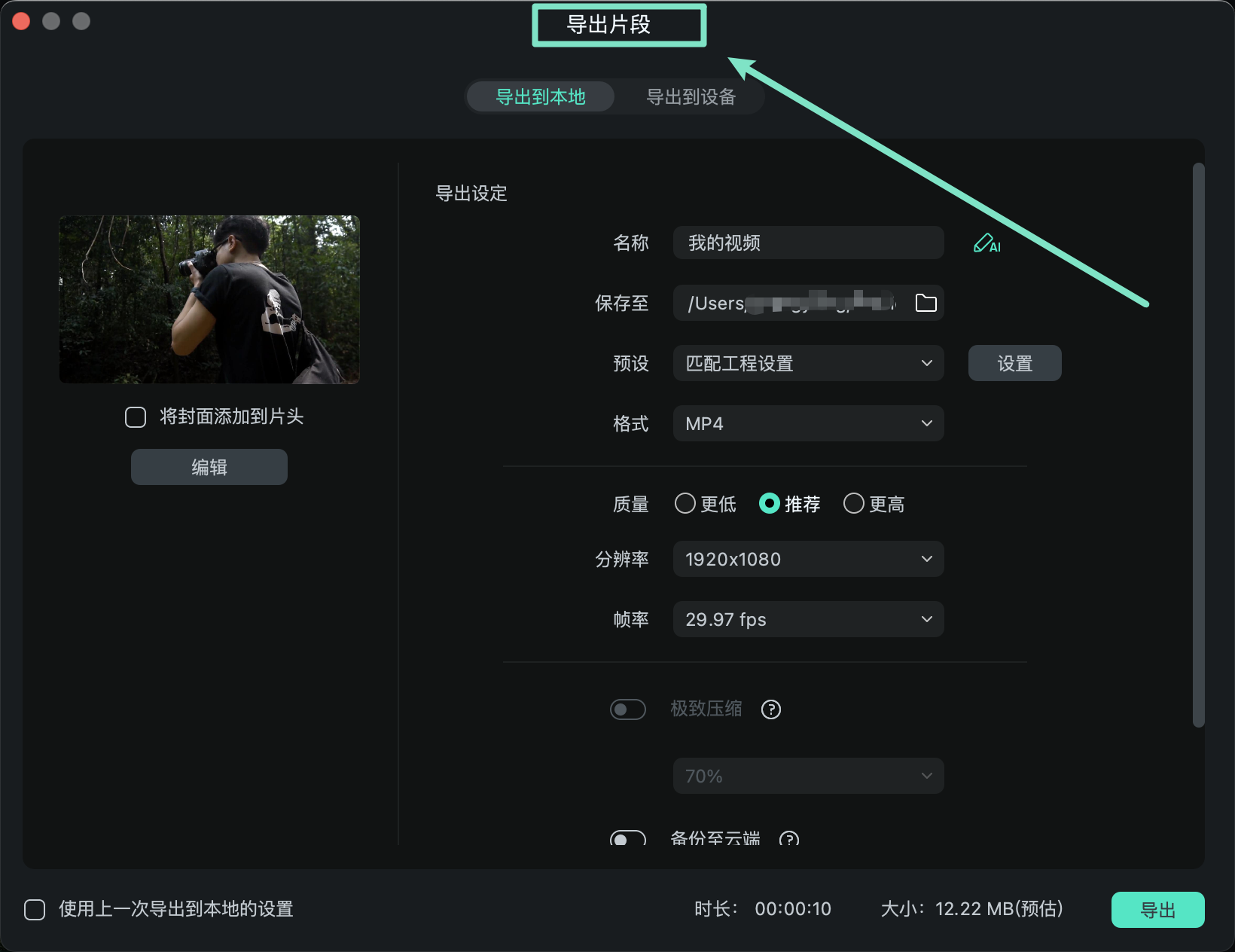
导出所选范围
为了在不修改原始片段的前提下,仅导出特定时间范围的内容,万兴喵影提供了【导出所选范围】功能。此功能让用户可以直接设定时间区间,快速导出所需的片段,而无需进行额外的修剪工作。
步骤一:导入媒体文件并添加至时间轴
首先,启动万兴喵影并导入所需的媒体文件,然后将其拖放至时间轴进行编辑。
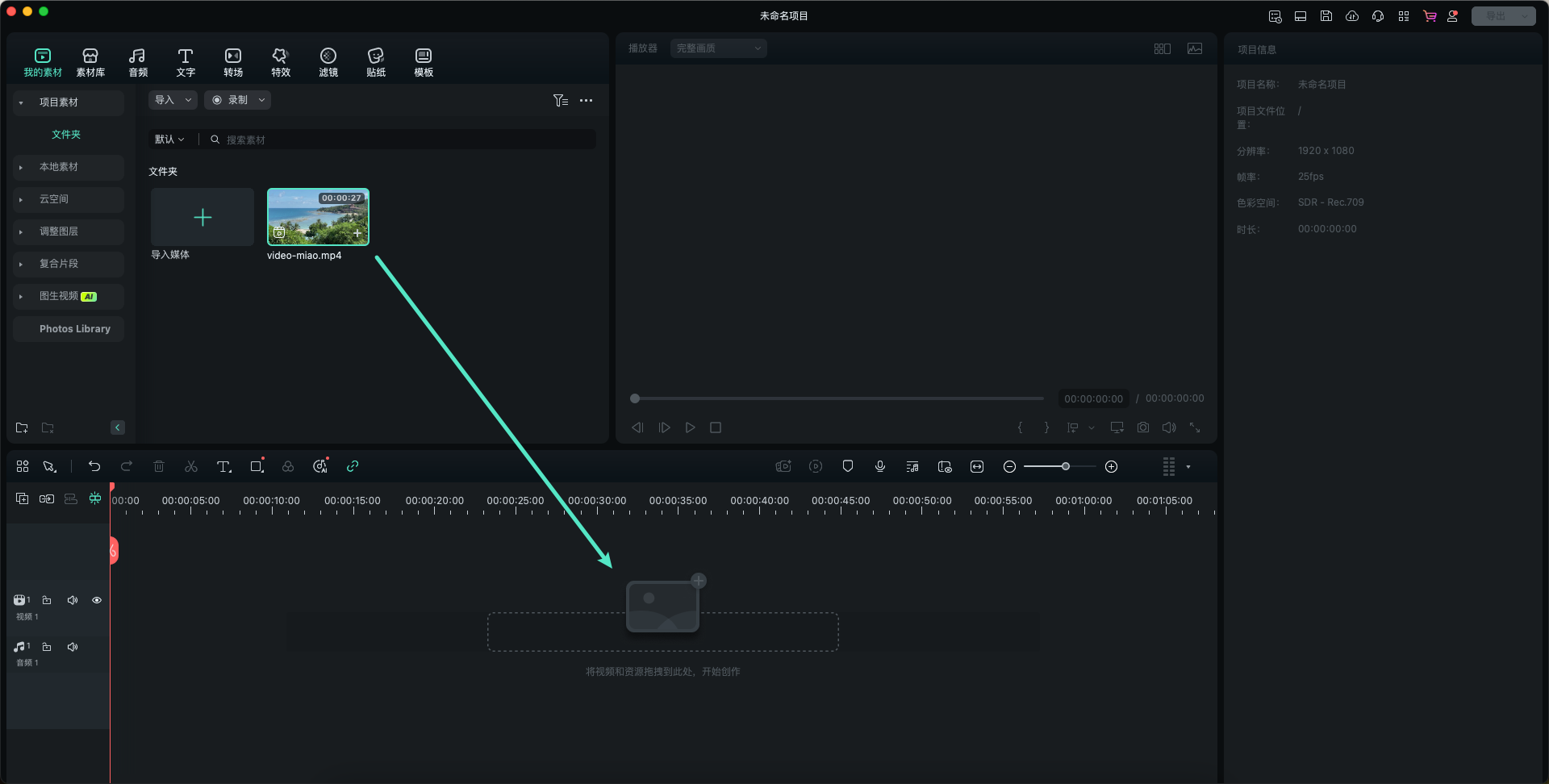
步骤二:设定片段的起始点
在播放器中,移动光标至需要开始导出的位置,点击【{】图标,系统会自动为您调整起始点。您也可以使用键盘快捷键【I】来快速设置起始点。
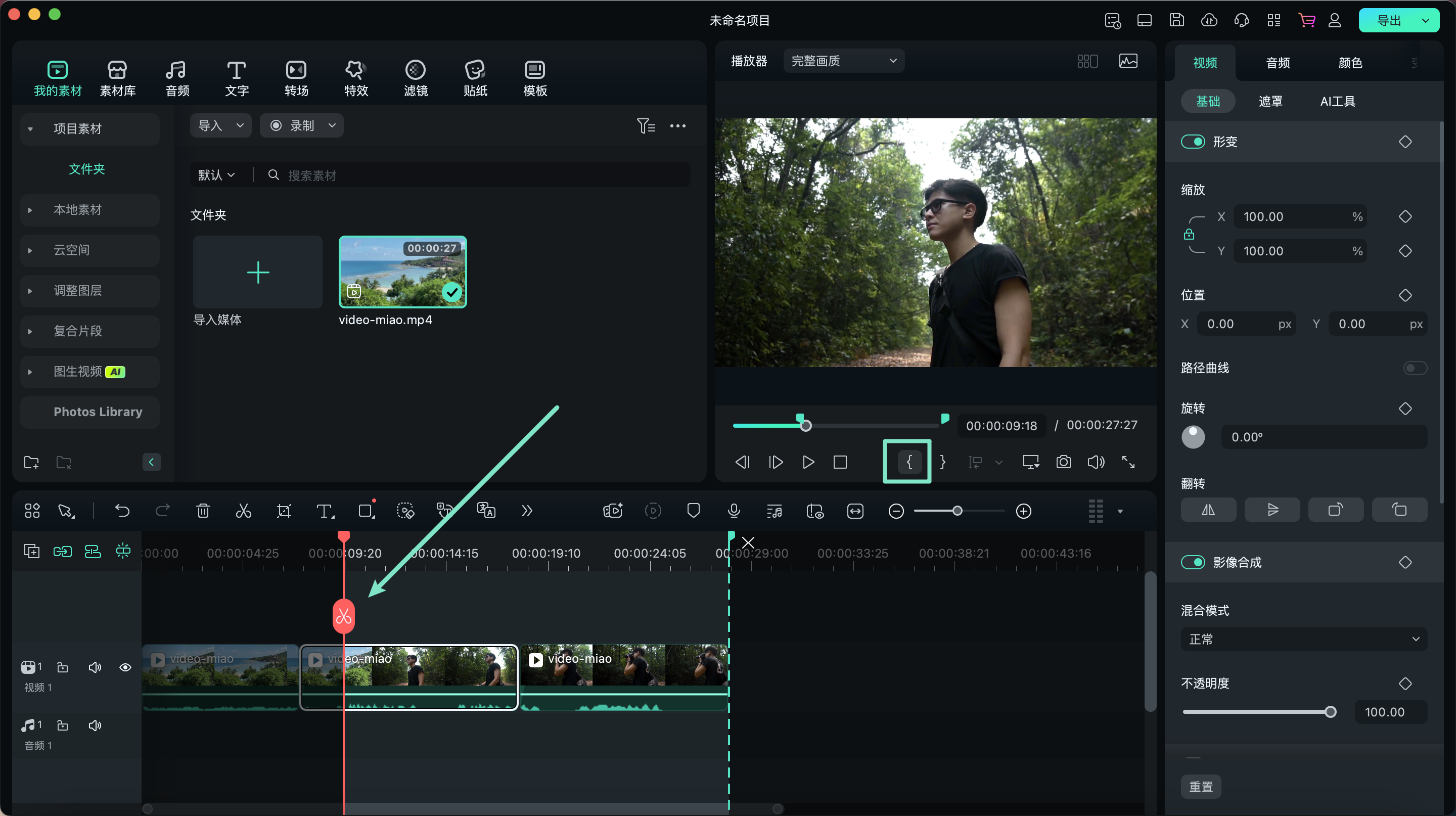
步骤三:设定片段的结束点
接下来,移动光标至片段的结束位置,点击【}】图标进行调整,或使用键盘快捷键【O】来设定结束点。
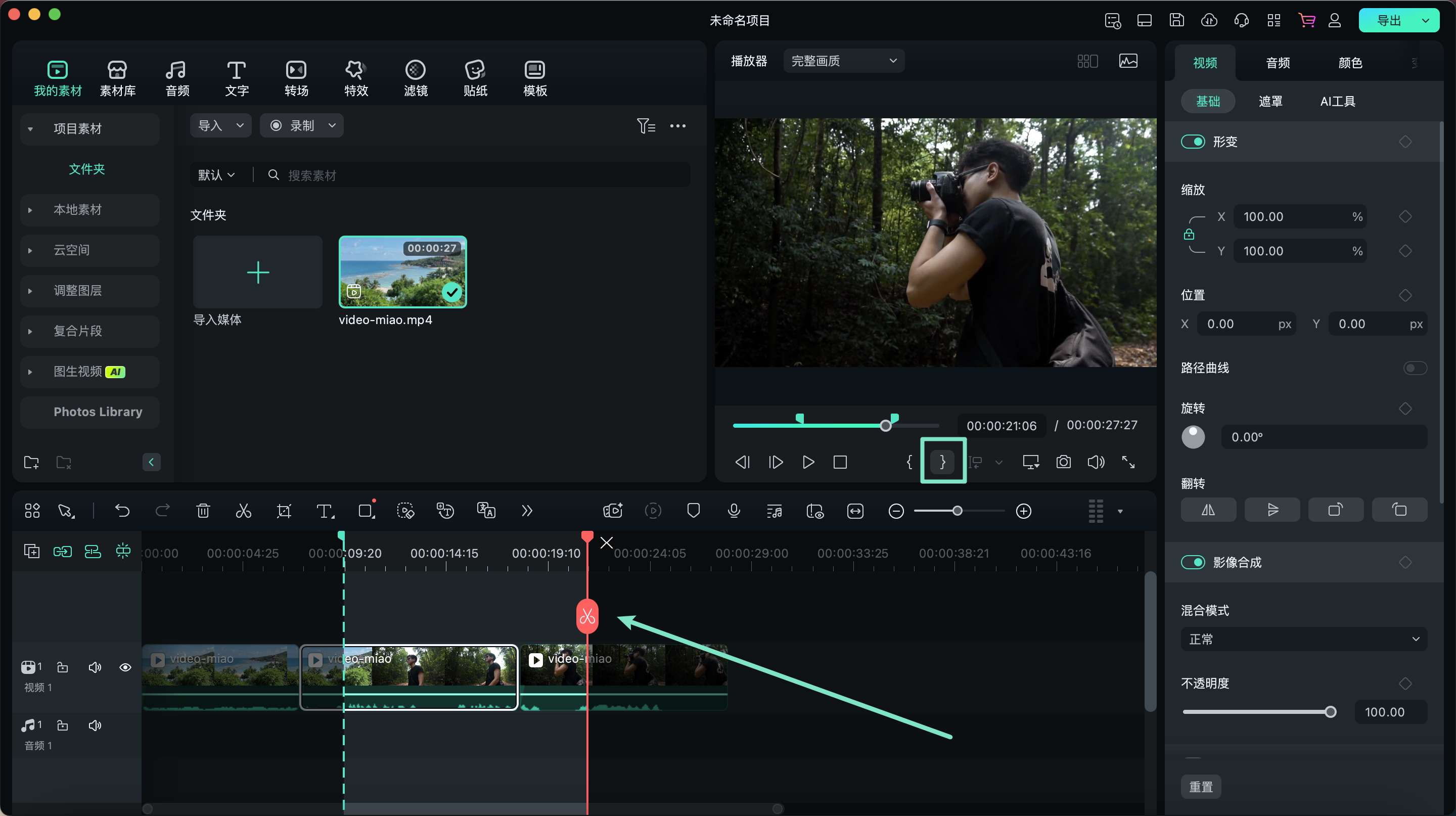
步骤四:导出所选范围
当起始点和结束点已确定后,按Control键+点按所选片段,在菜单中选择【导出所选范围】。在导出窗口中,您可以进一步设置文件的保存路径、文件名等相关参数。完成设置后,点击【导出】按钮,即可将选定的片段范围保存到目标位置。通过以上步骤,您可以快速高效地导出视频中的特定片段,极大地提高了编辑和导出的便利性。
app端暂无此功能,请前往桌面端体验



