片段全选 | 万兴喵影 Windows
如果你正在使用 万兴喵影 进行视频剪辑,掌握如何从播放头(游标)位置向前或向后全选片段是提升编辑效率的重要技巧。这一功能不仅能够帮助你快速选取多个片段,还能显著减少处理大型项目所需的时间和精力。通过它,你可以高效地编辑长视频内容,避免每次手动逐一选取片段的繁琐操作。
在本指南中,我们将详细介绍如何使用万兴喵影的【向前全选】和【向后全选】功能,助你更加流畅地完成视频编辑工作。
如何向前全选片段
当你需要从当前时间轴位置选取到项目或序列开头的所有片段时,万兴喵影提供了简便的操作方式。此功能特别适用于选取时间轴中特定位置之前的所有内容,快速完成大范围的编辑调整。
1. 启用【向前全选】功能
你可以通过以下两种方式快速向前全选片段:
在时间轴右侧点击【切换鼠标状态】,选择【向前全选】按钮;或者直接按下快捷键【A】。
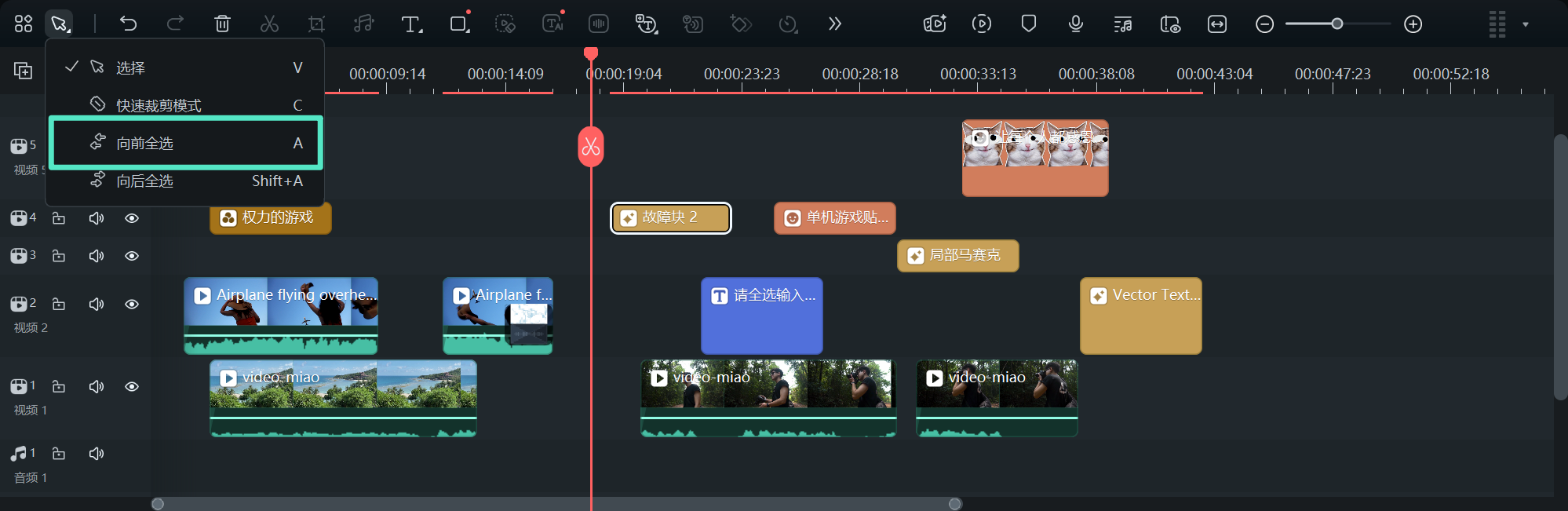
激活功能后,点选后,从播放头位置到序列开头的所有内容(包括音频轨道和视频轨道)将自动被选中。随后,你可以拖曳这些片段,一次性调整整个选区内容的位置。
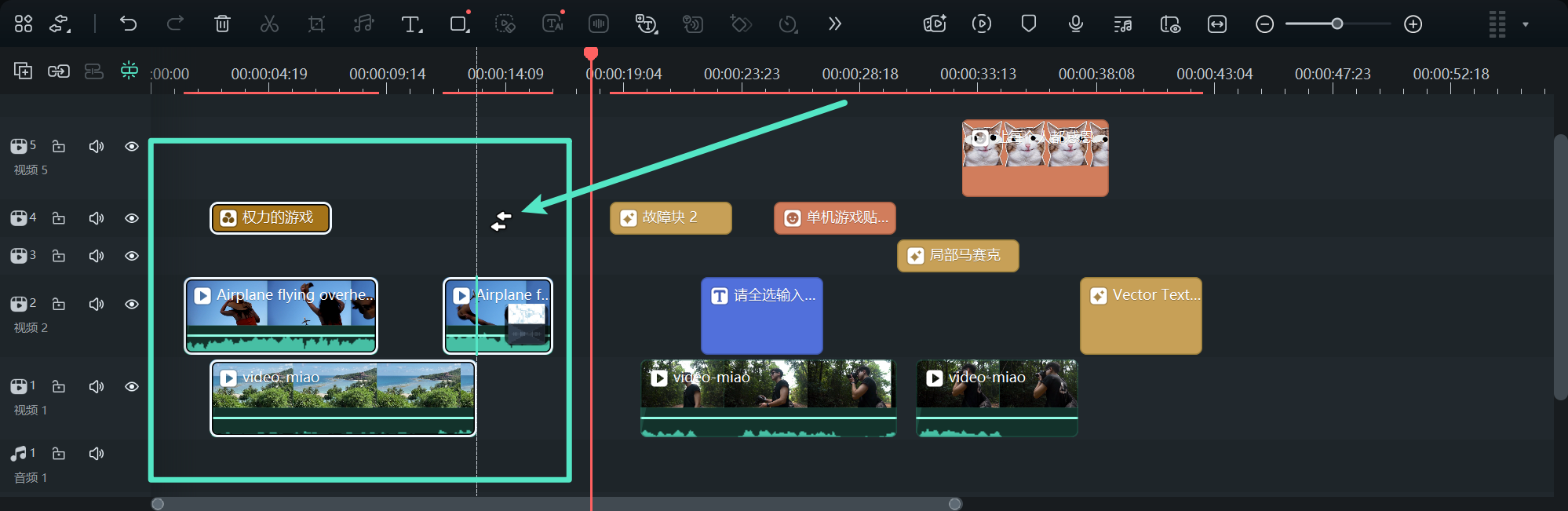
2. 取消【向前全选】状态
如果需要取消全选状态,只需点击【切换鼠标状态】>【选择】,或按下快捷键【V】,即可恢复默认的选取模式。
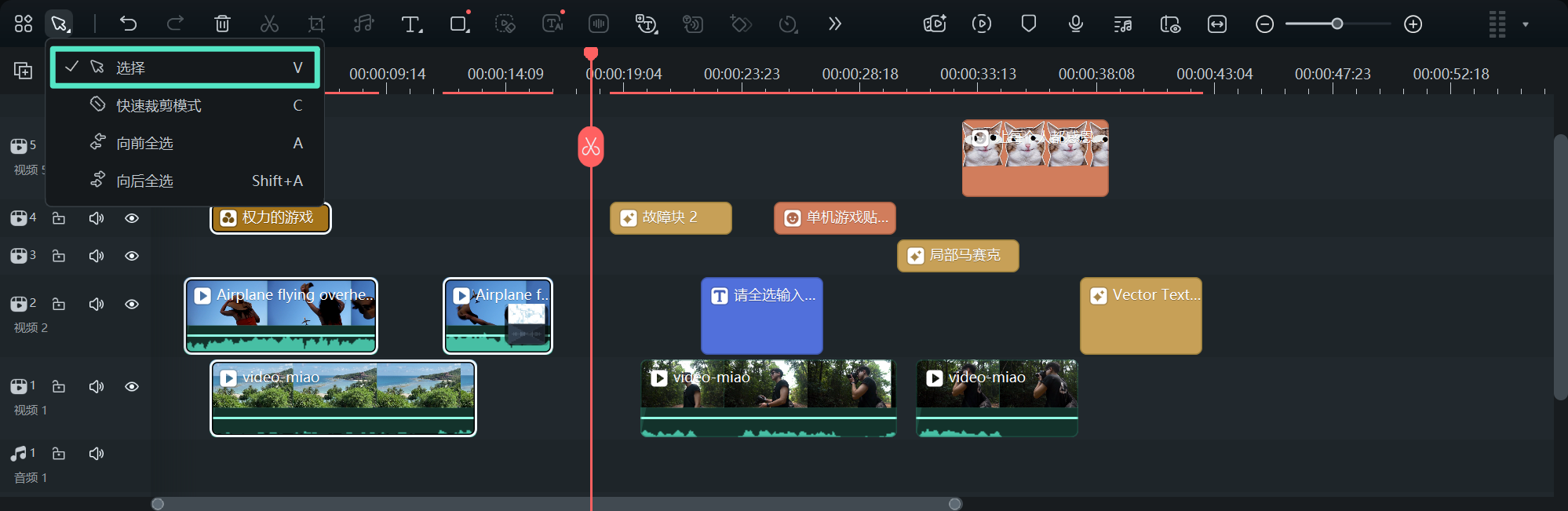
如何向后全选片段
在视频编辑中,你可能需要快速选取播放头之后的所有片段,即从当前时间轴位置到序列末尾的内容。
1. 启用【向后全选】功能
你可以按照以下步骤完成向后全选:
在时间轴右侧点击【切换鼠标状态】,选择【向后全选】功能;或者直接使用快捷键【Shift + A】。
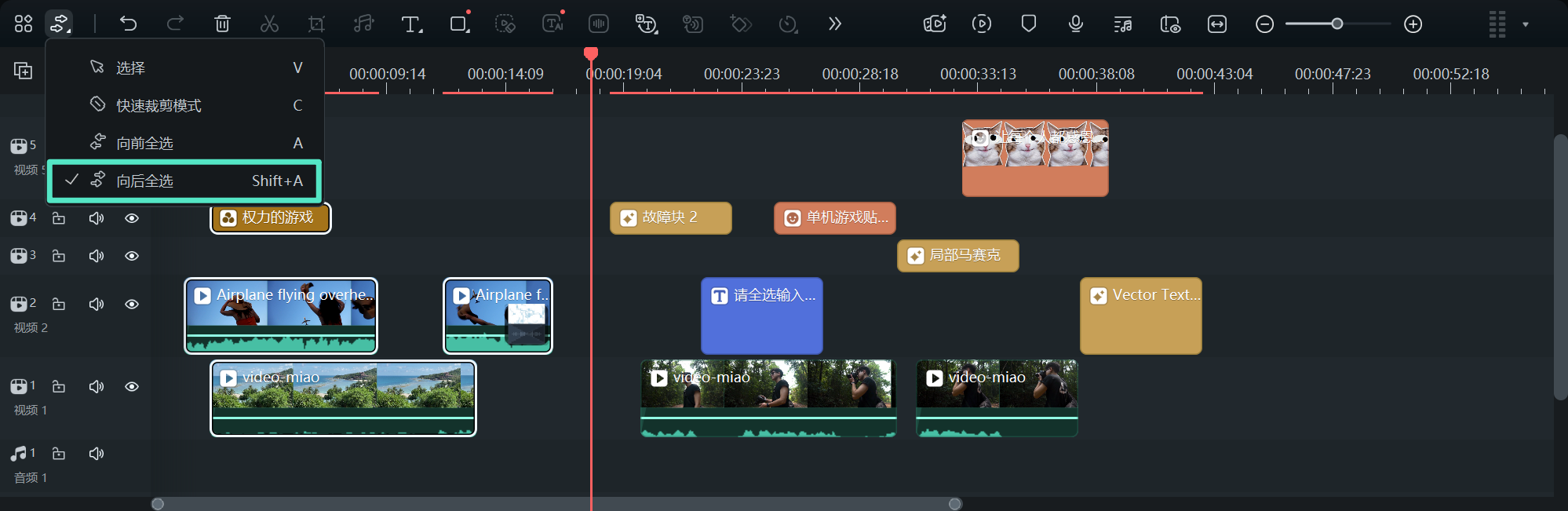
激活后,点击时间轴中你想选取的第一个片段,之后的所有片段将自动被选中。你可以像操作【向前全选】一样,拖曳或移动这些选中的内容,轻松调整项目布局。
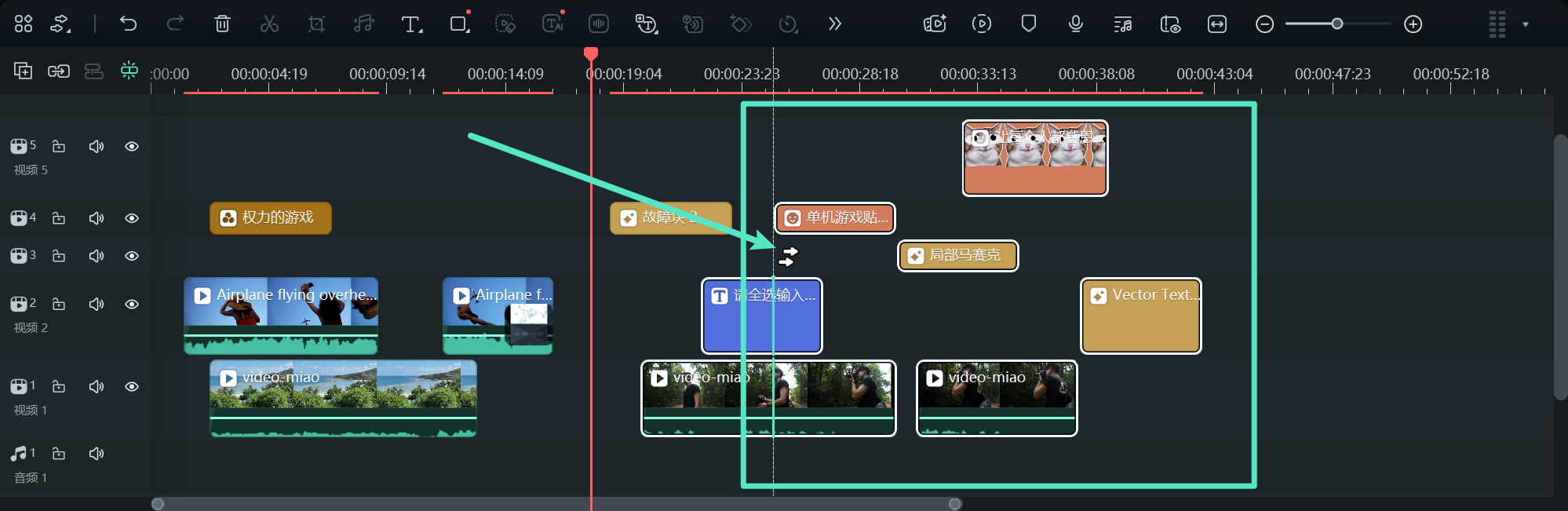
2. 取消【向后全选】状态
当不再需要全选时,可点击【切换鼠标状态】>【选择】,解除选取状态并返回默认编辑模式。
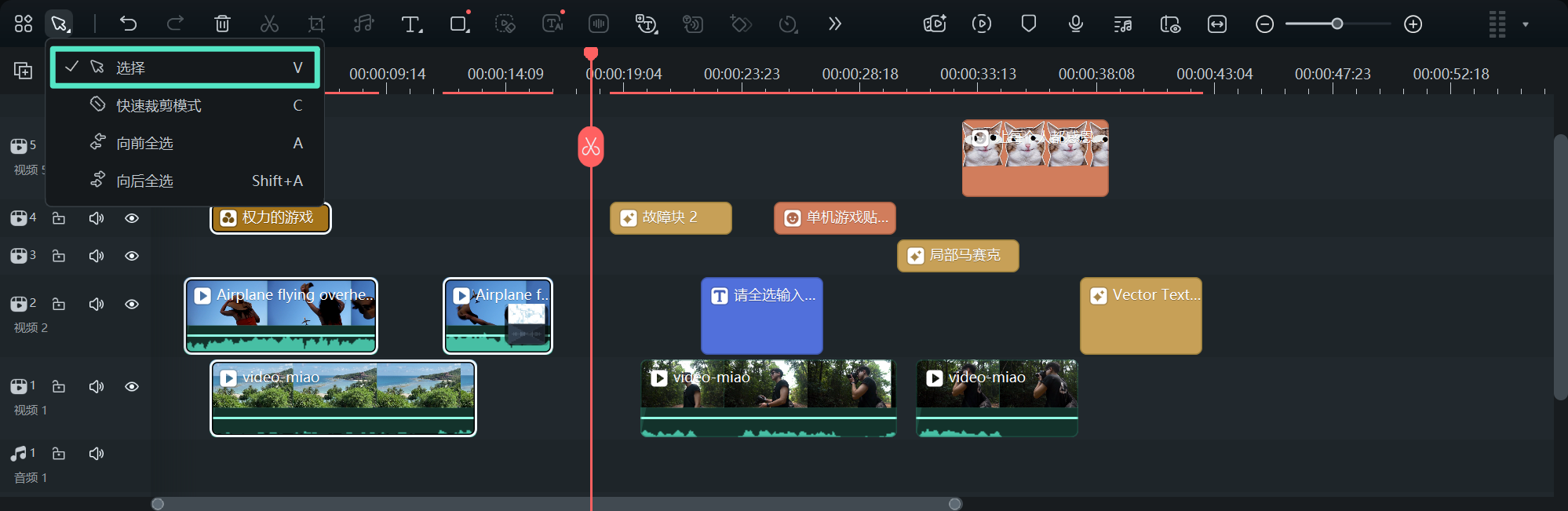
片段全选功能的实际应用场景
片段全选功能能够快速选取时间轴中指定方向的多个片段,帮助你在无需逐一选取的情况下,对项目内容进行高效调整。无论是编辑大型多轨序列,还是集中处理特定区域内容,使用片段全选功能都可以显著提升工作效率。
通过合理使用万兴喵影的全选功能,你将能够更加轻松地应对复杂项目,使视频编辑流程更加流畅、专业化。
片段全选 | 万兴喵影 Mac
如果你正在使用 万兴喵影 进行视频剪辑,掌握如何从播放头(游标)位置向前或向后全选片段是提升编辑效率的重要技巧。这一功能不仅能够帮助你快速选取多个片段,还能显著减少处理大型项目所需的时间和精力。通过它,你可以高效地编辑长视频内容,避免每次手动逐一选取片段的繁琐操作。
在本指南中,我们将详细介绍如何使用万兴喵影的【向前全选】和【向后全选】功能,助你更加流畅地完成视频编辑工作。
如何向前全选片段
当你需要从当前时间轴位置选取到项目或序列开头的所有片段时,万兴喵影提供了简便的操作方式。此功能特别适用于选取时间轴中特定位置之前的所有内容,快速完成大范围的编辑调整。
1. 启用【向前全选】功能
你可以通过以下两种方式快速向前全选片段:
在时间轴右侧点击【切换鼠标状态】,选择【向前全选】按钮;或者直接按下快捷键【A】。
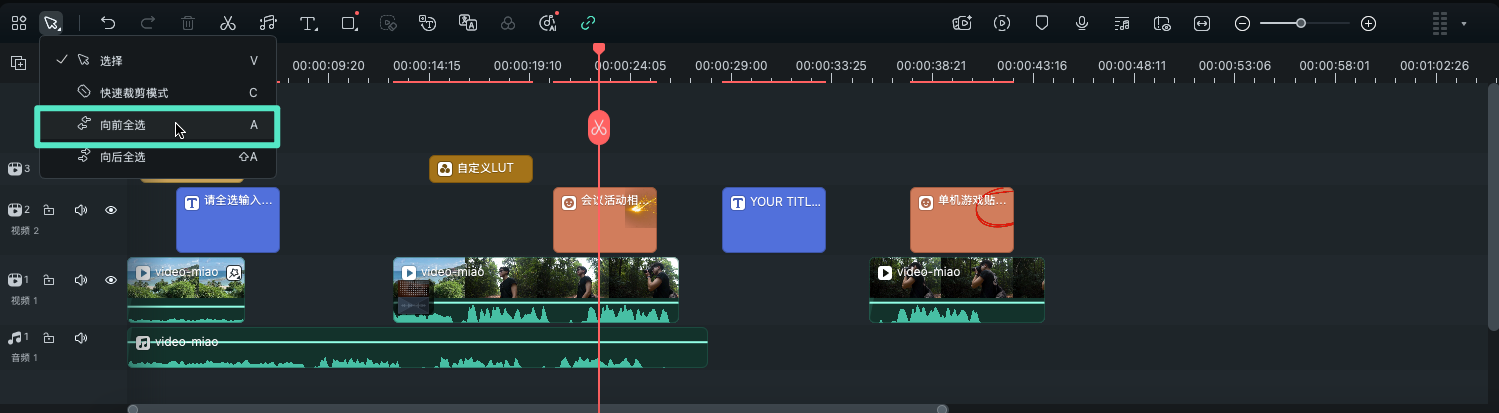
激活功能后,点选后,从播放头位置到序列开头的所有内容(包括音频轨道和视频轨道)将自动被选中。随后,你可以拖曳这些片段,一次性调整整个选区内容的位置。
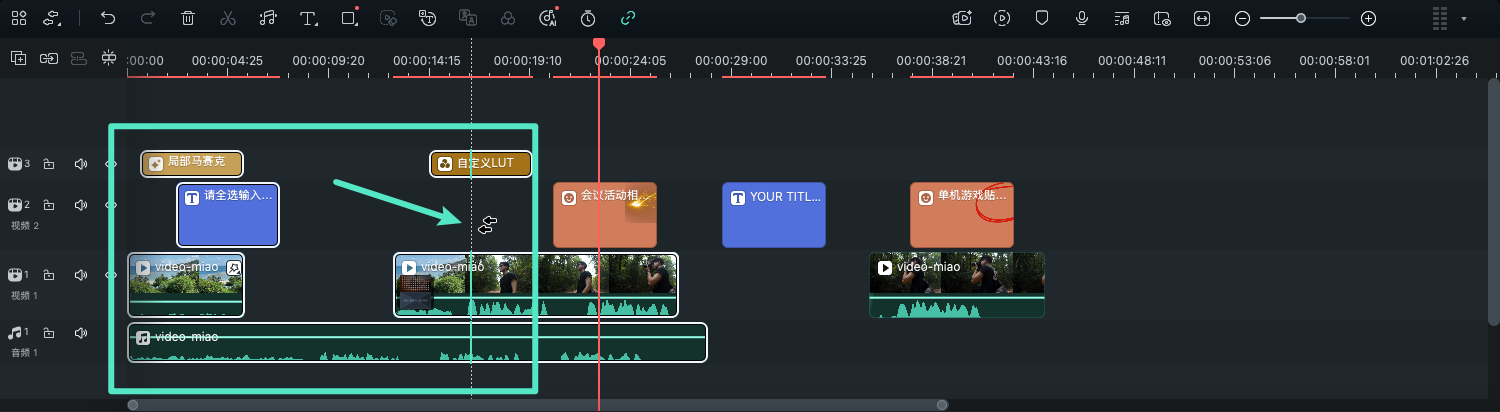
2. 取消【向前全选】状态
如果需要取消全选状态,只需点击【切换鼠标状态】>【选择】,或按下快捷键【V】,即可恢复默认的选取模式。
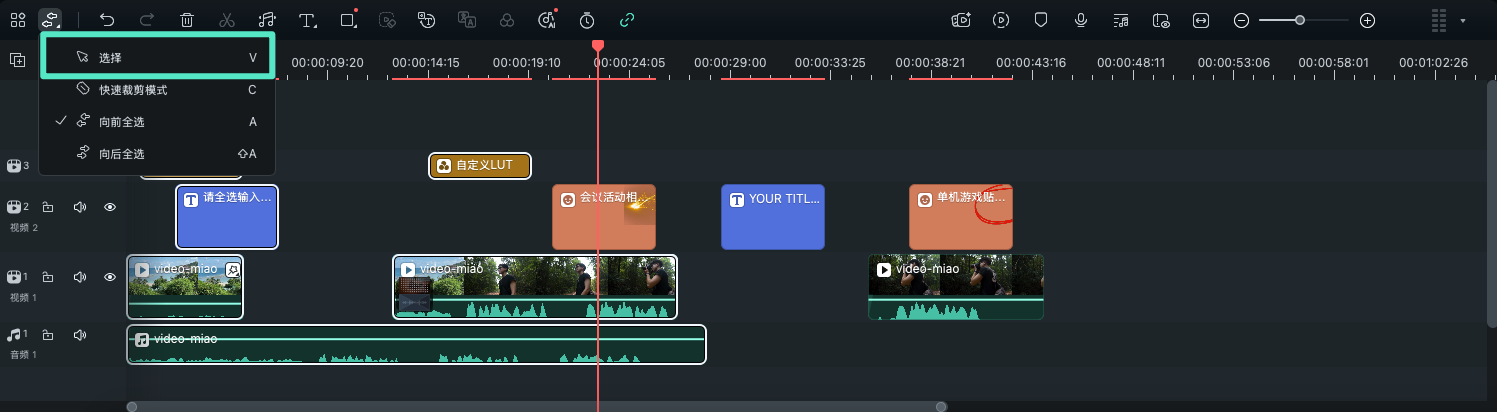
如何向后全选片段
在视频编辑中,你可能需要快速选取播放头之后的所有片段,即从当前时间轴位置到序列末尾的内容。
1. 启用【向后全选】功能
你可以按照以下步骤完成向后全选:
在时间轴右侧点击【切换鼠标状态】,选择【向后全选】功能;或者直接使用快捷键【Shift + A】。
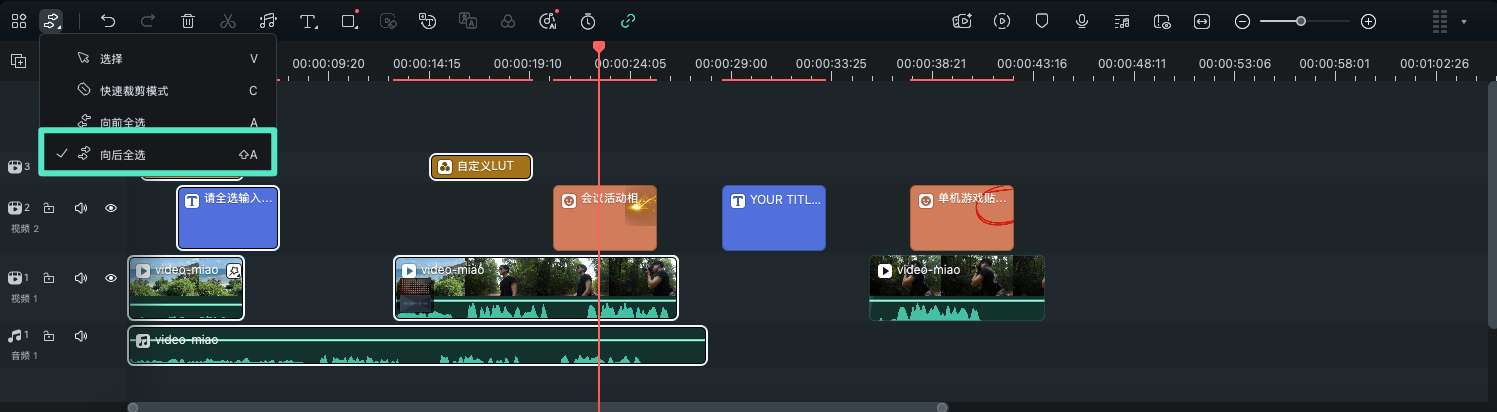
激活后,点击时间轴中你想选取的第一个片段,之后的所有片段将自动被选中。你可以像操作【向前全选】一样,拖曳或移动这些选中的内容,轻松调整项目布局。
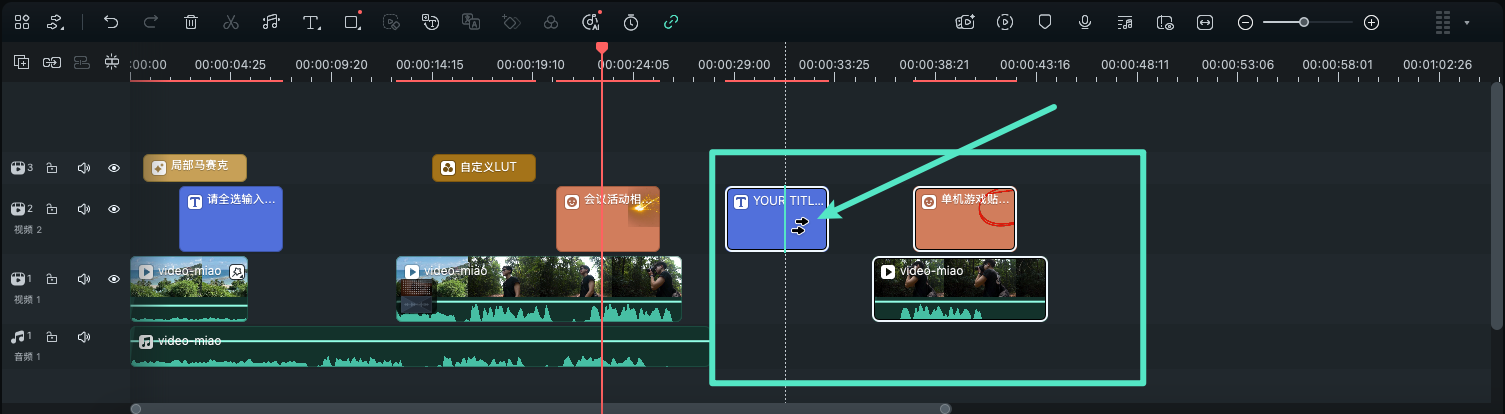
2. 取消【向后全选】状态
当不再需要全选时,可点击【切换鼠标状态】>【选择】,解除选取状态并返回默认编辑模式。
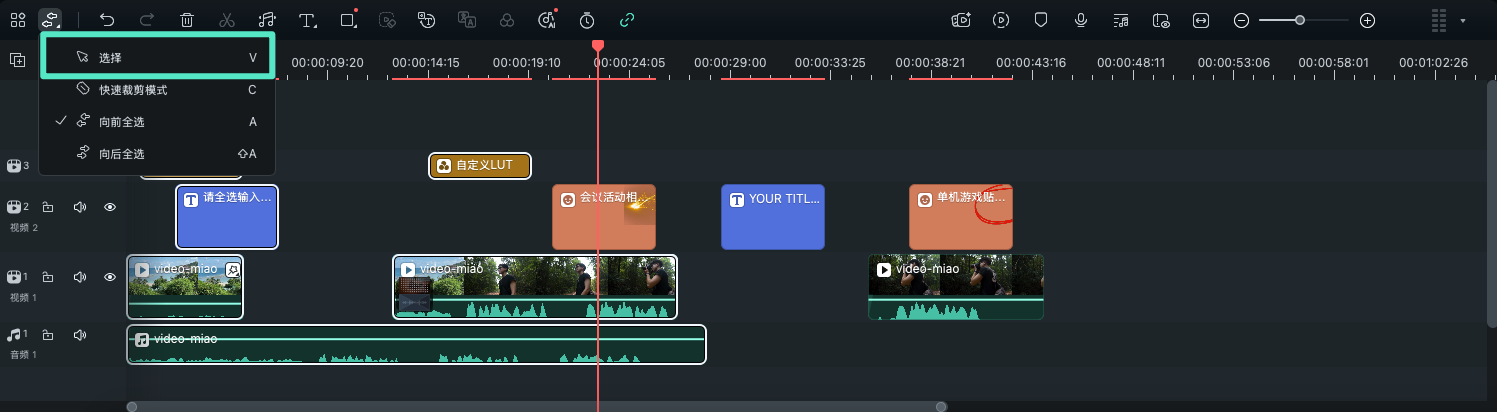
片段全选功能的实际应用场景
片段全选功能能够快速选取时间轴中指定方向的多个片段,帮助你在无需逐一选取的情况下,对项目内容进行高效调整。无论是编辑大型多轨序列,还是集中处理特定区域内容,使用片段全选功能都可以显著提升工作效率。
通过合理使用万兴喵影的全选功能,你将能够更加轻松地应对复杂项目,使视频编辑流程更加流畅、专业化。
app端暂无此功能,请前往桌面端体验



