音频分割与修剪 | 万兴喵影 Windows
通过万兴喵影的影片分割与修剪功能,您可以高效地对音频进行精准的编辑和处理,满足不同的剪辑需求。
分割音频
分割音频片段是一项简单的操作。首先,您需要将播放头定位到想要分割的音频片段位置。然后,选择目标音频片段。接下来,您可以通过以下几种方式进行音频分割:
- 使用快捷键:按下【Ctrl + B】。
- 点击播放头上的【剪刀】图标。
- 点击工具栏中的【剪刀】图标。
- 右键单击音频片段并选择【分割】选项。
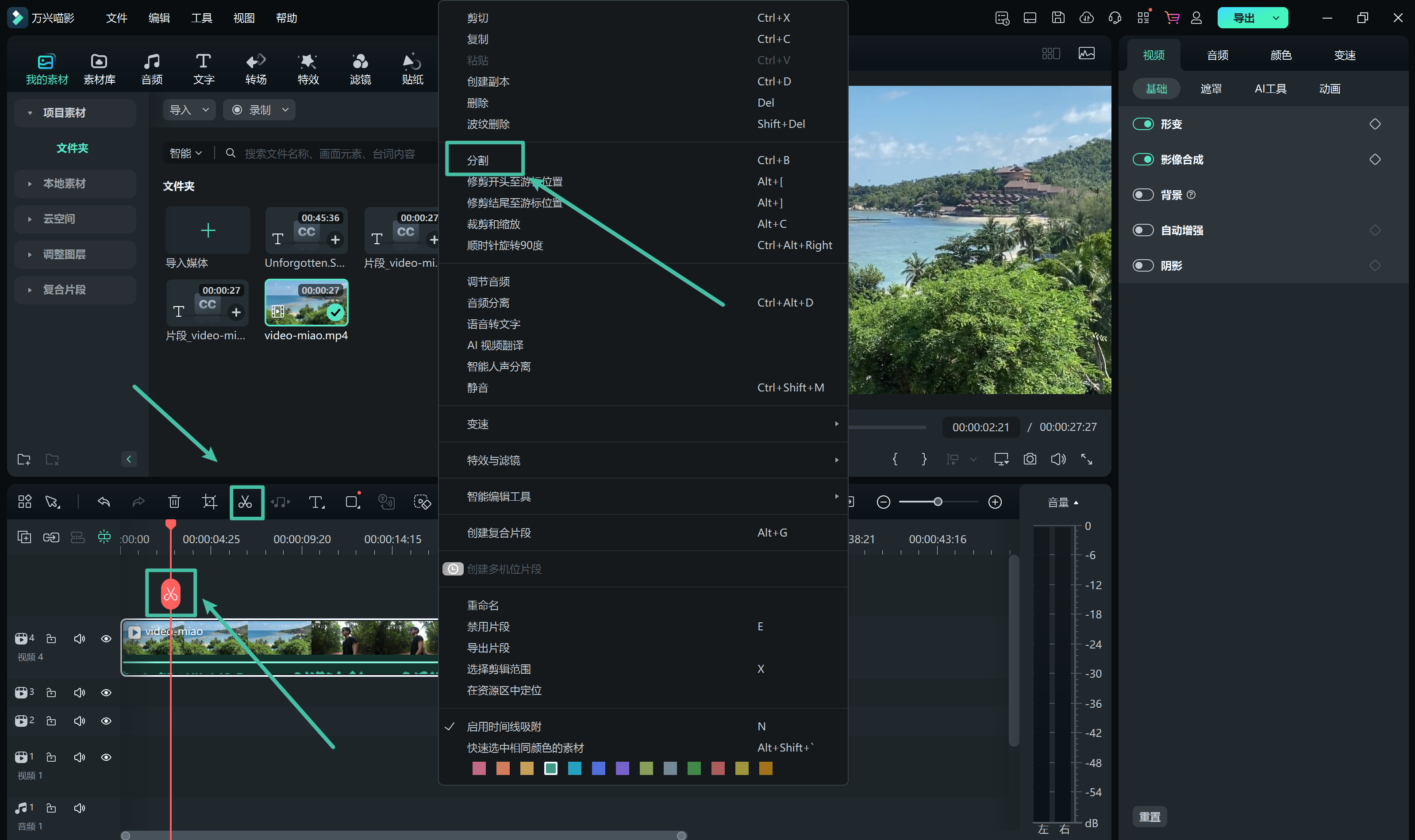
修剪音频
1.修剪音频的操作有两种方式,具体取决于您希望修剪的音频范围:
- 修剪开头至游标(播放头)位置。对应的快捷键为【Alt + [】。
- 修剪结尾至游标(播放头)位置。对应的快捷键为【Alt + ]】。
在进行修剪操作之前,您需要先选择目标音频片段。然后,右键点击并选择【修剪开头至游标位置】或【修剪结尾至游标位置】进行修剪。
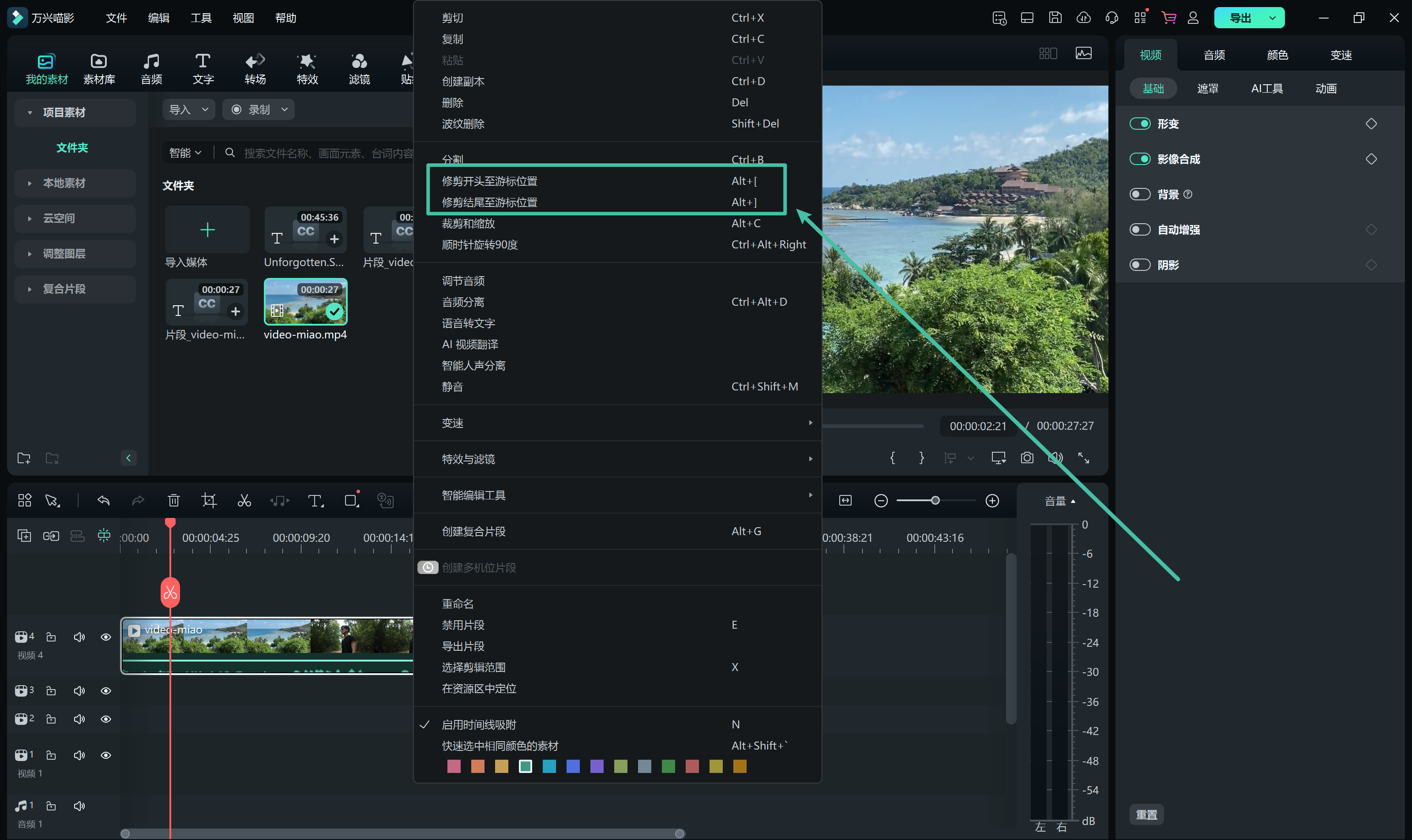
音频分割与修剪 | 万兴喵影 Mac
通过万兴喵影的影片分割与修剪功能,您可以高效地对音频进行精准的编辑和处理,满足不同的剪辑需求。
分割音频
分割音频片段是一项简单的操作。首先,您需要将播放头定位到想要分割的音频片段位置。然后,选择目标音频片段。接下来,您可以通过以下几种方式进行音频分割:
- 使用快捷键:按下【Command + B】。
- 点击播放头上的【剪刀】图标。
- 点击工具栏中的【剪刀】图标。
- 按Control键+点按音频片段并选择【分割】选项。
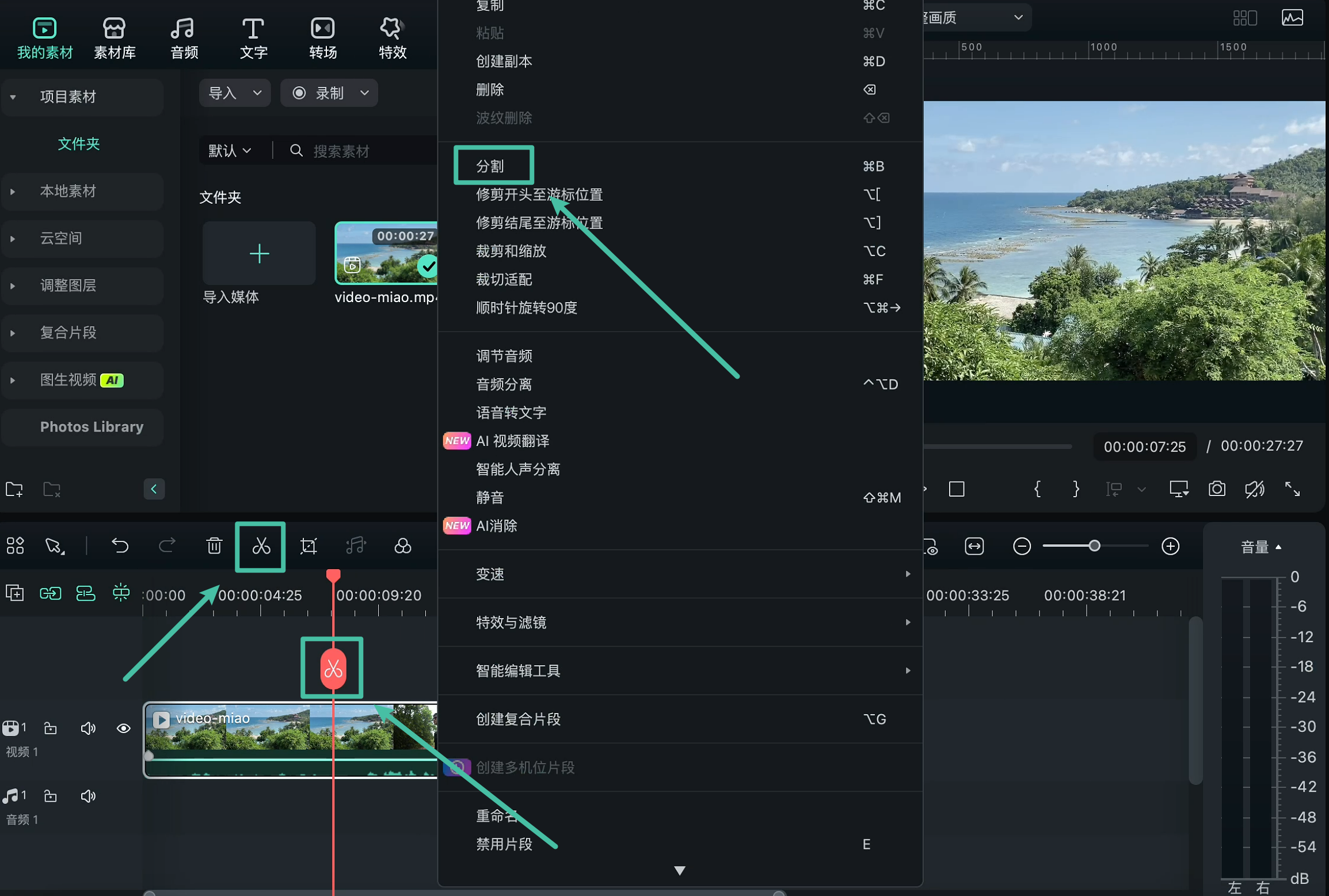
修剪音频
1.修剪音频的操作有两种方式,具体取决于您希望修剪的音频范围:
- 修剪开头至游标(播放头)位置。对应的快捷键为【Option + [】。
- 修剪结尾至游标(播放头)位置。对应的快捷键为【Option + ]】。
在进行修剪操作之前,您需要按Control键+点按目标音频片段。然后,选择【修剪开头至游标位置】或【修剪结尾至游标位置】进行修剪。
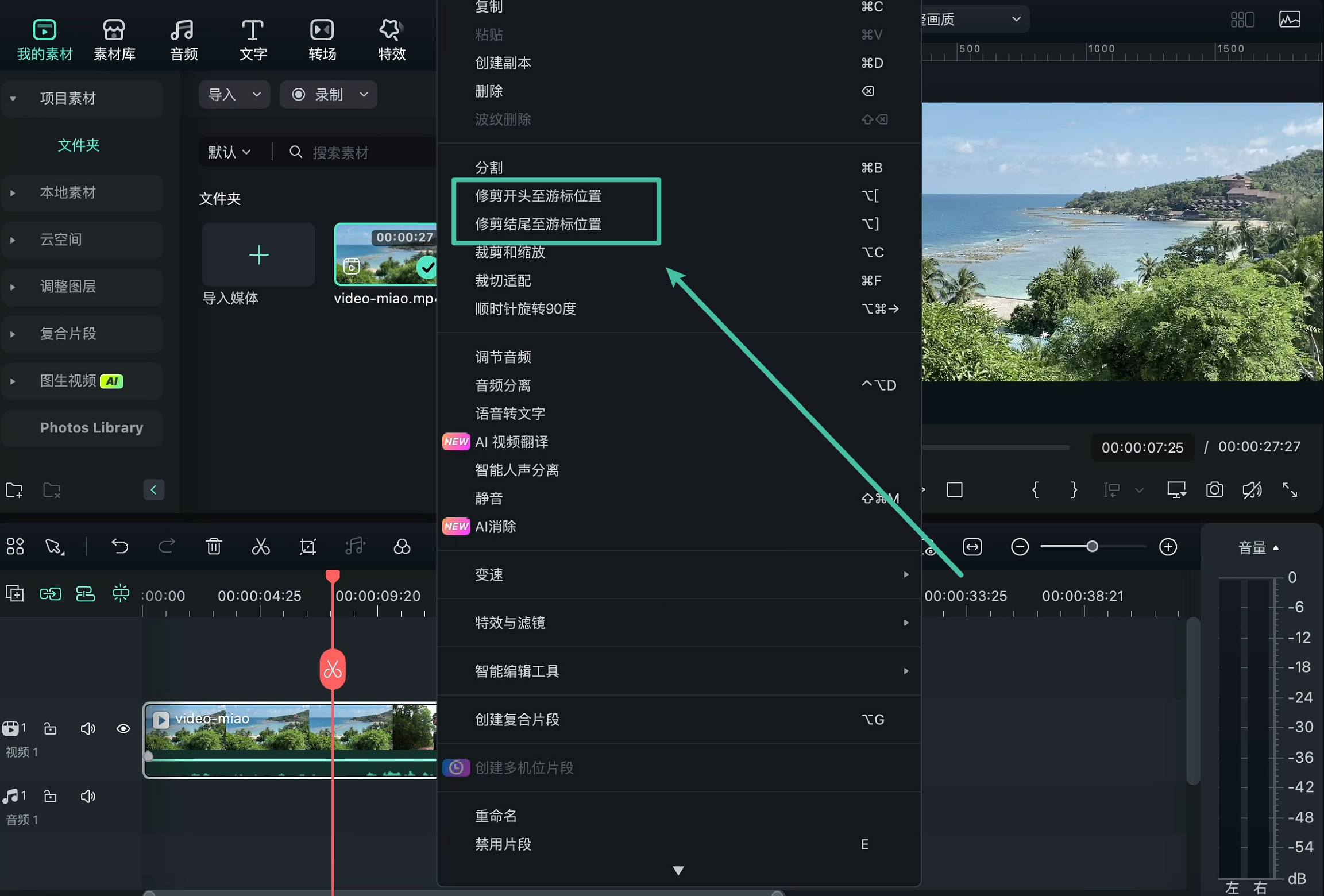
音乐/音频修剪与分割 | 万兴喵影 App
修剪与分割是视频和音频剪辑中最基本的操作功能之一,万兴喵影App专门在快捷访问面板中提供了【修剪】和【分割】工具的快速入口,方便用户高效编辑。
1. 导入音频
首先,打开万兴喵影 App,点击主菜单中的【创建视频】选项。你也可以直接点击界面底部的蓝色【+】按钮,开始一个新项目。

在导入视频或图片后,进入剪辑界面,点击时间轴下方的【添加音乐】按钮,添加你需要的音频文件。更多详情,请参考:添加与修改音乐指南。

2. 修剪音频
点击时间轴中的音频片段,选中目标音频后,按住音频片段左侧的【入点】按钮。
向右拖动该按钮,即可修剪掉音频开头的多余部分。

同样,按住音频片段右侧的【出点】按钮,向左拖动,即可删除音频结尾的部分。

如果你希望精确修剪,可以将播放游标拖动到所需位置,再点击工具栏上的【修剪】按钮,完成音频的修剪操作。

3. 分割音频
点击选中时间轴中的音频片段,滑动游标到你需要分割的位置。
然后点击工具栏上方的【分割】按钮,音频会被分割成两个独立的片段。

你可以通过长按并拖拽音频片段,在时间轴中重新调整这些音频片段的顺序。

注意:
你可以将【分割】功能与【修剪】功能结合使用,删除音频中间不需要的部分,从而实现更细致的编辑效果。无论是简单的剪切、删除不需要的音频片段,还是调整音频顺序,万兴喵影 App 的【修剪】与【分割】功能都能帮助你进行精细化处理,使作品更加专业。



