颜色对比视图 | 万兴喵影 Windows
为提升编辑效果的精准度,万兴喵影特别提供专业的色彩对比视图功能,帮助用户直观呈现视频编辑前后的色彩变化,从而优化视频的色彩调整效果。该功能支持三种对比方式,用户可根据实际需求灵活选择最适合的查看模式。以下提供两种方法供您对比视频编辑前后的色彩差异:
方法一:通过顶部工具栏操作
步骤一:将媒体文件添加到时间轴
启动万兴喵影并创建新项目后,导入视频文件。将导入的媒体文件通过拖拽的方式放置到时间轴轨道上。
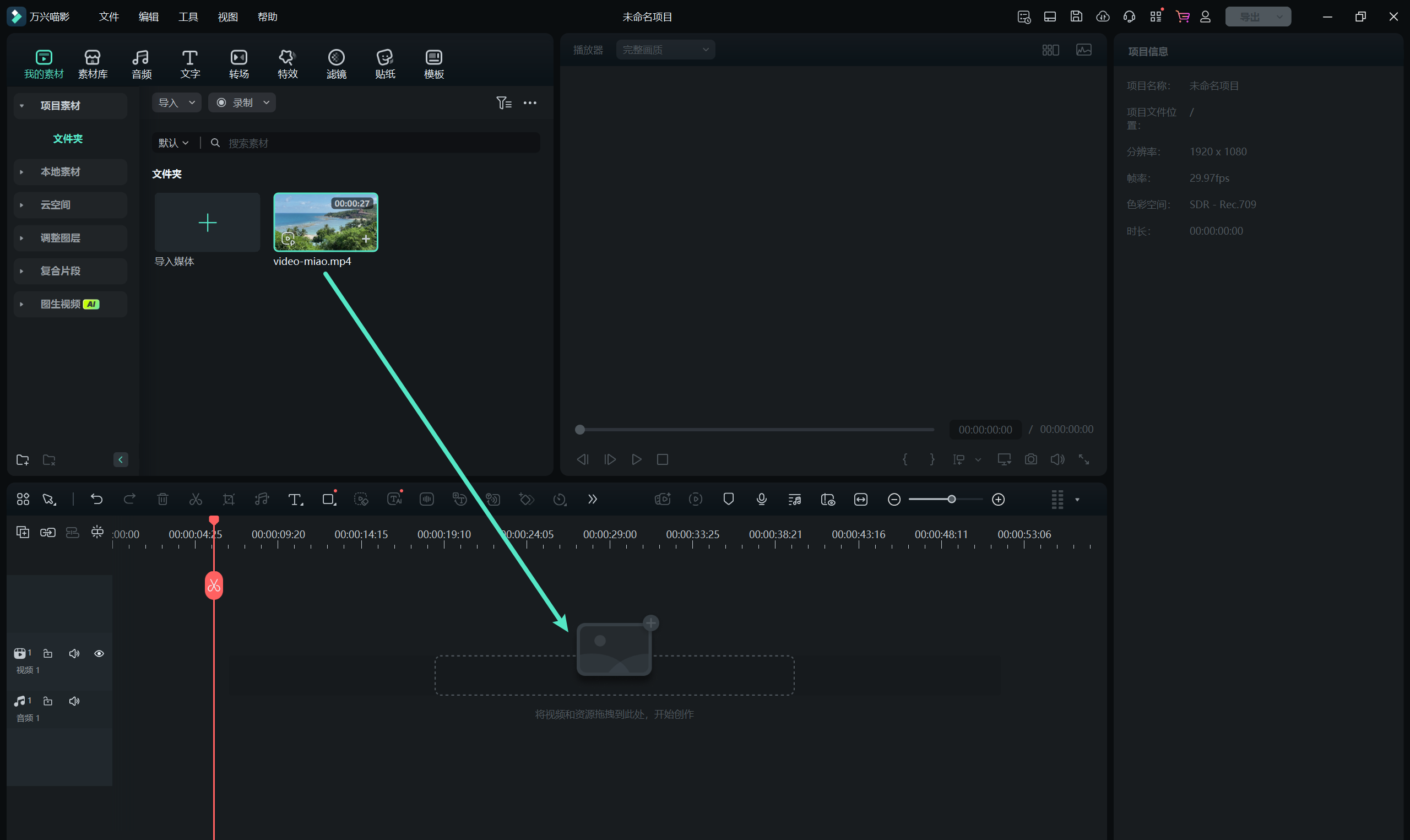
步骤二:访问对比颜色调节前/调节后选项
在时间轴上选择所需的片段后,导航至编辑窗口顶部的工具栏,点击【视图】选项卡。在下拉菜单中选择【对比颜色调节前/调节后】功能,随后在扩展的子菜单中选择您偏好的对比布局,包括【并排对比视图】、【拆分对比视图-左/右】及【拆分对比视图--顶部/底部】。
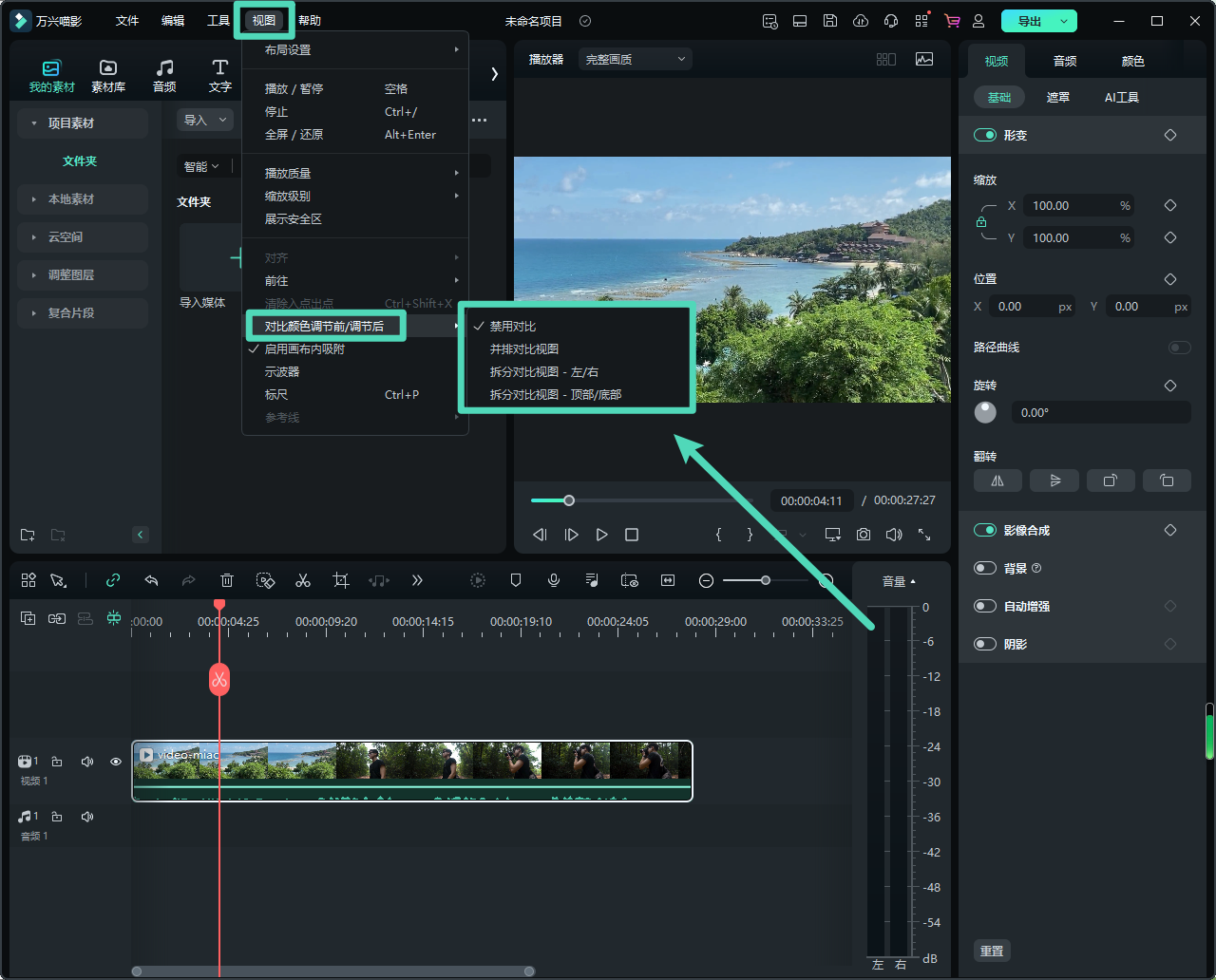
步骤三:在对比颜色模式下进行编辑
选择合适的布局后,系统将弹出对比窗口,您可以在该窗口中实时查看色彩调整效果,并根据需要进一步优化视频的色彩表现。
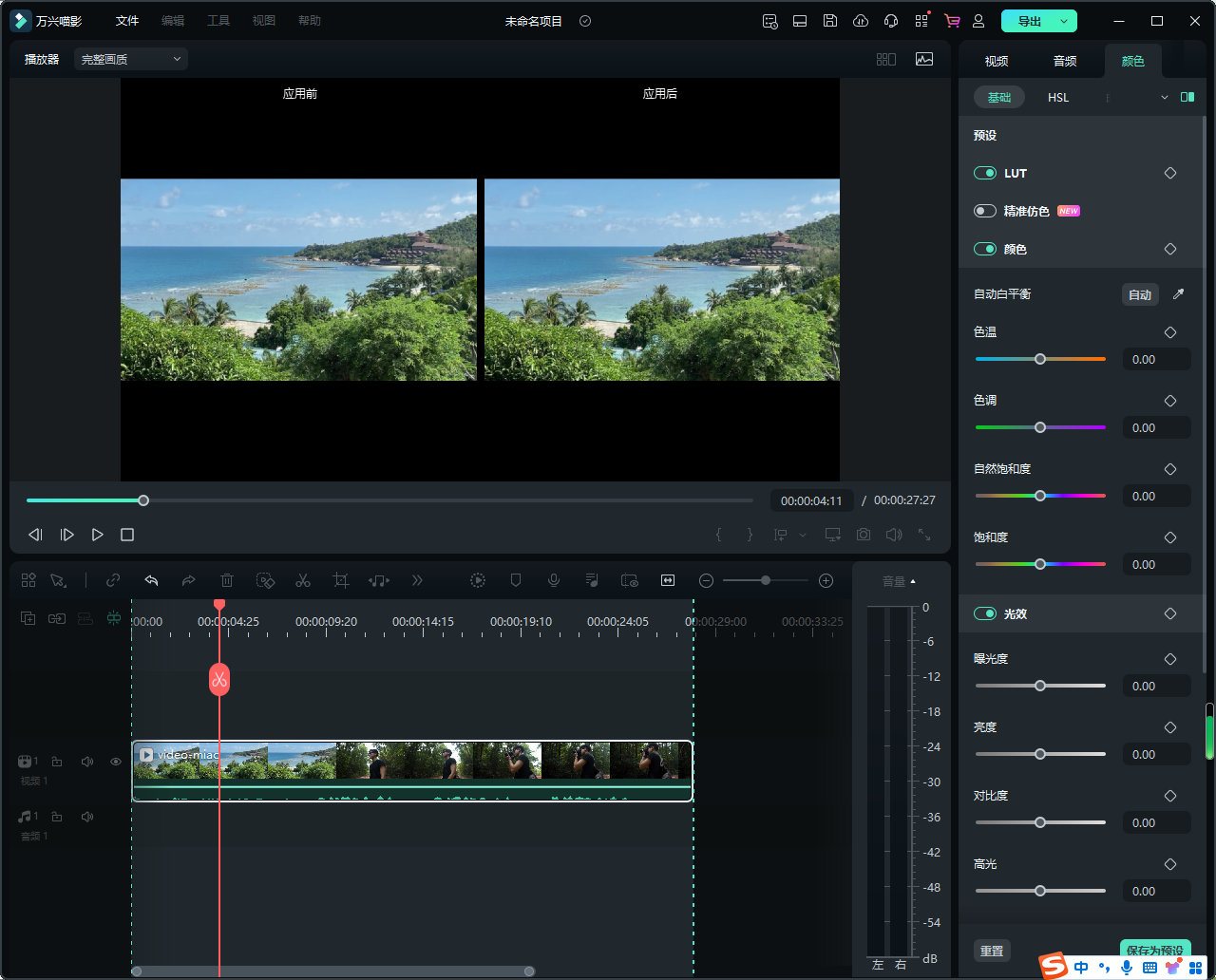
方法二:通过属性面板操作
将素材导入并添加至时间轴后,选择目标片段,接着导航至右侧属性面板。在【颜色】标签下,点击【并排对比视图】图标,启用对比颜色界面。
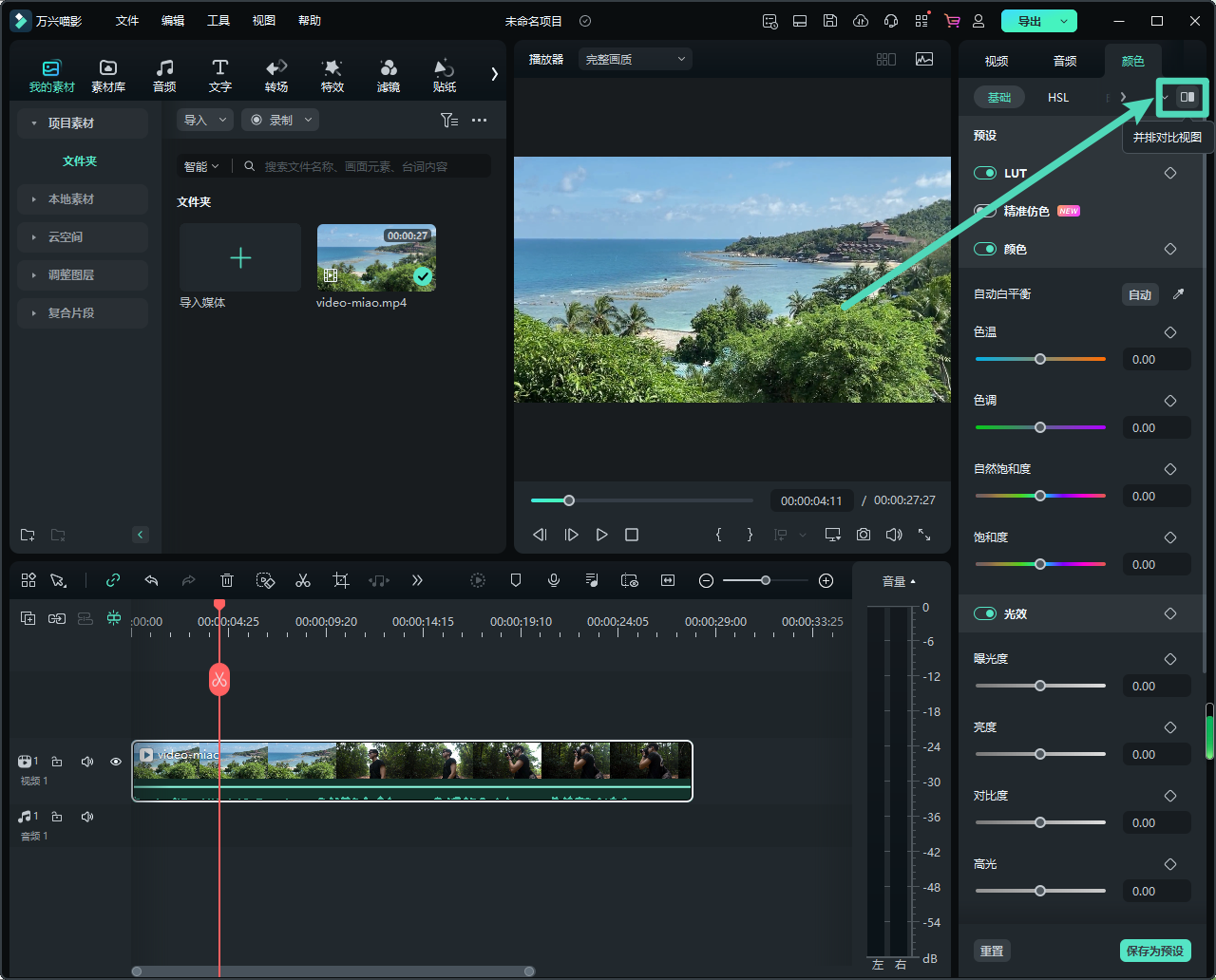
颜色对比视图 | 万兴喵影 Mac
为提升编辑效果的精准度,万兴喵影特别提供专业的色彩对比视图功能,帮助用户直观呈现视频编辑前后的色彩变化,从而优化视频的色彩调整效果。该功能支持三种对比方式,用户可根据实际需求灵活选择最适合的查看模式。以下提供两种方法供您对比视频编辑前后的色彩差异:
方法一:通过顶部工具栏操作
步骤一:将媒体文件添加到时间轴
启动万兴喵影并创建新项目后,导入视频文件。将导入的媒体文件通过拖拽的方式放置到时间轴轨道上。
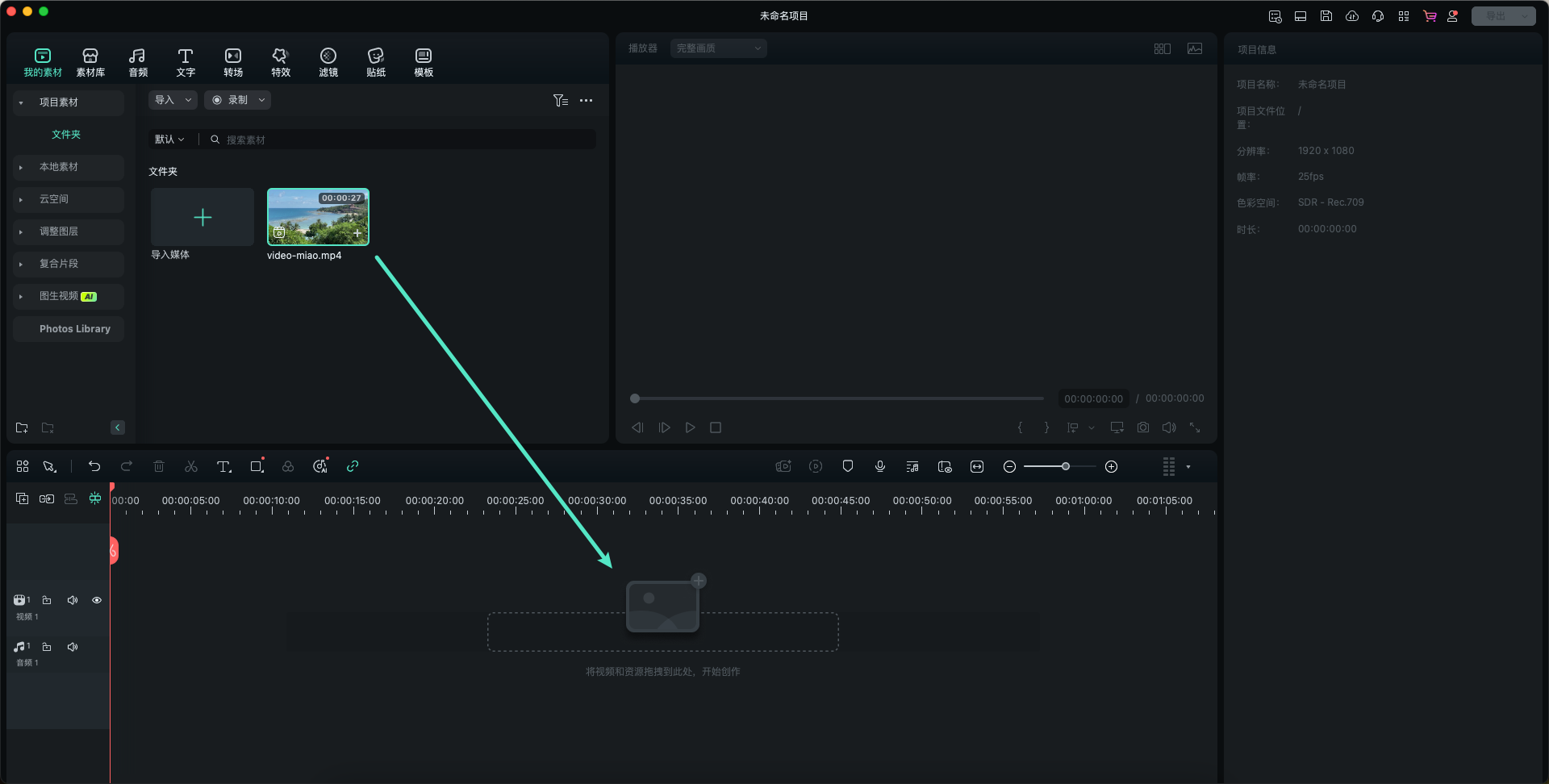
步骤二:访问对比颜色调节前/调节后选项
在时间轴上选择所需的片段后,导航至编辑窗口顶部的工具栏,点击【视图】选项卡。在下拉菜单中选择【对比颜色调节前/调节后】功能,随后在扩展的子菜单中选择您偏好的对比布局,包括【并排对比视图】、【拆分对比视图-左/右】及【拆分对比视图--顶部/底部】。
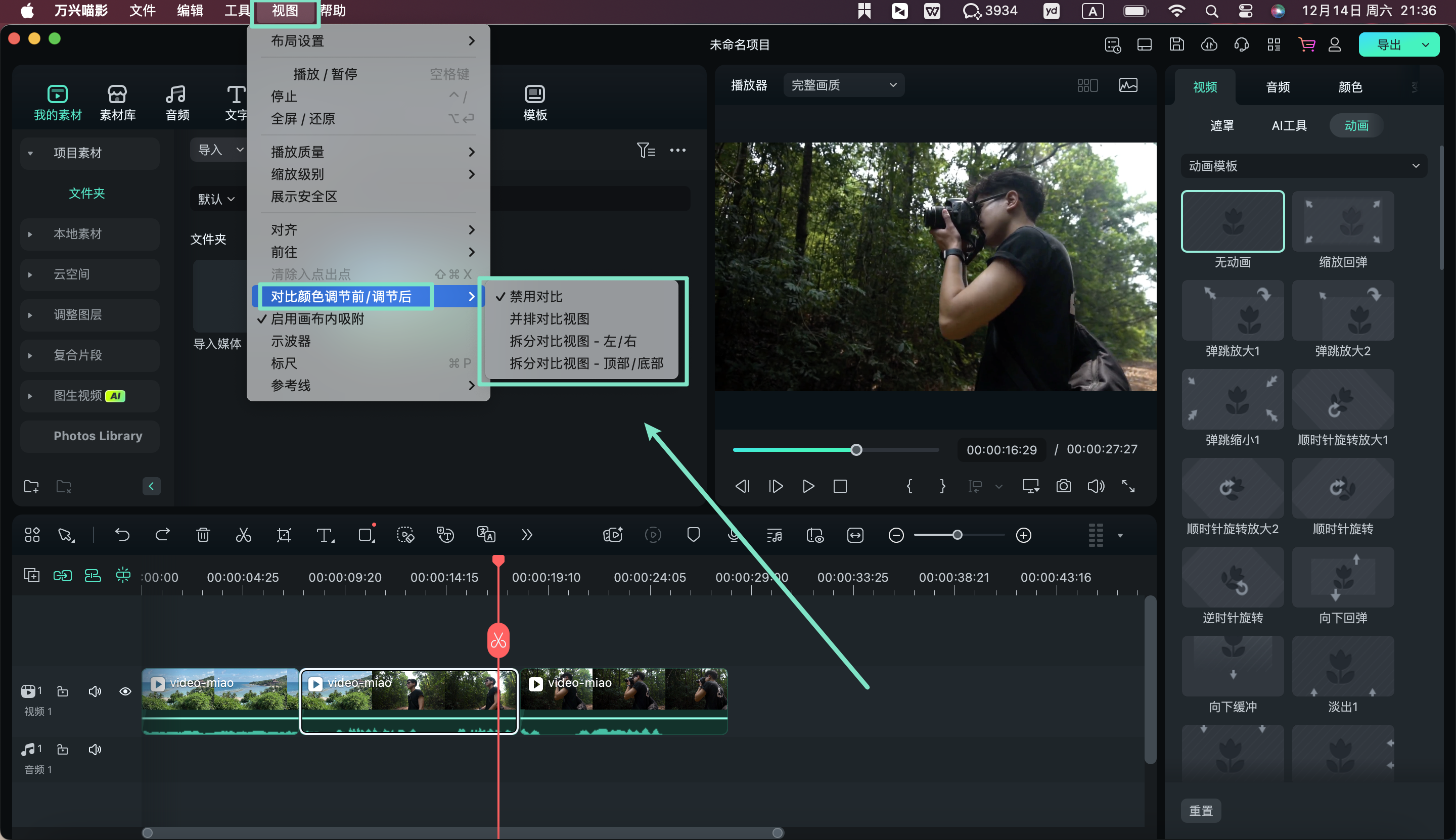
步骤三:在对比颜色模式下进行编辑
选择合适的布局后,系统将弹出对比窗口,您可以在该窗口中实时查看色彩调整效果,并根据需要进一步优化视频的色彩表现。
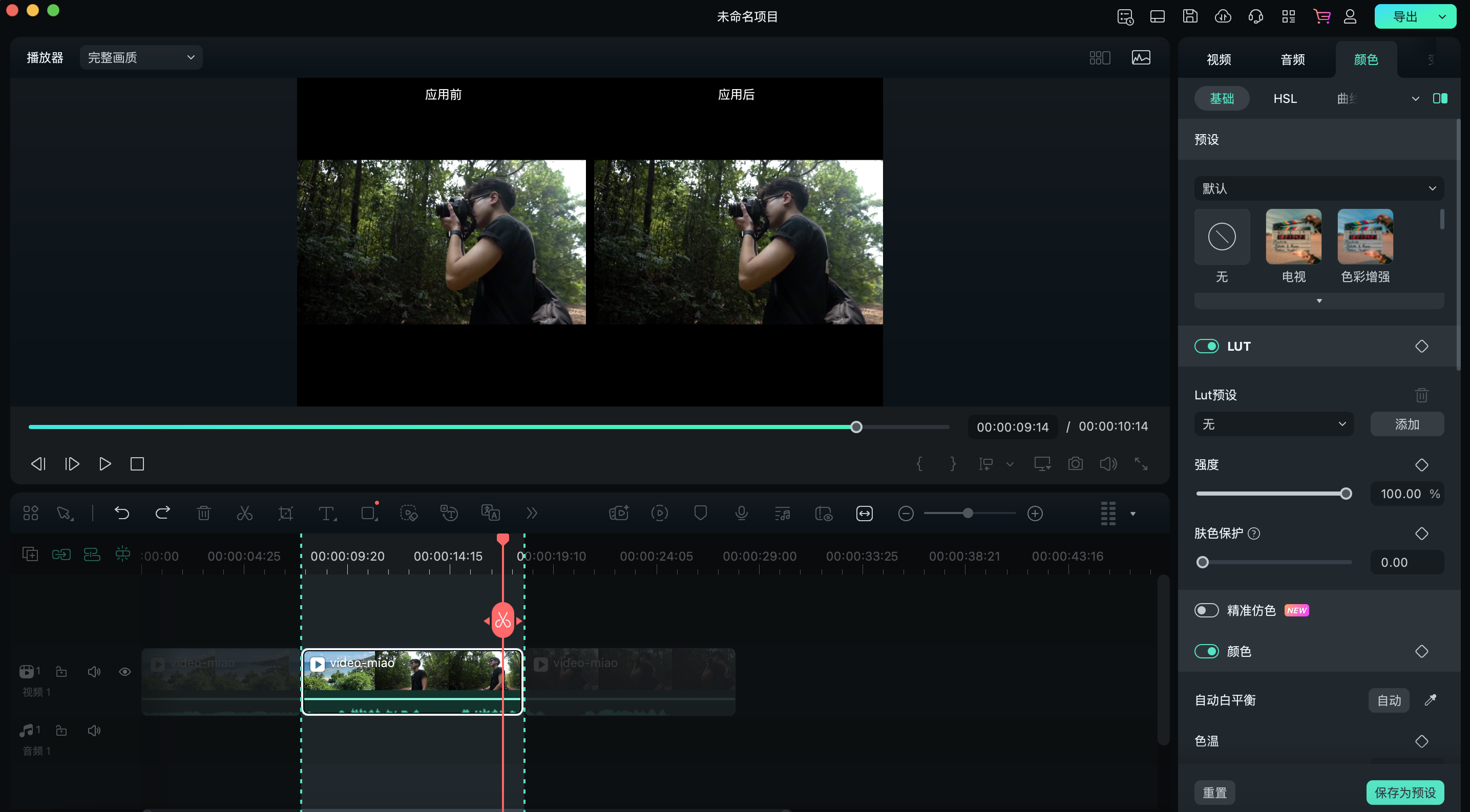
方法二:通过属性面板操作
将素材导入并添加至时间轴后,选择目标片段,接着导航至右侧属性面板。在【颜色】标签下,点击【并排对比视图】图标,启用对比颜色界面。
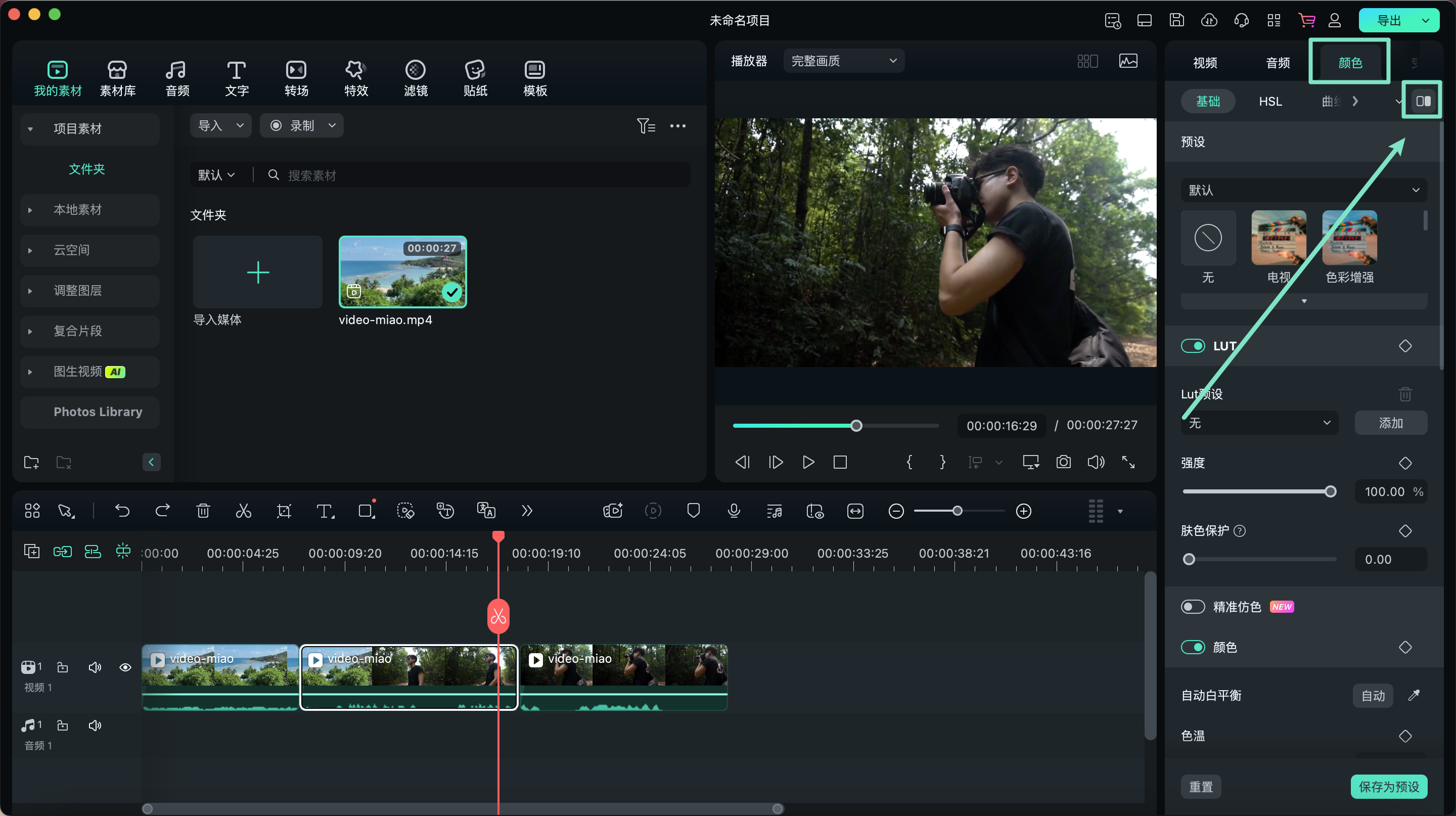
app端暂无此功能,请前往桌面端体验



