导出 | 万兴喵影 Windows
万兴喵影支持多种导出方式,用户可根据实际需求选择适合的导出格式。此外,您还可以自定义导出参数并将其保存,方便下次快速调用相同设置,从而提升工作效率。
导出流程
在完成视频编辑后,您可以按照以下流程导出最终视频:
步骤一:启动导出操作
当您完成编辑后,首先将鼠标光标移至万兴喵影编辑界面的右上角,点击【导出】按钮。
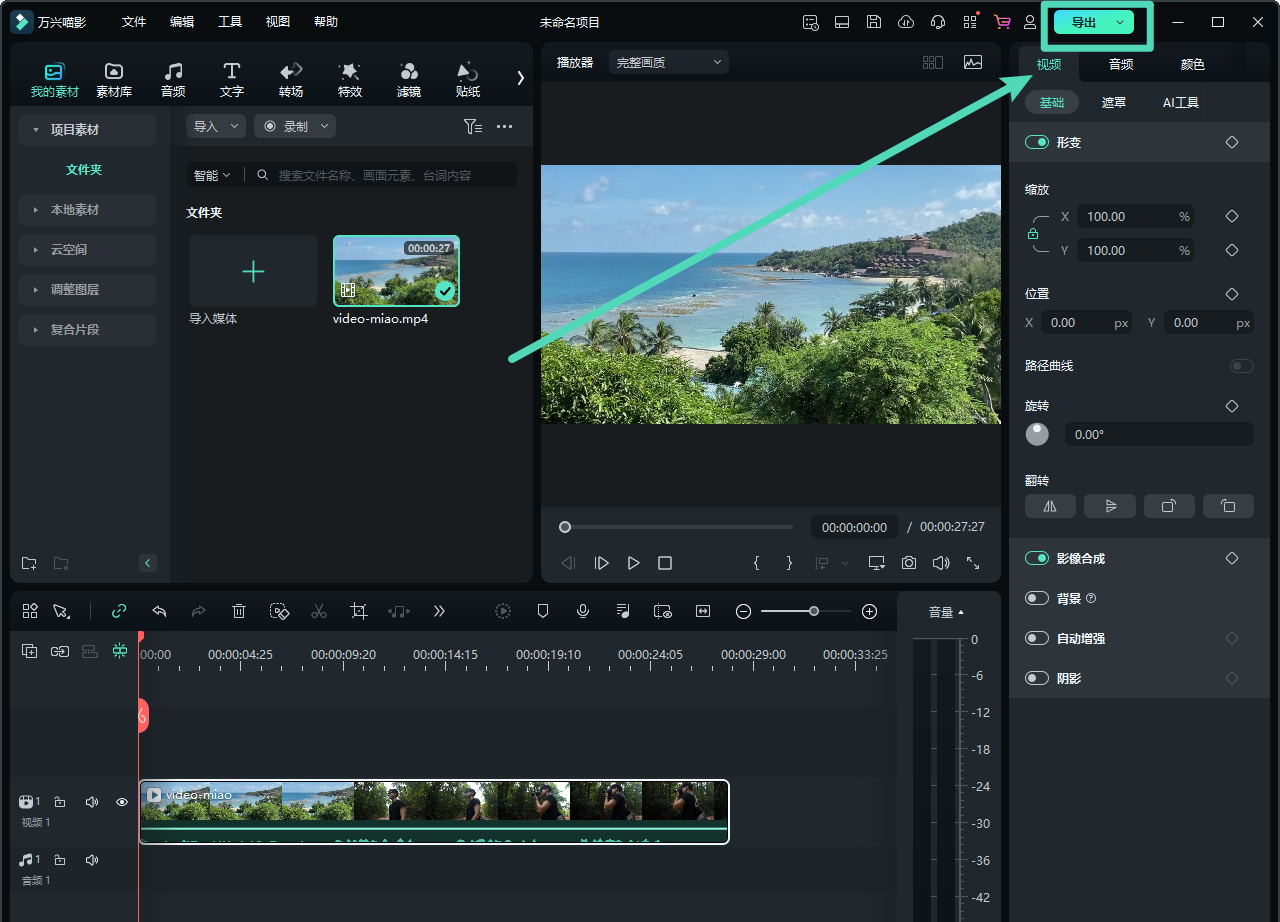
步骤二:配置导出设置
点击【导出】按钮后,系统将弹出【导出】窗口,您可以在此窗口中进行详细的导出设置。您可以自定义文件名、选择文件保存路径、指定视频格式和分辨率等选项。所有设置完成后,点击窗口中的【导出】按钮,系统将开始将视频文件保存至您的设备中。
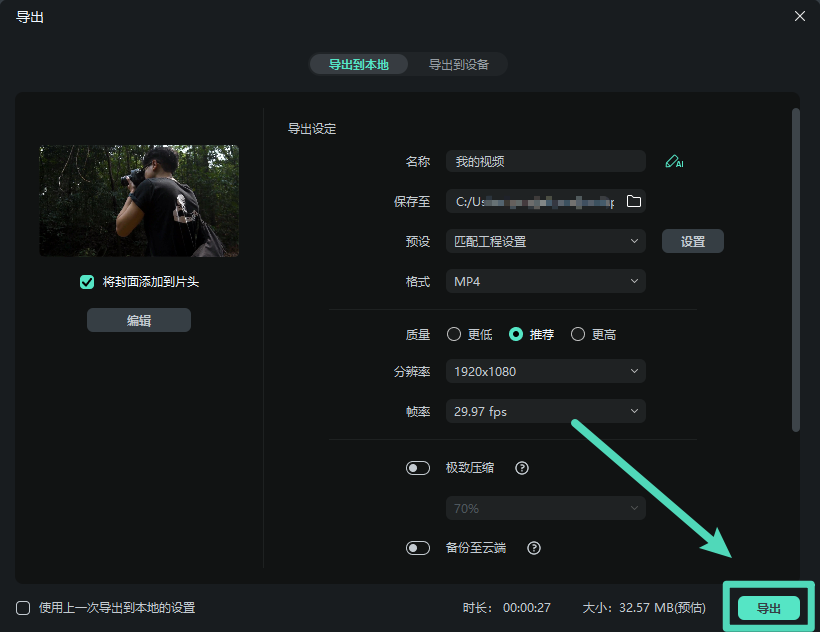
导出部分视频片段
如果您只需导出时间轴中的部分视频片段,操作步骤请参考:导出片段与导出所选范围。
导出到本地
您可以将项目文件和视频导出到本地计算机,支持的格式包括 MP4、AVI、WMV、AV1、MOV、GoPro Cineform、F4V、MKV、TS、3GP、MPEG-2、WEBM、GIF、MP3 等。
步骤一:点击【导出】按钮并选择【本地】标签。
在弹出的对话框中,选择您希望导出的格式。您可以为视频重命名,并选择保存位置。导出前,您还可以查看视频的分辨率、帧率、文件大小和时长等信息。
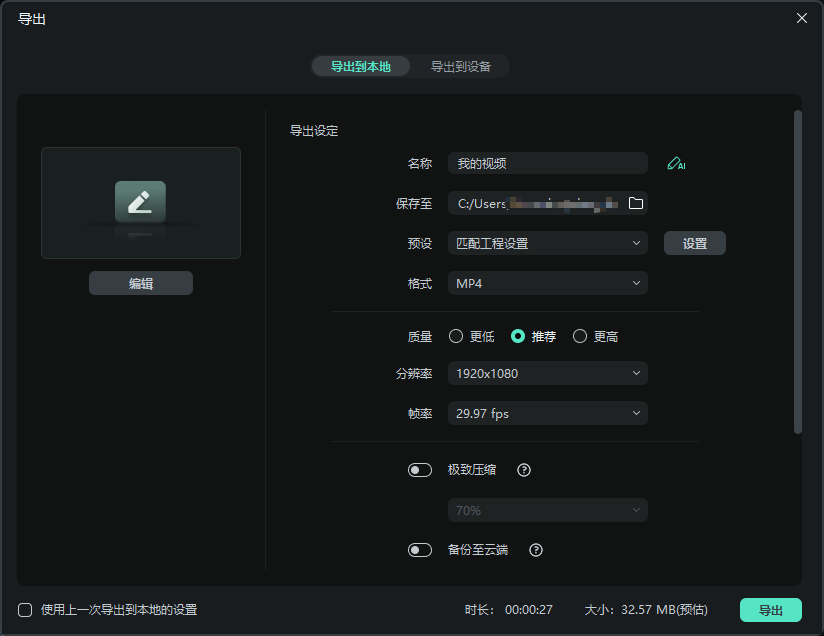
步骤二:调整导出设置
点击【设置】按钮,进入设置窗口,您可以根据需要调整视频的分辨率、码率和帧率等参数。
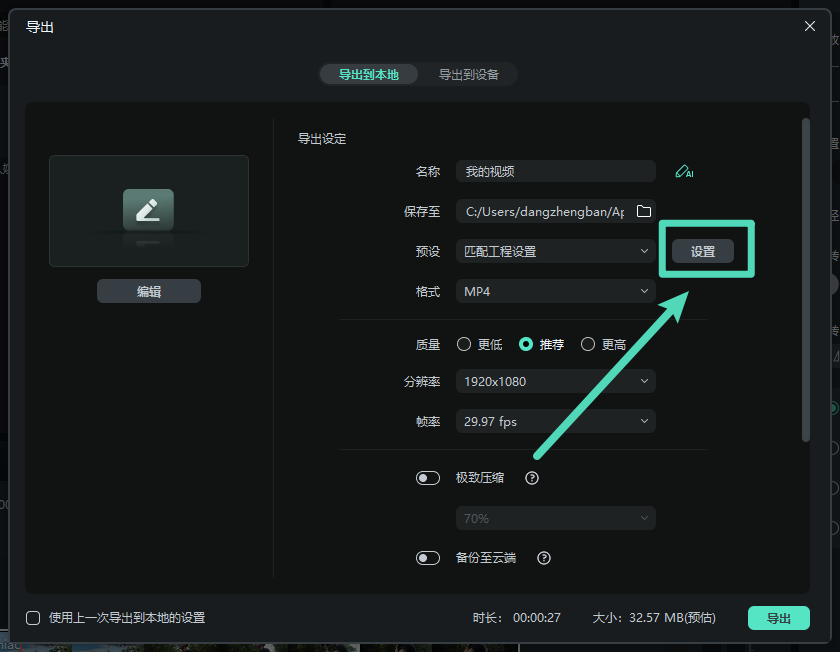
设置窗口提供三种质量选择:低、推荐和高,主要通过调整码率来影响输出视频的质量。您也可以自定义其他设置,如分辨率和帧率。
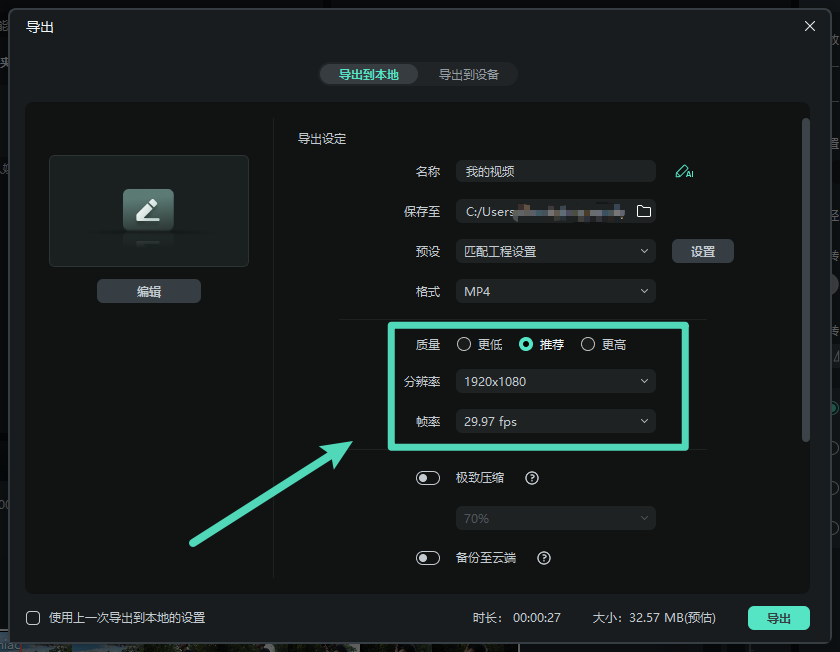
步骤三:导出到指定位置
设置完成后,点击【导出】按钮,视频将按您的设置保存到指定位置。
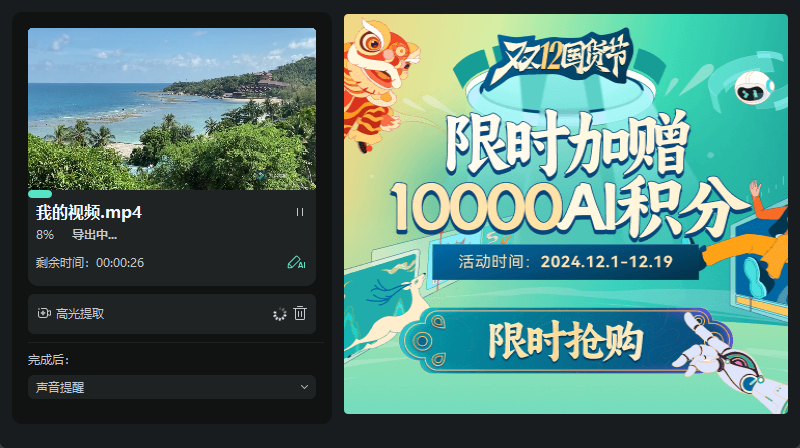
导出到设备
您可以将视频导出到各类设备,包括 iPhone、iPad、Apple TV、Apple TV 4K、iPod、Samsung Galaxy、智能手机、Android 通用、Google Pixel、Xbox One、PlayStation 4、PSP 和智能电视等。
步骤一:选择目标设备
在【导出到设备】下的【设备】标签中,选择适合不同设备(如 iPhone、iPad、Apple TV、三星 Galaxy 手机、PlayStation 4 等)的导出设置。
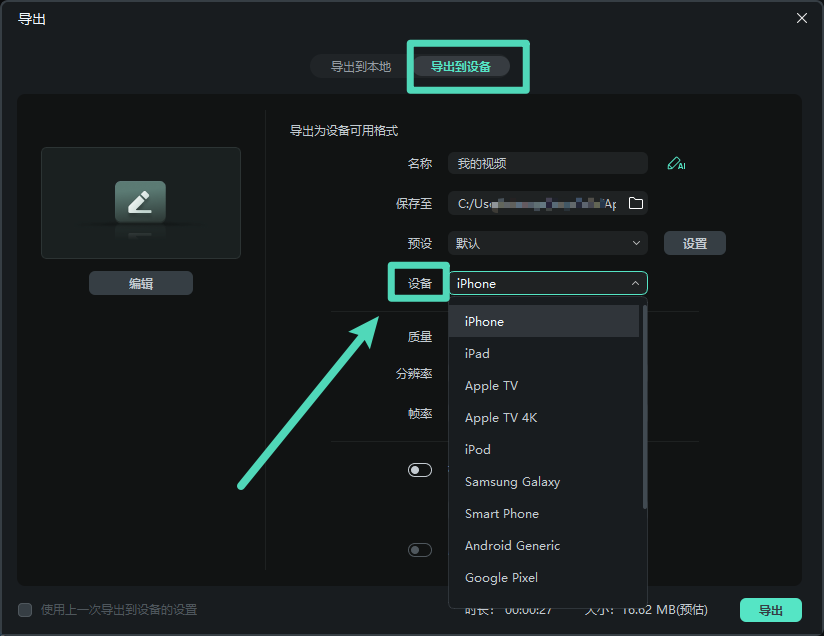
步骤二:调整导出设置
在质量选项中,您可以根据需求对设置进行调整,确保导出的视频适配目标设备的播放需求。
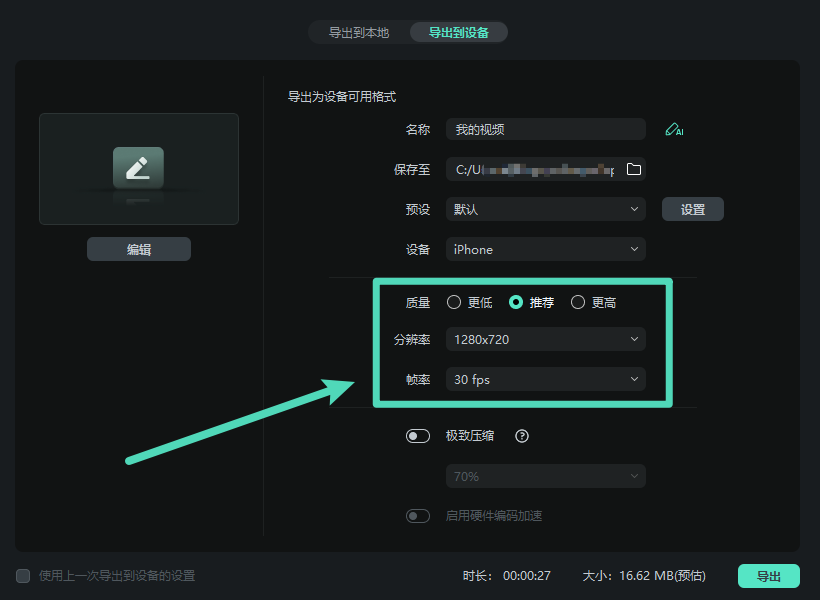
步骤三:完成设置后,点击【导出】。
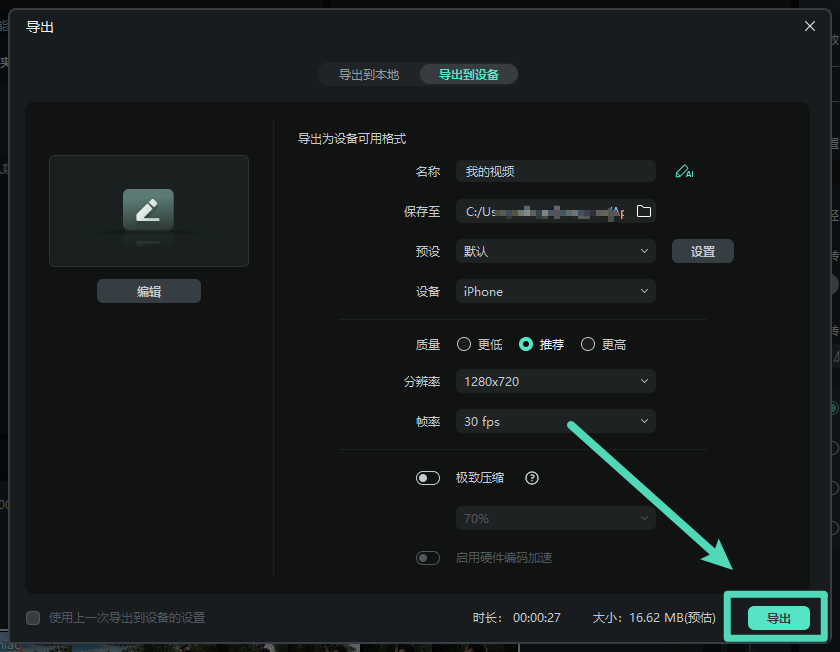
注意:
此方式导出的文件不会自动传输到设备,而是保存在您的本地硬盘上,您需要手动将视频转移到设备上。以上是万兴喵影的导出功能,用户可以根据需要选择合适的导出方式,确保视频以最佳格式保存或分享。
导出 | 万兴喵影 Mac
万兴喵影支持多种导出方式,用户可根据实际需求选择适合的导出格式。此外,您还可以自定义导出参数并将其保存,方便下次快速调用相同设置,从而提升工作效率。
导出流程
在完成视频编辑后,您可以按照以下流程导出最终视频:
步骤一:启动导出操作
当您完成编辑后,首先将鼠标光标移至万兴喵影编辑界面的右上角,点击【导出】按钮。
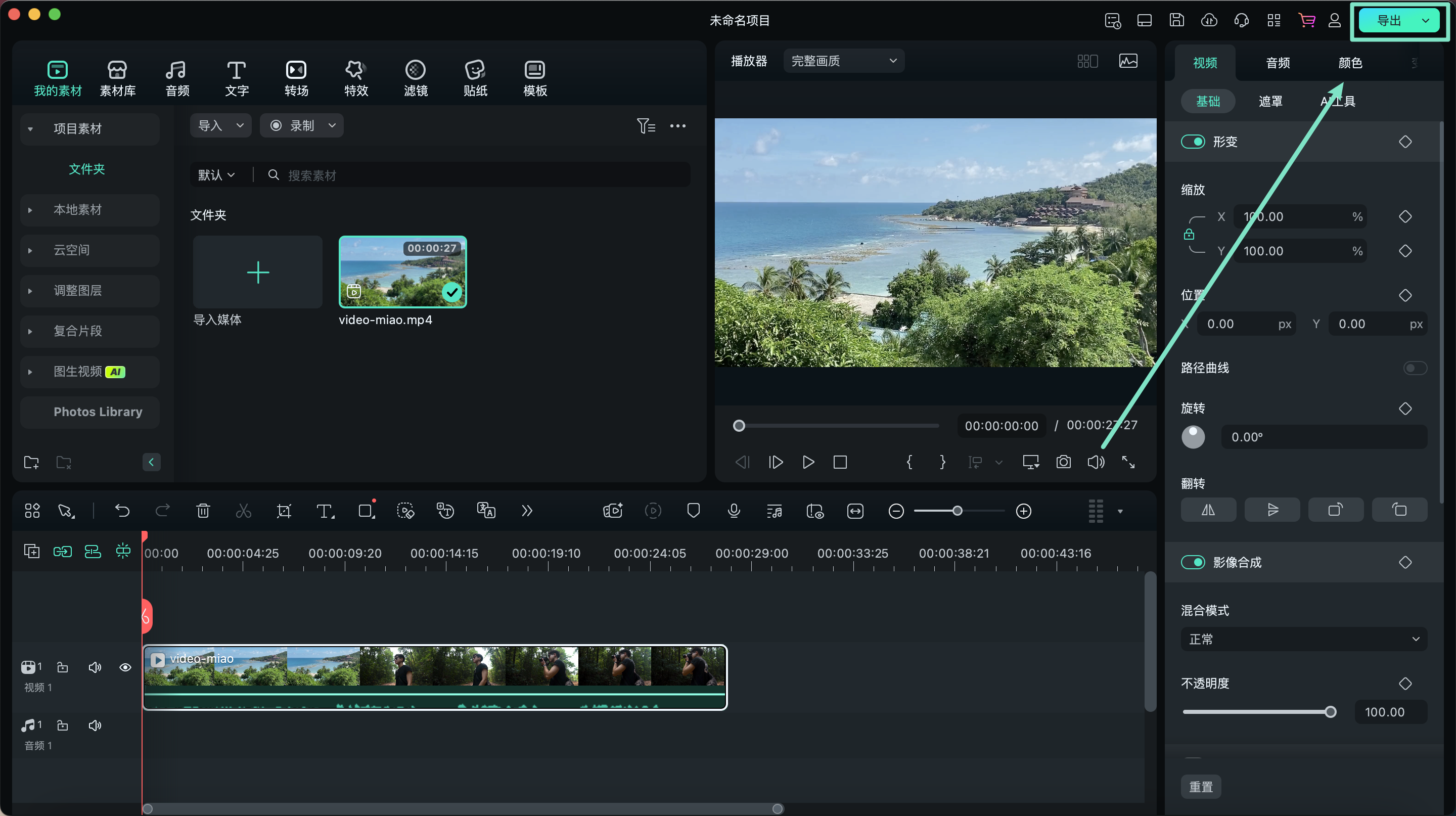
步骤二:配置导出设置
点击【导出】按钮后,系统将弹出【导出】窗口,您可以在此窗口中进行详细的导出设置。您可以自定义文件名、选择文件保存路径、指定视频格式和分辨率等选项。所有设置完成后,点击窗口中的【导出】按钮,系统将开始将视频文件保存至您的设备中。
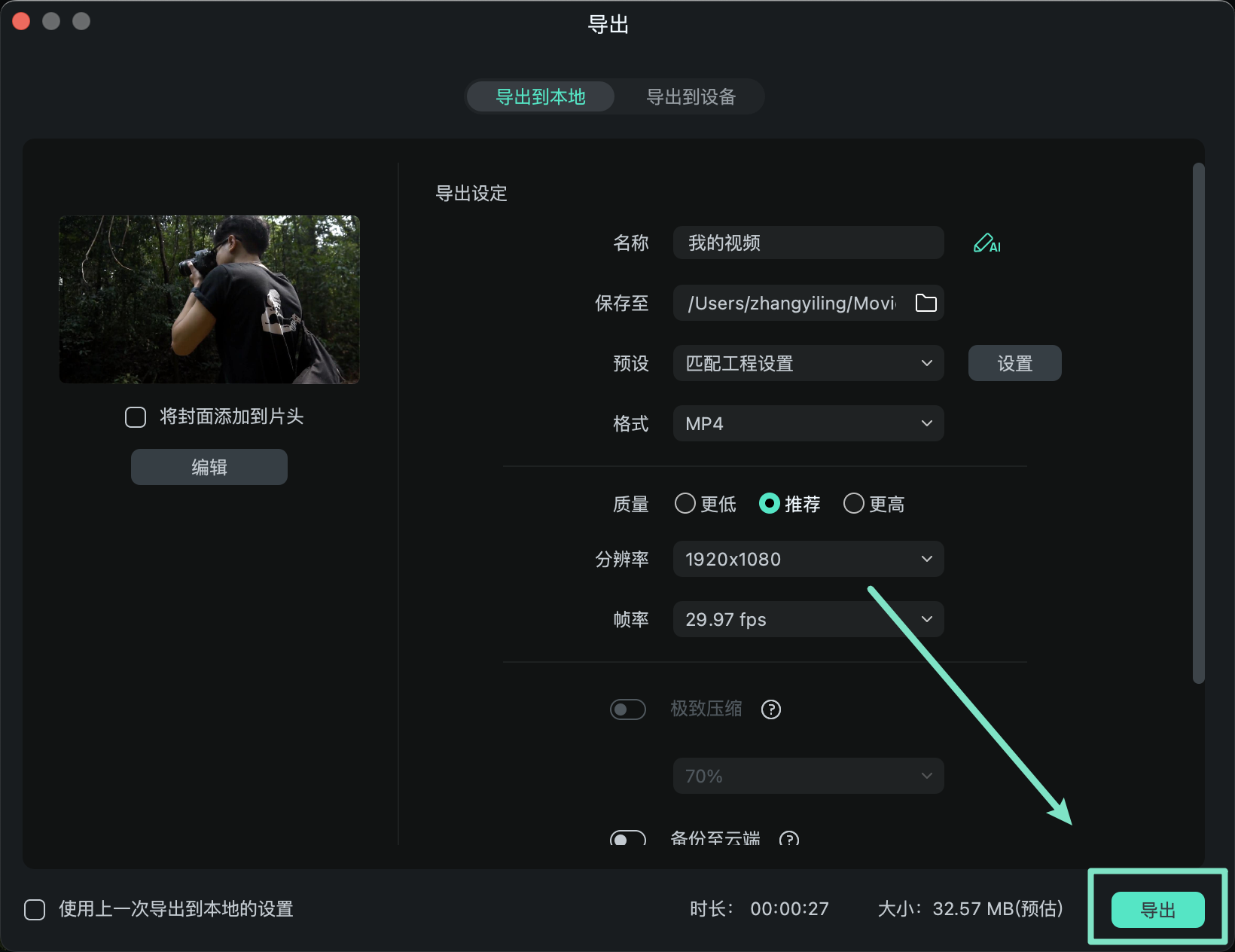
导出部分视频片段
如果您只需导出时间轴中的部分视频片段,操作步骤请参考:导出片段与导出所选范围。
导出到本地
您可以将项目文件和视频导出到本地计算机,支持的格式包括 MP4、AVI、WMV、AV1、MOV、GoPro Cineform、F4V、MKV、TS、3GP、MPEG-2、WEBM、GIF、MP3 等。
步骤一:点击【导出】按钮并选择【本地】标签。
在弹出的对话框中,选择您希望导出的格式。您可以为视频重命名,并选择保存位置。导出前,您还可以查看视频的分辨率、帧率、文件大小和时长等信息。
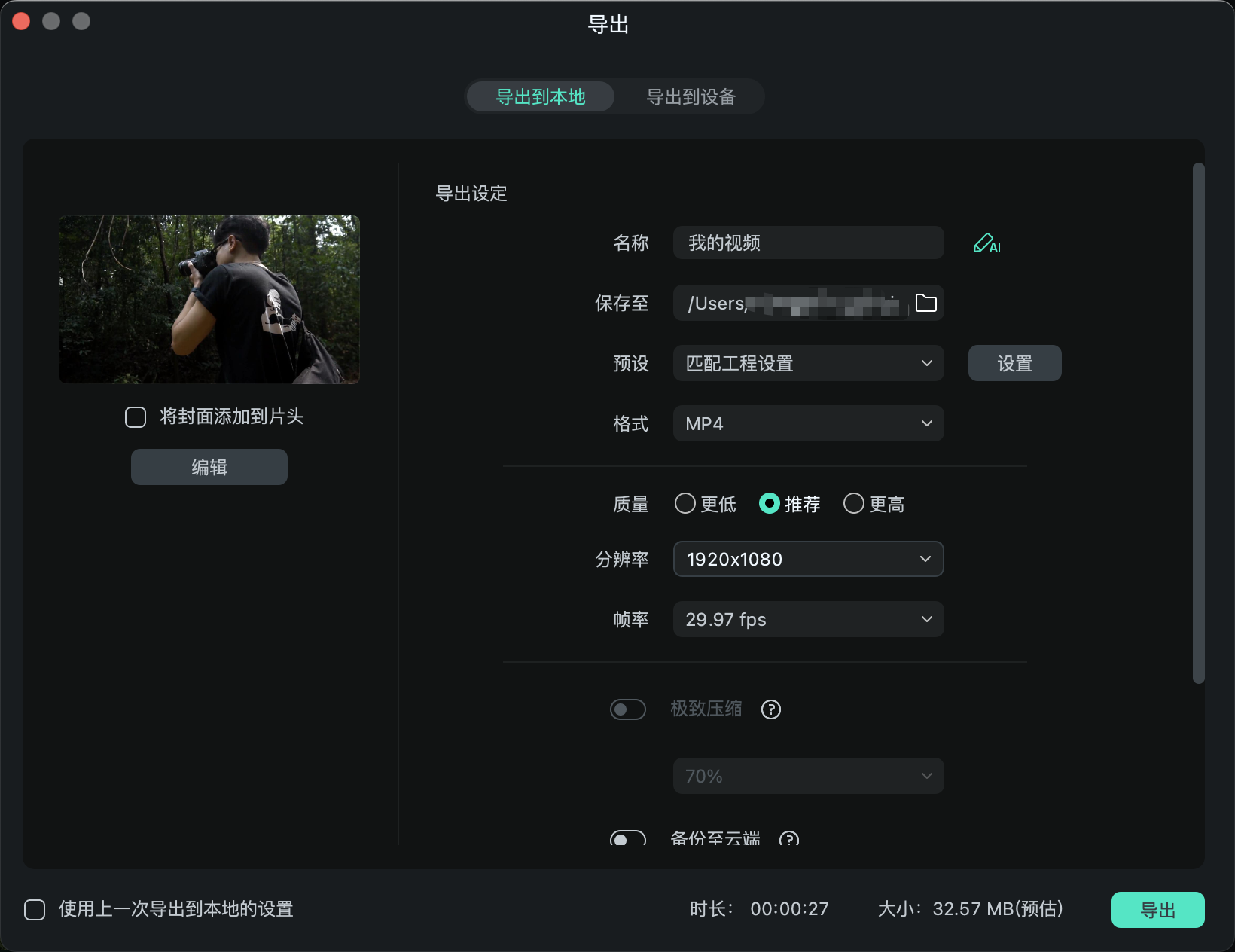
步骤二:调整导出设置
点击【设置】按钮,进入设置窗口,您可以根据需要调整视频的分辨率、码率和帧率等参数。
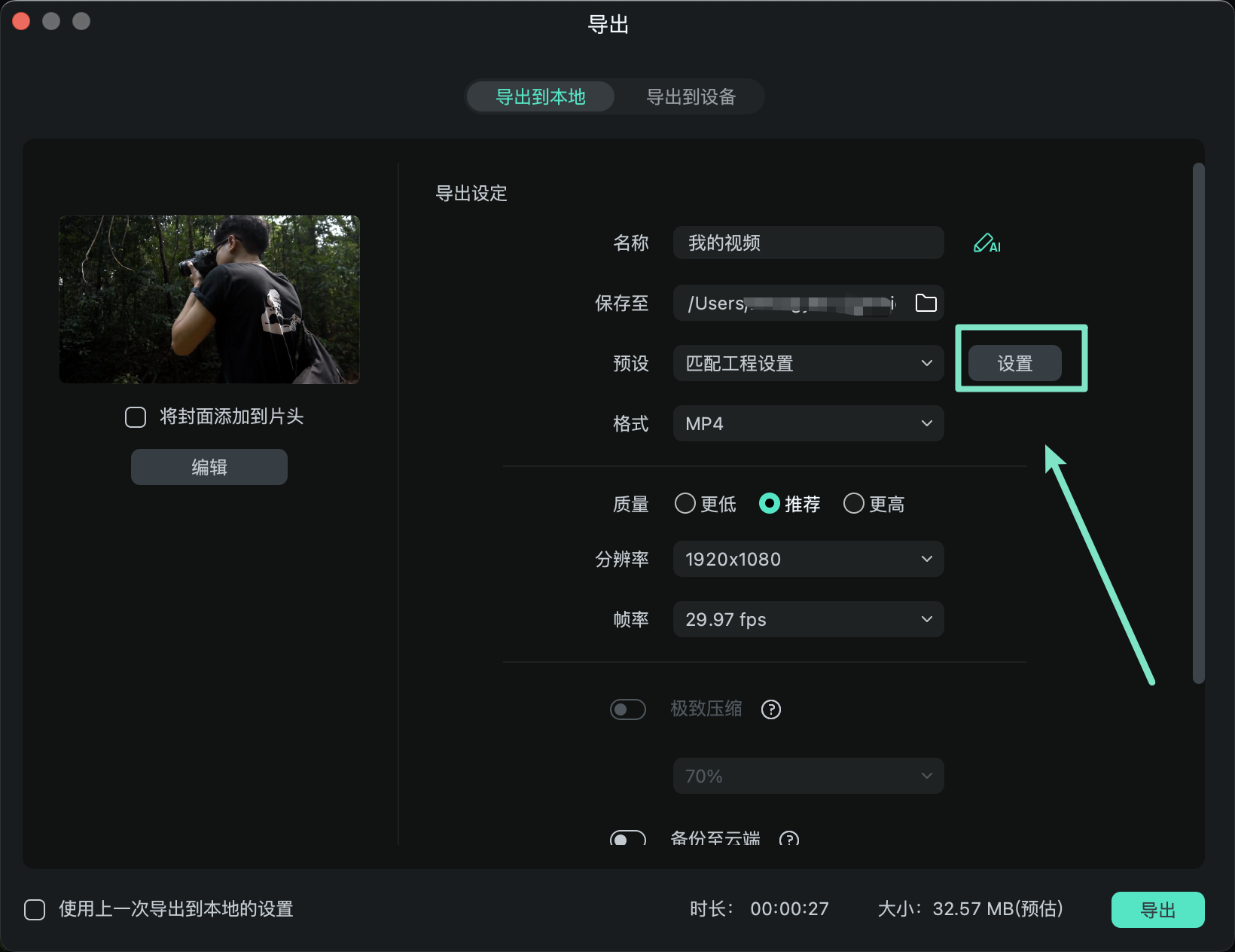
设置窗口提供三种质量选择:低、推荐和高,主要通过调整码率来影响输出视频的质量。您也可以自定义其他设置,如分辨率和帧率。
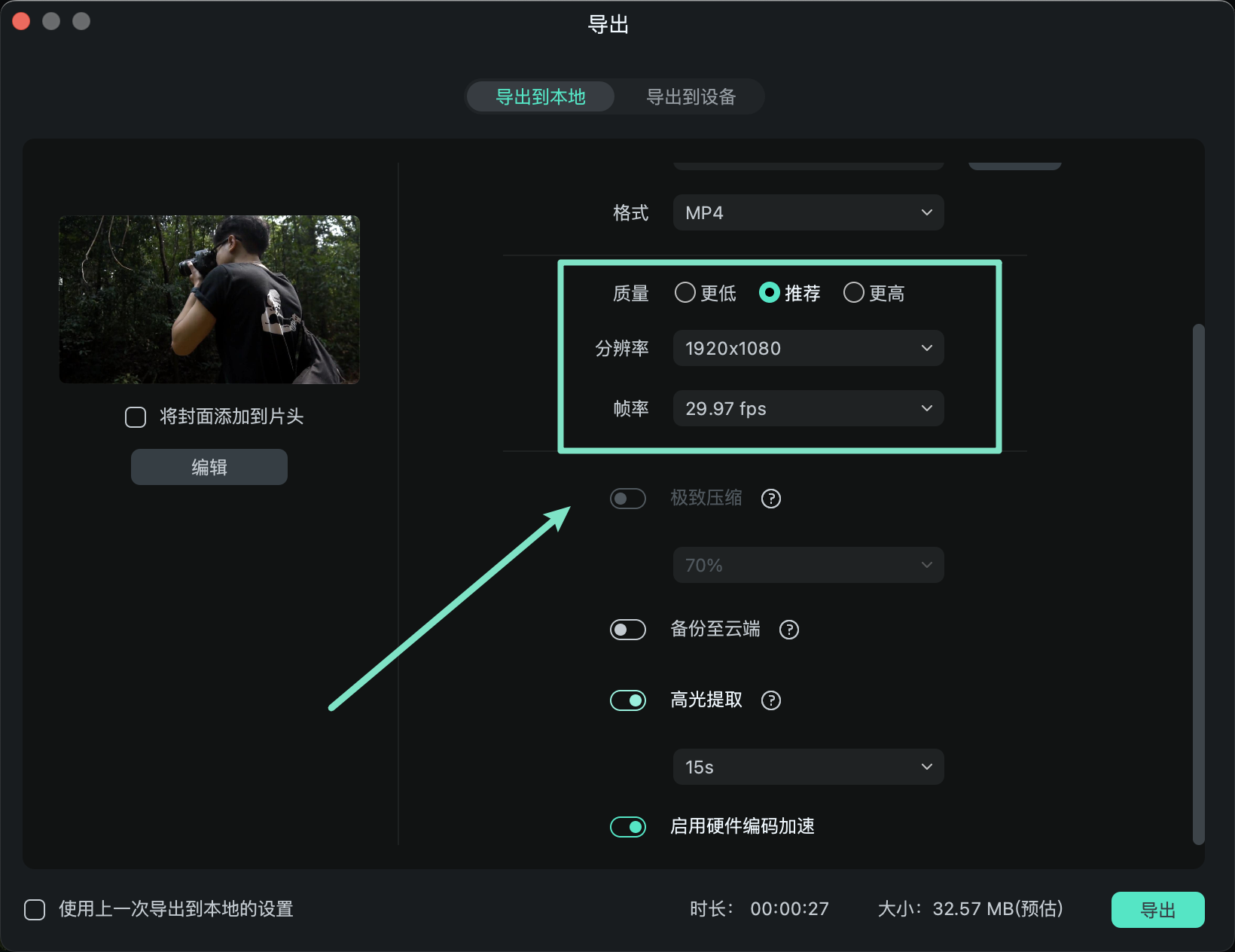
步骤三:导出到指定位置
设置完成后,点击【导出】按钮,视频将按您的设置保存到指定位置。
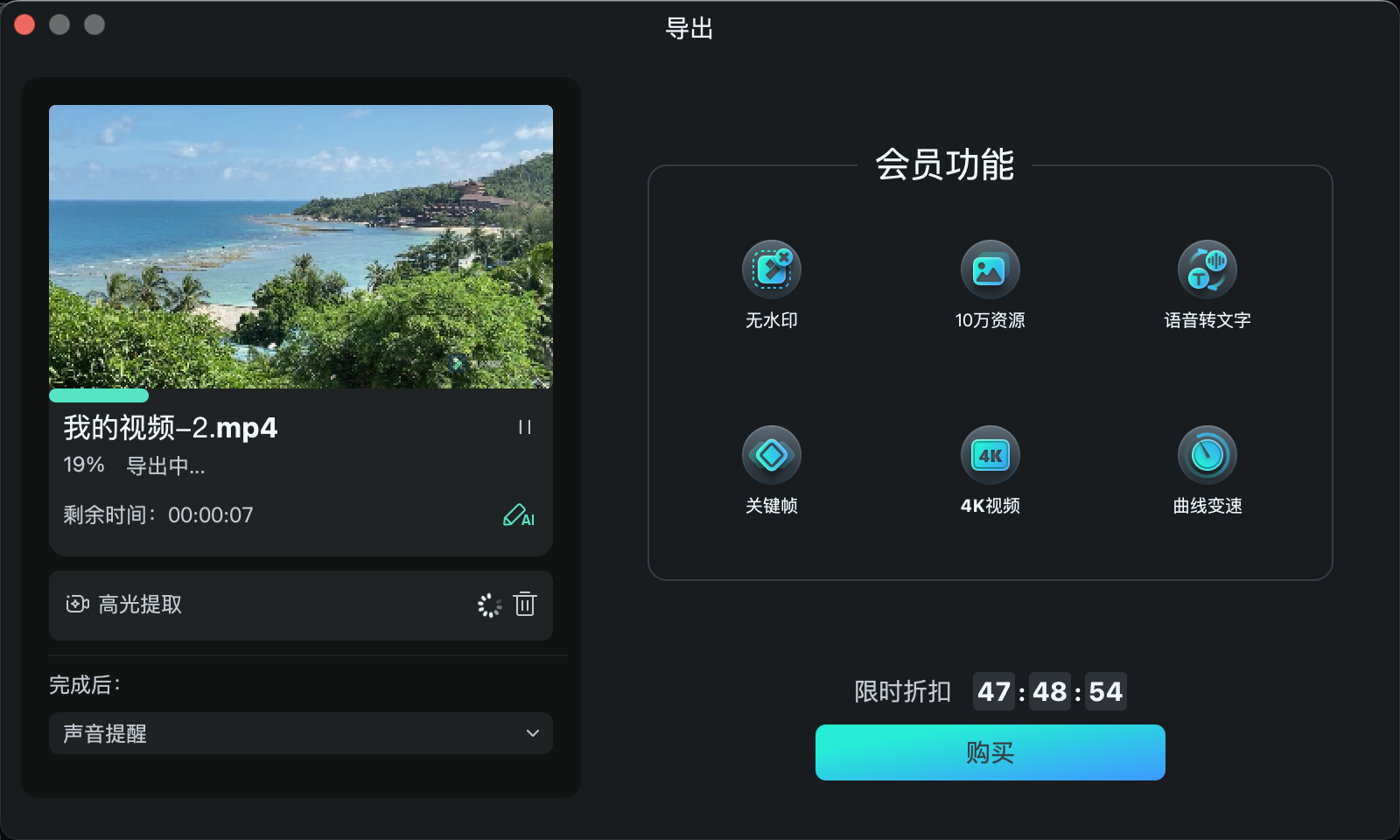
导出到设备
您可以将视频导出到各类设备,包括 iPhone、iPad、Apple TV、Apple TV 4K、iPod、Samsung Galaxy、智能手机、Android 通用、Google Pixel、Xbox One、PlayStation 4、PSP 和智能电视等。
步骤一:选择目标设备
在【导出到设备】下的【设备】标签中,选择适合不同设备(如 iPhone、iPad、Apple TV、三星 Galaxy 手机、PlayStation 4 等)的导出设置。
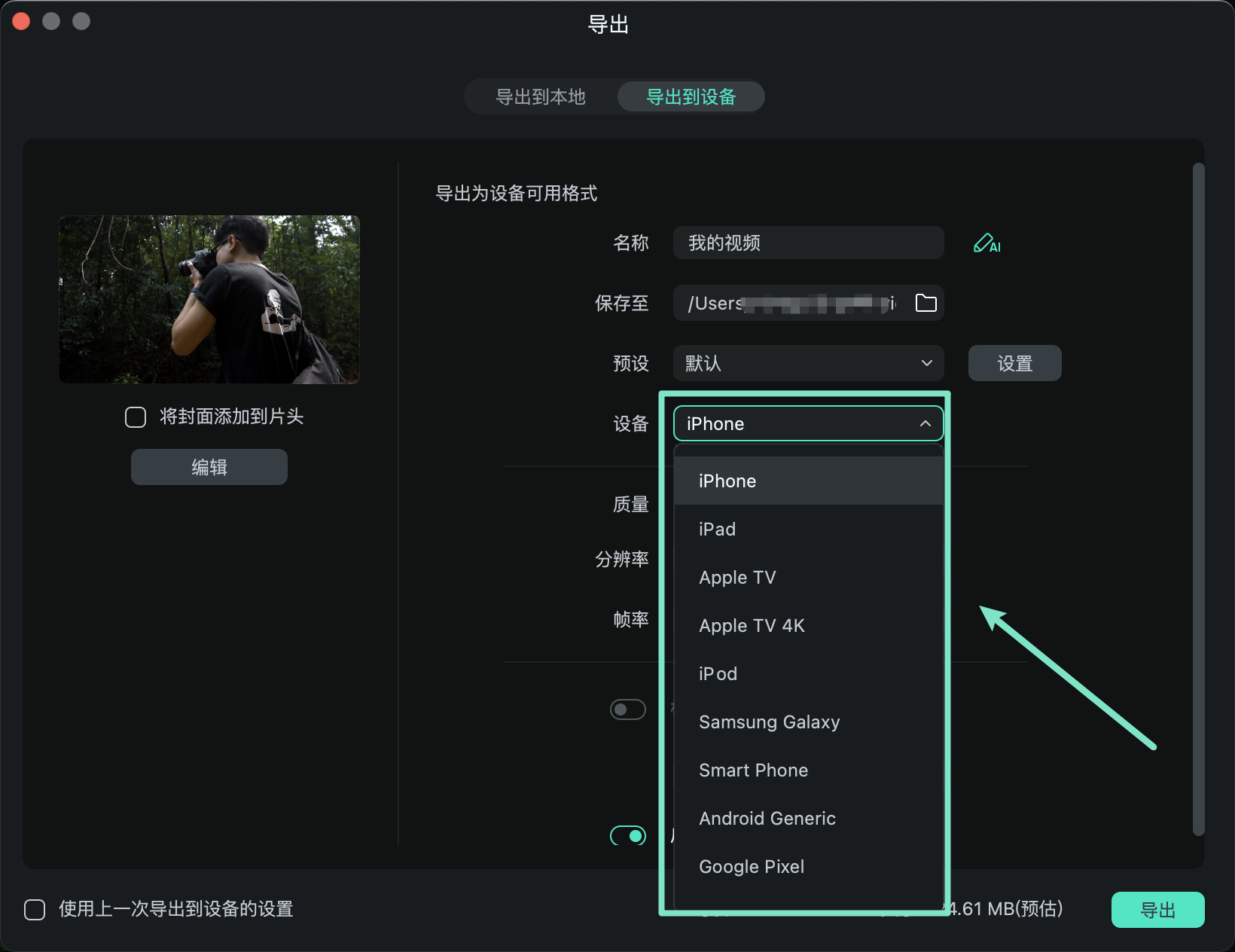
步骤二:调整导出设置
在质量选项中,您可以根据需求对设置进行调整,确保导出的视频适配目标设备的播放需求。
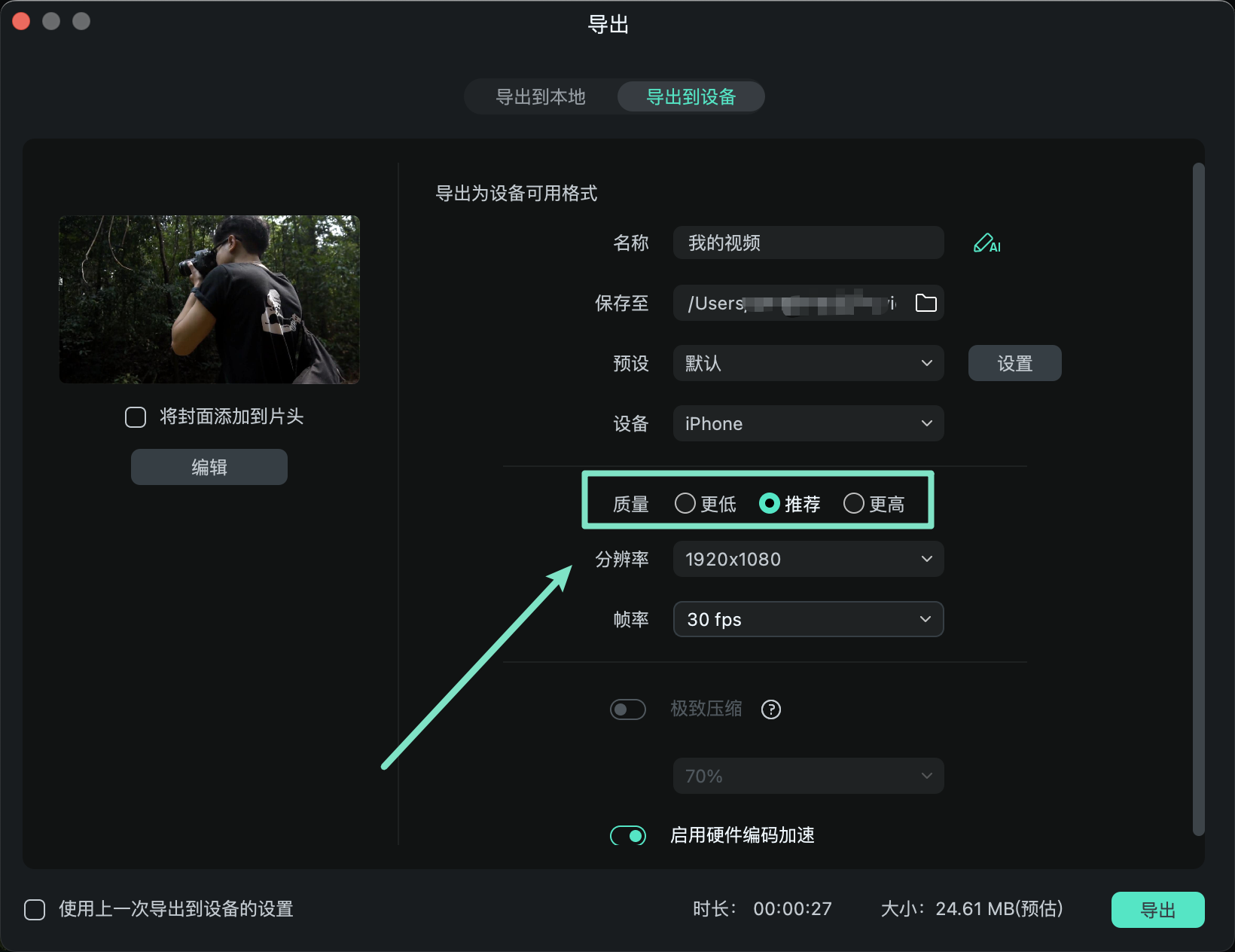
步骤三:完成设置后,点击【导出】。
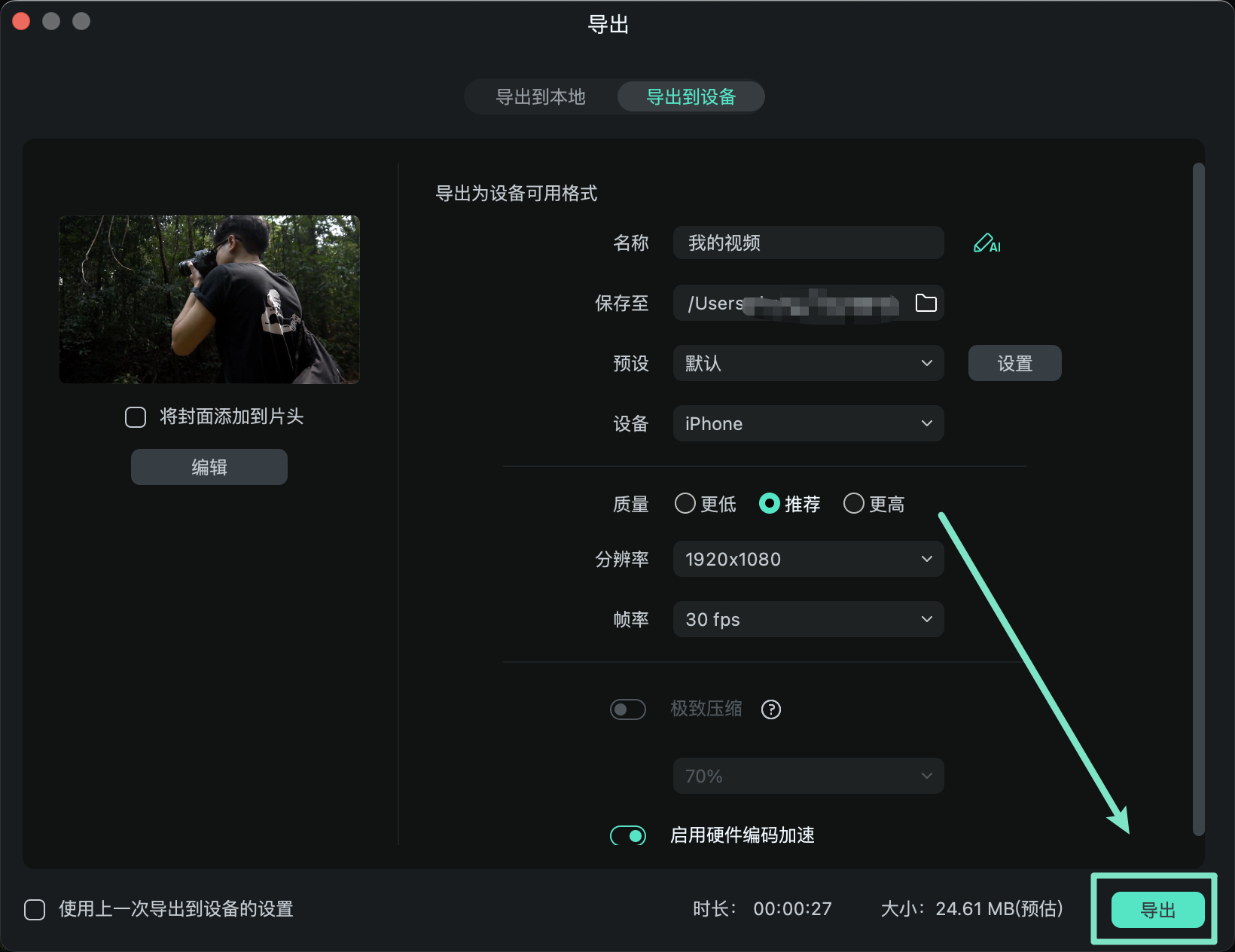
注意:
此方式导出的文件不会自动传输到设备,而是保存在您的本地硬盘上,您需要手动将视频转移到设备上。以上是万兴喵影的导出功能,用户可以根据需要选择合适的导出方式,确保视频以最佳格式保存或分享。
导出与分享 | 万兴喵影 App
完成项目编辑后,您可以通过万兴喵影 App 轻松导出并分享您的创作。为了确保个性化的使用体验,万兴喵影提供了多种导出设置,满足不同用户需求。您还可以直接将视频分享到社交媒体平台,避免繁琐的步骤。以下是导出与分享视频的具体操作流程。
1. 导出视频
编辑完成后,您可以按照以下步骤导出并保存您的创作:
点击屏幕右上角的【导出】按钮。

根据需求,选择视频的分辨率、帧率(FPS)、水印设置、GPU解码以及稳定导出等选项(GPU解码以及稳定导出目前仅适用于安卓手机)。

点击【导出】按钮后,视频将被保存在您的本地库中。
2. 分享视频
完成导出后,您还可以从底部菜单选择社交媒体平台,快速将视频分享给您的朋友或家人,方便快捷。

导出是视频编辑流程的最后一步,万兴喵影致力于提供高效、便捷的导出体验。通过丰富的导出选项,您可以根据自己的需求调整视频的各项参数,轻松完成专业级视频创作并进行分享。




