智能抠图 | 万兴喵影 Windows
以下是万兴喵影 AI 智能抠图功能的详细使用指南,旨在帮助您快速、精确地移除图片或视频背景,提升编辑效率。
使用万兴喵影进行图片/视频智能抠图
步骤一:导入媒体文件
启动万兴喵影,导入需要处理的图片或视频。您可以将文件直接拖拽到下方时间轴。
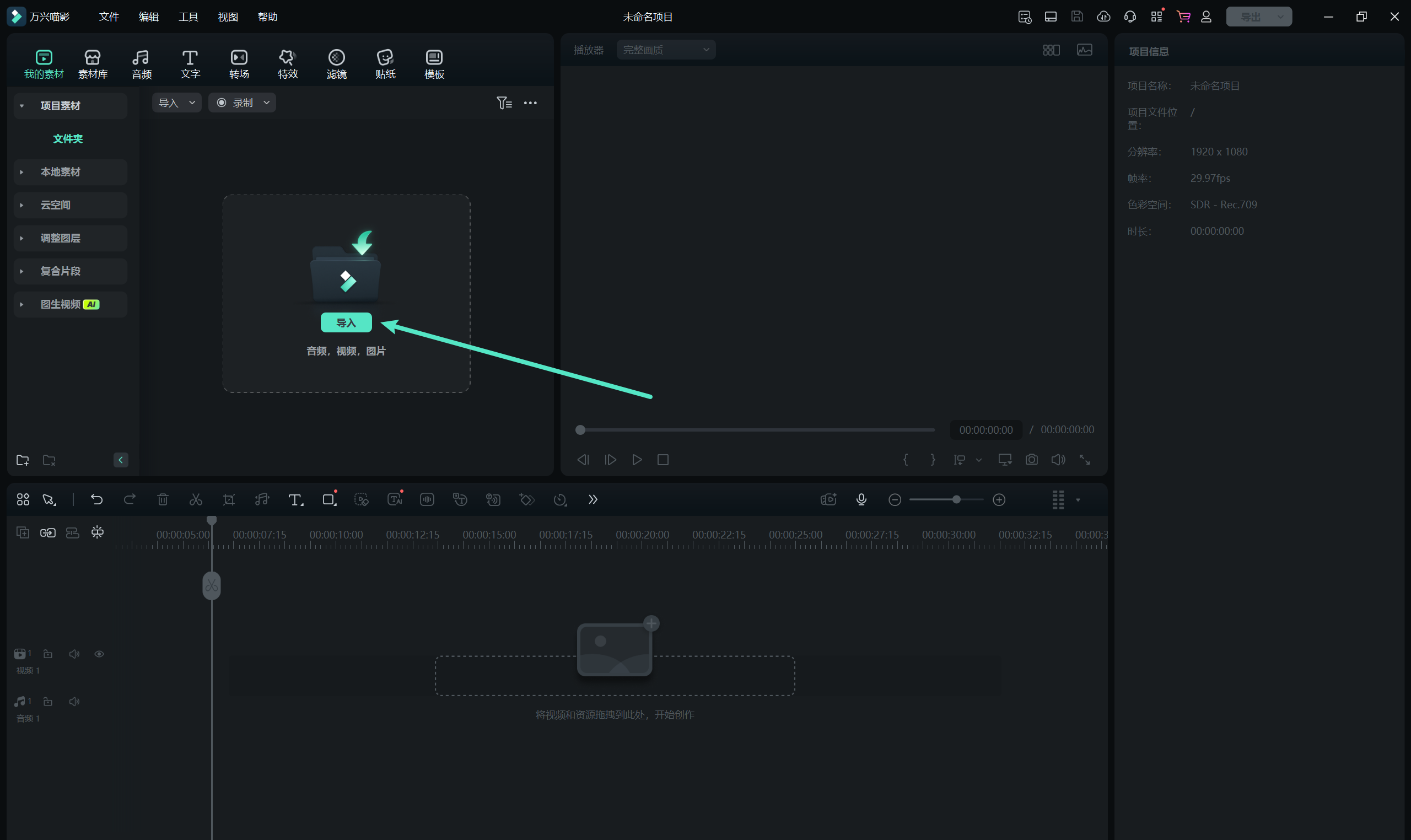
步骤二:启用智能抠图功能
点击时间轴上的图片或视频,打开设置面板。接着,选择【视频/图片】选项卡,再点击【AI 工具】下的【智能抠图】按钮,最后点击【开始抠图】以启用该功能。
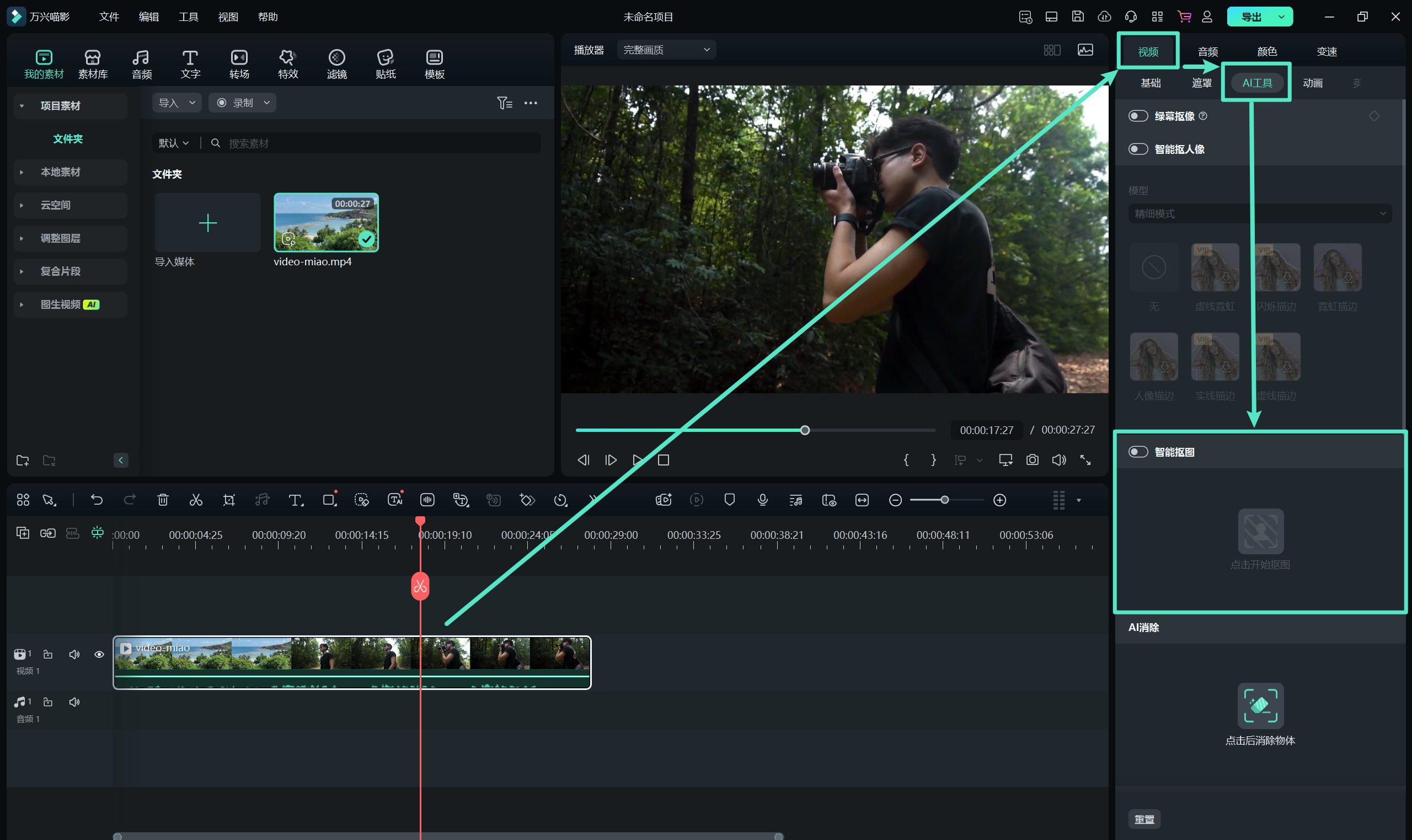
步骤三:标注需要保留的区域
在智能抠图功能界面中,使用【画笔】工具标记您希望保留的区域。只需在物体或人物的边缘绘制简单的线条,AI 智能抠图工具便会自动识别并保留相应部分。
如果不小心选择了不需要的区域,点击【橡皮擦】图标即可清除多余部分。为了精细调整,您可以放大画面,并使用【手掌】工具移动画面,确保精准标注。
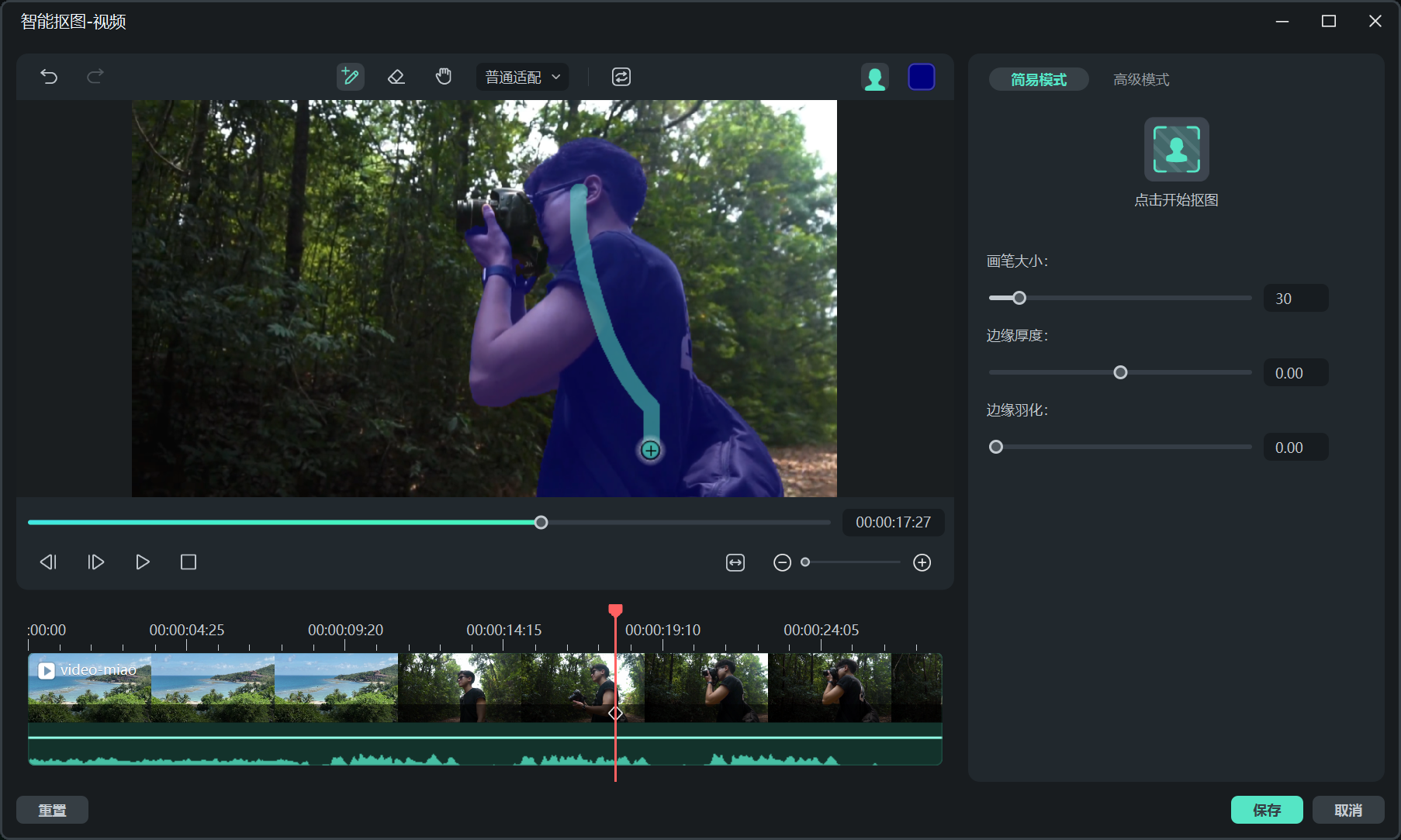
步骤四:调整抠图设置以优化效果
在界面右侧,您可以根据需要调整以下选项,以优化抠图效果:
- 画笔大小:调整画笔的粗细,范围为 1 至 300。
- 边缘厚度:设置物体边缘的粗细,范围为 -100 至 100。
- 边缘羽化:调节边缘的柔化效果,使物体与背景的过渡更加自然,避免硬边缘的出现。
如果您希望反转操作,即保留背景而移除前景,可以点击【反转遮罩】图标。
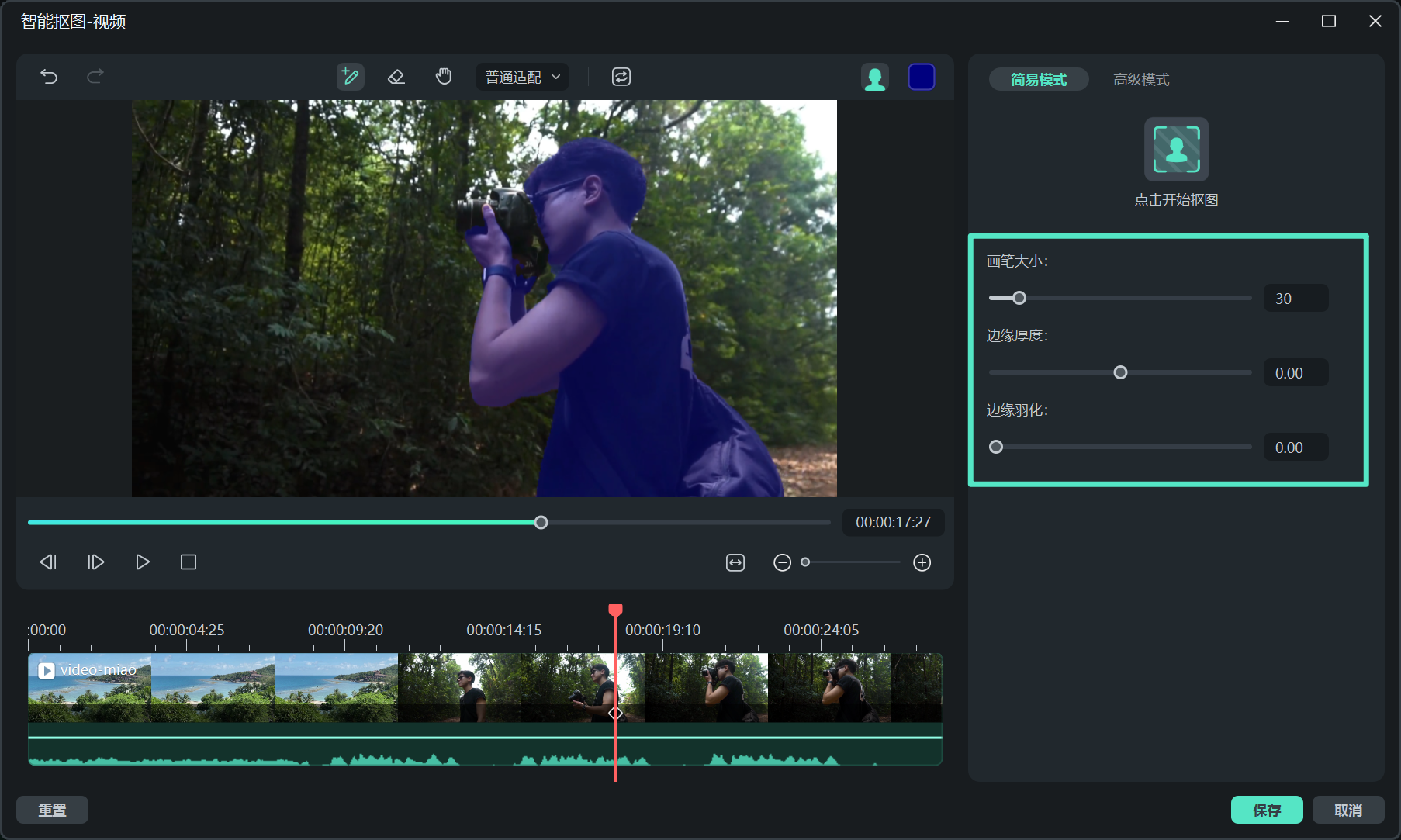
步骤五:预览与微调背景效果
完成标注后,您可以通过右上角的背景显示模式进行预览,例如选择【透明网格】、【黑色透明】或【Alpha 黑白对比】等背景预览模式。根据预览效果,进一步调整边缘粗细及羽化程度,以达到最佳效果。
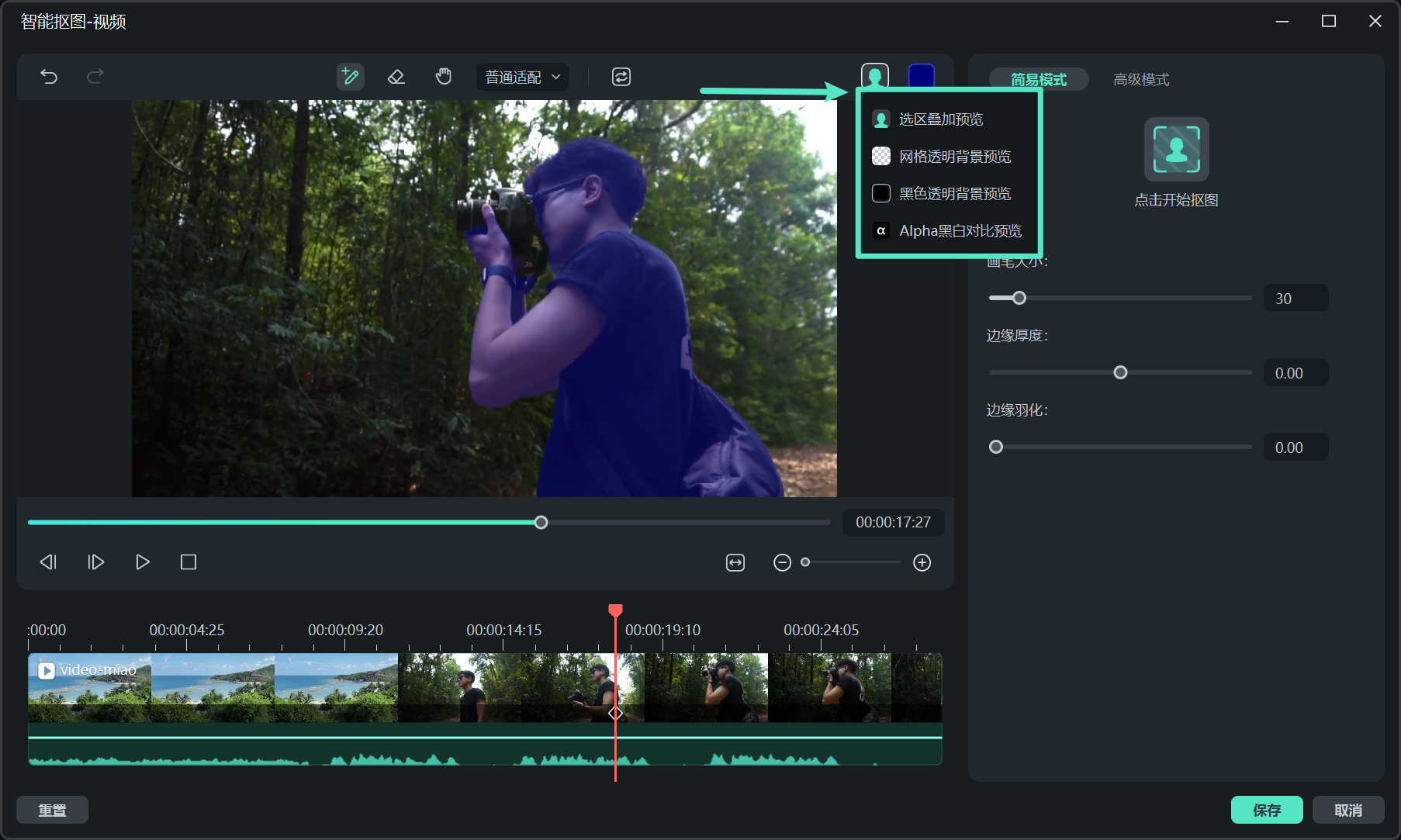
步骤六:启动智能抠图处理
在简易模式下,点击【开始抠图】按钮,万兴喵影将自动分析并去除背景,仅保留您标注的区域,从而完成抠图操作。
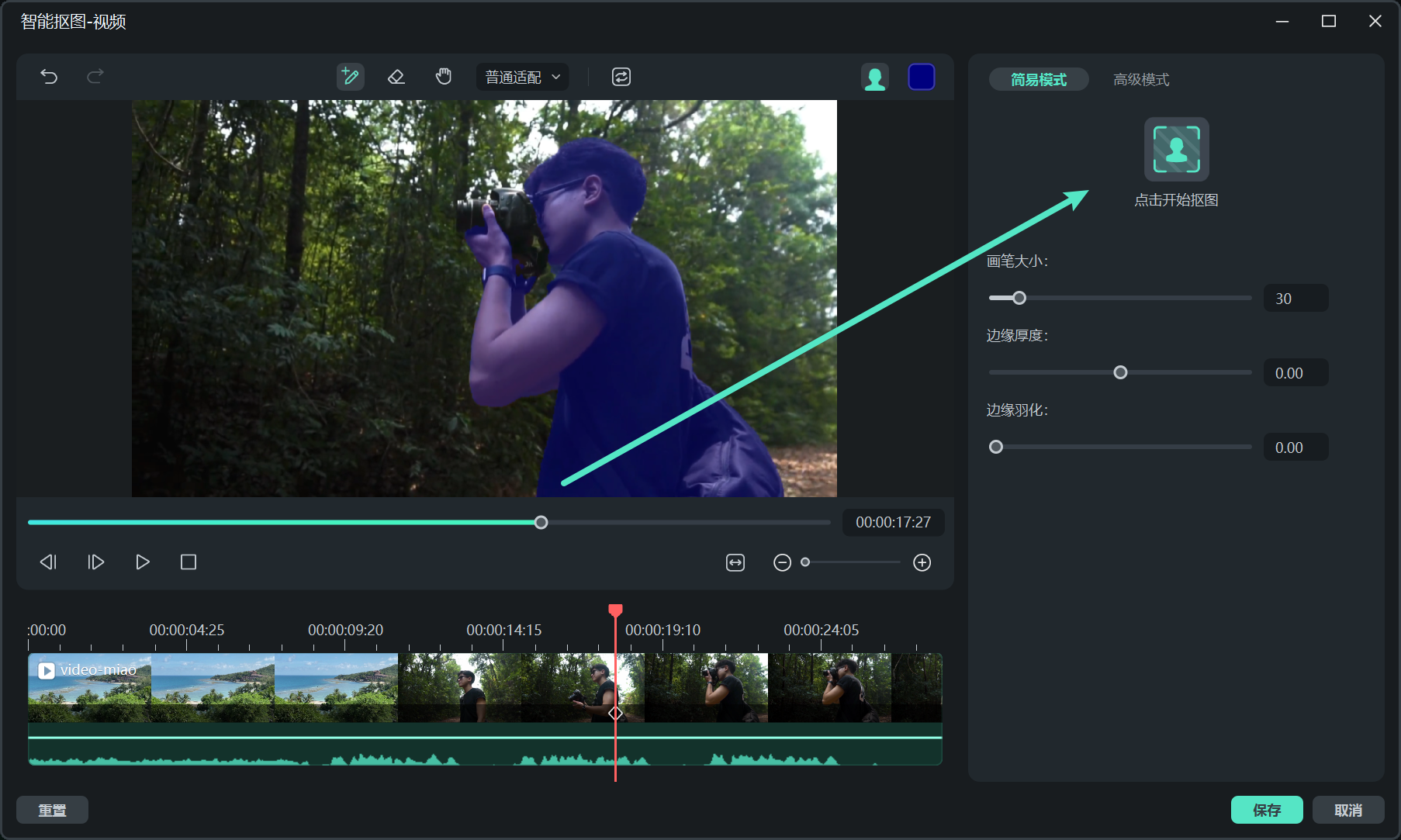
注意:
如果是图片抠图,完成后只需点击【保存】即可。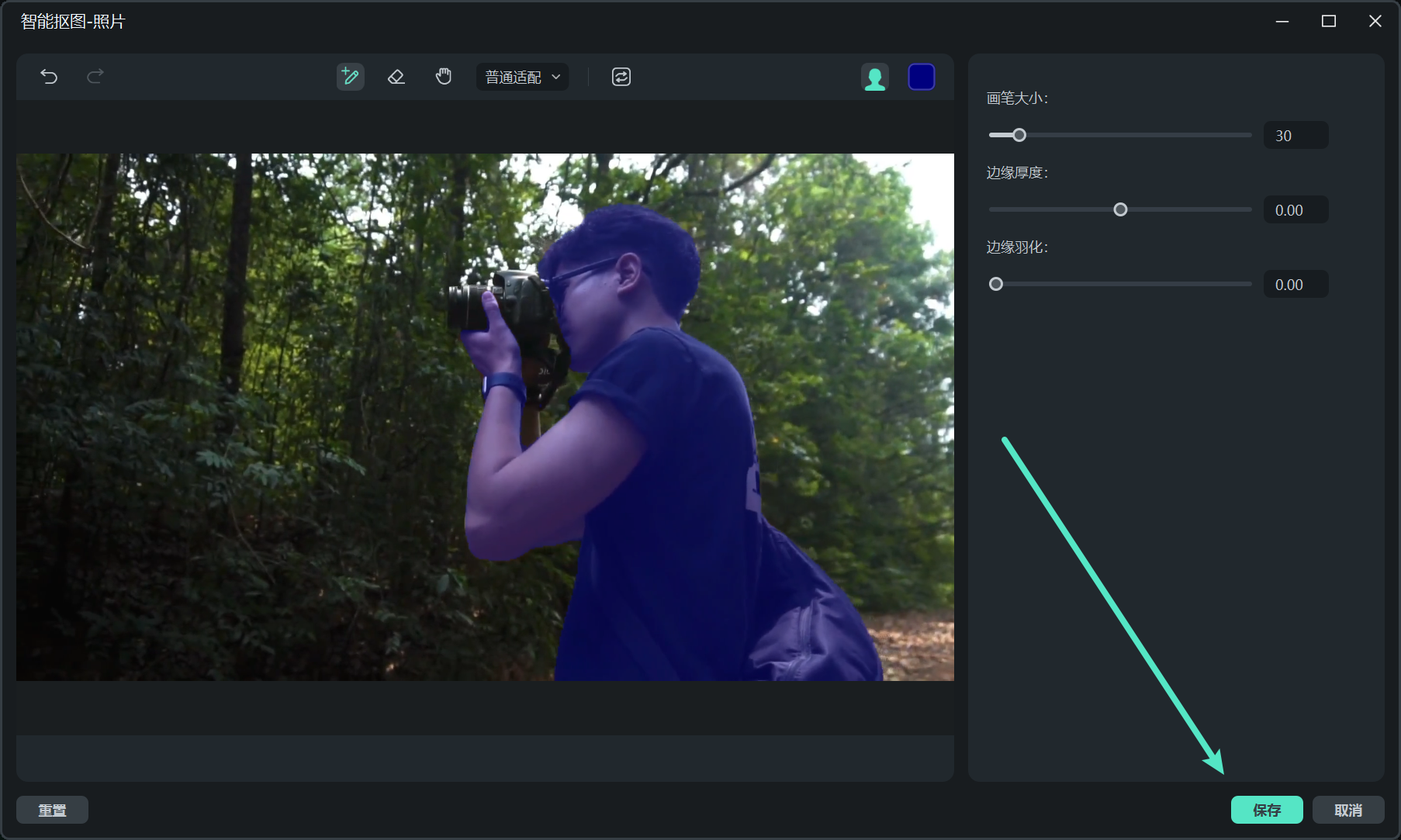
步骤七:视频抠图高级模式
如果您正在处理视频,可以切换到高级模式,选择不同的跟踪方式(如正向跟踪或反向跟踪等),进一步优化抠图效果,使前景与背景的分离更加流畅。
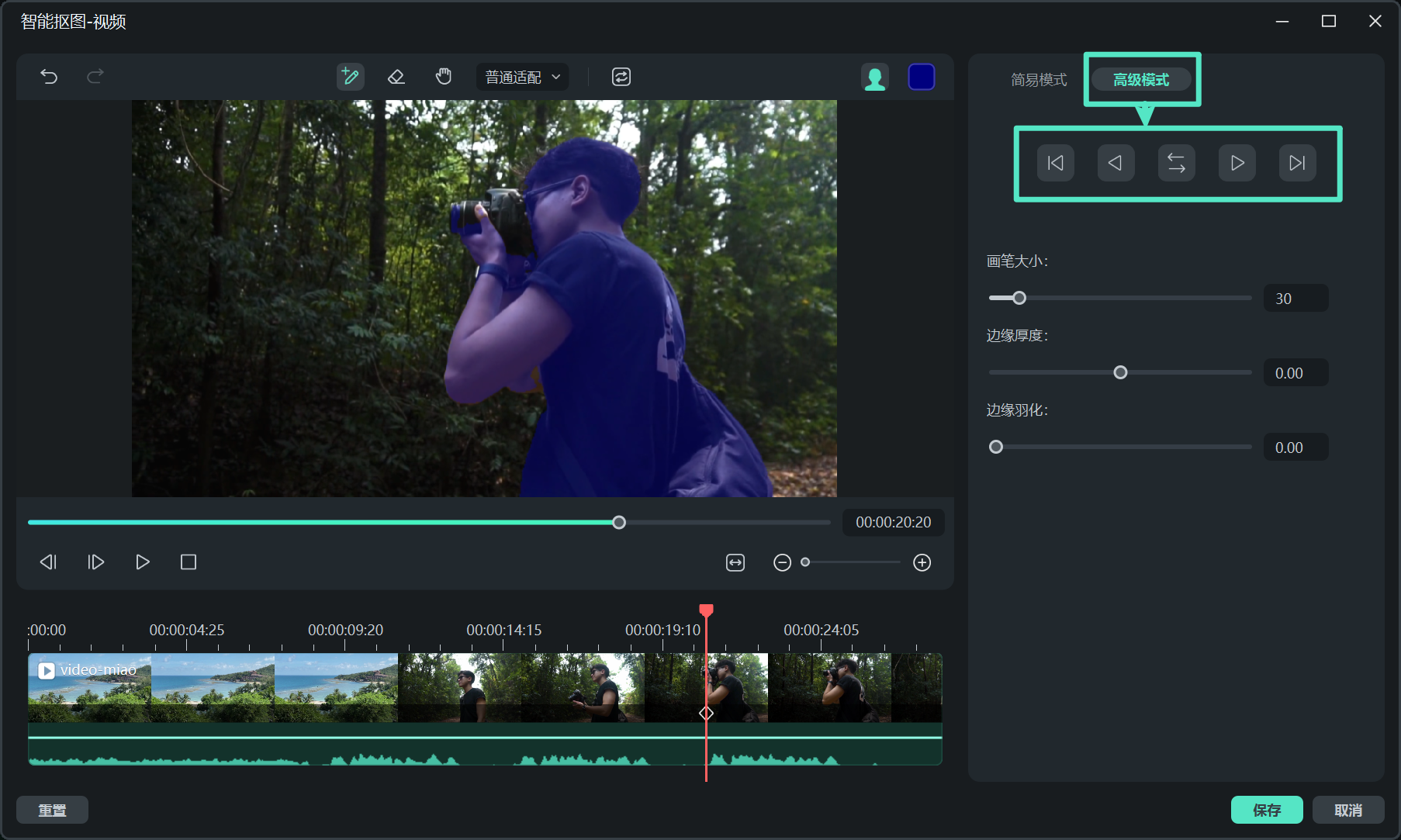
步骤八:保存修改并导出
完成所有编辑后,点击【保存】以应用修改并返回主编辑界面。您可以在更换背景后继续进行其他后期处理,或直接输出最终作品。
智能抠图 | 万兴喵影 Mac
以下是万兴喵影 AI 智能抠图功能的详细使用指南,旨在帮助您快速、精确地移除图片或视频背景,提升编辑效率。
使用万兴喵影进行图片/视频智能抠图
步骤一:导入媒体文件
启动万兴喵影,导入需要处理的图片或视频。您可以将文件直接拖拽到下方时间轴。
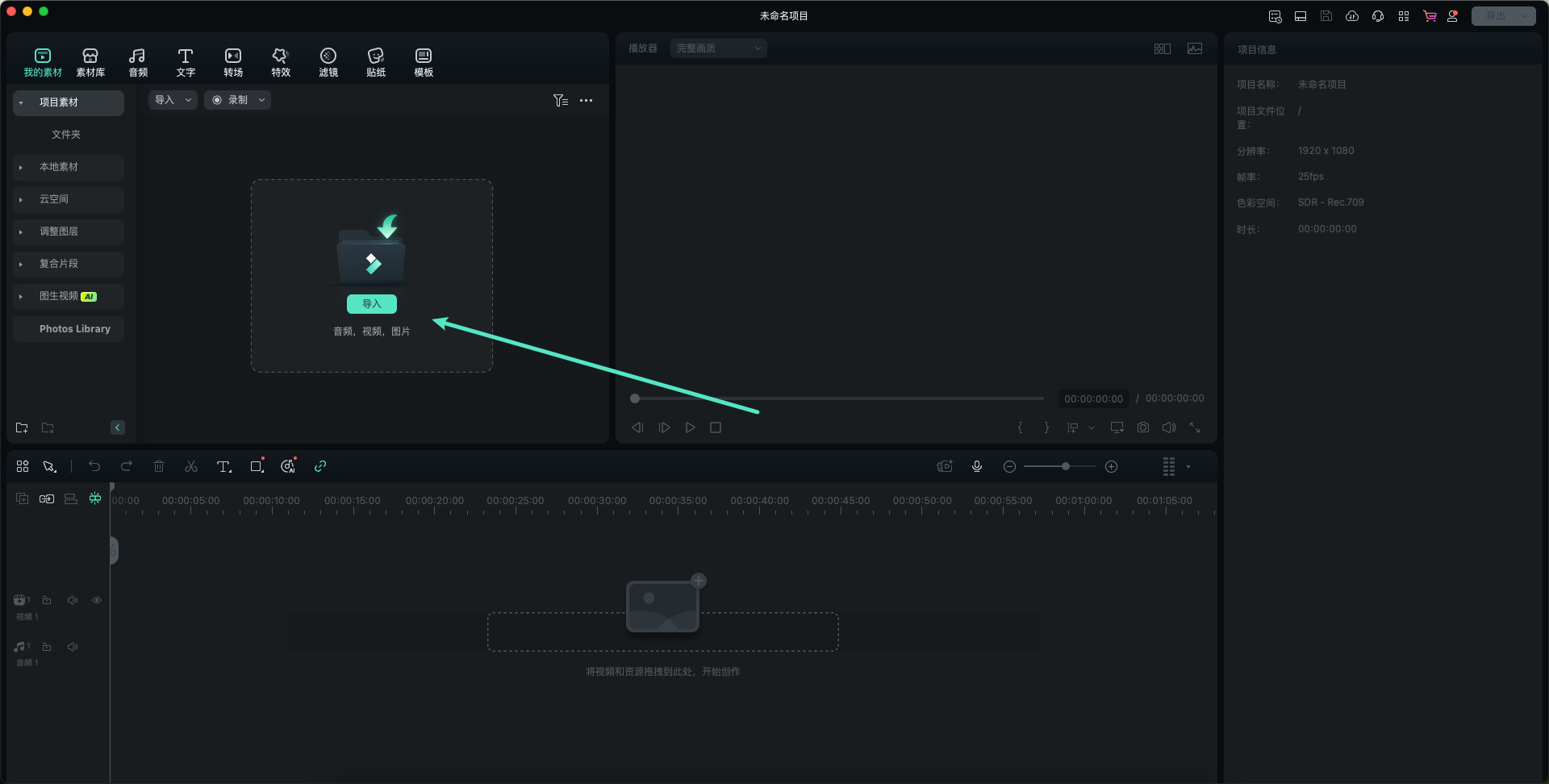
步骤二:启用智能抠图功能
点击时间轴上的图片或视频,打开设置面板。接着,选择【视频/图片】选项卡,再点击【AI 工具】下的【智能抠图】按钮,最后点击【开始抠图】以启用该功能。
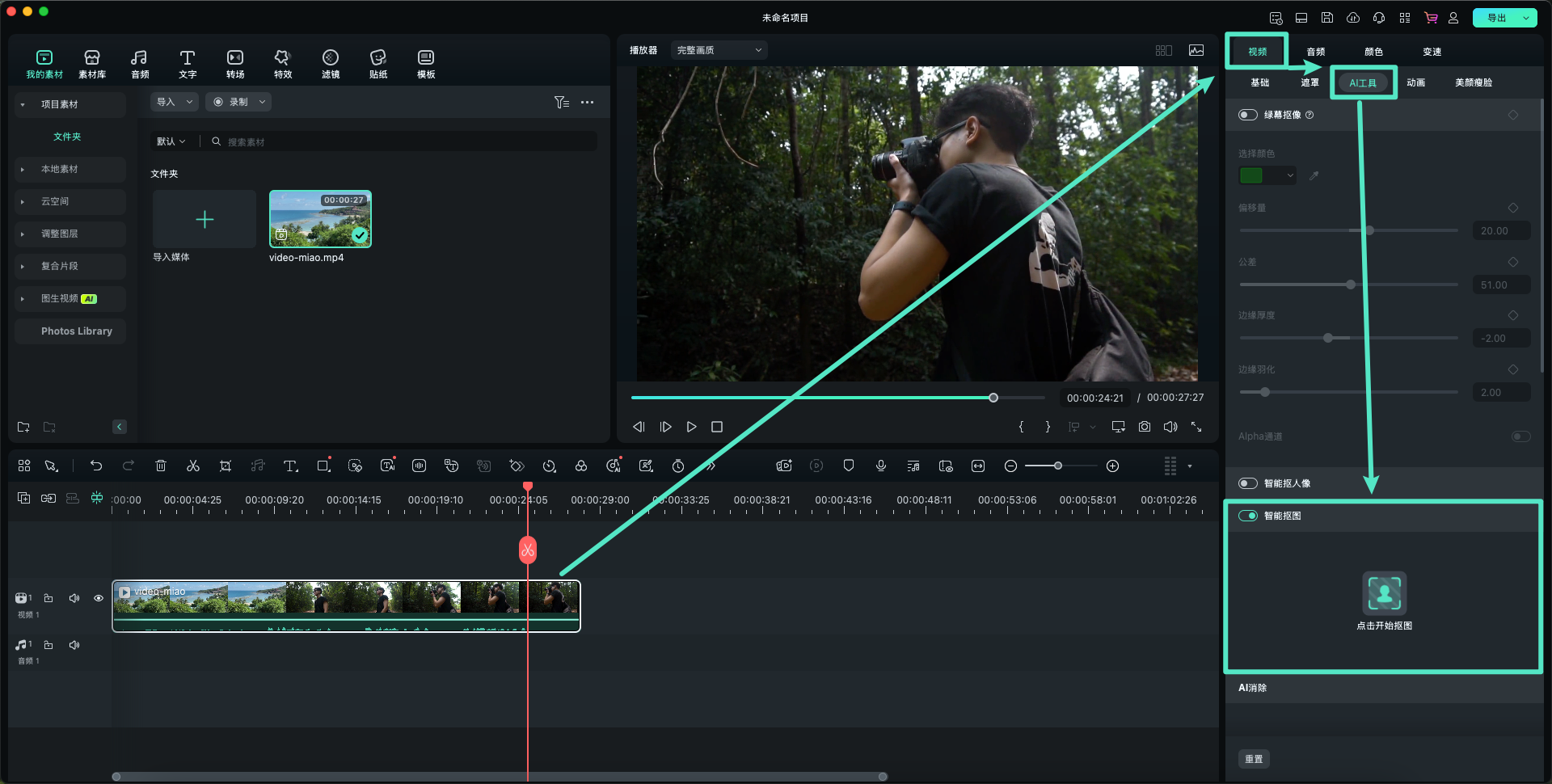
步骤三:标注需要保留的区域
在智能抠图功能界面中,使用【画笔】工具标记您希望保留的区域。只需在物体或人物的边缘绘制简单的线条,AI 智能抠图工具便会自动识别并保留相应部分。
如果不小心选择了不需要的区域,点击【橡皮擦】图标即可清除多余部分。为了精细调整,您可以放大画面,并使用【手掌】工具移动画面,确保精准标注。
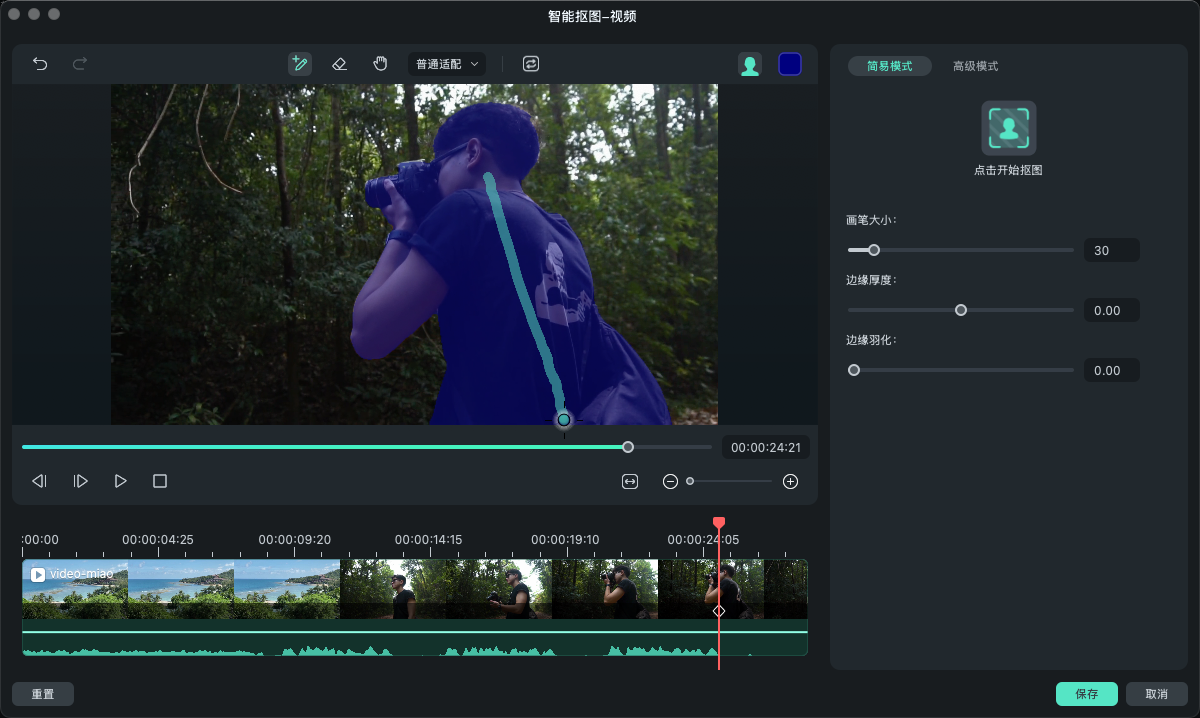
步骤四:调整抠图设置以优化效果
在界面右侧,您可以根据需要调整以下选项,以优化抠图效果:
- 画笔大小:调整画笔的粗细,范围为 1 至 300。
- 边缘厚度:设置物体边缘的粗细,范围为 -100 至 100。
- 边缘羽化:调节边缘的柔化效果,使物体与背景的过渡更加自然,避免硬边缘的出现。
如果您希望反转操作,即保留背景而移除前景,可以点击【反转遮罩】图标。
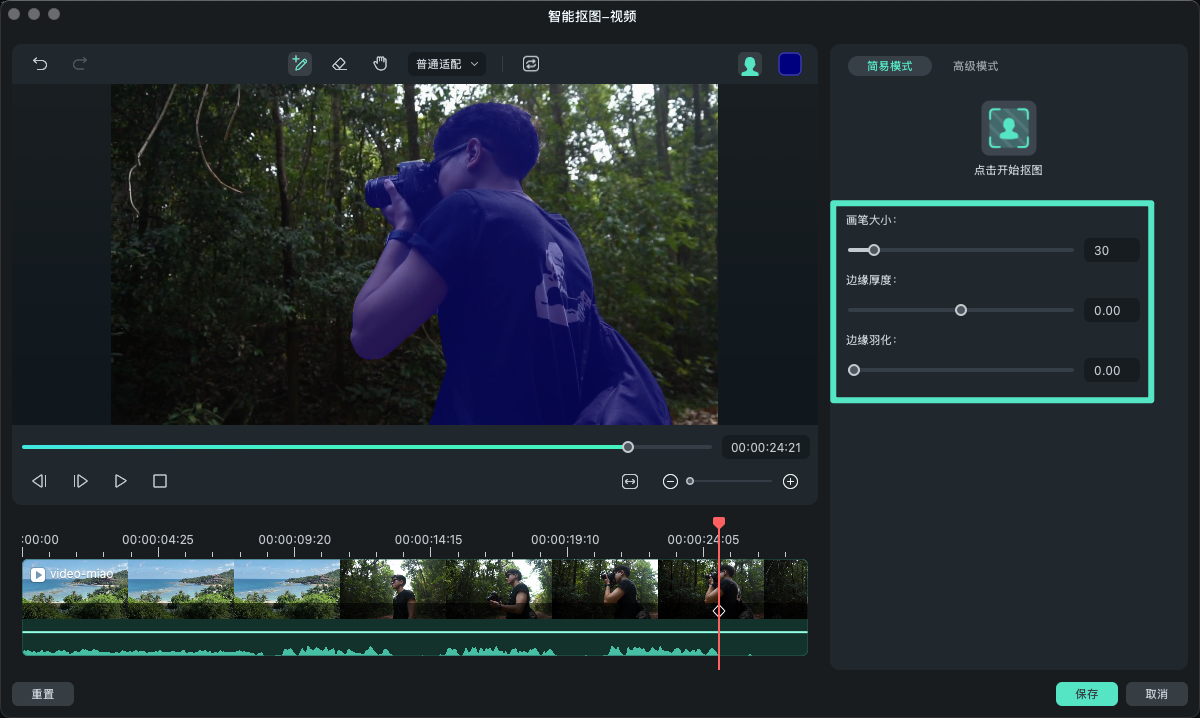
步骤五:预览与微调背景效果
完成标注后,您可以通过右上角的背景显示模式进行预览,例如选择【透明网格】、【黑色透明】或【Alpha 黑白对比】等背景预览模式。根据预览效果,进一步调整边缘粗细及羽化程度,以达到最佳效果。
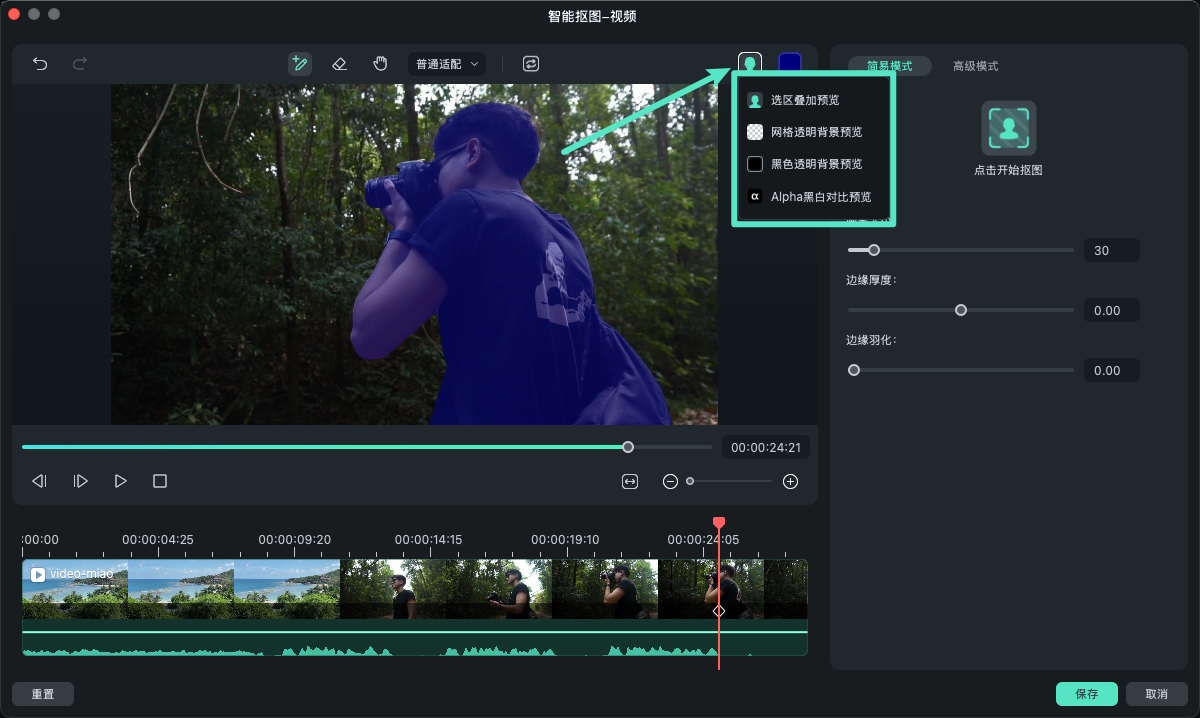
步骤六:启动智能抠图处理
在简易模式下,点击【开始抠图】按钮,万兴喵影将自动分析并去除背景,仅保留您标注的区域,从而完成抠图操作。
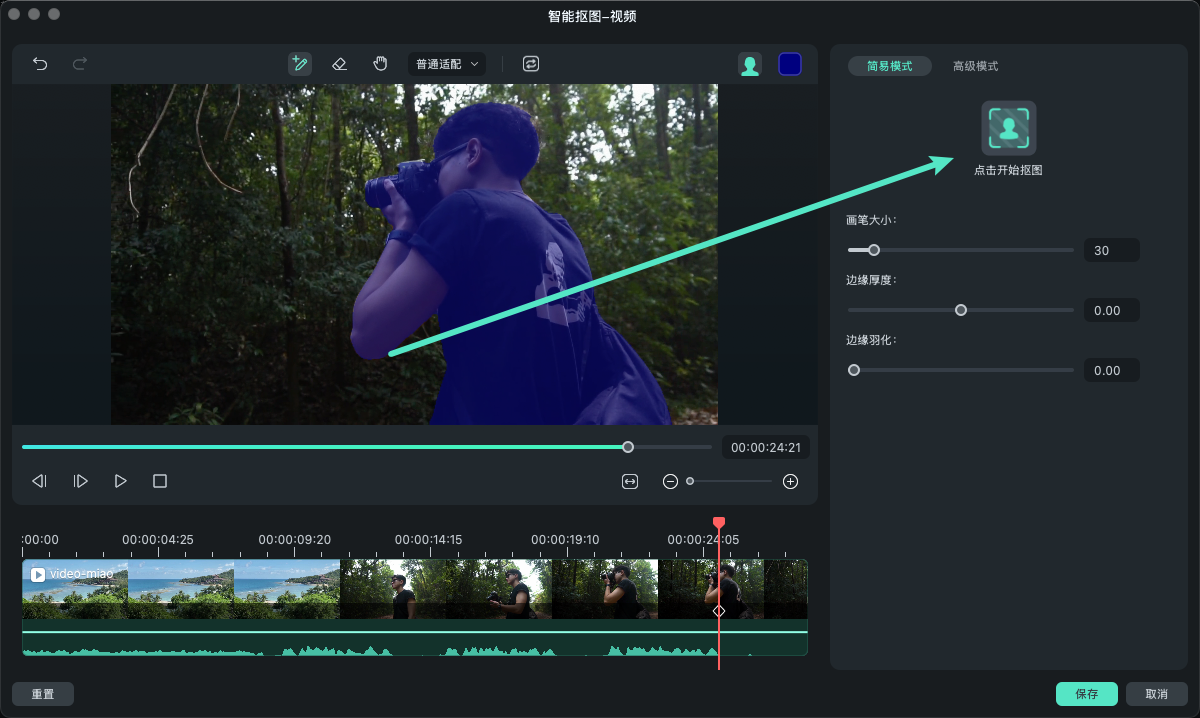
注意:
如果是图片抠图,完成后只需点击【保存】即可。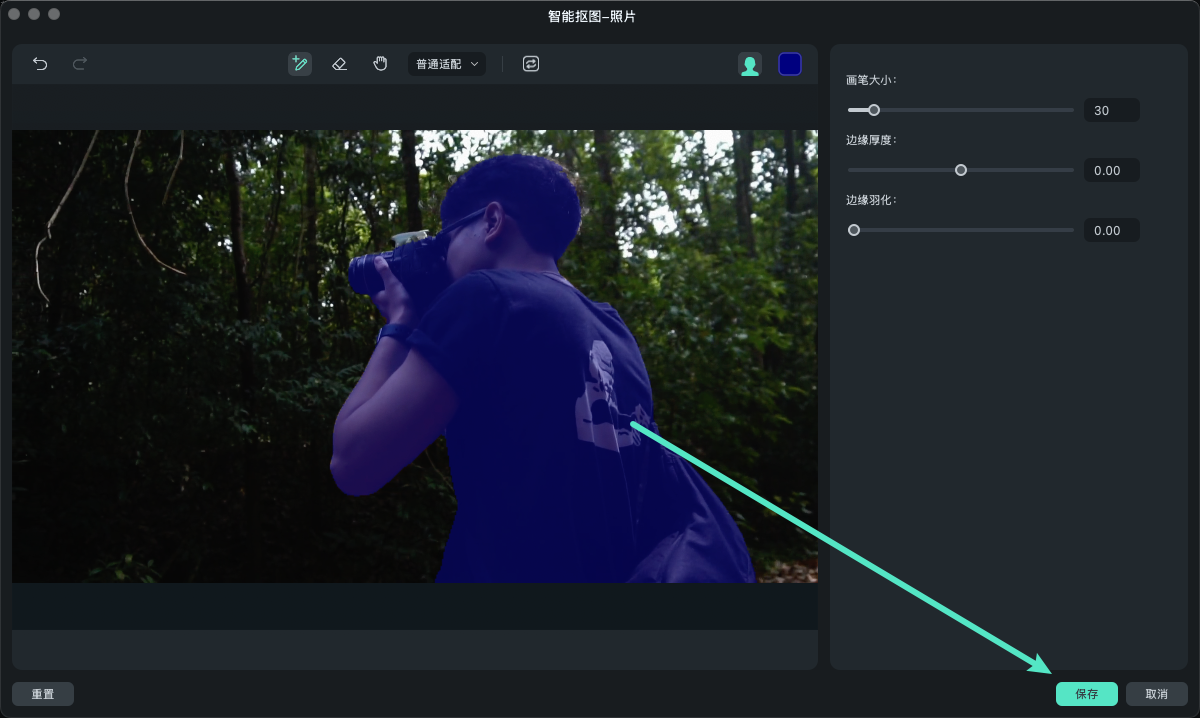
步骤七:视频抠图高级模式
如果您正在处理视频,可以切换到高级模式,选择不同的跟踪方式(如正向跟踪或反向跟踪等),进一步优化抠图效果,使前景与背景的分离更加流畅。
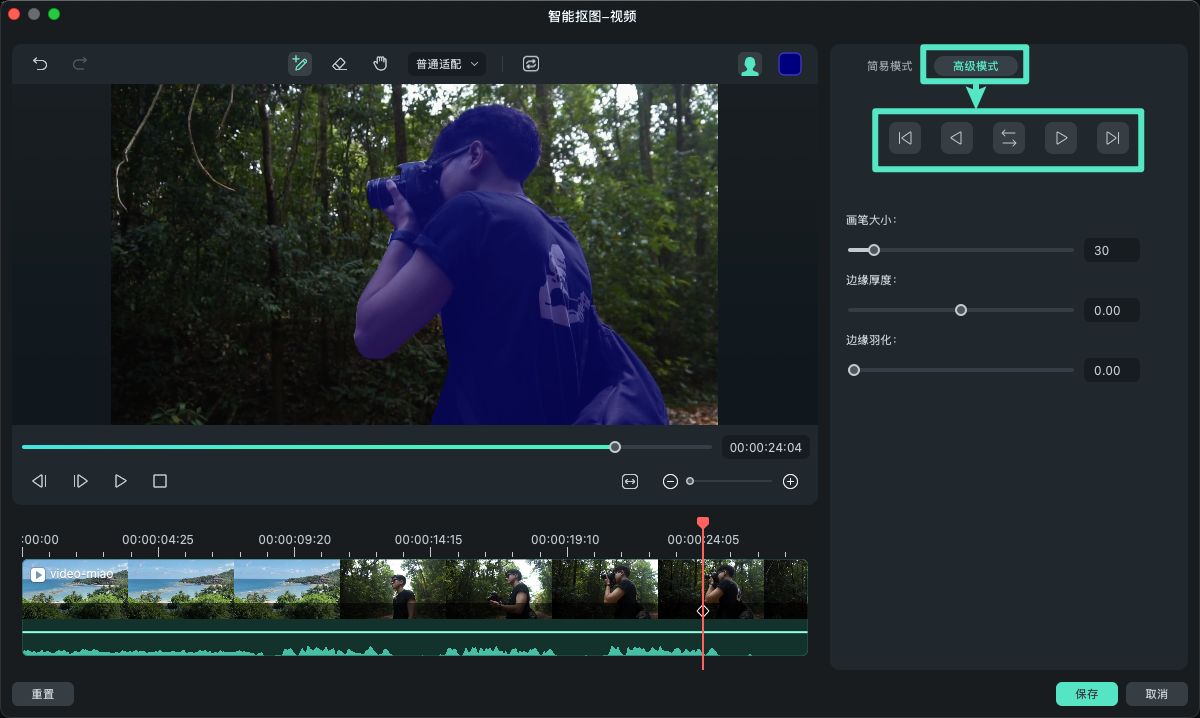
步骤八:保存修改并导出
完成所有编辑后,点击【保存】以应用修改并返回主编辑界面。您可以在更换背景后继续进行其他后期处理,或直接输出最终作品。




