动态字幕 | 万兴喵影 Windows
万兴喵影此前推出的语音转文字功能,可以将视频中的语音转化为字幕或文字说明,极大提升了字幕制作的效率。最近,万兴喵影进一步升级,新增了动态字幕功能,不仅能够自动将语音转文字,还能生成带有动态效果的字幕。这一功能帮助用户轻松制作更具互动性的视频内容,并能够自动高亮重点词。
以下是使用万兴喵影动态字幕功能的详细步骤:
步骤一:启动万兴喵影并访问动态字幕功能
在 Windows 系统设备上启动万兴喵影,点击【新建项目】。
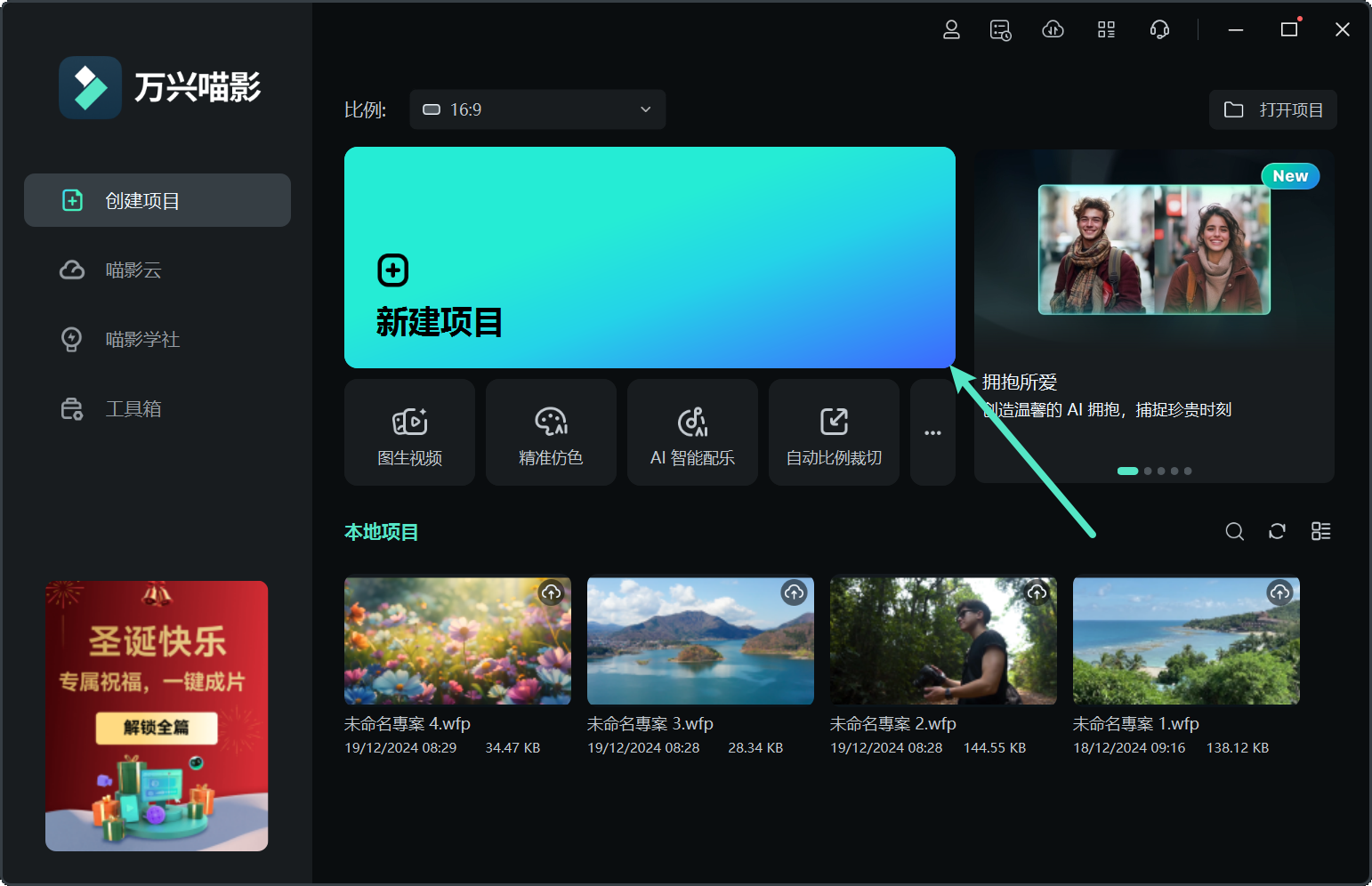
使用【导入】选项,将您的视频文件添加到项目中,并拖动视频至时间轴。
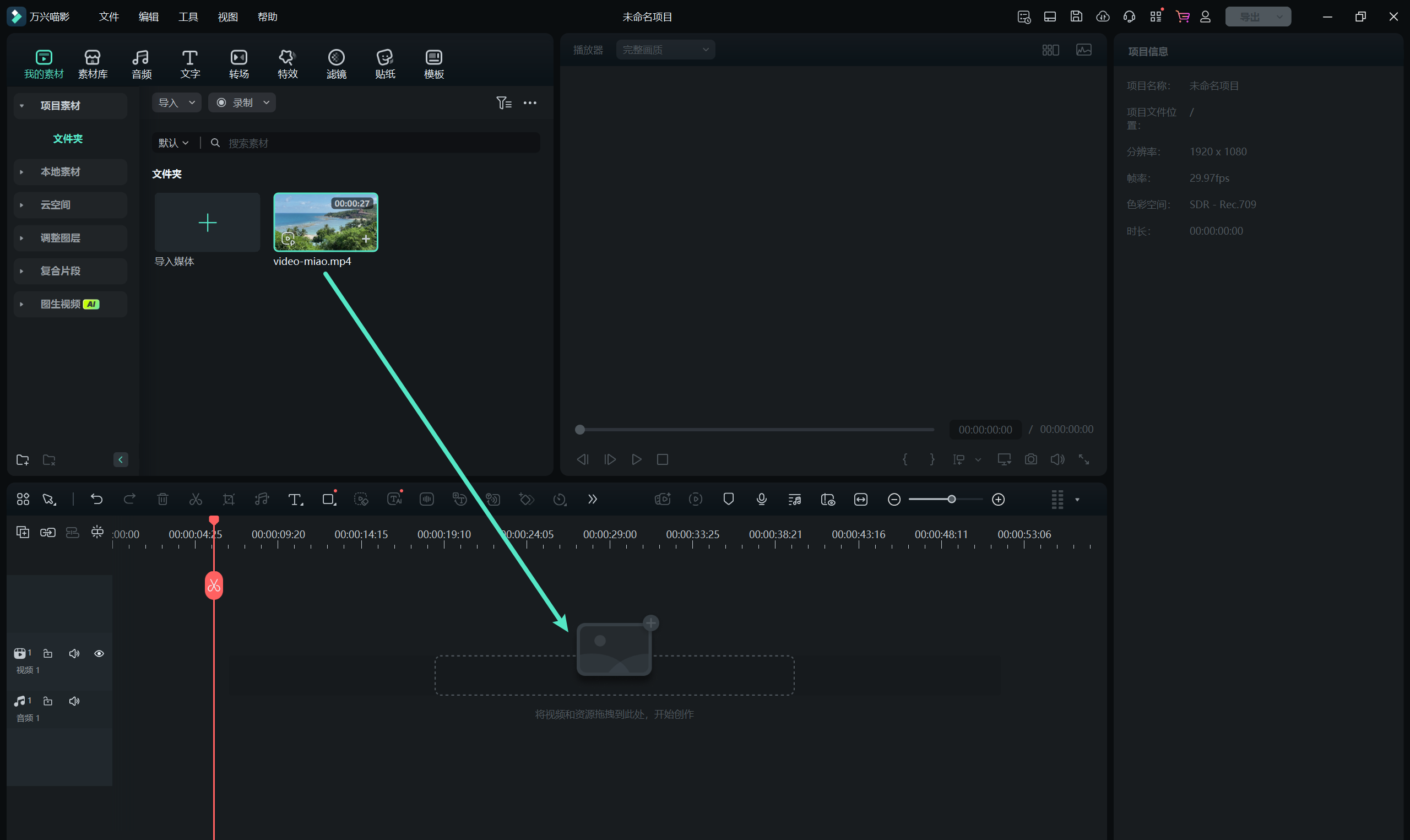
右键单击时间轴中的视频,在弹出的菜单中选择【语音转文字】-【动态字幕】选项。
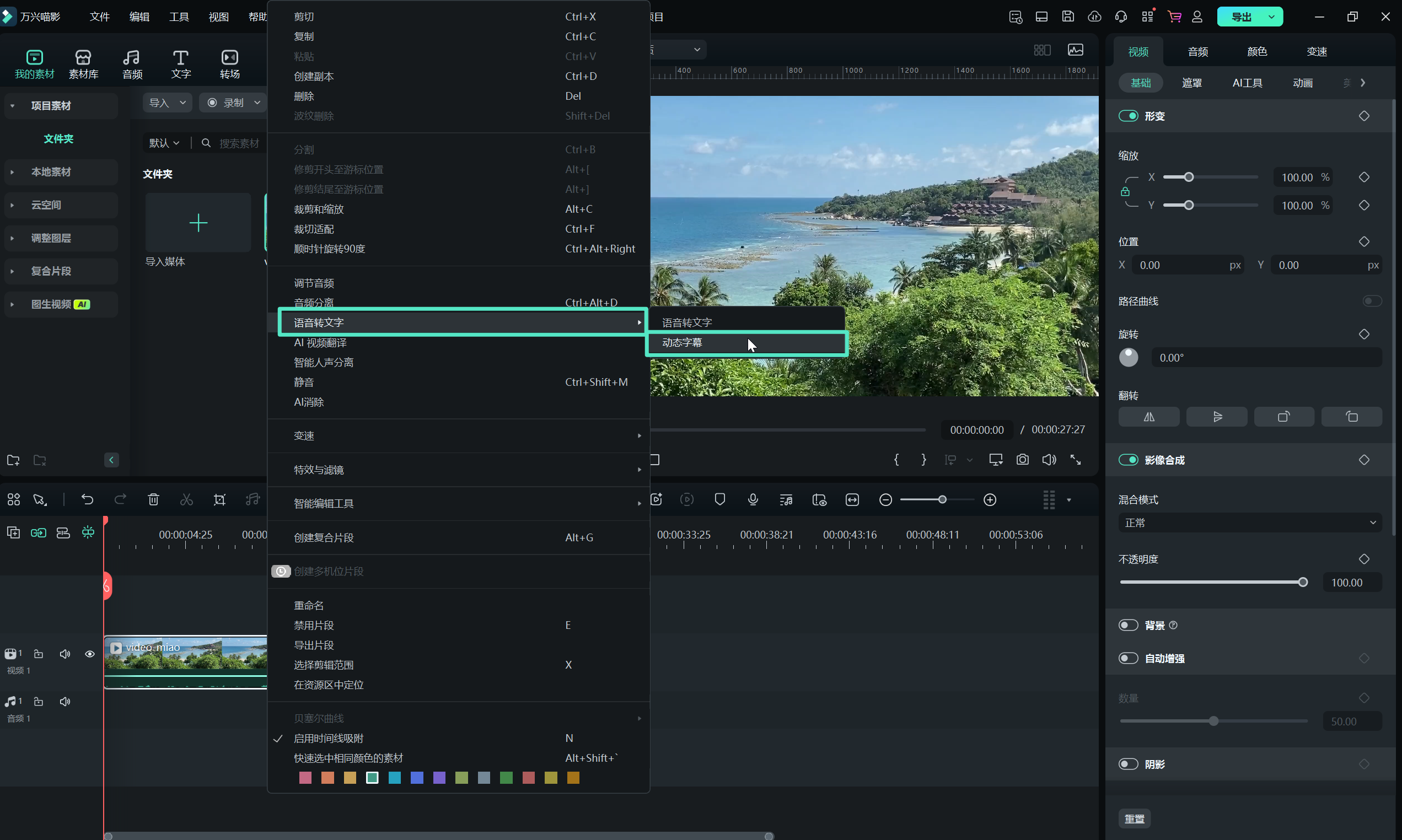
步骤二:启用动态字幕功能并执行语音识别
在弹出的设置窗口中,根据实际需求调整语音识别的相关选项。确认设置后,点击窗口底部的【生成】按钮,软件会开始语音识别并生成动态字幕。
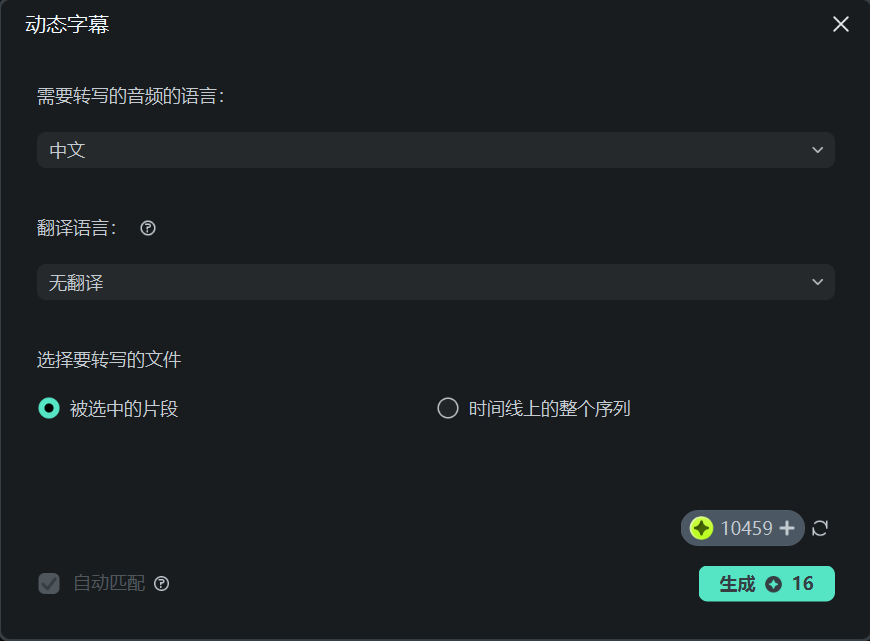
步骤三:应用模板更改字幕样式
语音识别完成后,转录的文字将自动以字幕形式显示在时间轴,并同步生成动态字幕。
如果需要更改字幕样式,可以前往【标题】选项卡,进入【模板】。
选择合适的字幕模板后,点击【全部应用】,将模板样式应用于所有字幕。
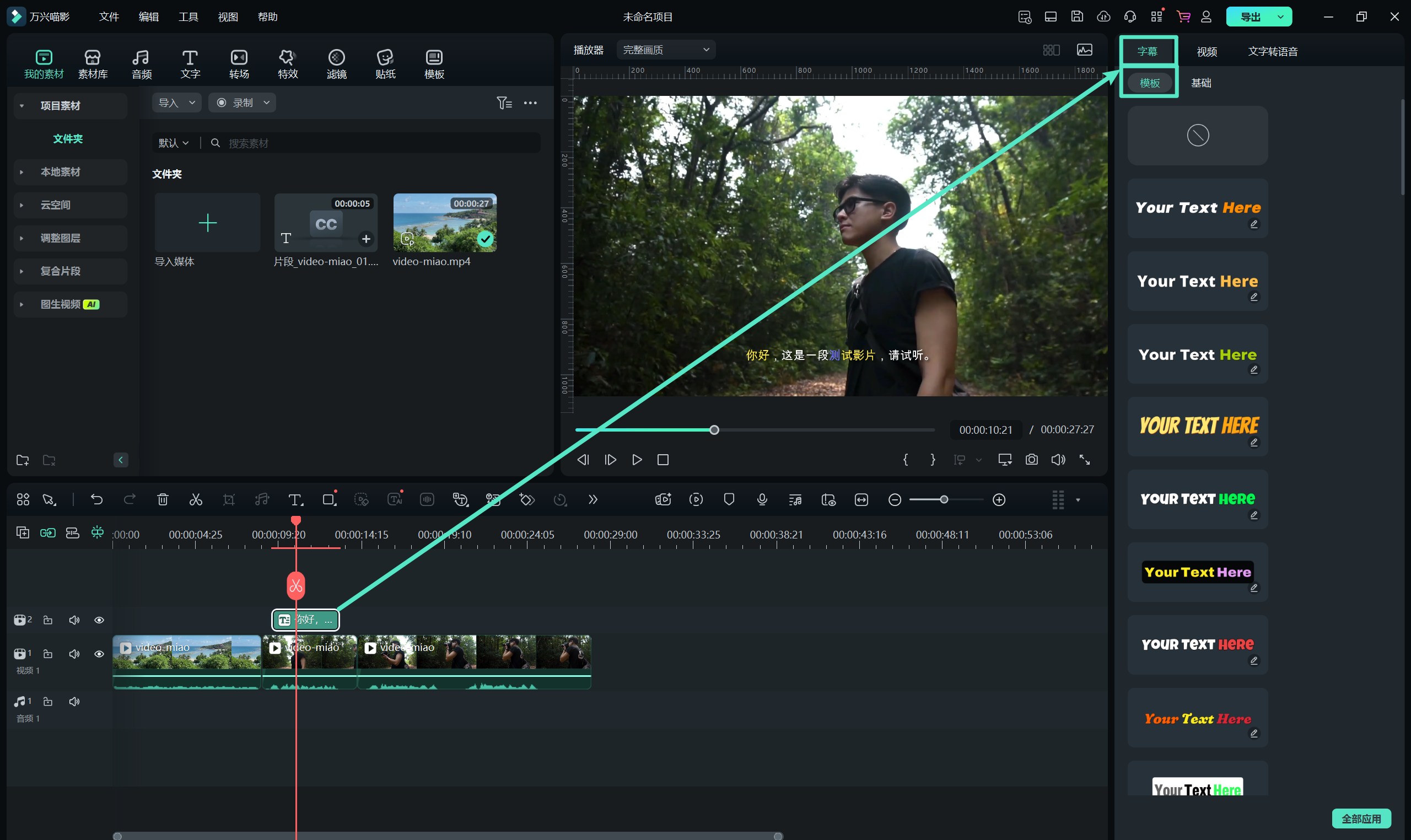
步骤四:调整字幕属性并导出视频
若需进一步优化字幕的字体样式、大小或颜色,可以前往【基础】选项卡进行修改。
完成调整后,再次点击【全部应用】,确保所有字幕统一样式。
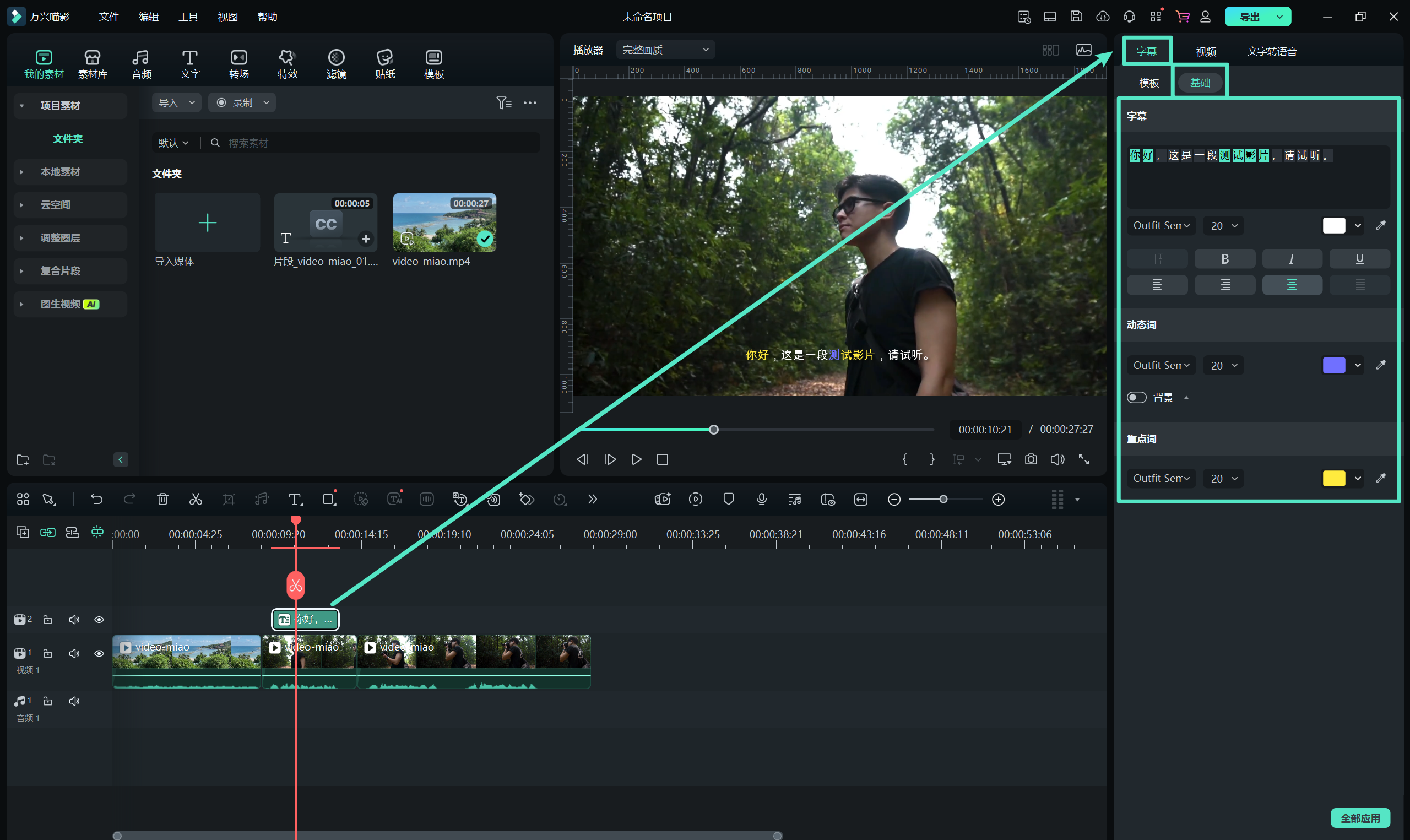
编辑完成后,点击软件右上角的【导出】按钮,将视频保存至本地。
动态字幕 | 万兴喵影 Mac
万兴喵影此前推出的语音转文字功能,可以将视频中的语音转化为字幕或文字说明,极大提升了字幕制作的效率。最近,万兴喵影进一步升级,新增了动态字幕功能,不仅能够自动将语音转文字,还能生成带有动态效果的字幕。这一功能帮助用户轻松制作更具互动性的视频内容,并能够自动高亮重点词。
以下是使用万兴喵影动态字幕功能的详细步骤:
步骤一:启动万兴喵影并访问动态字幕功能
在 Mac 系统设备上启动万兴喵影,点击【新建项目】。
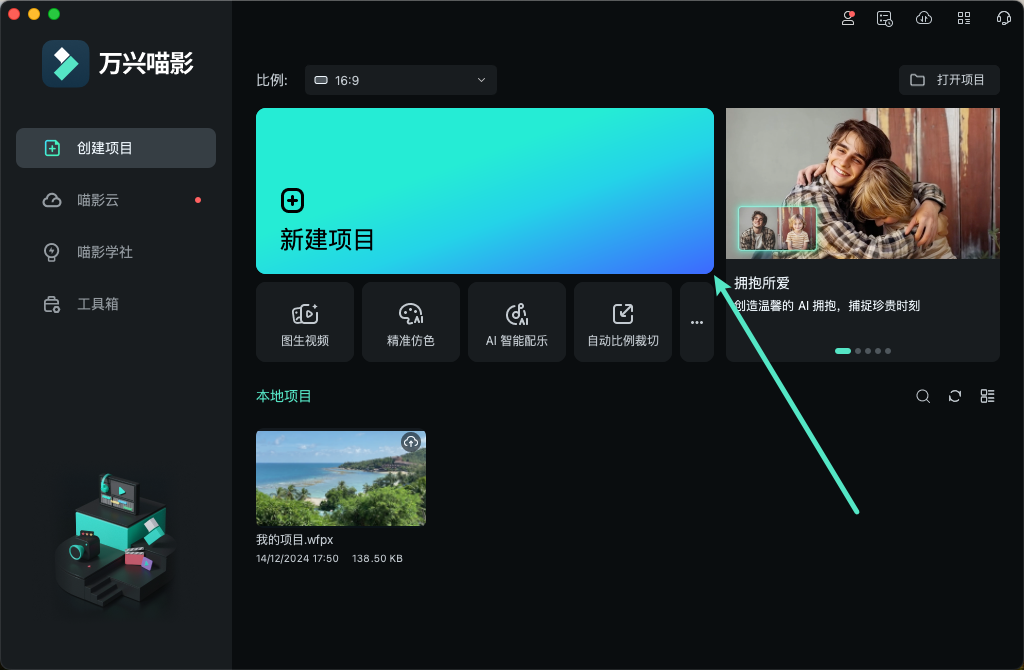
使用【导入】选项,将您的视频文件添加到项目中,并拖动视频至时间轴。
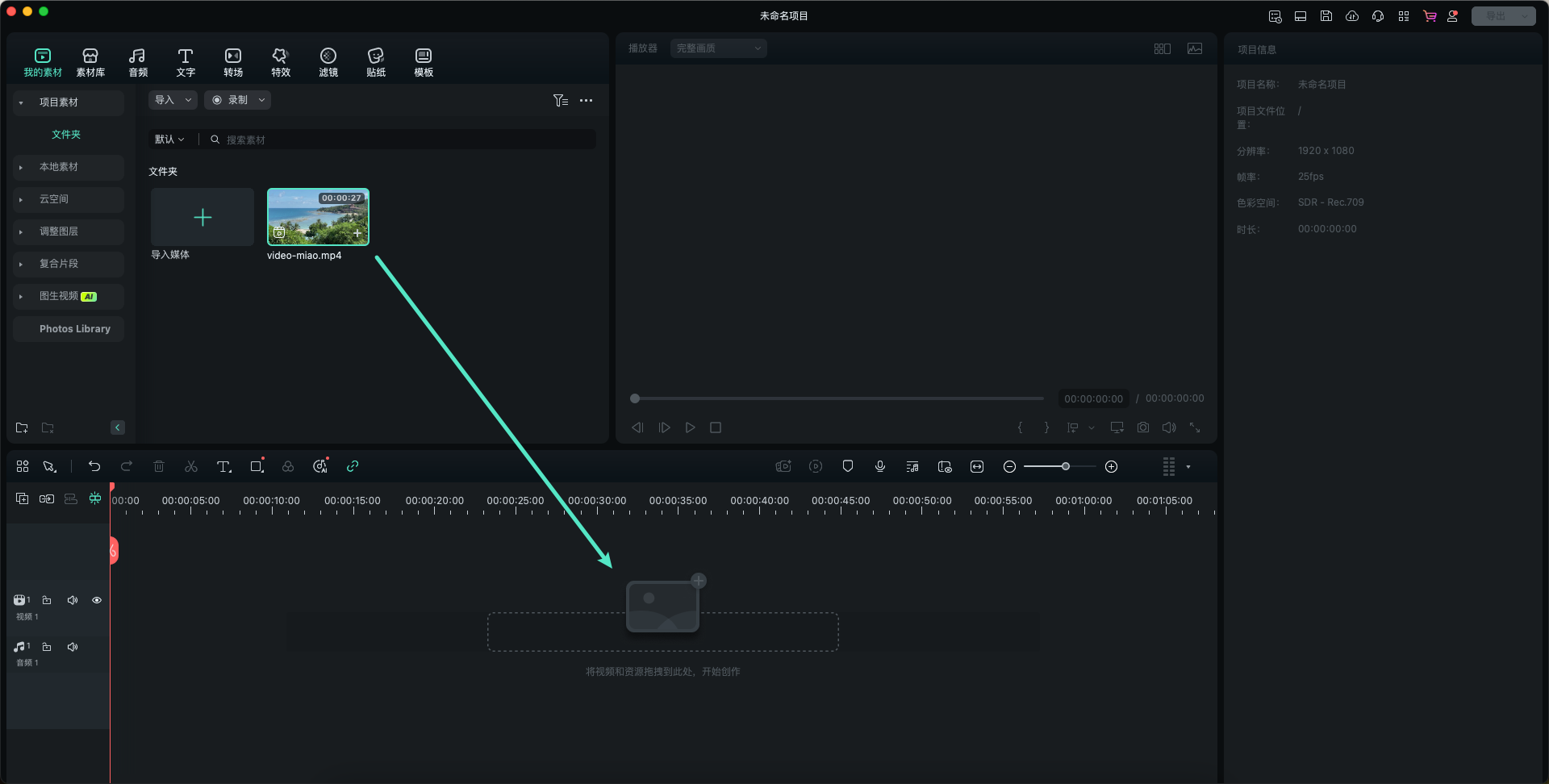
Control+点击时间轴中的视频,在弹出的菜单中选择【语音转文字】-【动态字幕】选项。
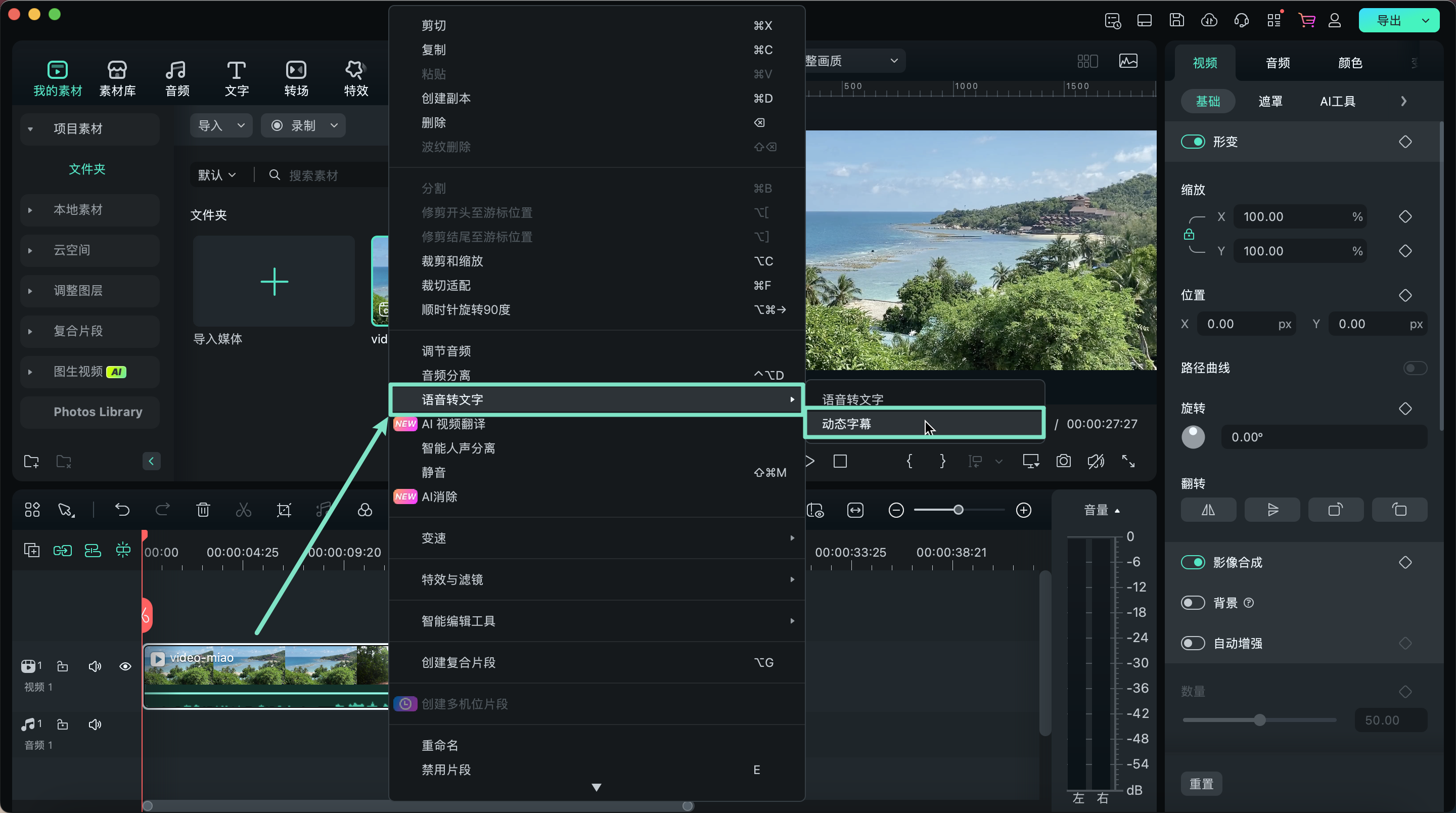
步骤二:启用动态字幕功能并执行语音识别
在弹出的设置窗口中,根据实际需求调整语音识别的相关选项。确认设置后,点击窗口底部的【生成】按钮,软件会开始语音识别并生成动态字幕。
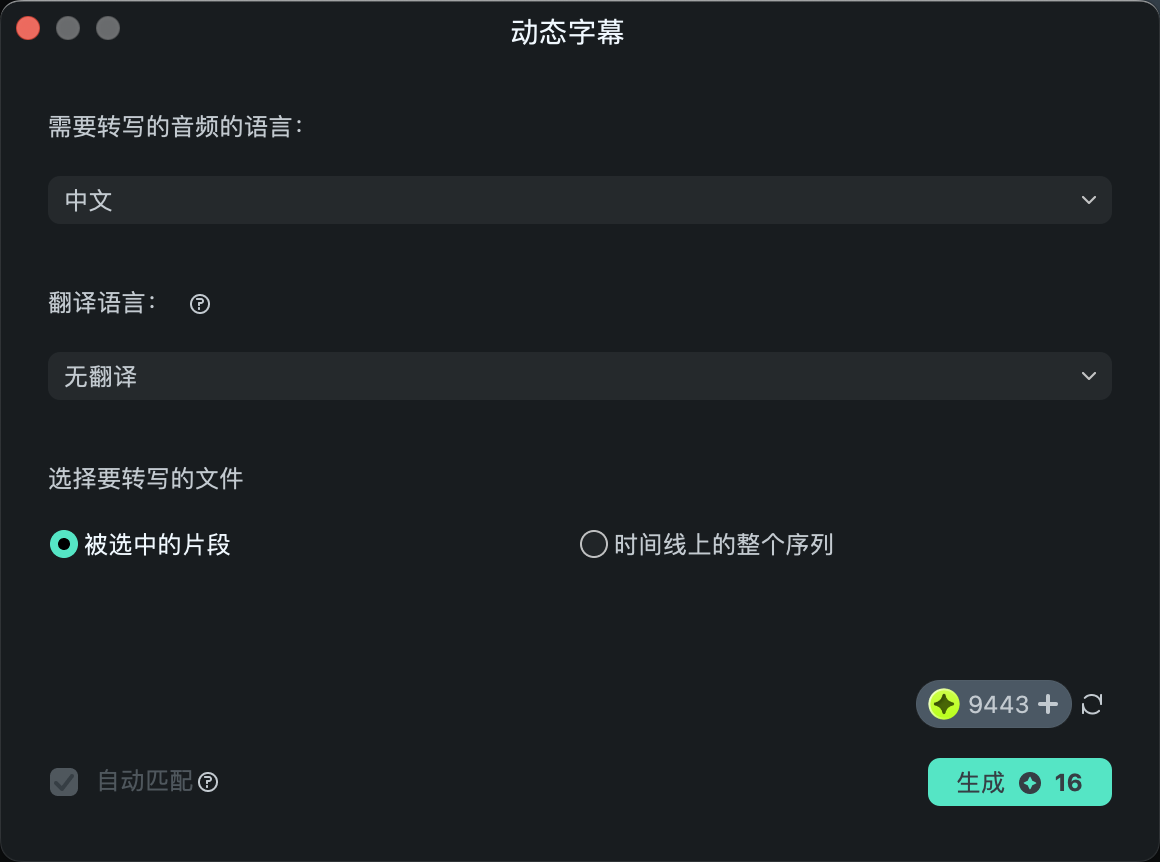
步骤三:应用模板更改字幕样式
语音识别完成后,转录的文字将自动以字幕形式显示在时间轴,并同步生成动态字幕。
如果需要更改字幕样式,可以前往【标题】选项卡,进入【模板】。
选择合适的字幕模板后,点击【全部应用】,将模板样式应用于所有字幕。
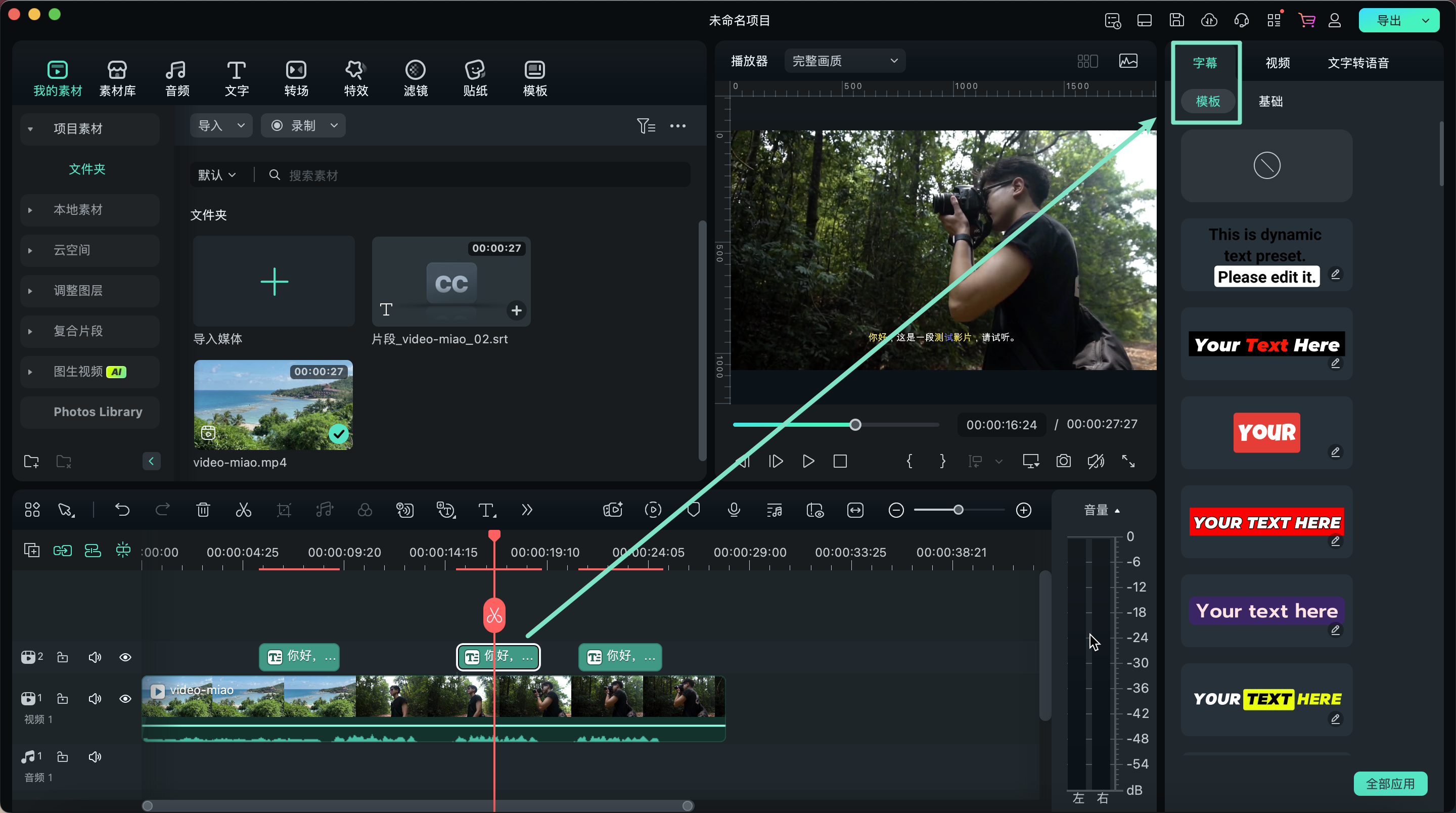
步骤四:调整字幕属性并导出视频
若需进一步优化字幕的字体样式、大小或颜色,可以前往【基础】选项卡进行修改。
完成调整后,再次点击【全部应用】,确保所有字幕统一样式。
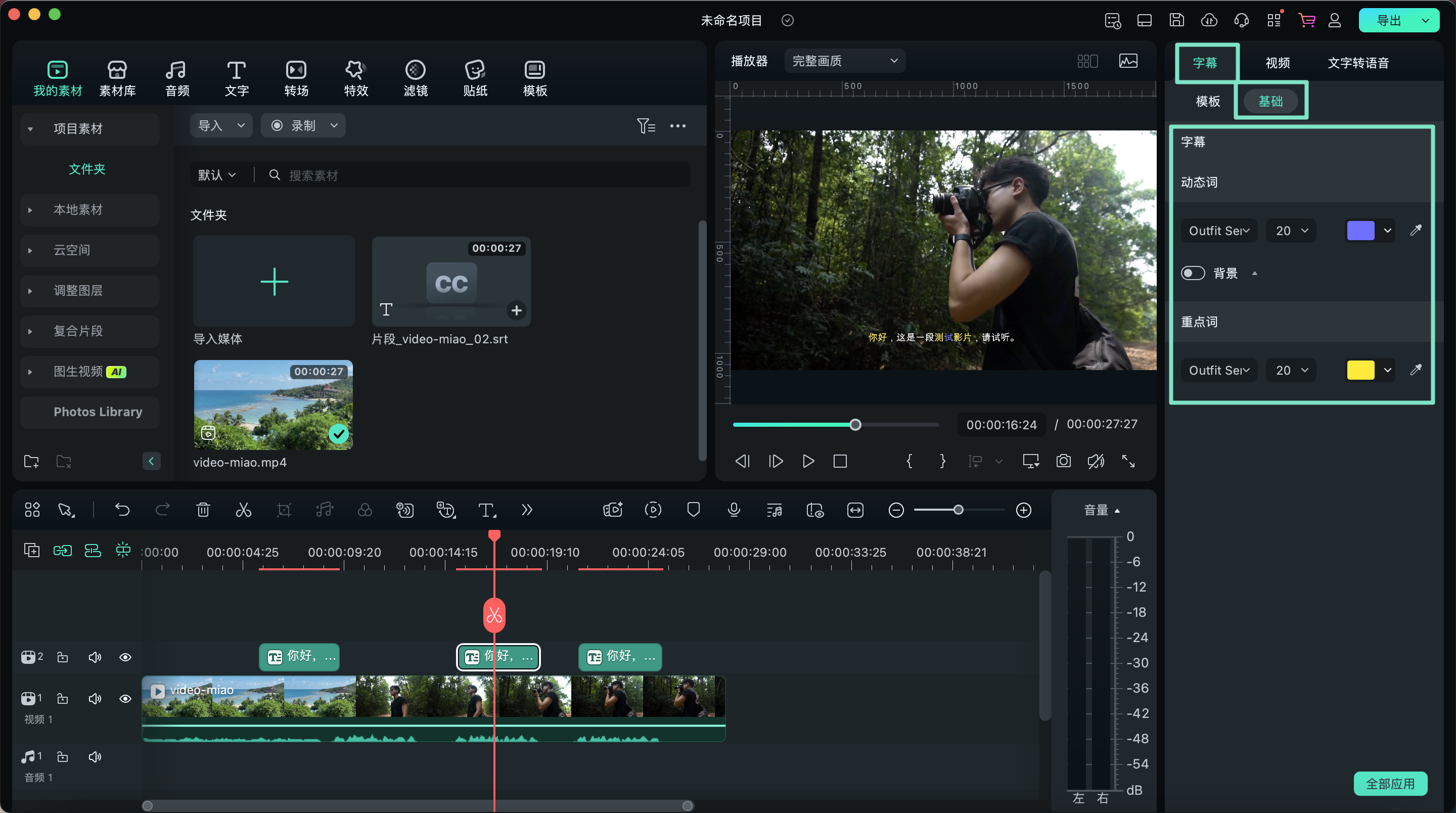
编辑完成后,点击软件右上角的【导出】按钮,将视频保存至本地。
AI 动态字幕 | 万兴喵影 App
万兴喵影 App 全新推出的 AI 字幕功能,能够智能识别视频或音频的语音内容,并自动生成精准匹配的字幕,极大提升了视频的信息传达效率与观赏体验。借助先进的人工智能技术,用户无需手动输入字幕,便可一键完成字幕生成,显著节省剪辑时间与人力成本。接下来,我们将为您详细介绍如何在万兴喵影 App 使用 AI 动态字幕功能。
首先,打开 App 并点击首页的【创建视频】,导入您希望添加字幕的视频素材,系统将自动进入视频编辑界面。

在编辑页面底部功能栏中选择【文本】,随后点击【字幕】,进入字幕生成界面。

在【音频来源】设置中,您可选择希望系统识别并生成字幕的音频轨道。若已导入多个视频片段,可点击【┆】图标,选择需要生成字幕的具体片段。

确认音频来源后,点击底部【添加字幕】按钮,系统将自动开始识别音频并生成相应字幕,精准高效。

字幕生成完成后,您可以通过拖动字幕文本框,自由调整字幕在画面中的位置及大小,确保画面布局美观协调,提升视觉效果。

进入【样式】下的【字体】页签,您可根据个人偏好设置字幕的字体样式、字号及颜色。完成后,点击右上角【✔】图标保存您的个性化设置。

点击【重点词】功能,您可以逐一设置每个字是否为【重点词】,并为其设置字体及样式,使信息传递更具层次感和视觉引导。

所有字幕调整完毕后,点击右上角【导出】,即可将编辑完成的视频保存至本地,相应视频便可直接用于发布或分享。
凭借万兴喵影强大的 AI 字幕技术,您无需繁琐操作,即可高效完成字幕编辑。系统支持丰富的字幕样式自定义,满足多样化场景需求。立即下载体验万兴喵影 App ,让视频创作更加高效专业!




