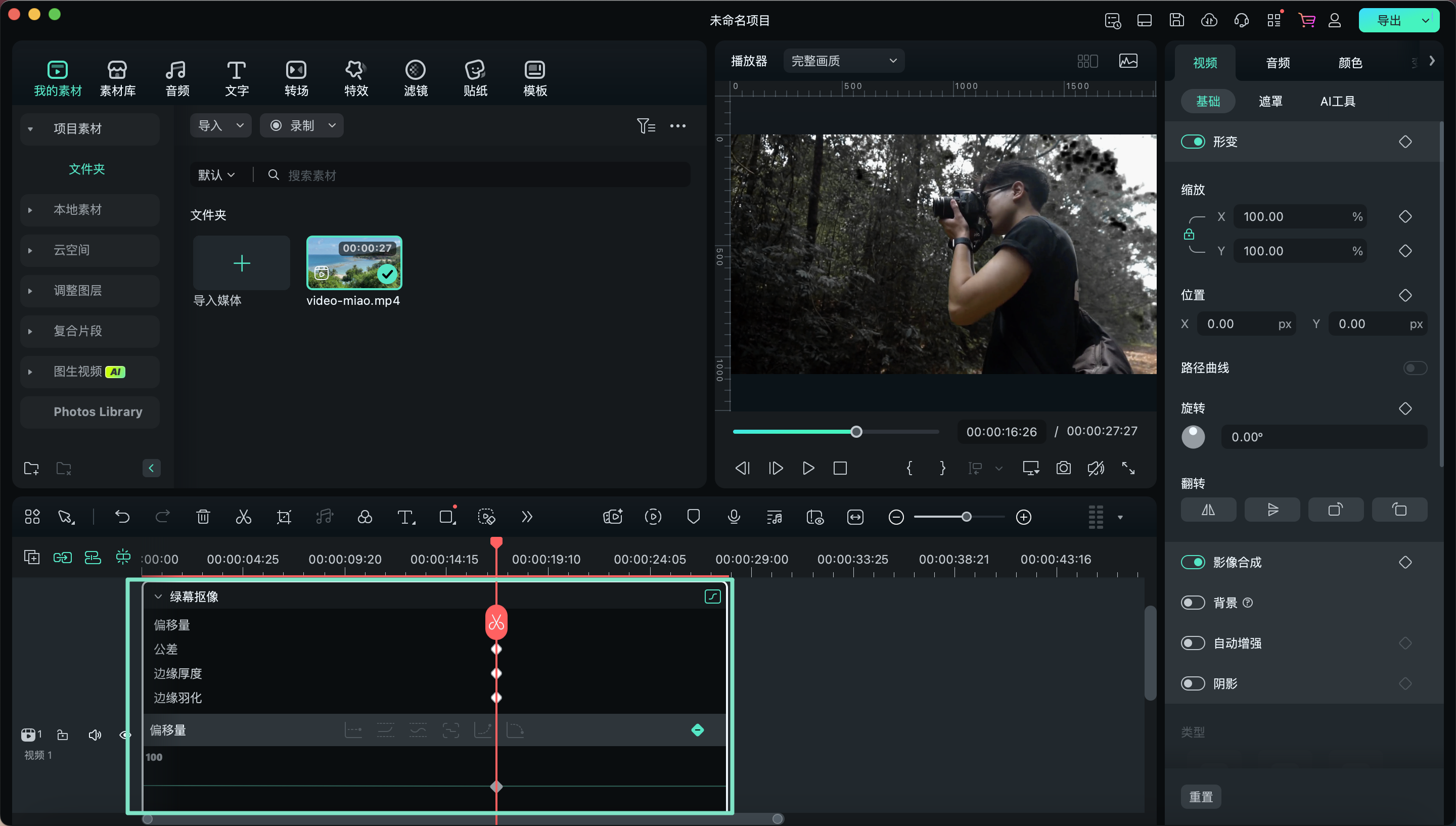关键帧面板 | 万兴喵影 Windows
关键帧编辑功能一直是万兴喵影的重要组成部分。全新推出的【关键帧面板】为用户提供了更为精细的动画调整能力,使视频呈现更加流畅、生动的效果。该功能支持使用贝塞尔曲线优化动画表现,全面提升了关键帧编辑的效率,同时解决了旧版本中的多项关键帧编辑难题。以下指南将为您详细解析万兴喵影 Windows 版中新【关键帧面板】的具体使用方法。
若您希望深入了解更多关于关键帧的功能,请参考以下链接:如何添加关键帧;关键帧路径曲线。
万兴喵影的【关键帧面板】旨在为用户提供精确的关键帧操作体验。为了顺利体验这一功能,请按照以下步骤操作:
步骤一:安装万兴喵影并创建新项目
在成功安装万兴喵影后,首先登录软件。接着,从启动页中选择【新建项目】按钮。
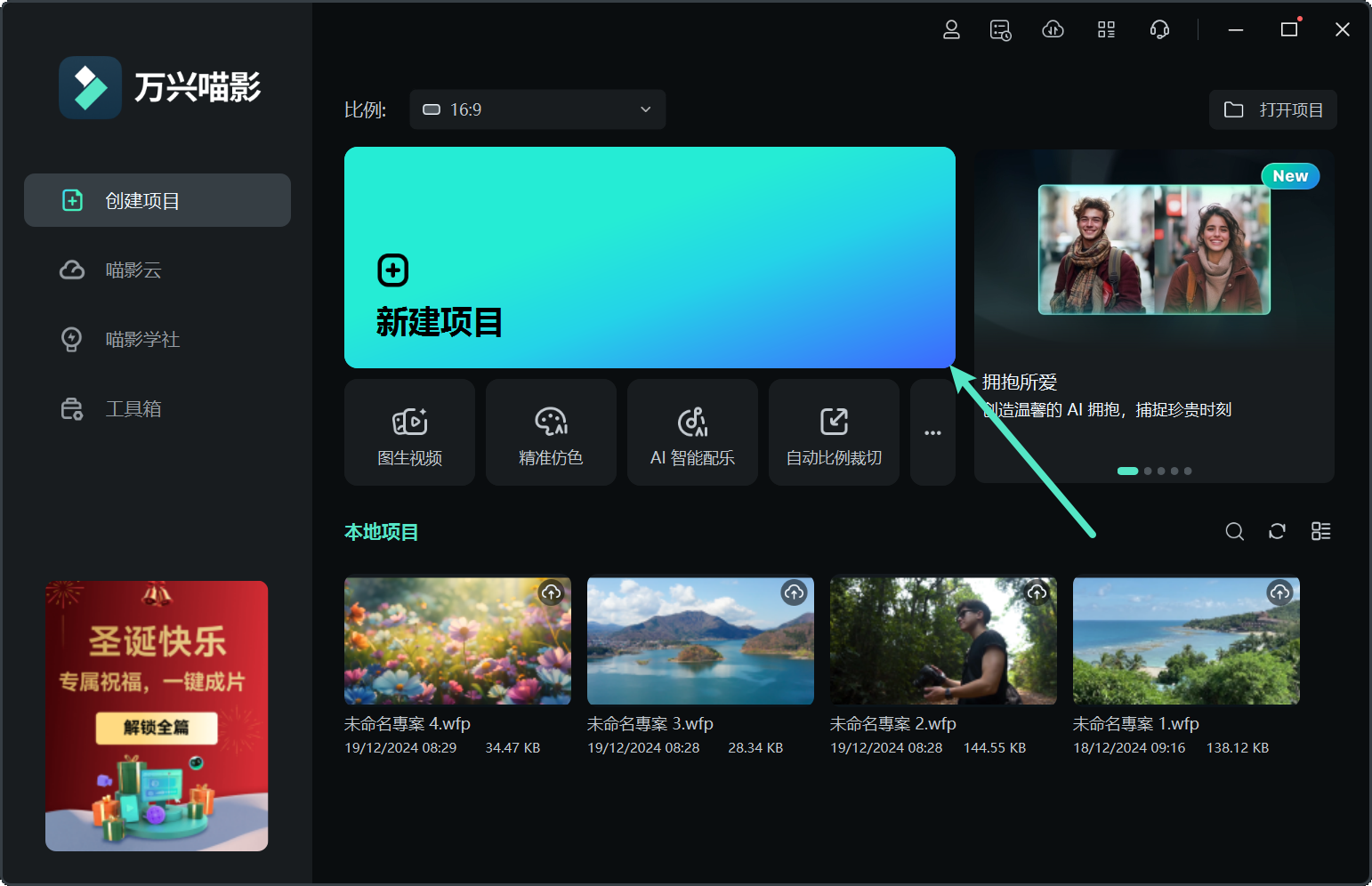
步骤二:导入媒体并添加至时间轴
在编辑窗口中,前往自定义工具栏的【媒体】选项卡。然后,在媒体屏幕上选择【导入】选项,以导入所需的媒体文件。导入完成后,使用光标将媒体文件拖动至时间轴,并放置于相应的轨道上。
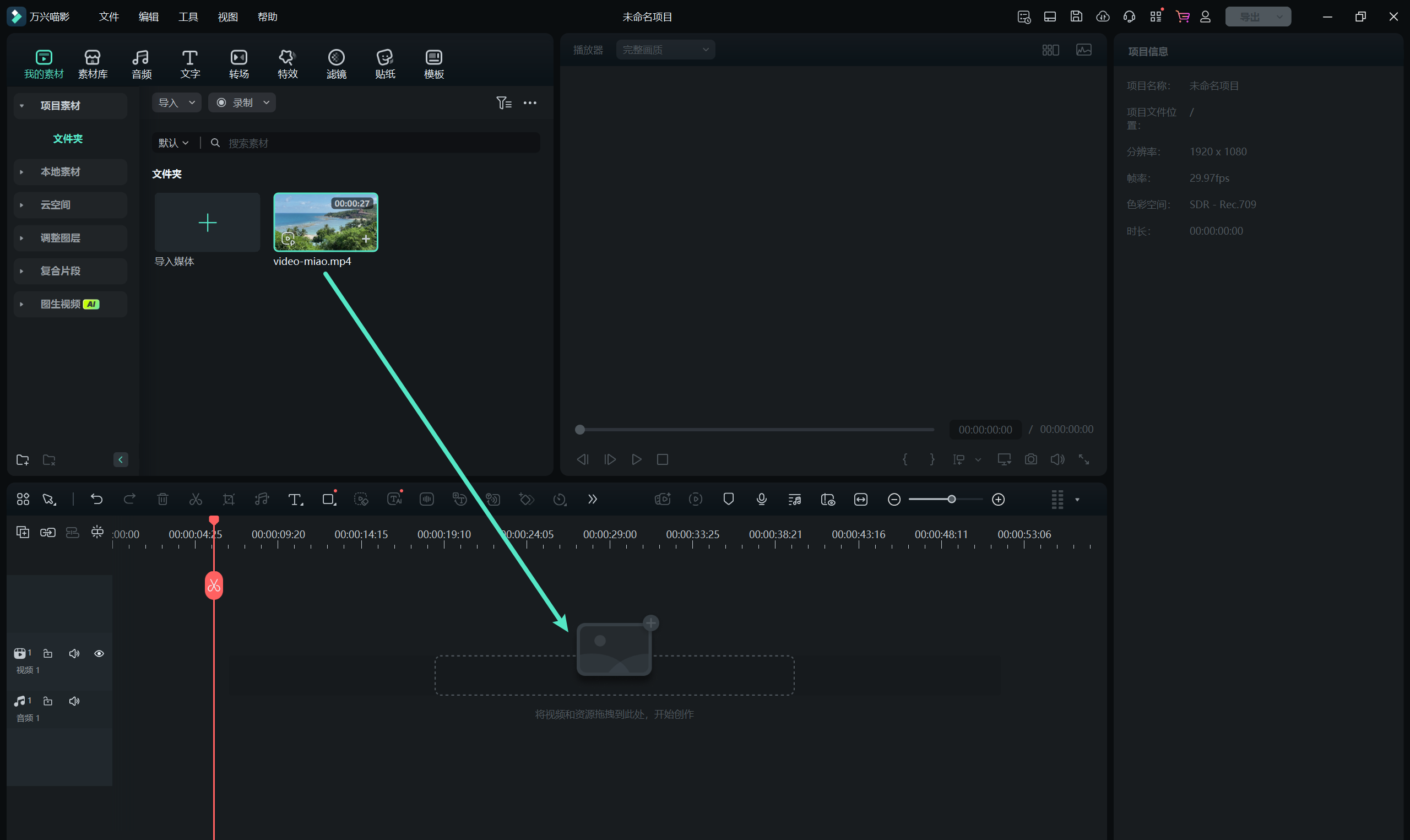
步骤三:启用关键帧面板
接下来,在时间轴中右键点击该片段,选择【打开关键帧动画】选项。
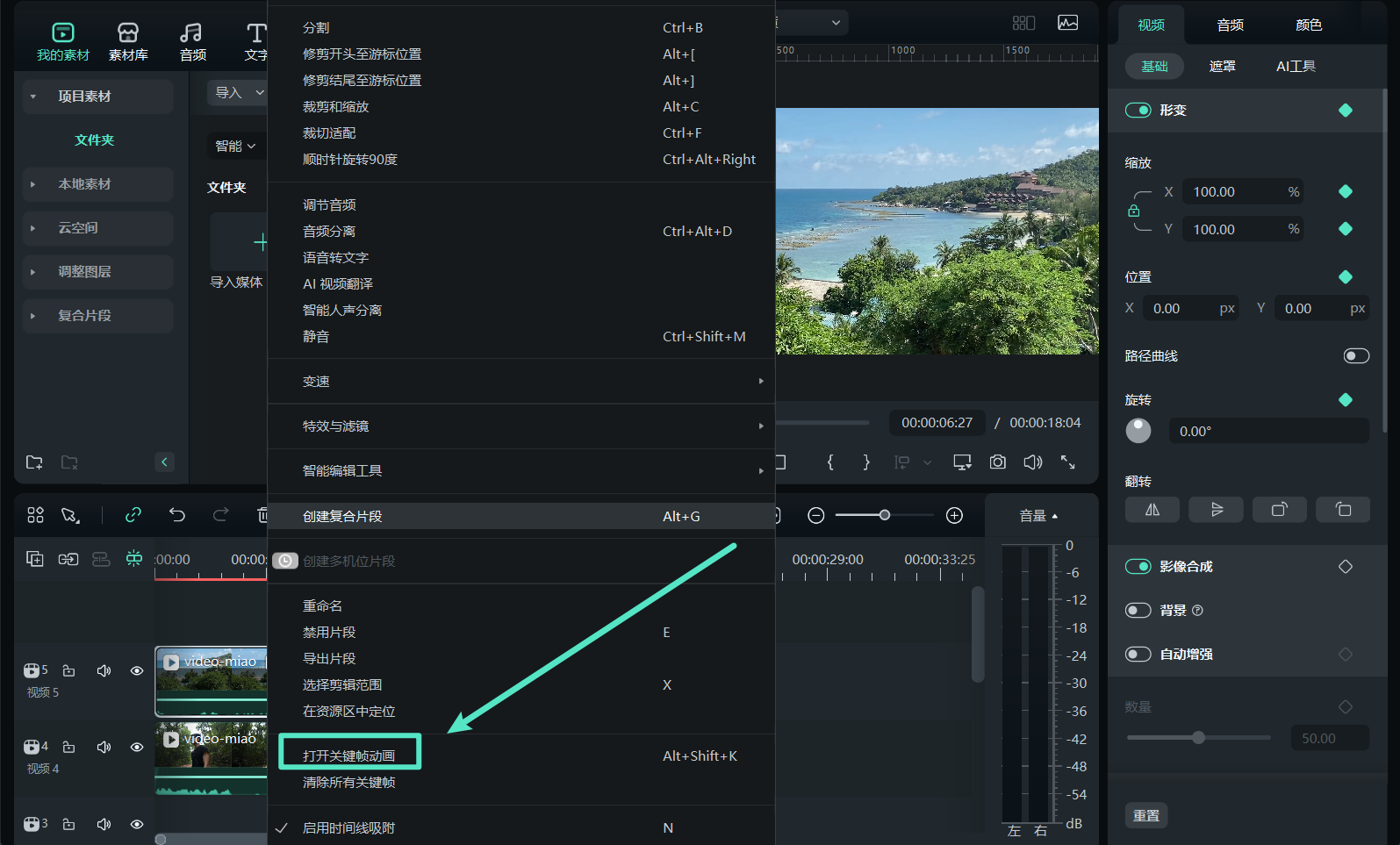
此时,关键帧图表将显示在时间轴上。您可以在视频中添加不同的关键帧,轻松进行编辑,并通过关键帧面板进行高效的跟踪管理。
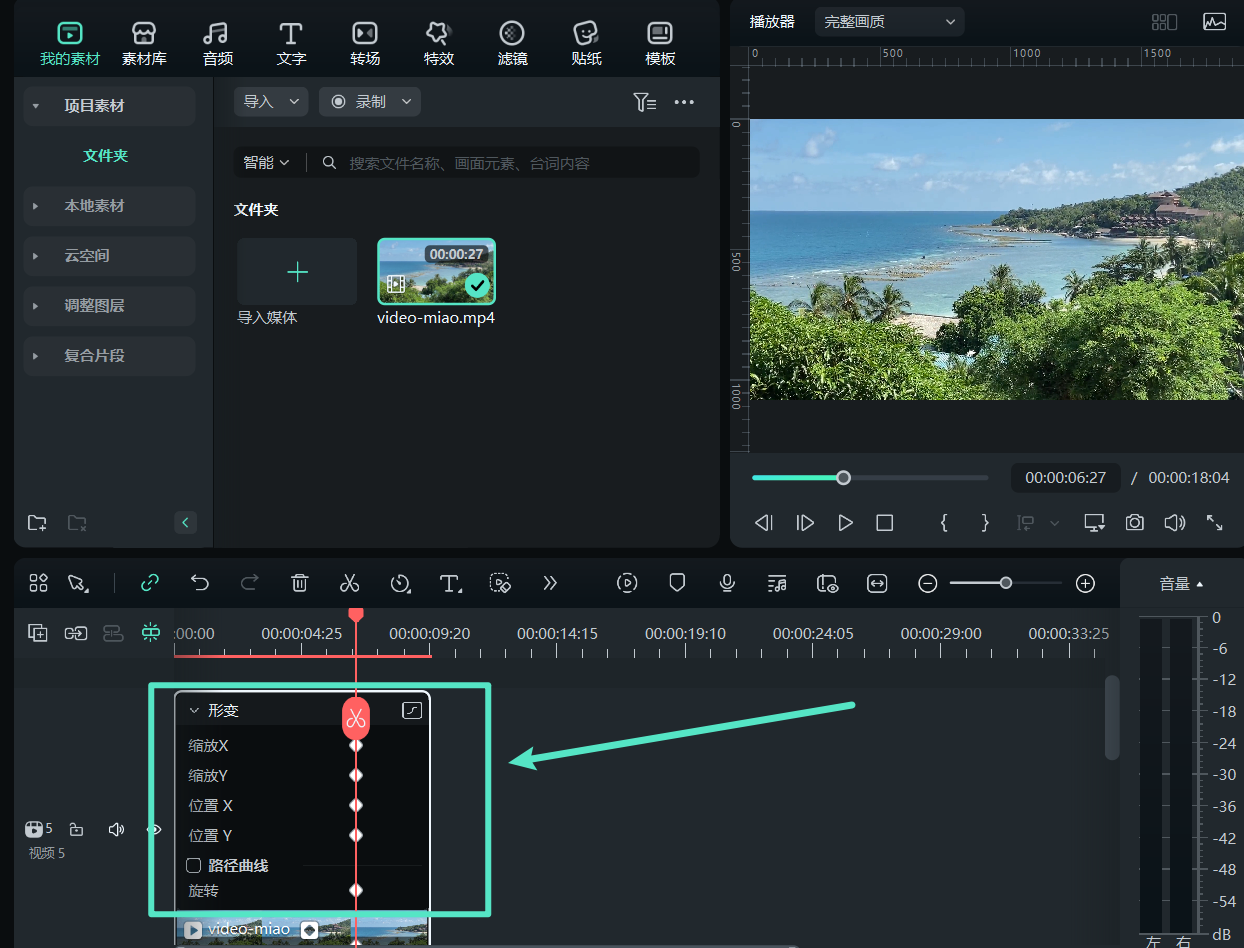
关键帧面板 | 万兴喵影 Mac
关键帧编辑功能一直是万兴喵影的重要组成部分。全新推出的【关键帧面板】为用户提供了更为精细的动画调整能力,使视频呈现更加流畅、生动的效果。该功能支持使用贝塞尔曲线优化动画表现,全面提升了关键帧编辑的效率,同时解决了旧版本中的多项关键帧编辑难题。以下指南将为您详细解析万兴喵影 Mac 版中新【关键帧面板】的具体使用方法。
若您希望深入了解更多关于关键帧的功能,请参考以下链接:如何添加关键帧;关键帧路径曲线。
万兴喵影的【关键帧面板】旨在为用户提供精确的关键帧操作体验。为了顺利体验这一功能,请按照以下步骤操作:
步骤一:安装万兴喵影并创建新项目
在成功安装万兴喵影后,首先登录软件。接着,从启动页中选择【新建项目】按钮。
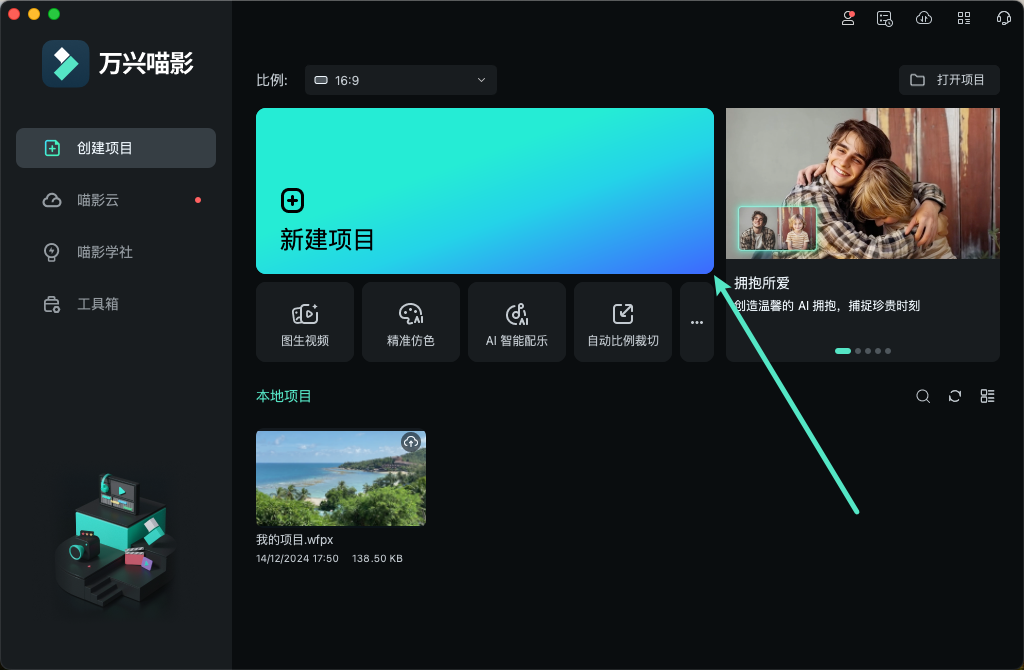
步骤二:导入媒体并添加至时间轴
在编辑窗口中,前往自定义工具栏的【媒体】选项卡。然后,在媒体屏幕上选择【导入】选项,以导入所需的媒体文件。导入完成后,使用光标将媒体文件拖动至时间轴,并放置于相应的轨道上。
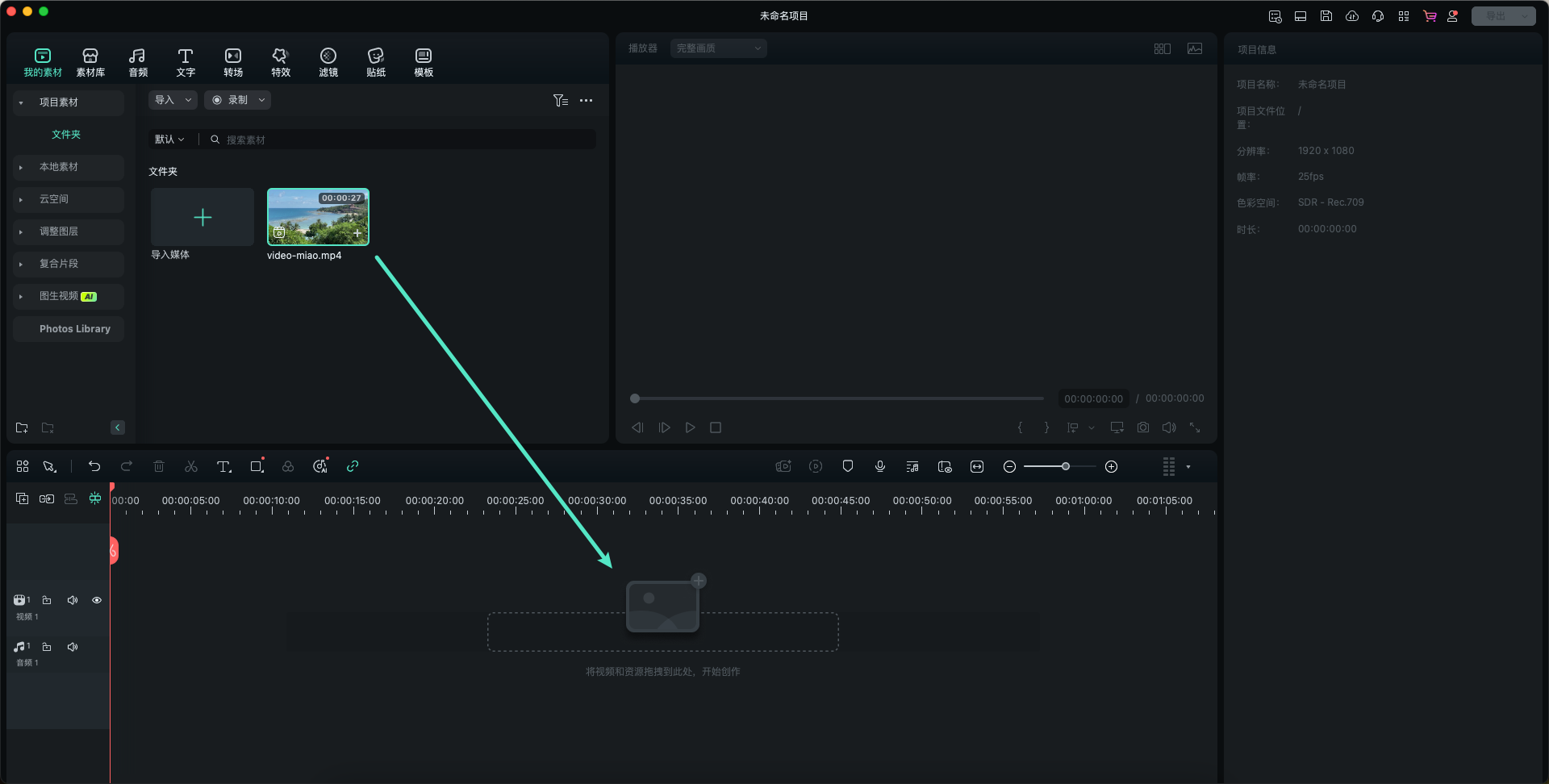
步骤三:启用关键帧面板
接下来,按Control键+点按在时间轴中片段,选择【打开关键帧动画】选项。
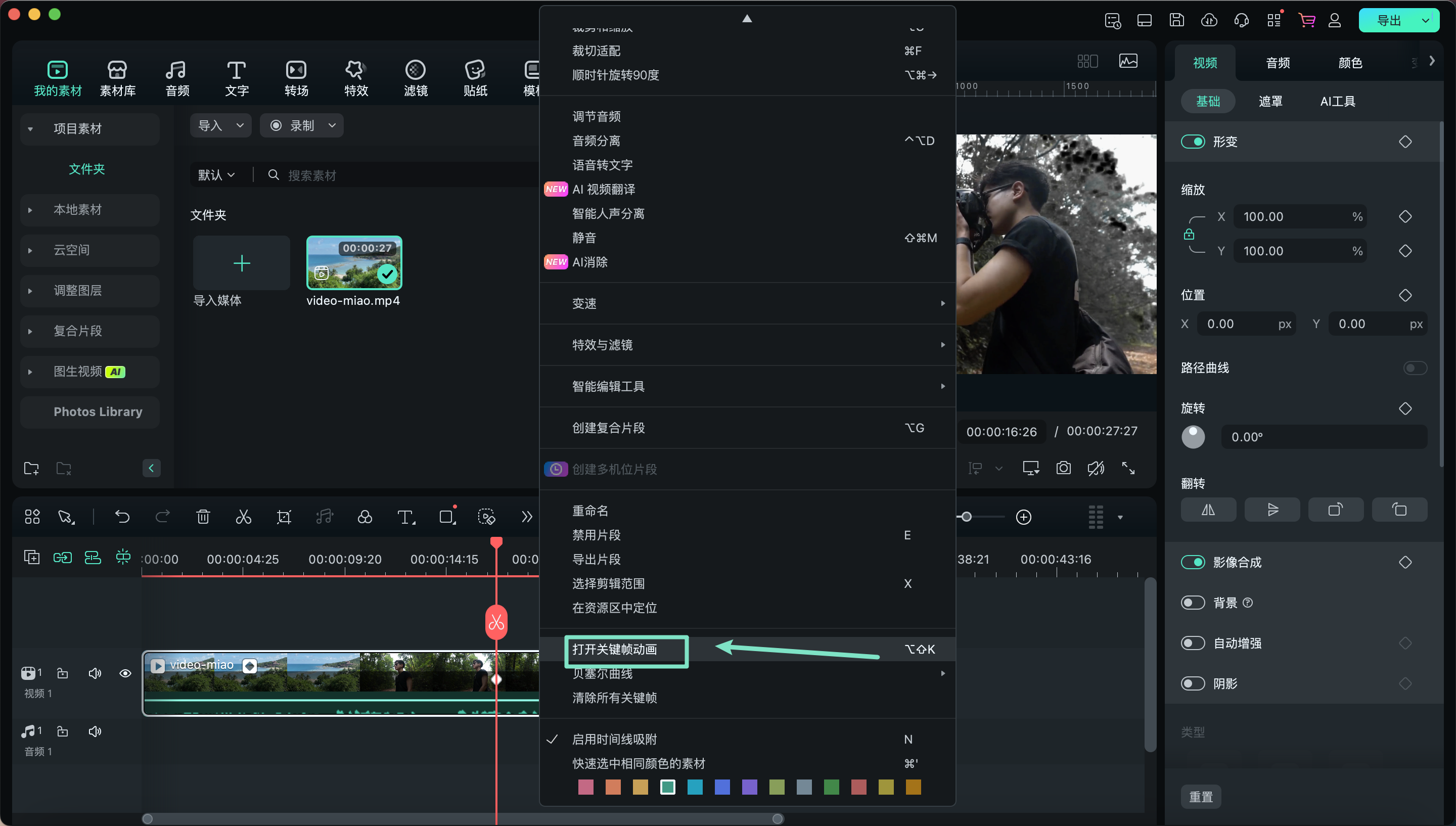
此时,关键帧图表将显示在时间轴上。您可以在视频中添加不同的关键帧,轻松进行编辑,并通过关键帧面板进行高效的跟踪管理。