如何使用分屏功能 | 万兴喵影 Windows
分屏,也称为多屏,是一种常用于视频制作的技术,可以同时在一个屏幕上显示两个或多个视频。当您需要一次性展示多个角度,或将多种素材融合于同一画面时,分屏就会显得极其有用。下面将为您介绍如何使用万兴喵影的分屏功能。
步骤一:添加分屏模板
点击资源库中【模板】选项卡,进入分屏素材库。万兴喵影中目前已有多个分屏预设模板,最多可允许6个视频同时播放。双击模板预设缩略图可在预览框中效果,然后将要使用的分屏模板直接拖拽到时间轨道上。
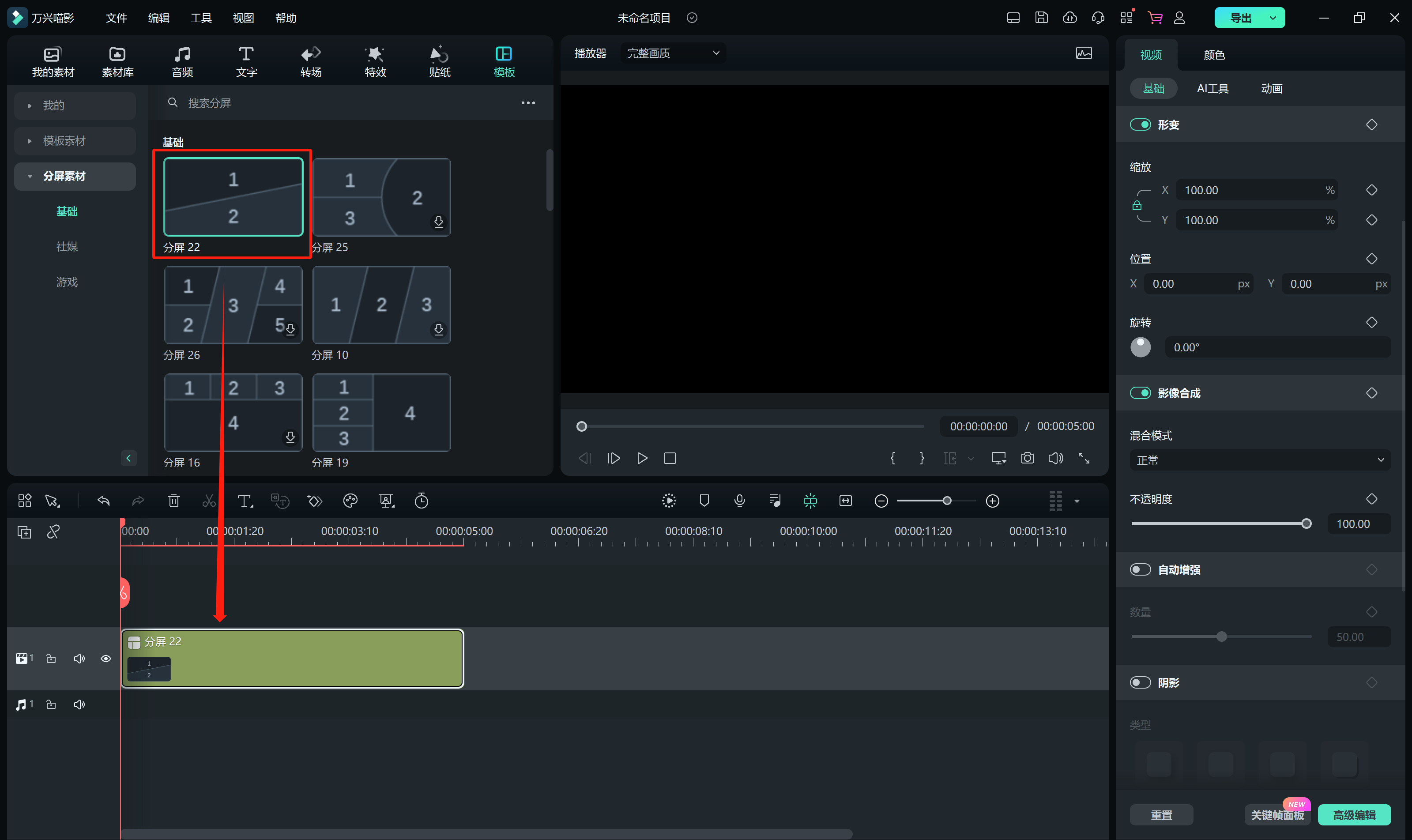
注意:
默认情况下,分屏的持续时间为5秒。您可以在时间轴上向前或者向后拖动它的边缘调整持续时间。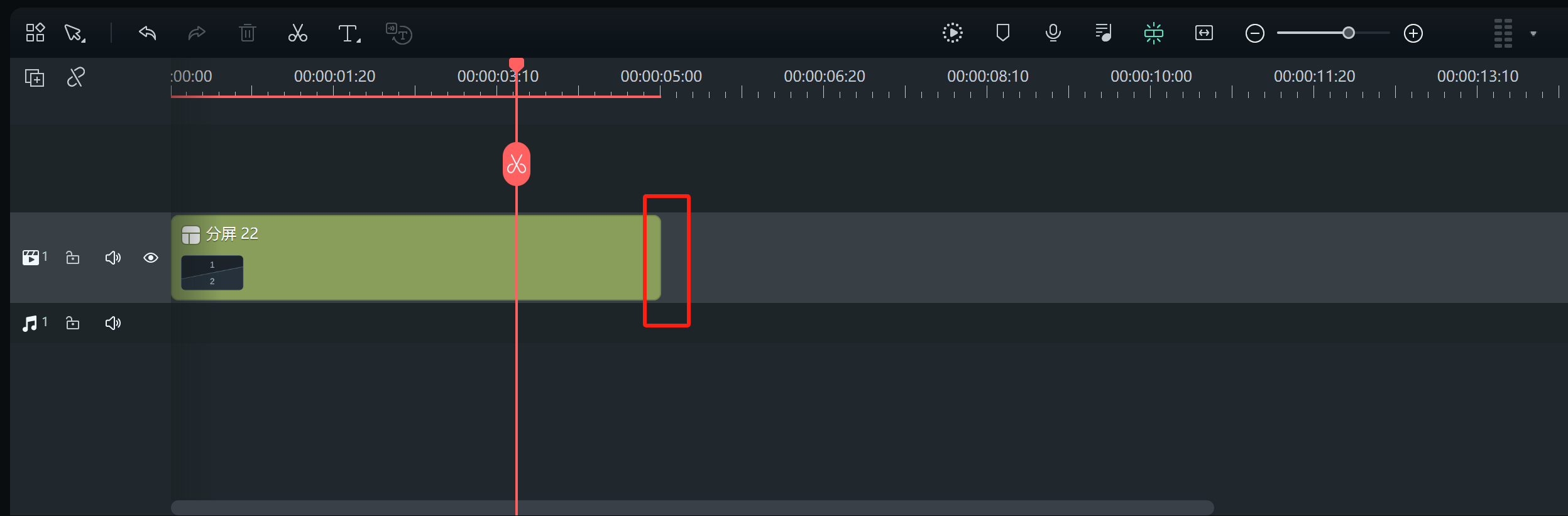
步骤二:添加视频素材
单击时间轴上的分屏模板,将导入的素材直接拖拽到相应的分屏模块中。
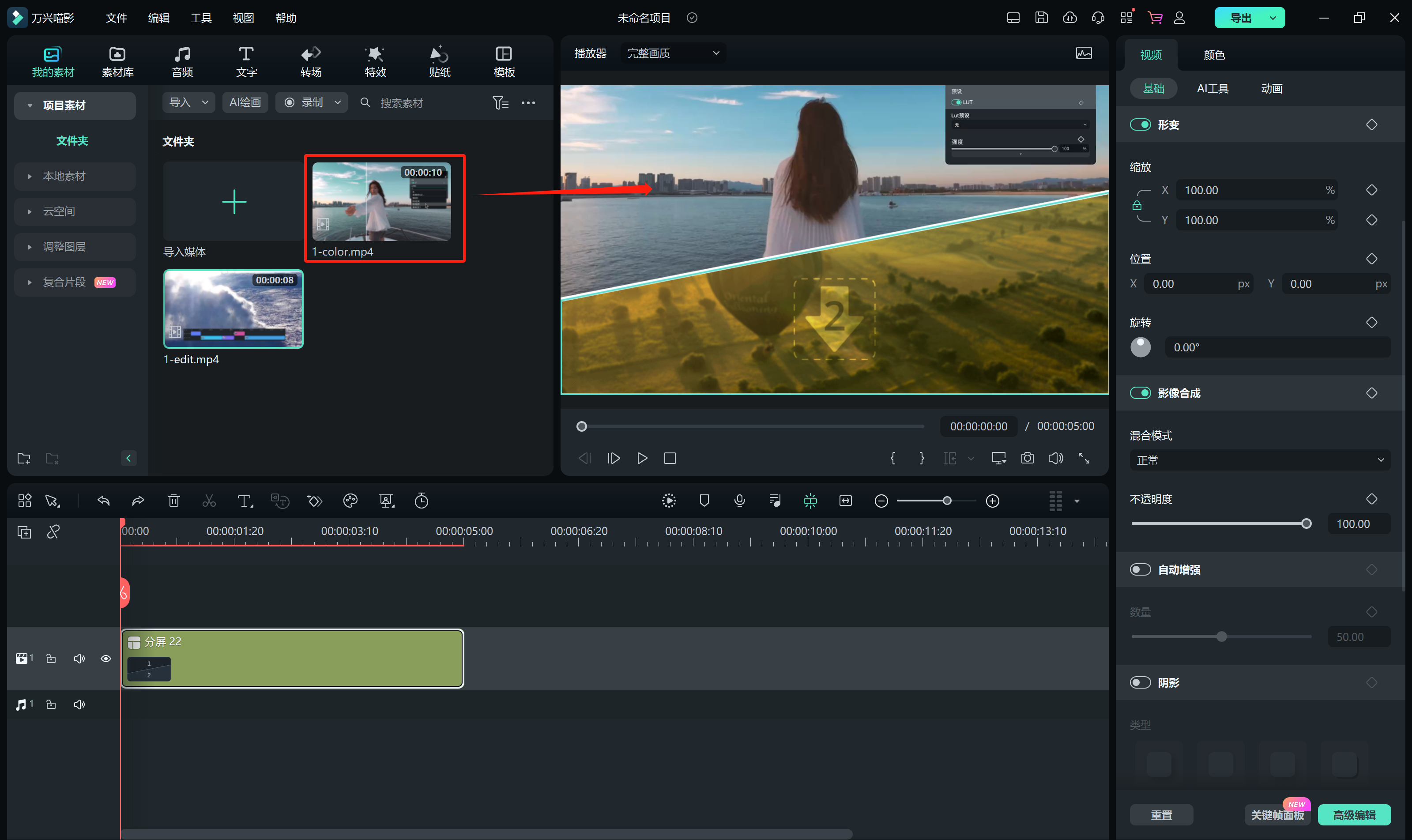
注意:
单击时间轴上的分屏模板,进入分屏效果编辑窗口。
点击【高级编辑】,在此面板中,预览框下的编辑轨道用于调节视频的出入点,最左端为入点,最右端为出点,即为分屏模板中显示的视频片段。
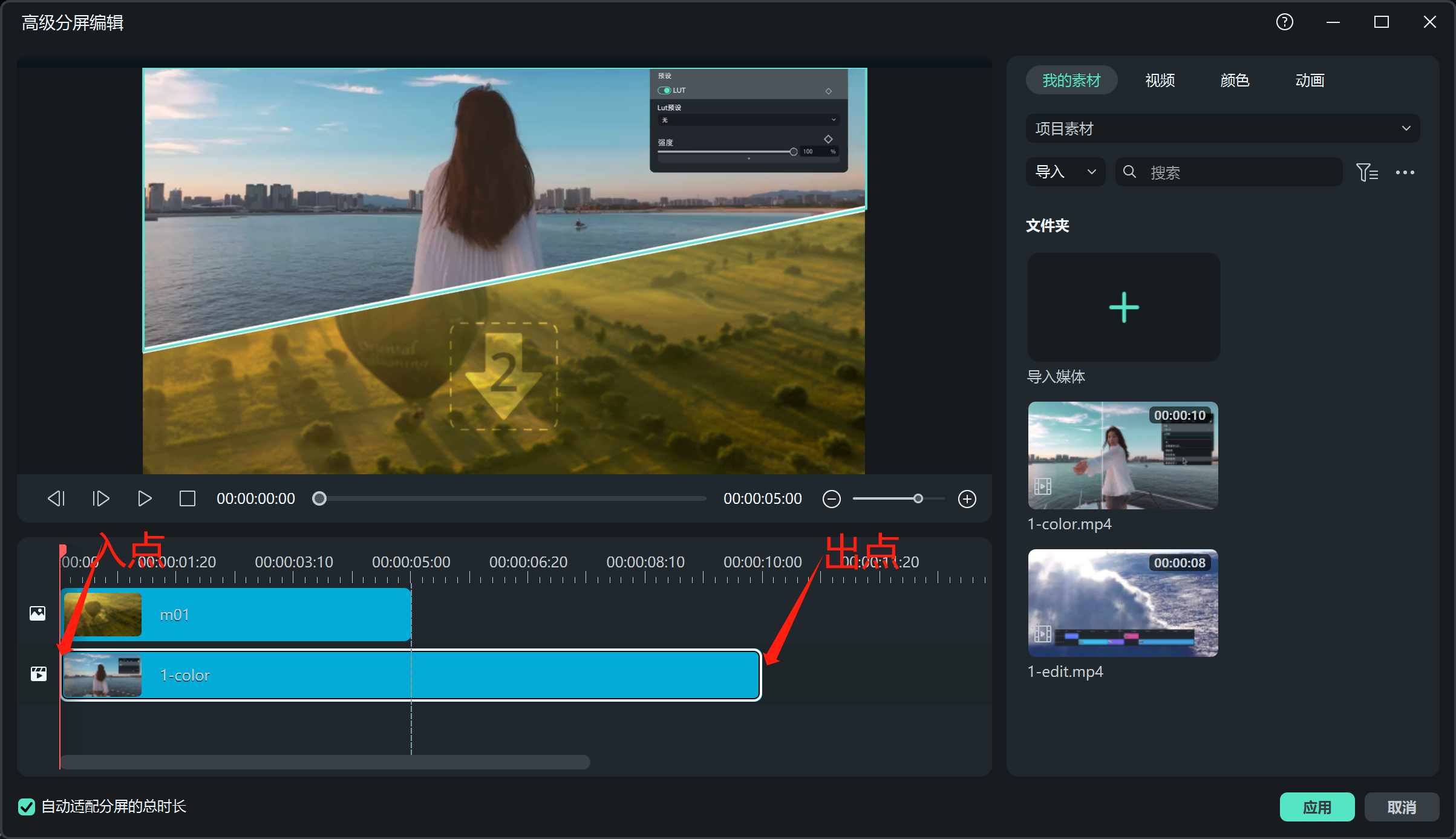
步骤三:编辑分屏
一、添加边框
要在分屏效果中添加边框,双击时间轴上的分屏模板,进入视频属性面板中,勾选【边框】选项,不需要则取消勾选,还可以选择边框的颜色及边框的大小。
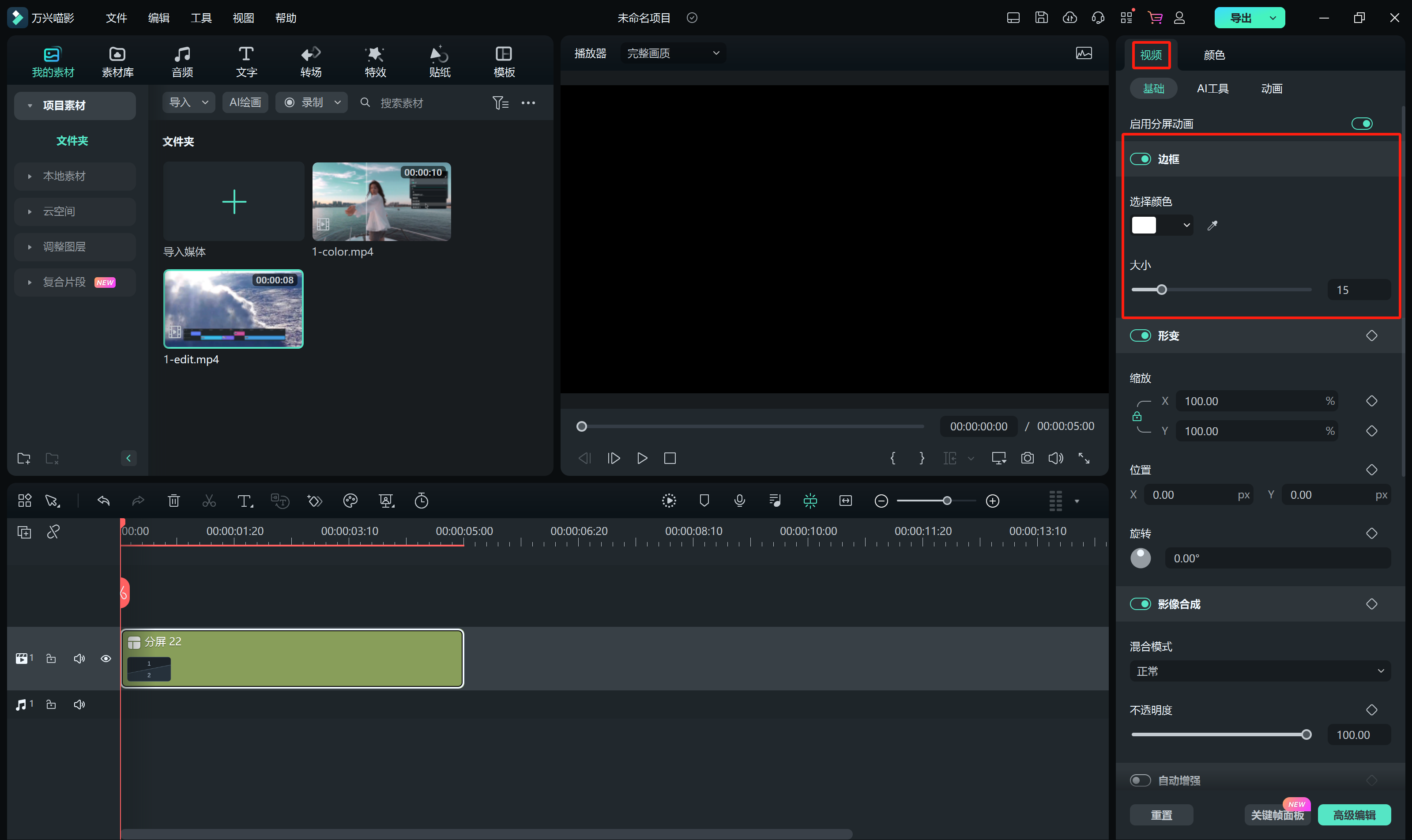
二、色彩校正
在【颜色】选项卡中,可以对这个分屏模板中的视频进行白平衡、颜色校正、光效、晕影及HSL调色等多项调整。还可以和其他视频素材进行颜色匹配,以确保不同视频片段之间颜色的一致性。

三、添加动画
点击视频属性面板下的【动画】选项卡,可以为整个分屏添加出现关键帧动画与动画模板效果,双击要应用的动画预设即为添加成功。
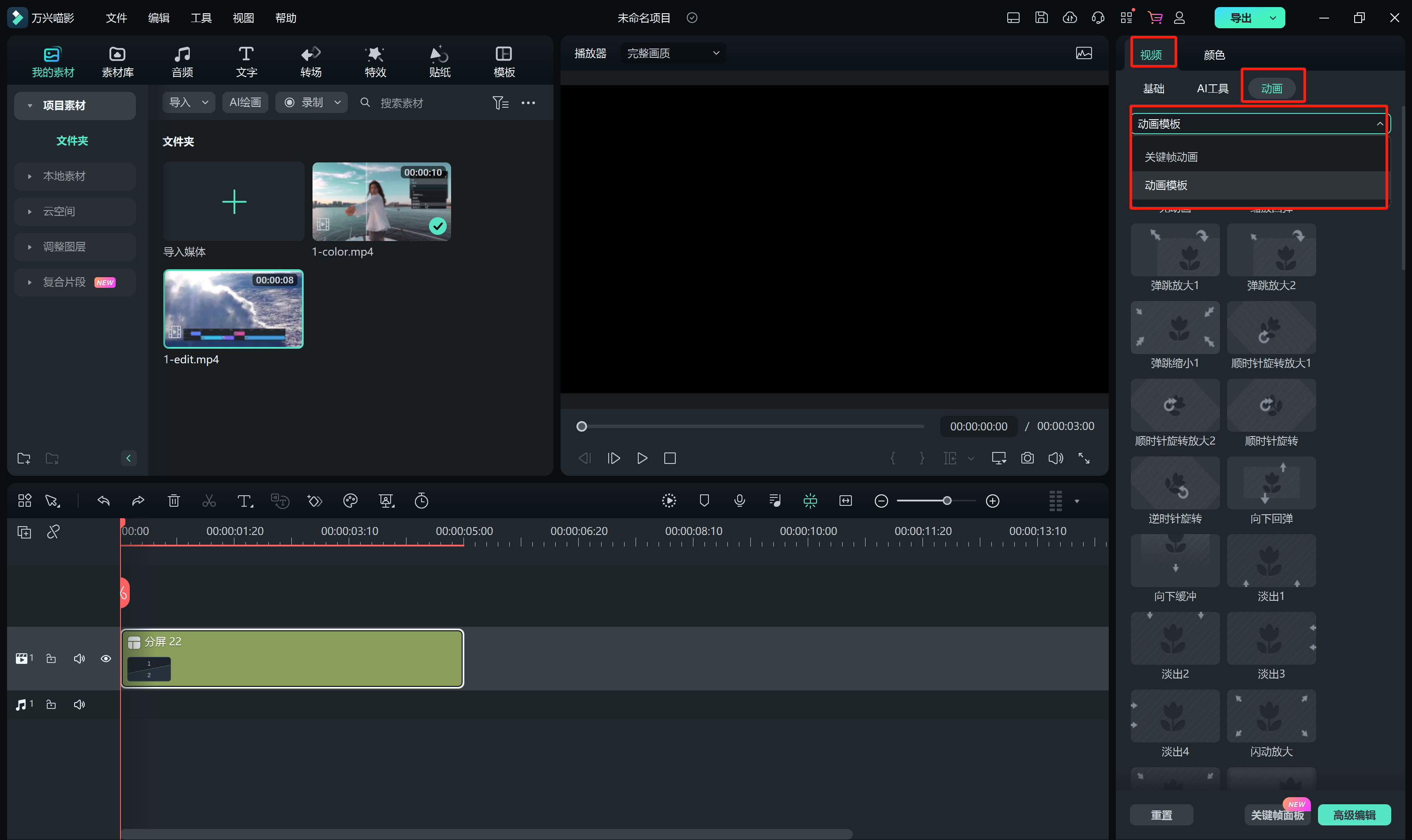
注意:
以上更改是对整个分屏视频进行编辑,如果要对分屏模板内的拆分视频进行编辑,请进行以下操作。单击分屏其中一个视频,您将看到如下小窗口:

拖动滑块可放大或缩小视频画面,单击中间【扬声器】图标,将对原视频声音进行静音。单击左边【编辑】图标进入单个视频的高级编辑面板。可进行视频、音频、颜色校正、添加动画等各项操作。
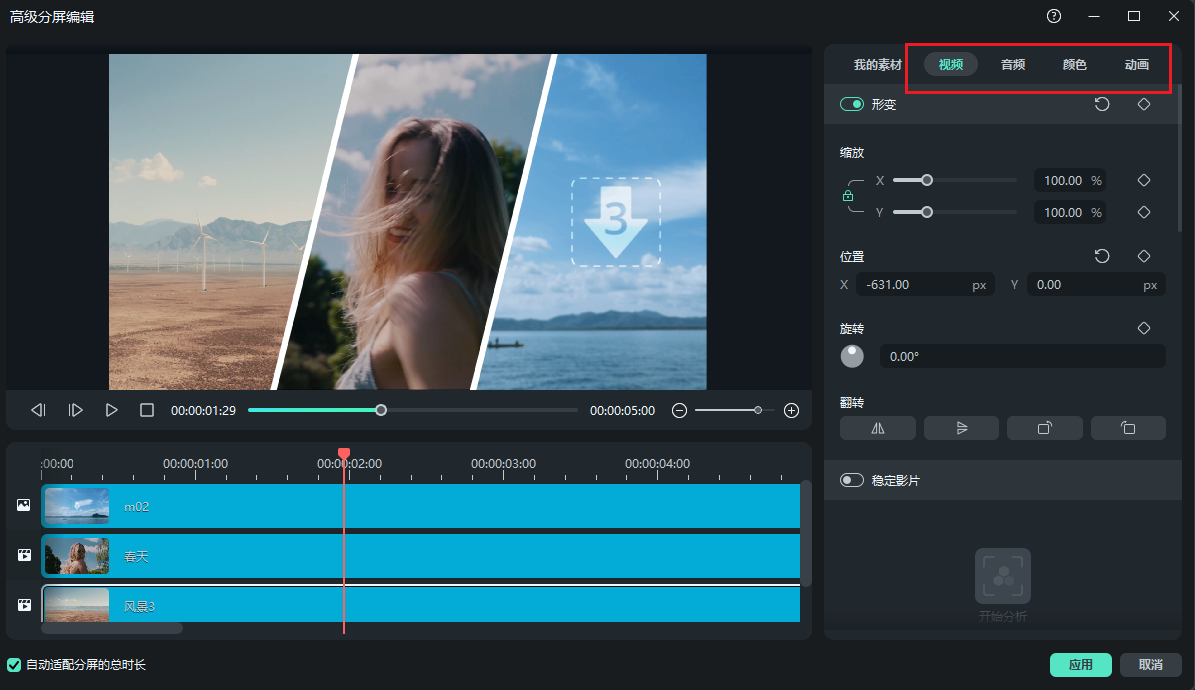
如何使用分屏功能 | 万兴喵影 Mac
分屏,也称为多屏,是一种常用于视频制作的技术,可以同时在一个屏幕上显示两个或多个视频。当您需要一次性展示多个角度,或将多种素材融合于同一画面时,分屏就会显得极其有用。下面将为您介绍如何使用万兴喵影的分屏功能。
步骤一:添加分屏模板
点击资源库中【模板】选项卡,进入分屏素材库。万兴喵影中目前已有多个分屏预设模板,最多可允许6个视频同时播放。双击模板预设缩略图可在预览框中效果,然后将要使用的分屏模板直接拖拽到时间轴上。
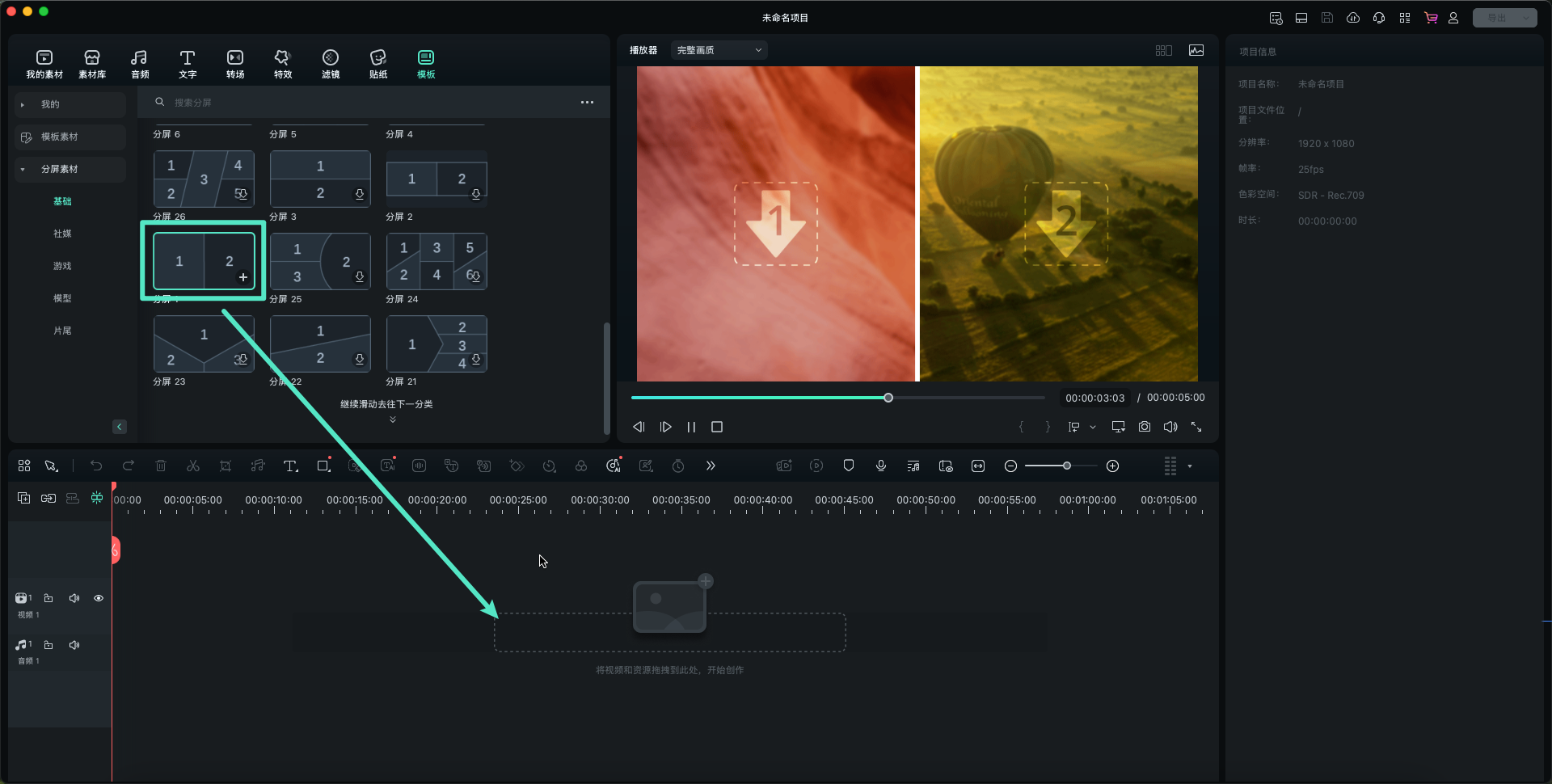
注意:
默认情况下,分屏的持续时间为5秒。您可以在时间轴上向前或者向后拖动它的边缘调整持续时间。
步骤二:添加视频素材
导入素材,并将导入的素材直接拖拽到相应的分屏模块中。
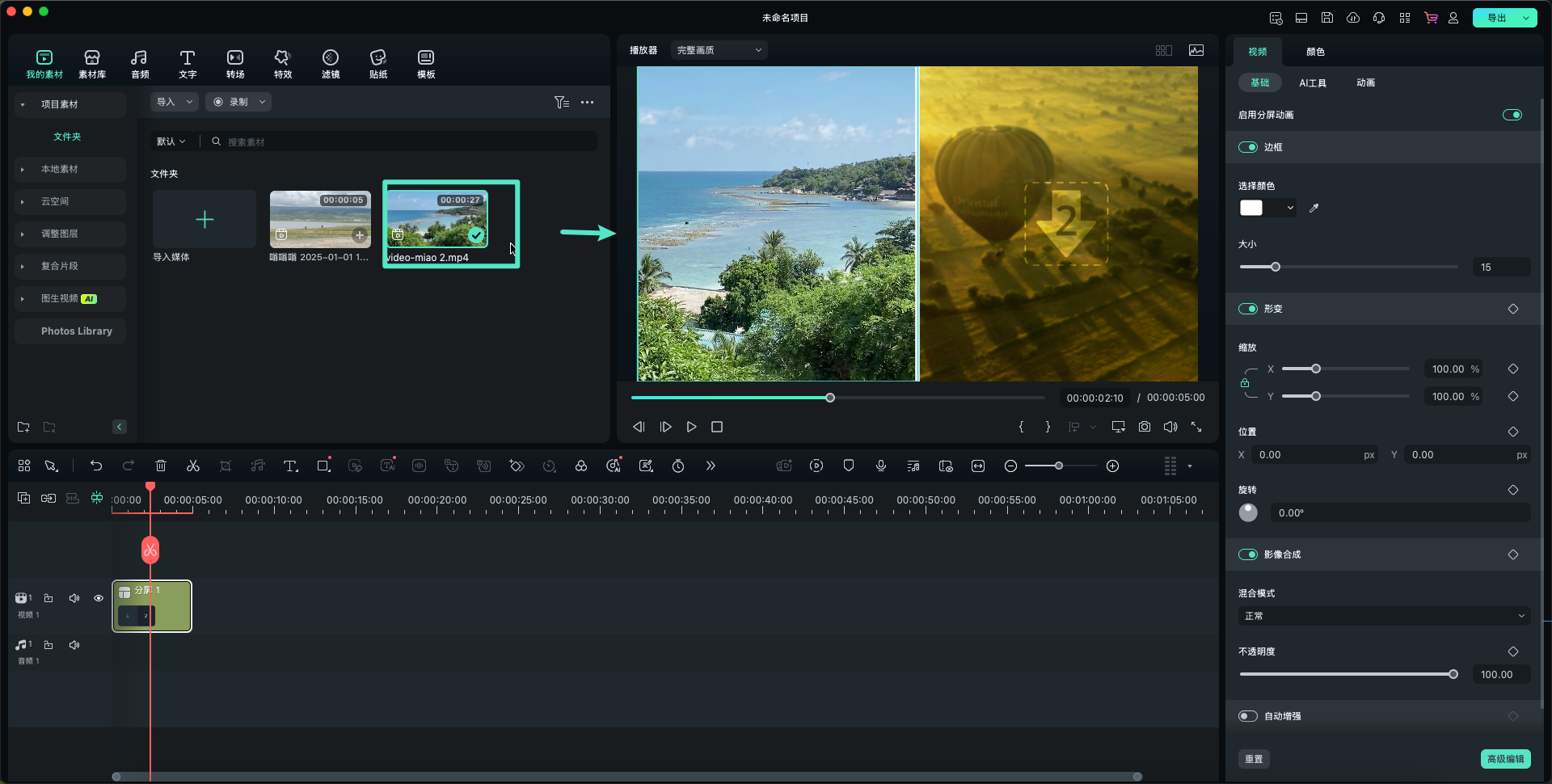
注意:
单击时间轴上的分屏模板,唤起右侧属性模板。
点击【高级编辑】,在此面板中,预览框下的编辑轨道用于调节视频的出入点,最左端为入点,最右端为出点,即为分屏模板中显示的视频片段。
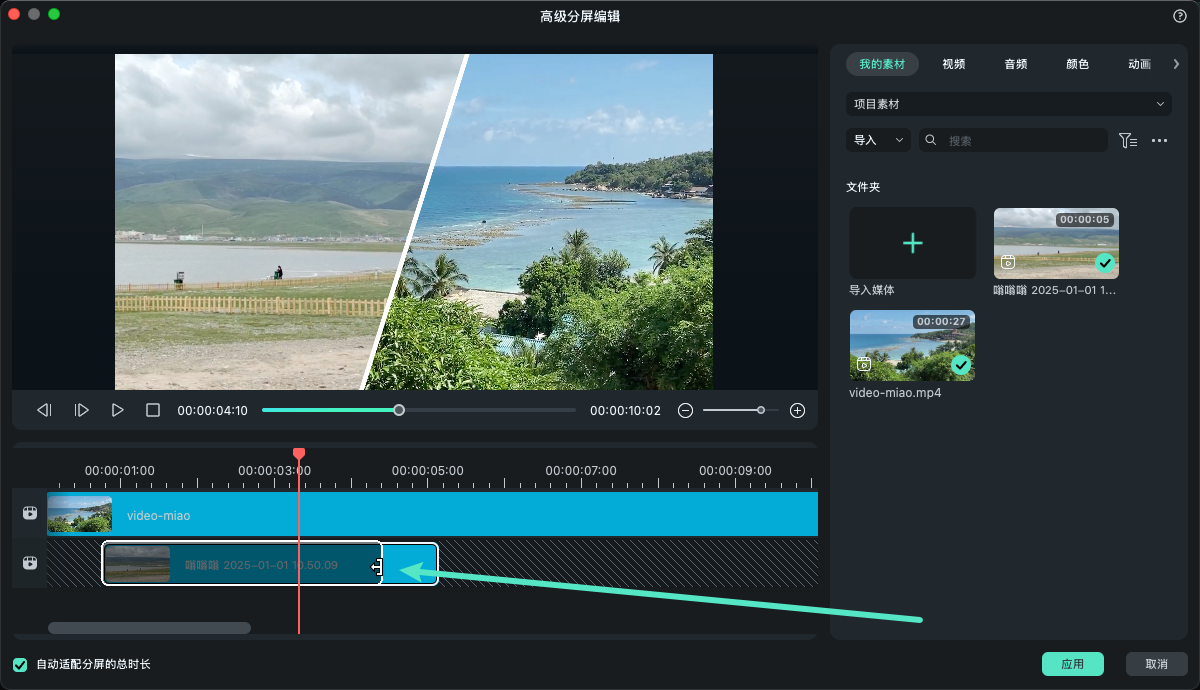
步骤三:编辑分屏
一、添加边框
要在分屏效果中添加边框,双击时间轴上的分屏模板,在属性面板中,勾选【边框】选项,不需要则取消勾选,还可以选择边框的颜色及边框的大小。
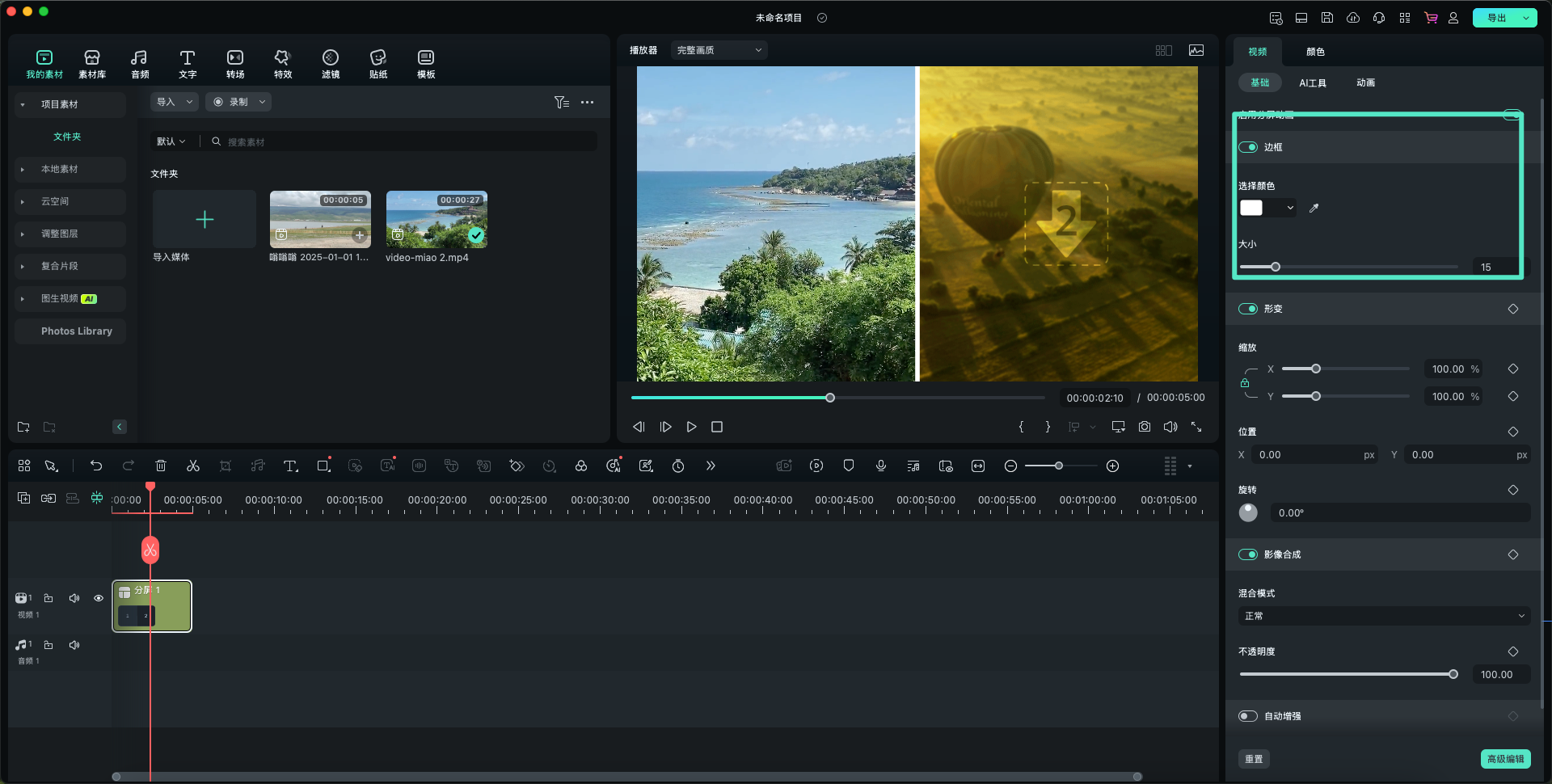
二、色彩校正
在【颜色】选项卡中,可以对这个分屏模板中的视频进行白平衡、颜色校正、光效、晕影及HSL调色等多项调整。还可以和其他视频素材进行颜色匹配,以确保不同视频片段之间颜色的一致性。
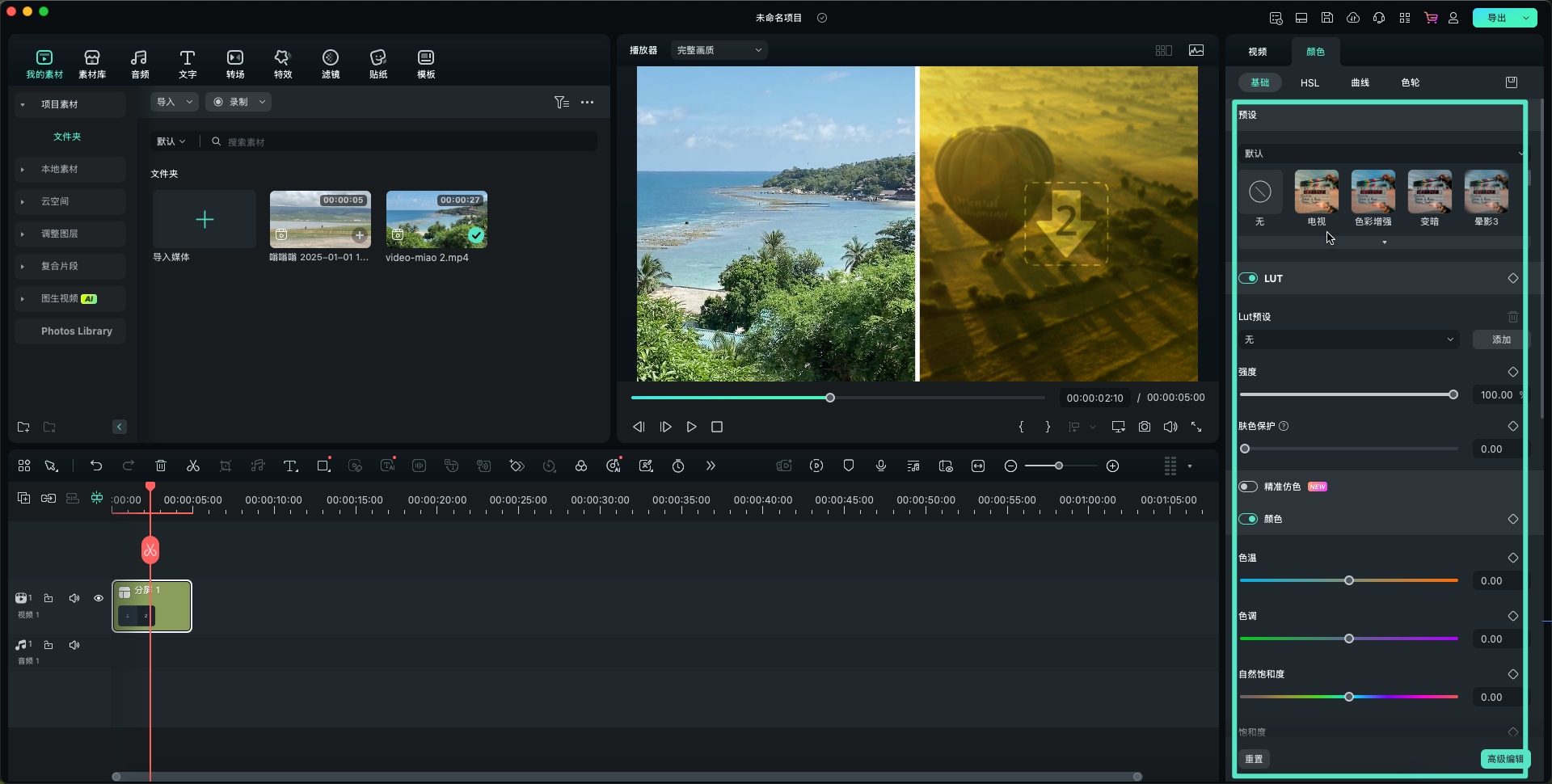
三、添加动画
点击视频属性面板下的【动画】选项卡,可以为整个分屏添加出现关键帧动画与动画模板效果,双击要应用的动画预设即为添加成功。
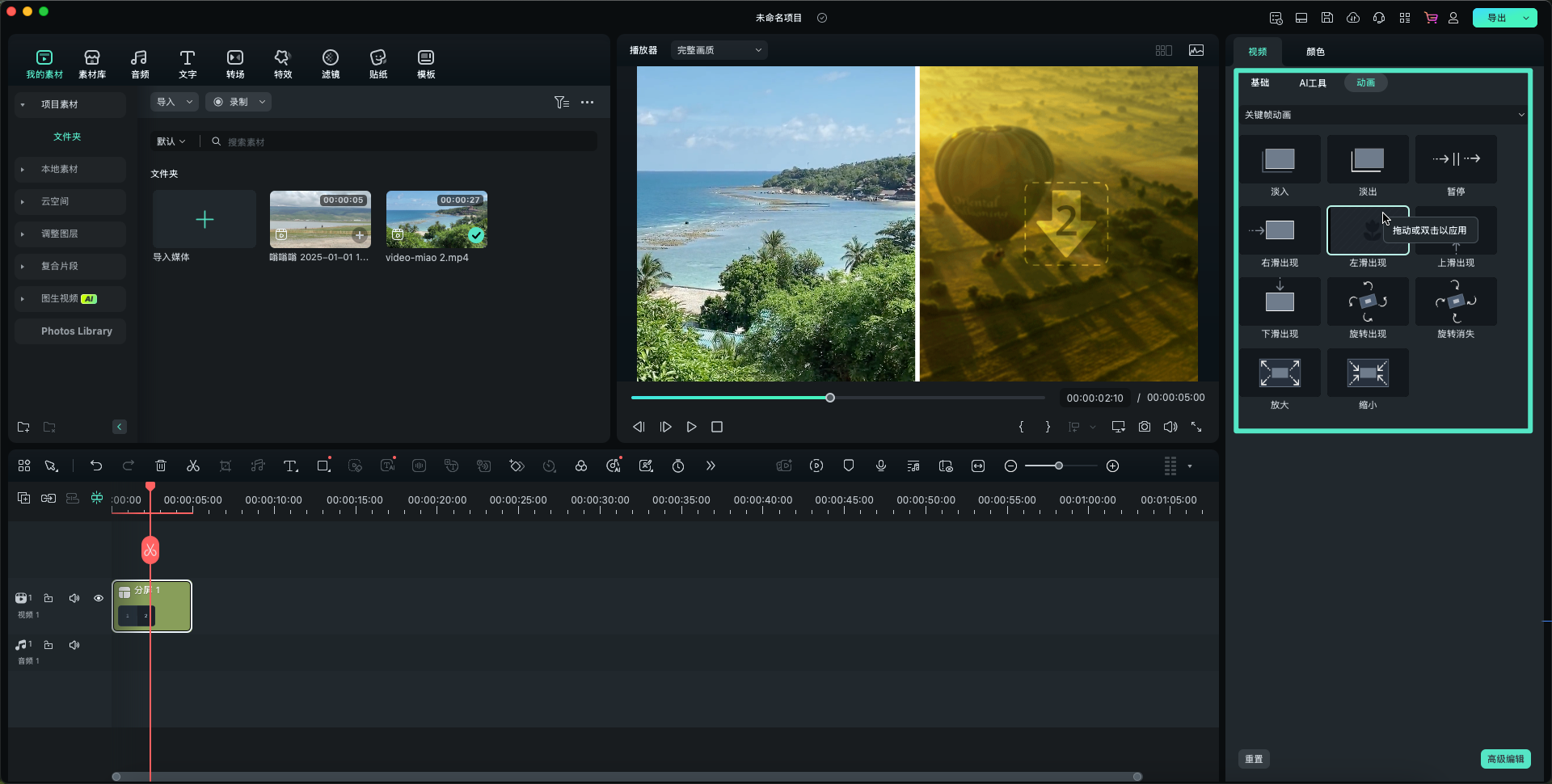
注意:
以上更改是对整个分屏视频进行编辑,如果要对分屏模板内的拆分视频进行编辑,请进行以下操作。单击分屏其中一个视频,您将看到如下小窗口:
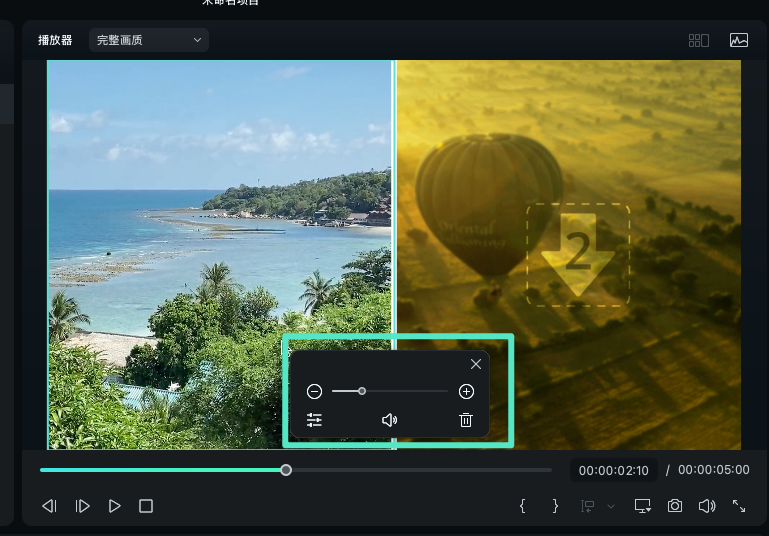
拖动滑块可放大或缩小视频画面,单击中间【扬声器】图标,将对原视频声音进行静音。单击左边【编辑】图标进入单个视频的高级编辑面板。可进行视频、音频、颜色校正、添加动画等各项操作。
app端暂无此功能,请前往桌面端体验



