音频分离 | 万兴喵影 Windows
通过分离音频功能,您可以灵活操作视频中的音频内容,为后续的音频编辑提供更多可能性。
从单个视频中分离音频
在万兴喵影中,您可以通过以下三种方式,将音频从视频片段中分离:
- 快捷键操作:按下【Ctrl+Alt+D】直接分离音频。
- 右键菜单:右键点击视频片段,选择【分离音频】选项。
- 工具栏操作:在顶部导航栏中依次点击【工具 > 音频 > 分离音频】。
在这三种方法中,快捷键操作效率最高。完成操作后,视频片段将被分离成两个独立部分:视频和音频。
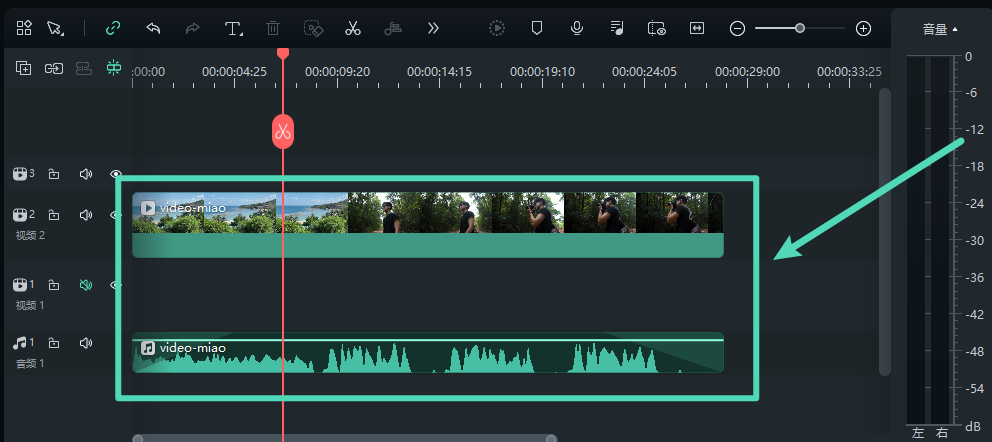
从多个视频片段中分离音频
如果需要同时从多个视频片段中分离音频,您只需全选目标视频片段,随后按照上述任一方法进行操作,即可实现批量音频分离。
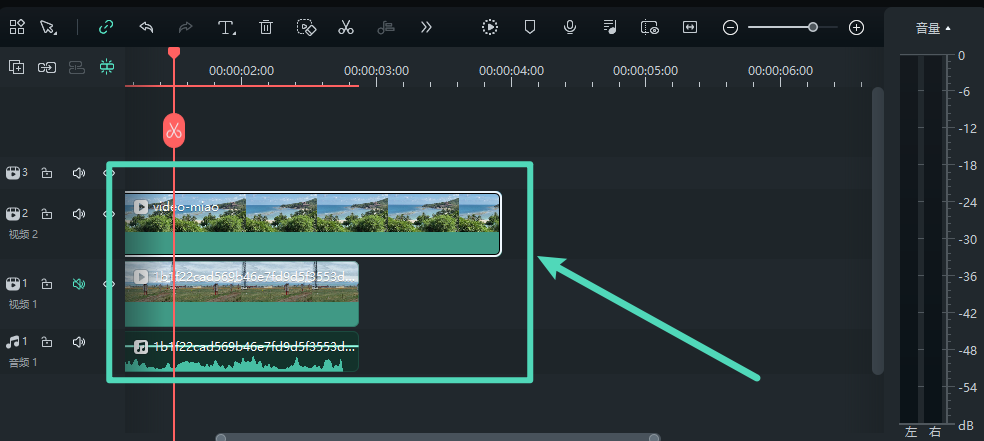
提取视频中的多条音轨
对于包含多条音轨的视频,您可以按照以下步骤逐一提取音轨:
1. 点击【管理轨道】,新增一个音频轨道,以便容纳提取的音频。
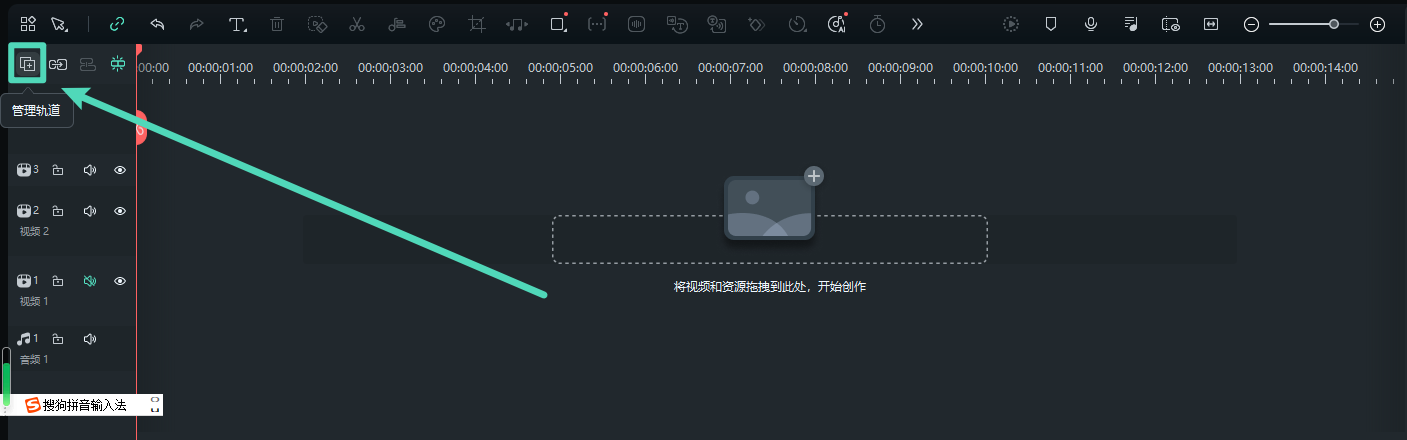
2. 点击【音轨】按钮,查看视频包含的音轨数量,并选择需要提取的第一条音轨。
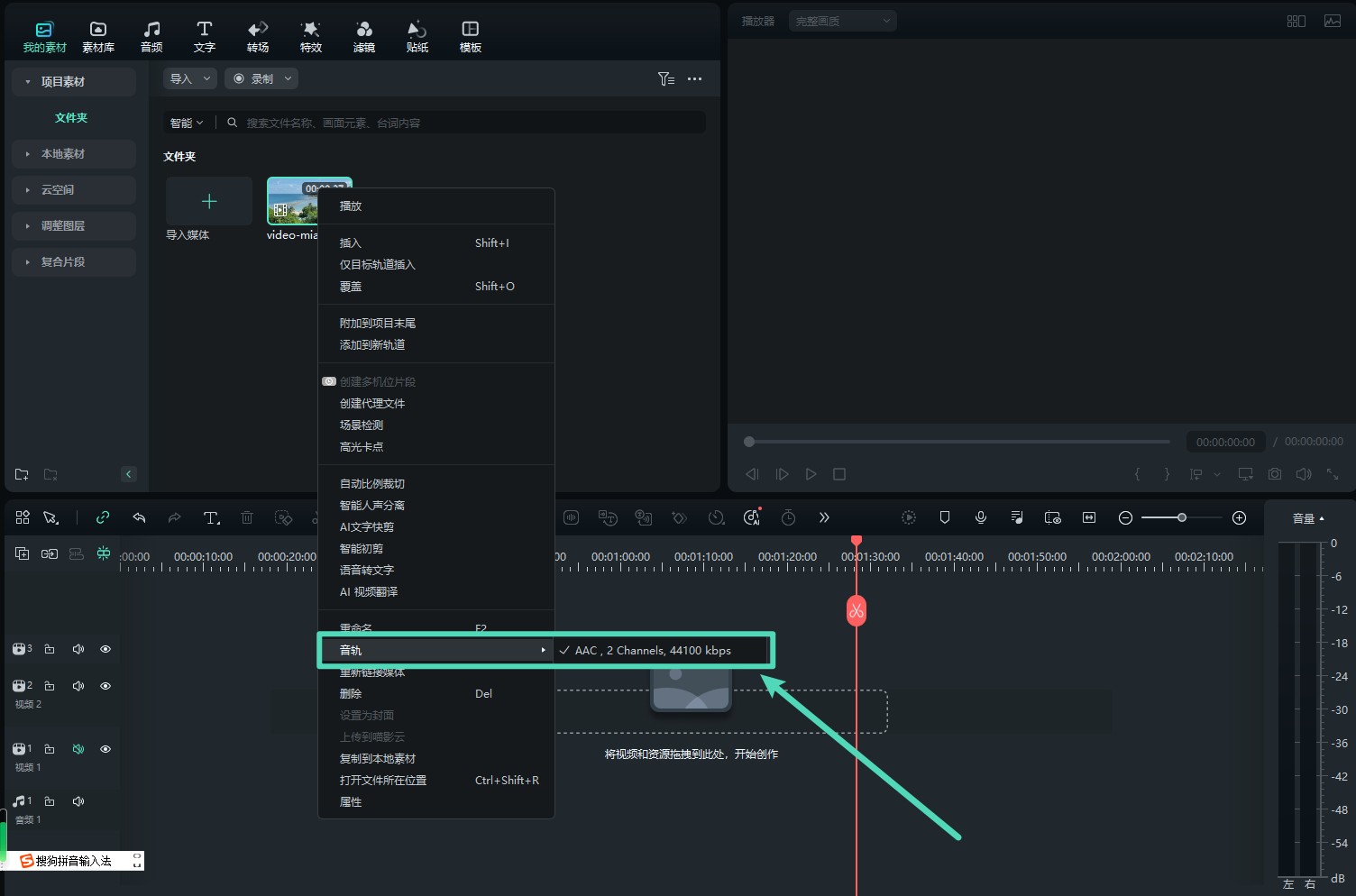
3. 将视频拖入时间轴,使用【音频分离】功能,第一条音轨将自动显示在时间轴上。
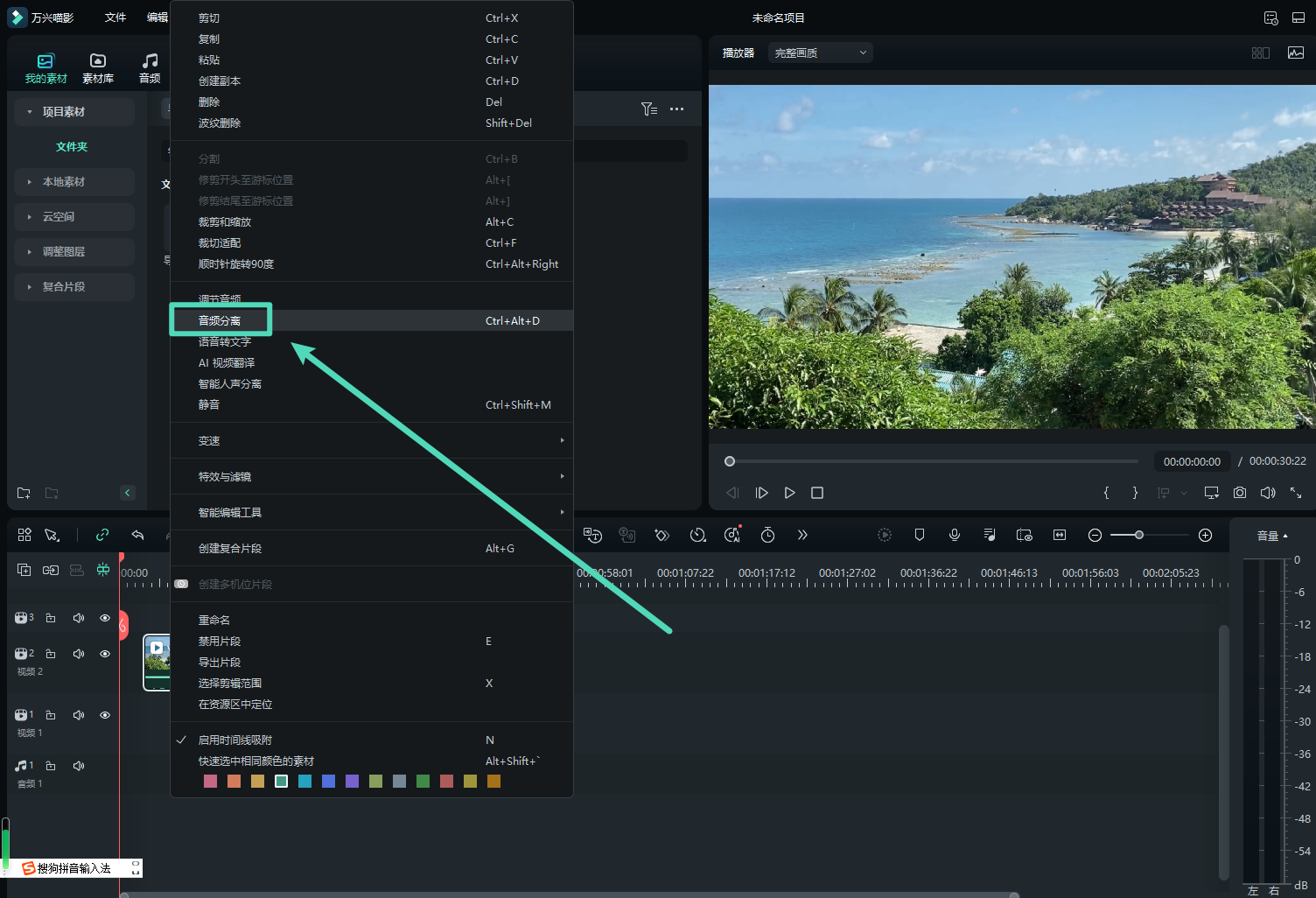
4. 如果需要提取第二条音轨,先从时间轴中删除已使用的视频片段。
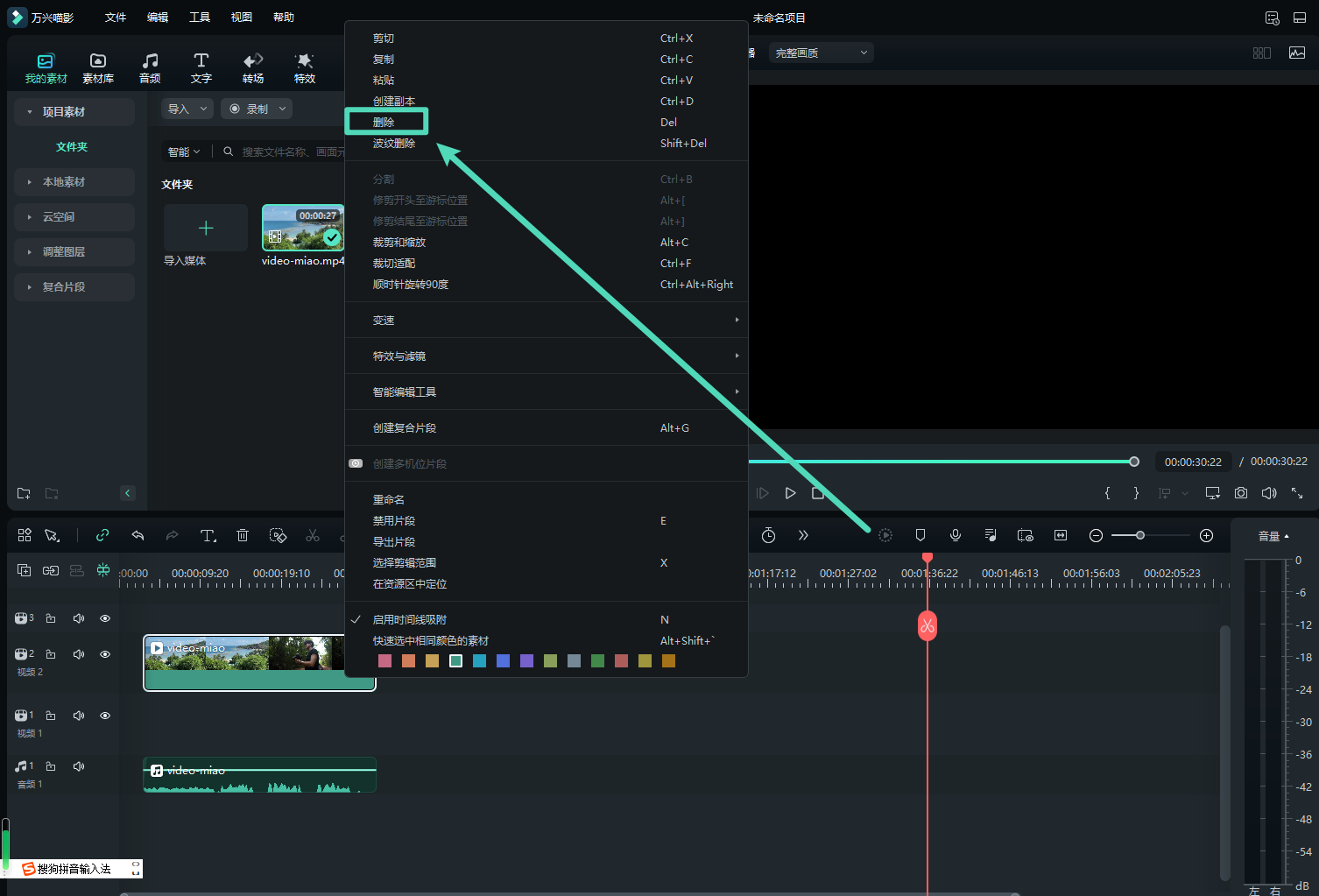
5. 再次点击【音轨】按钮,选择第二条音轨。
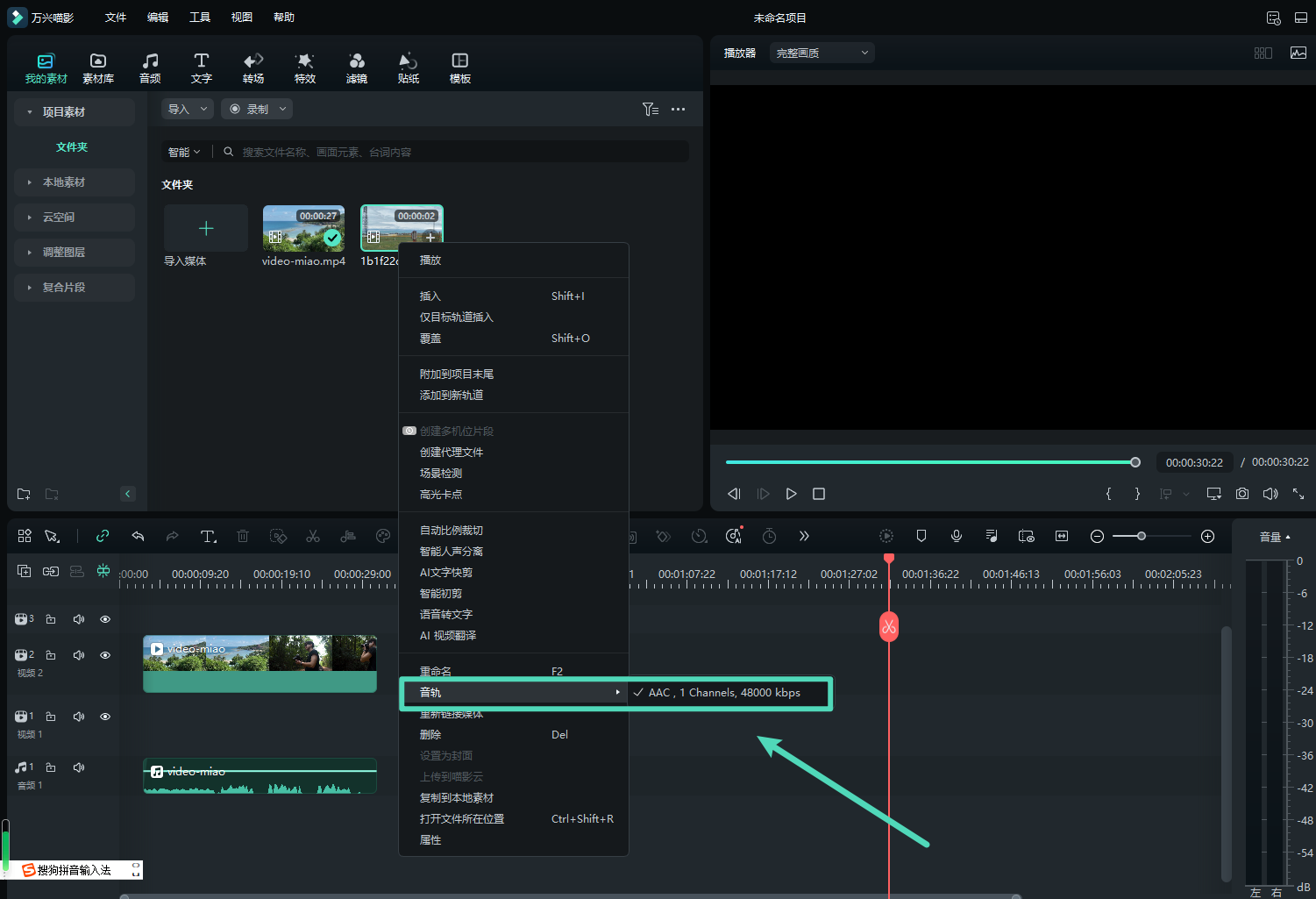
6. 将视频重新拖入时间轴,重复【分离音频】操作,第二条音轨即可显示在时间轴上。
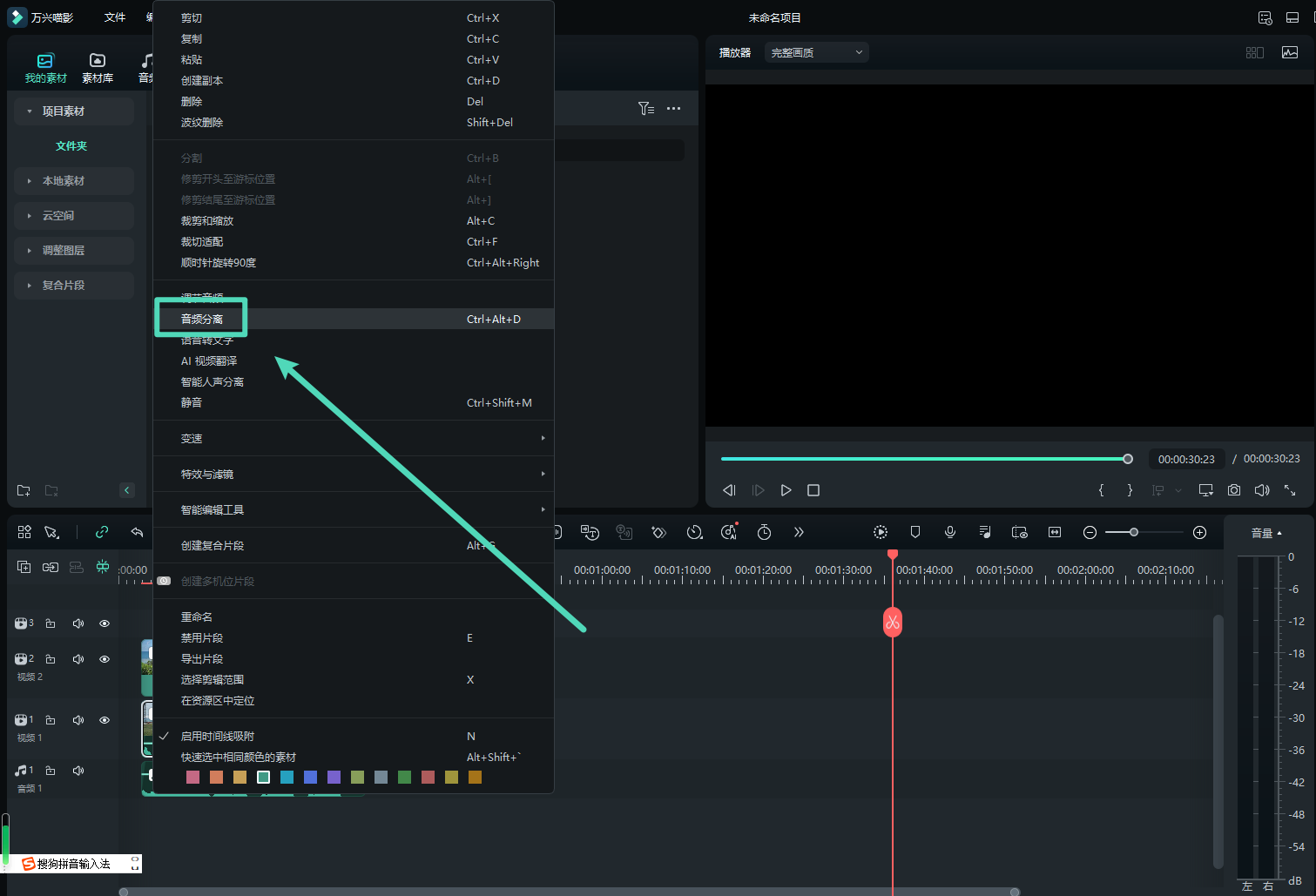
若视频包含更多音轨(例如第三条、第四条音轨等),可按上述步骤依次提取,直至完成所有音轨的分离。
音频分离 | 万兴喵影 Mac
通过分离音频功能,您可以灵活操作视频中的音频内容,为后续的音频编辑提供更多可能性。
从单个视频中分离音频
在万兴喵影中,您可以通过以下三种方式,将音频从视频片段中分离:
- 快捷键操作:按下【Control+Option+D】直接分离音频。
- 菜单操作:按Control键+点按视频片段,选择【分离音频】选项。
- 工具栏操作:在顶部导航栏中依次点击【工具 > 音频 > 分离音频】。
在这三种方法中,快捷键操作效率最高。完成操作后,视频片段将被分离成两个独立部分:视频和音频。
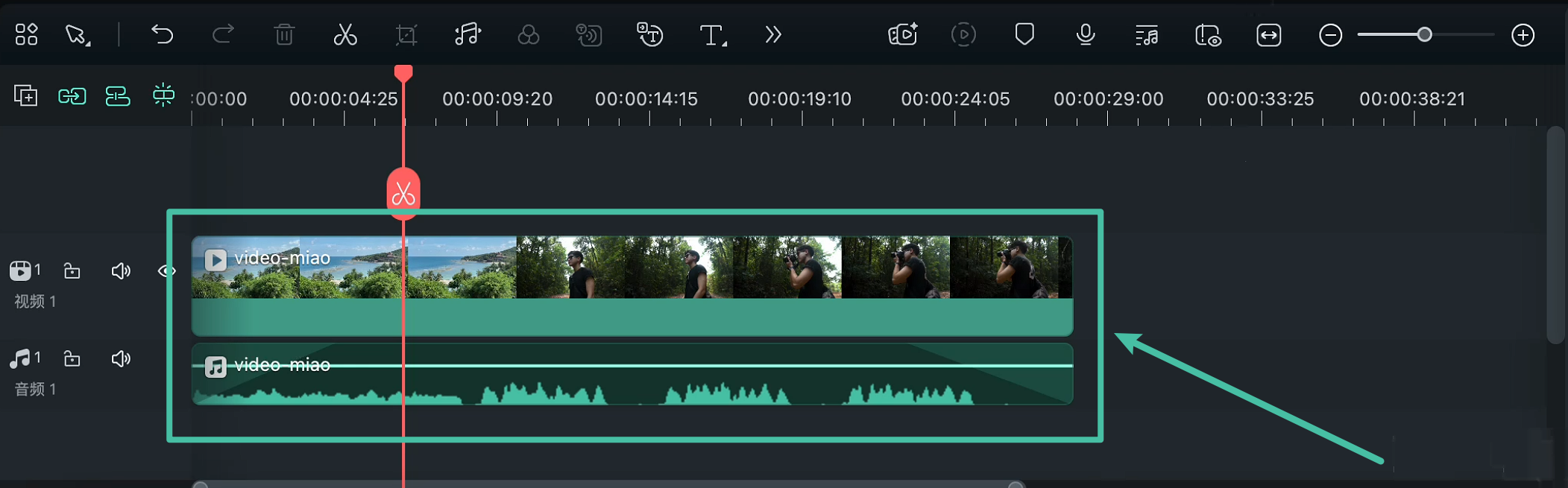
从多个视频片段中分离音频
如果需要同时从多个视频片段中分离音频,您只需全选目标视频片段,随后按照上述任一方法进行操作,即可实现批量音频分离。
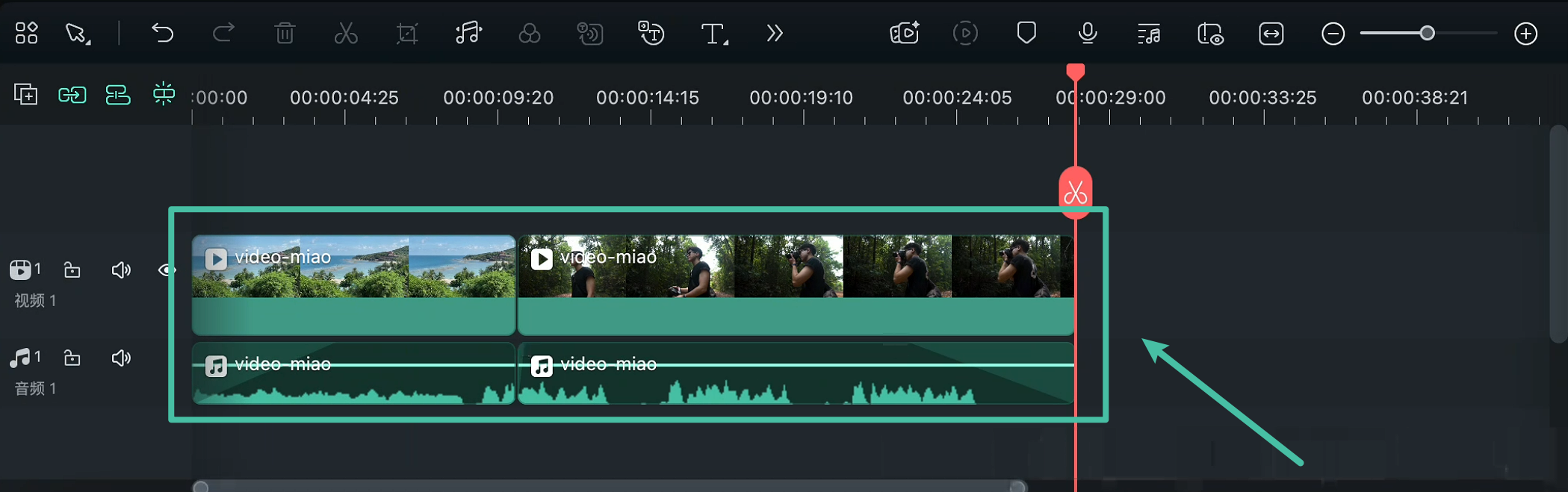
提取视频中的多条音轨
对于包含多条音轨的视频,您可以按照以下步骤逐一提取音轨:
1. 点击【管理轨道】,新增一个音频轨道,以便容纳提取的音频。
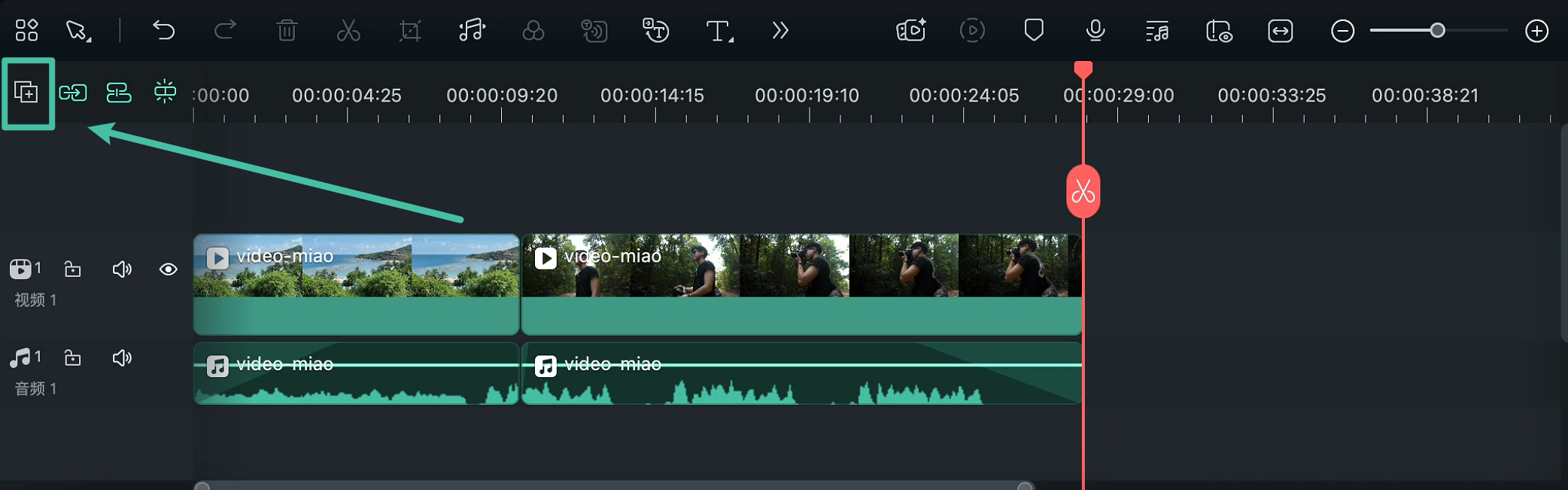
2. 点击【音轨】按钮,查看视频包含的音轨数量,并选择需要提取的第一条音轨。
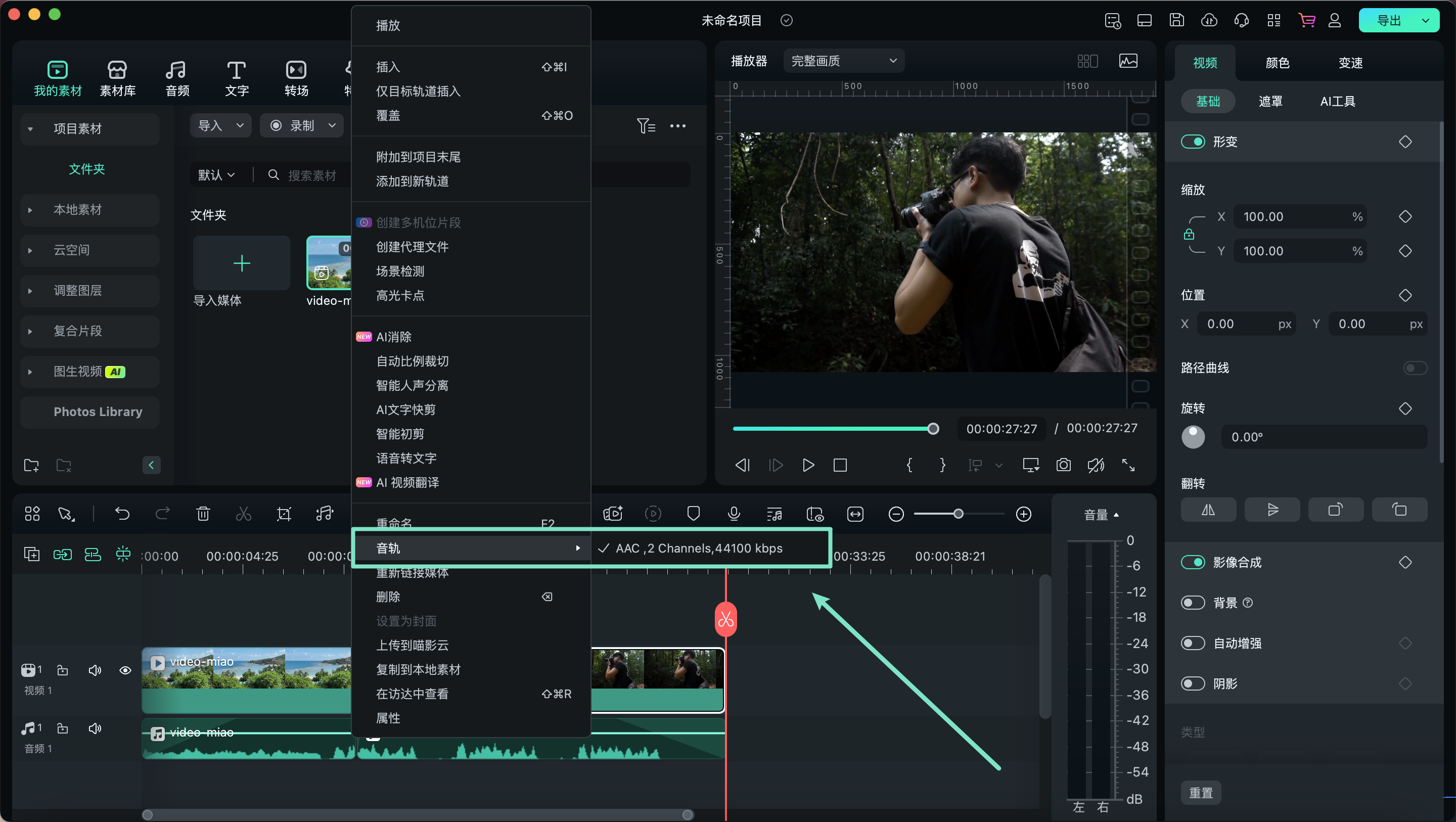
3. 将视频拖入时间轴,使用【音频分离】功能,第一条音轨将自动显示在时间轴上。
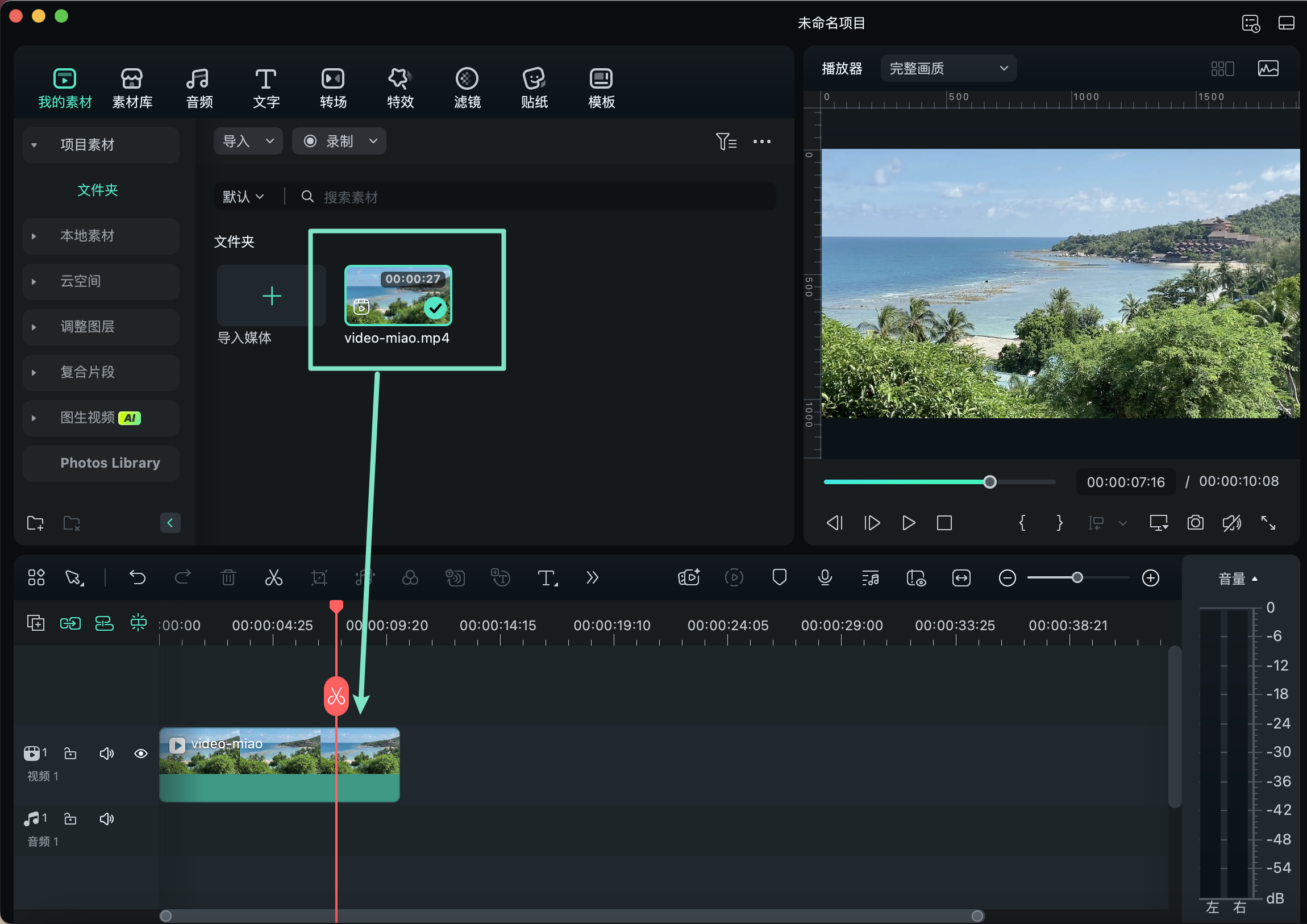
4. 如果需要提取第二条音轨,先从时间轴中删除已使用的视频片段。
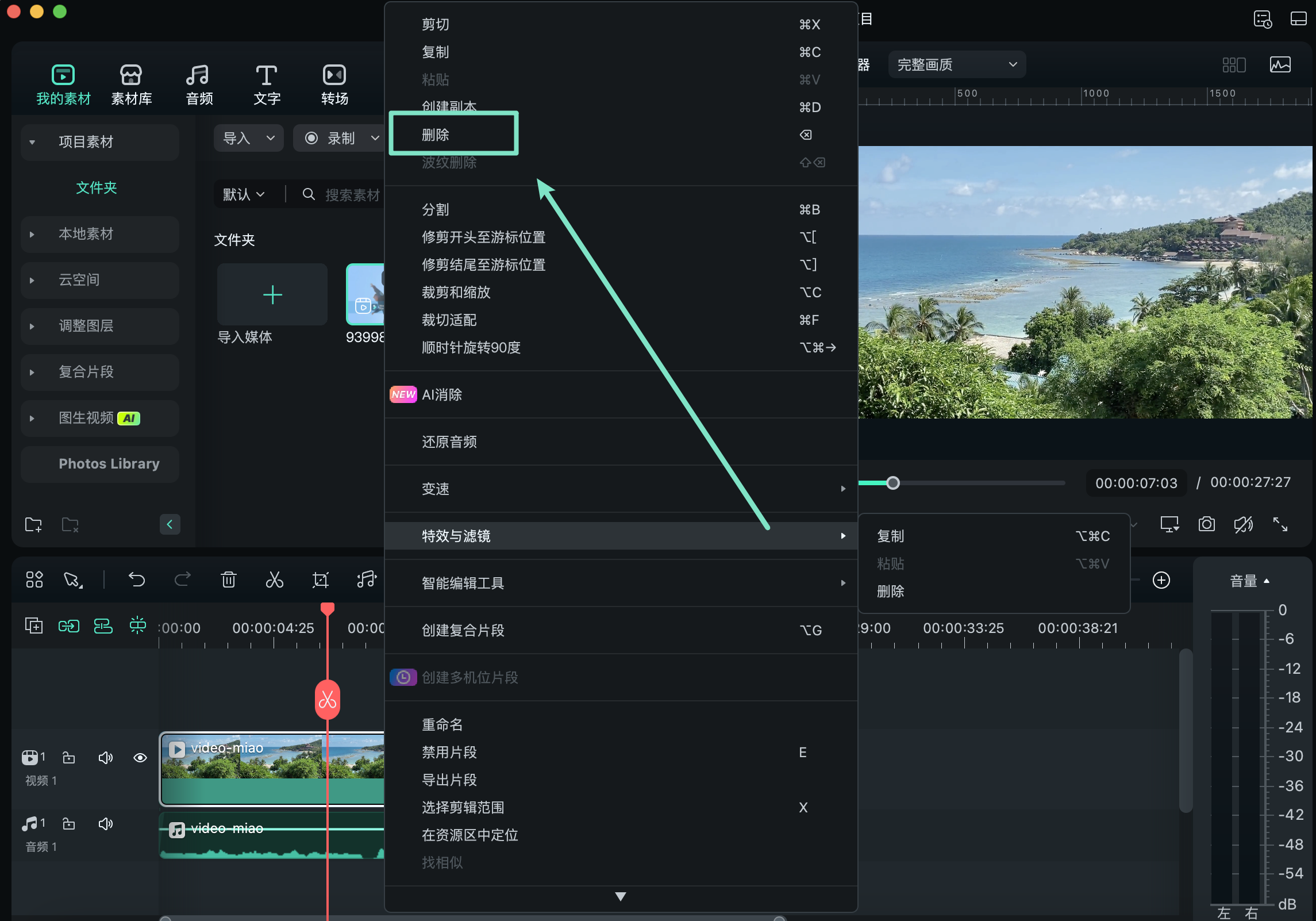
5. 再次点击【音轨】按钮,选择第二条音轨。
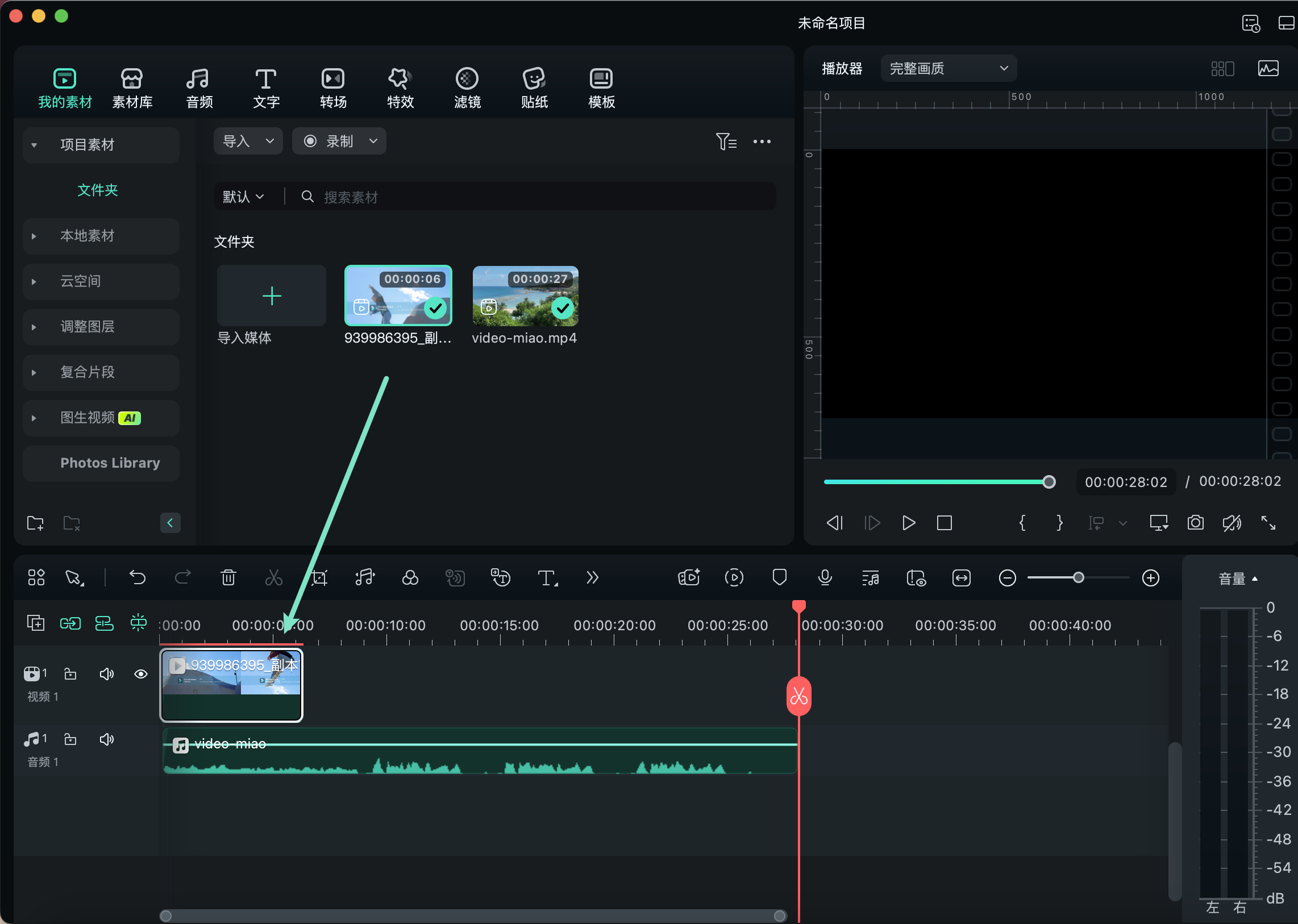
6. 将视频重新拖入时间轴,重复【分离音频】操作,第二条音轨即可显示在时间轴上。
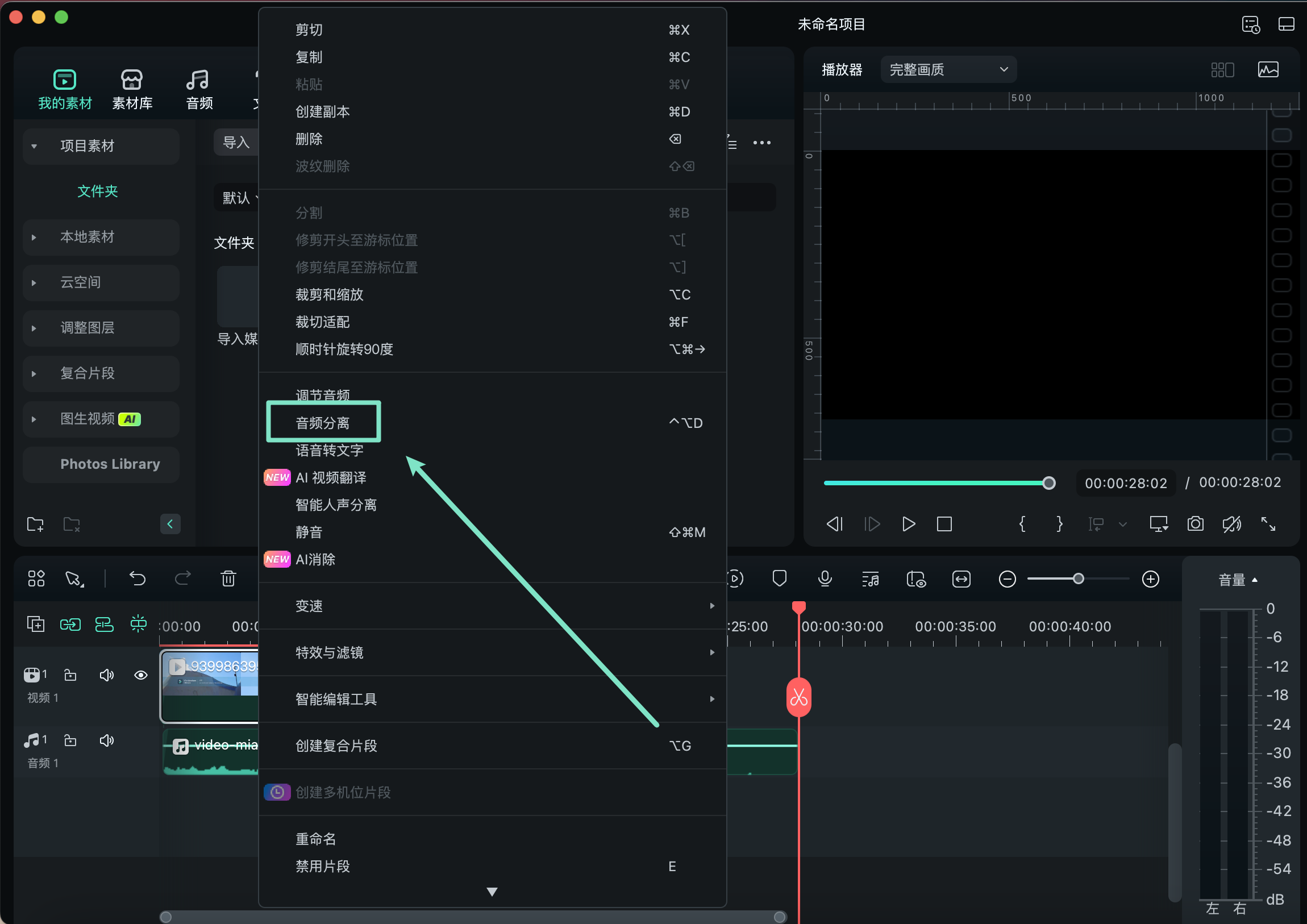
若视频包含更多音轨(例如第三条、第四条音轨等),可按上述步骤依次提取,直至完成所有音轨的分离。
音频分离 - 提取音频 | 万兴喵影 App
在视频制作过程中,将音频从视频中独立出来,不仅有助于素材的灵活剪辑,更能提升整体创作质量。万兴喵影 App 提供了一键音频提取功能,操作简单高效,满足多场景下的编辑需求。
导入媒体素材
第一步,需要将待编辑的视频导入至万兴喵影 App。具体操作如下:
打开万兴喵影 App,点击【创建视频】开始编辑。或者直接点击界面底部的蓝色 【+】 图标快速进入。

从手机相册中选择你想要编辑的视频素材并导入。

从当前视频中分离音频
若需将视频中的音频单独提取出来,以便分别处理画面与声音内容,可参考以下步骤进行操作:
在时间轴中点击选中需要处理的视频片段。

向右滑动菜单,找到并点击【提取音频】选项。

成功提取后,音频轨道将自动出现在时间轴的下方,便于您进行单独编辑或调整。

为当前项目添加其他视频的音频
除了提取当前视频的音频外,您还可以将其他视频素材中的音频导入到当前项目中,具体步骤如下:
在工具栏中点击【声音】按钮。

在弹出的音频管理界面中选择【提取音频】。

再次点击【提取音频】,系统将打开素材库。

选择包含所需音频的视频素材后,点击【提取音频】。

提取完成后,点击目标音频旁的绿色 【+】 图标;

音频将自动添加至当前项目的时间轴。

在视频剪辑过程中,音频的提取与独立编辑是提升作品专业度的重要手段。万兴喵影为创作者提供了便捷、直观的音频提取功能,让音视频分离、混剪不再复杂。立即下载并体验万兴喵影 App,开启你的高效创作之旅!




