关键帧 | 万兴喵影 Windows
在动画制作中,关键帧是实现自定义动画的核心工具。通过设置多个关键帧,您可以精确控制动画在时间轴上的变化,确保动画的平滑过渡。万兴喵影的关键帧功能不仅可以应用于动画制作,还能广泛用于分屏、色彩调整、文本编辑和特效等多个领域。您还可以将关键帧设置保存为自定义预设,以便快速应用到多个对象。
如果您想深入了解更多关键帧相关功能,您可以参考以下链接:关键帧面板;关键帧路径曲线。
添加关键帧
以下是添加视频关键帧的逐步指南。
步骤一:导入媒体
启动万兴喵影,并按提示导入媒体。您也可以直接将素材从文件或库拖动到时间轴中。
步骤二:启动关键帧功能
单击素材片段一次,右侧界面将出现属性面板。点击【视频>基础】,然后点击菱形图标以设置关键帧。所有带有菱形图标的特性都可以添加到关键帧中。
步骤三:添加关键帧
拖动进度条到您想要添加起始关键帧的位置。在属性面板中点击【菱形】图标以设置关键帧。
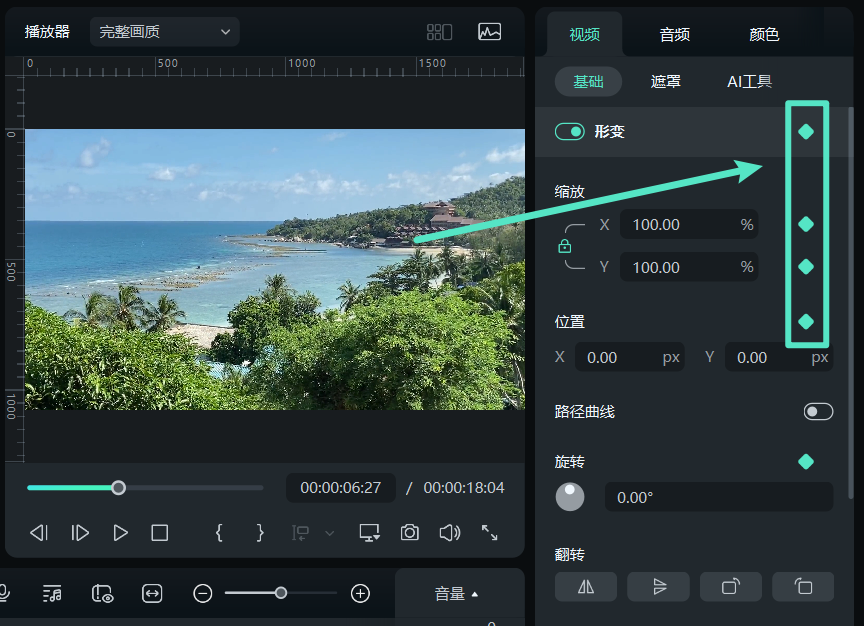
注意:
时间轴工具栏中有一个专用的关键帧图标。您只需将播放头(游标)放置在要添加关键帧的位置,然后点击该图标。点击后,所有关键帧值将自动被选中。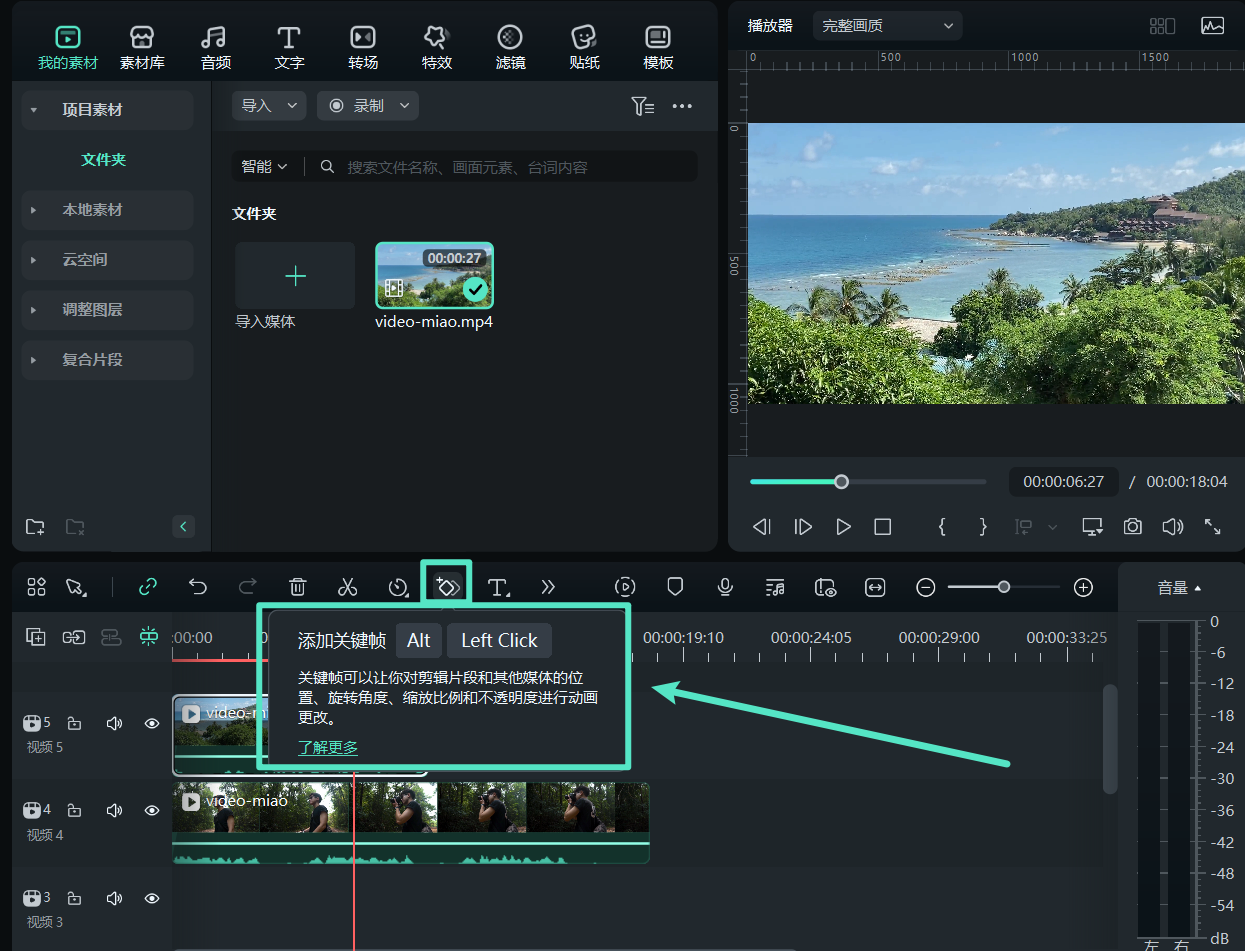
编辑关键帧
以下是在添加关键帧后编辑它们的步骤。
步骤一:调整参数
您可以在属性面板内外更改参数。拖动滑块、调整每个设置的值,或简单应用特性,以满足您的需求。以下是您可以在关键帧中设置的一些特性。
- 视频:包括基础设置,如形变、影像合成、背景、阴影、自动增强、遮罩、AI 工具和动画。
- 音频:您可以在一个关键帧中进行音频调整,包括音量、声道平衡、淡入淡出、音调和均衡器。
- 字幕:除了基本的关键帧效果外,您还可以对整个标题组或其中的每个对象单独添加动画,如果同一组中有两个或更多标题元素。
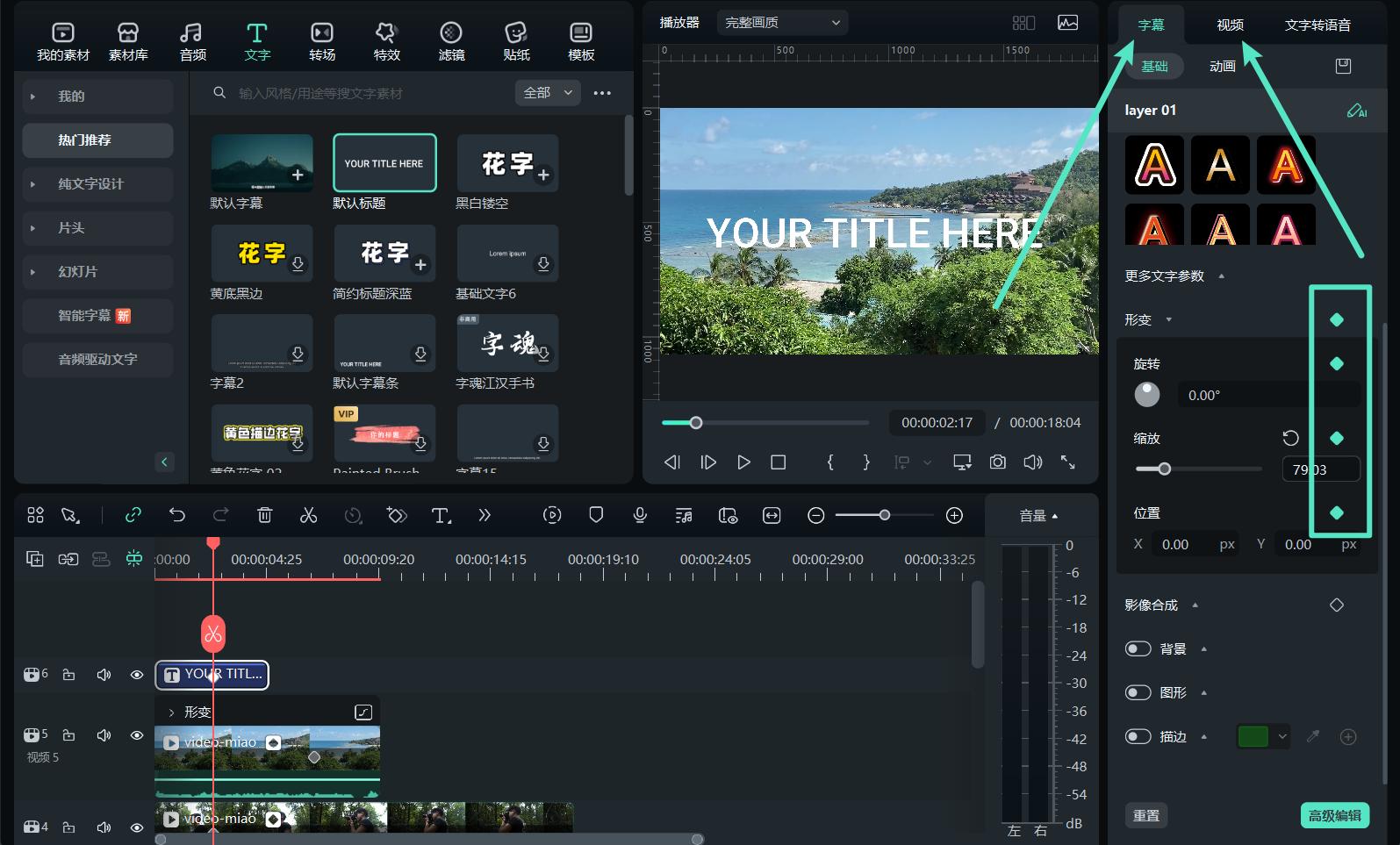
步骤二:根据需要添加其他关键帧
在设置了一个关键帧后,您可以在时间轴上看到菱形图标。然后,将进度条拖动到您想要应用另一个动画特性的位置。它可以是表示动画结束的关键帧或另一个动画效果。根据需要调整参数。
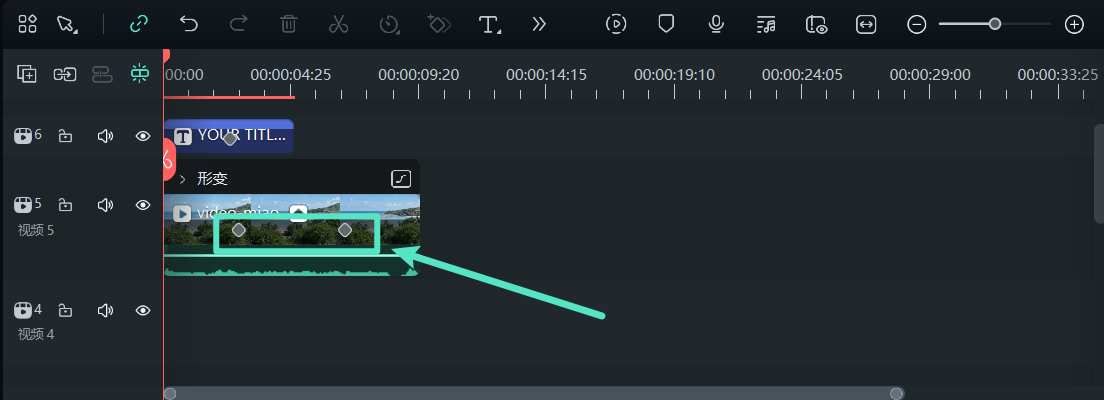
注意:
您需要在片段中添加至少两个具有不同参数的关键帧,以激活动画功能。否则,效果将在整个视频中保持不变。步骤三:保存更改
在时间轴中添加和编辑完所有想要的关键帧后。系统将自动分析从一个关键帧到另一个关键帧的变化,并以自然的转变导出效果。
删除关键帧
有几种方法可以删除关键帧:
在属性面板上
- 要删除变换中的一个参数,如比例或位置,点击参数旁边的删除或菱形图标。
- 要删除整个属性(如变换)中的所有参数,点击变换标签右侧的删除或菱形图标。
- 要删除所有关键帧值,点击该部分底部的重置。
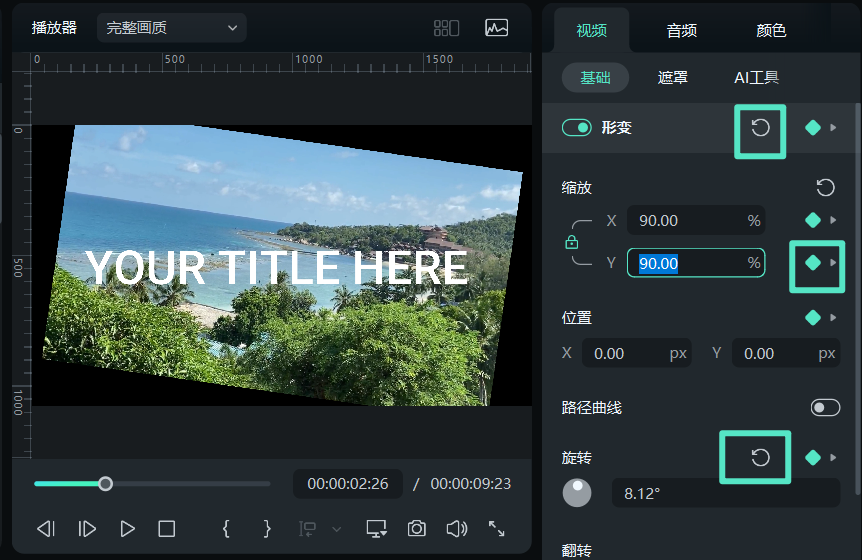
在时间轴上
- 右键单击片段上的菱形标记。当图标变为黄色时,选择【删除关键帧】或【清除所有关键帧】。
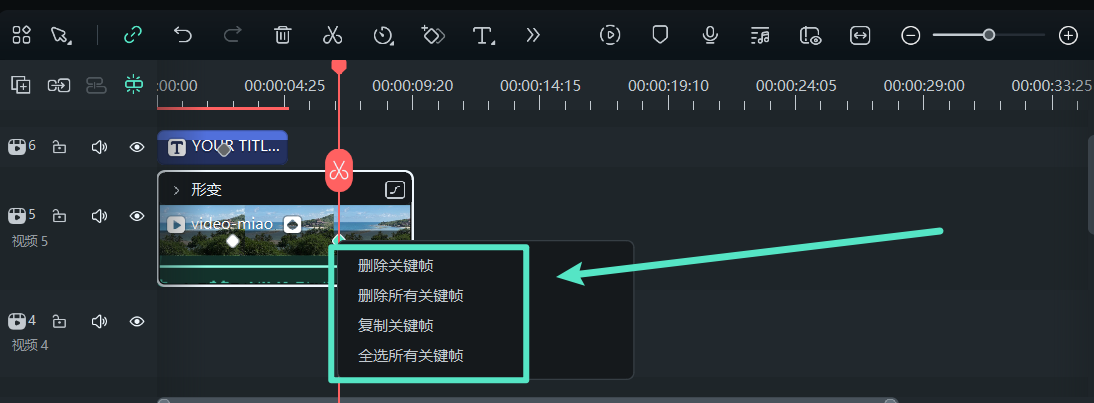
关键帧 | 万兴喵影 Mac
在动画制作中,关键帧是实现自定义动画的核心工具。通过设置多个关键帧,您可以精确控制动画在时间轴上的变化,确保动画的平滑过渡。万兴喵影的关键帧功能不仅可以应用于动画制作,还能广泛用于分屏、色彩调整、文本编辑和特效等多个领域。您还可以将关键帧设置保存为自定义预设,以便快速应用到多个对象。
如果您想深入了解更多关键帧相关功能,您可以参考以下链接:关键帧面板;关键帧路径曲线。
添加关键帧
以下是添加视频关键帧的指南。
步骤一:导入媒体
启动万兴喵影应用程序,并按提示导入媒体。您也可以直接将片段从文件或库拖动到时间轴中。
步骤二:启动关键帧功能
单击片段一次,右侧界面将出现属性面板。点击【视频>基础】,然后点击菱形图标以设置关键帧。所有带有菱形图标的特性都可以添加到关键帧中。
步骤三:添加关键帧
拖动进度条到您想要添加起始关键帧的位置。在属性面板中点击【菱形】图标以设置关键帧。
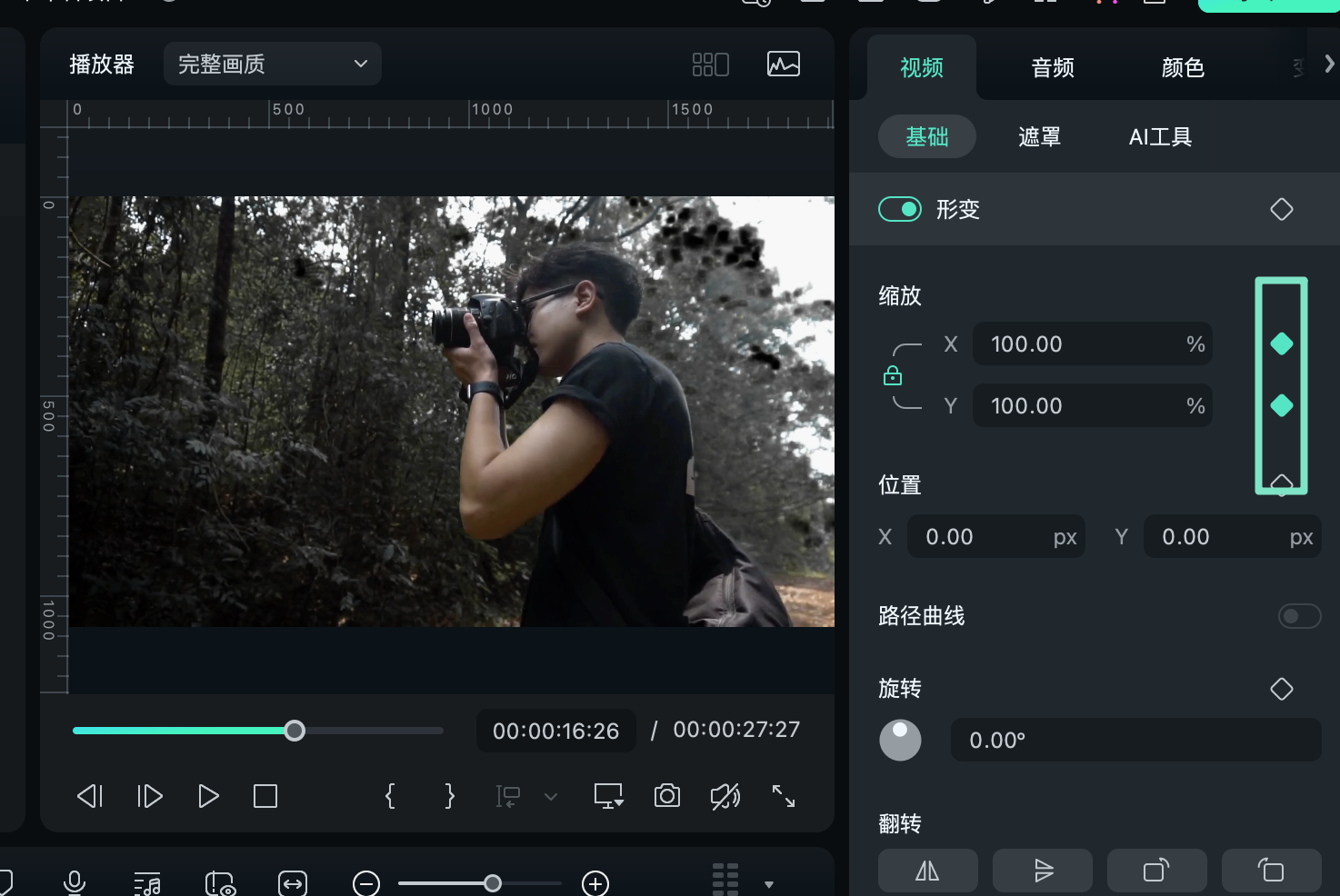
注意:
时间轴工具栏中有一个专用的关键帧图标。您只需将播放头(游标)放置在要添加关键帧的位置,然后点击该图标。点击后,所有关键帧值将自动被选中。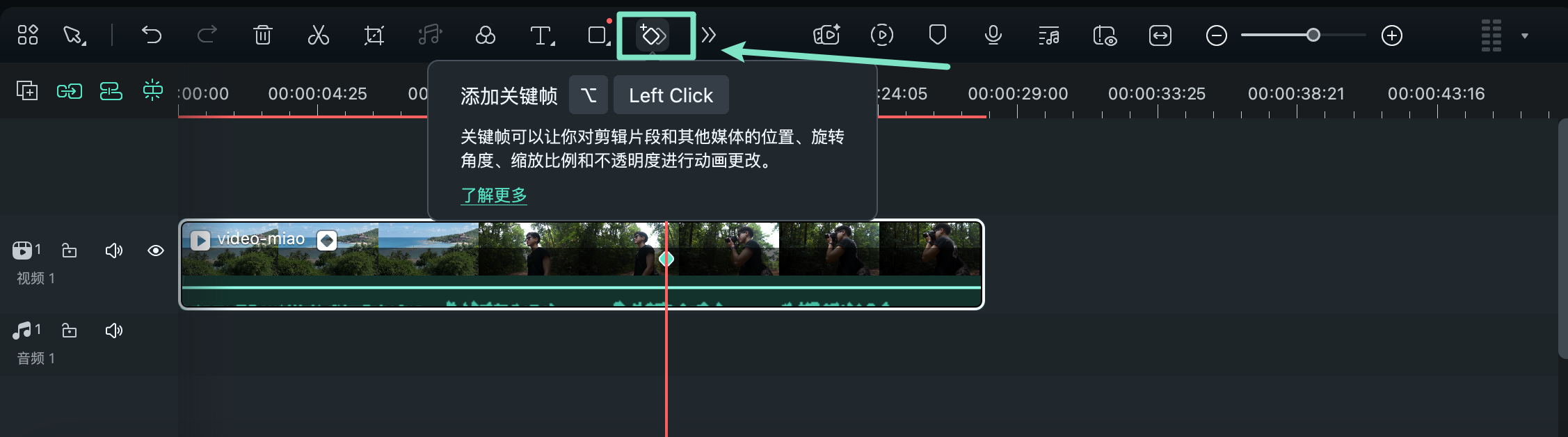
编辑关键帧
以下是在添加关键帧后编辑它们的步骤。
步骤一:调整参数
您可以在属性面板内外更改参数。拖动滑块、调整每个设置的值,或简单应用特性,以满足您的需求。以下是您可以在关键帧中设置的一些特性。
- 视频:包括基础设置,如形变、影像合成、背景、阴影、自动增强、遮罩、AI 工具和动画。
- 音频:您可以在一个关键帧中进行音频调整,包括音量、声道平衡、淡入淡出、音调和均衡器。
- 字幕:除了基本的关键帧效果外,您还可以对整个标题组或其中的每个对象单独添加动画,如果同一组中有两个或更多标题元素。
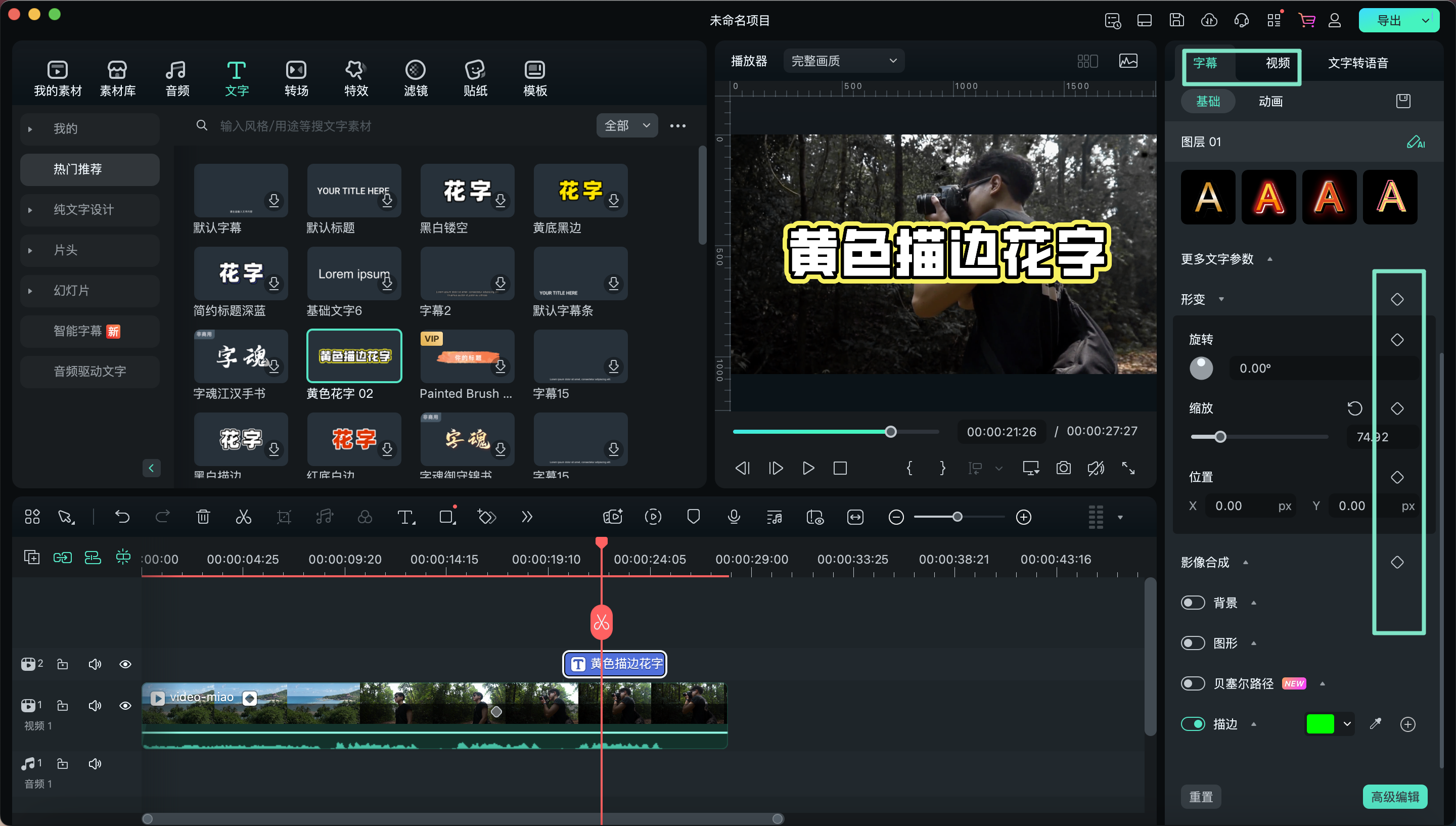
步骤二:根据需要添加其他关键帧
在设置了一个关键帧后,您可以在时间轴上看到菱形图标。然后,将进度条拖动到您想要应用另一个动画特性的位置。它可以是表示动画结束的关键帧或另一个动画效果。根据需要调整参数。
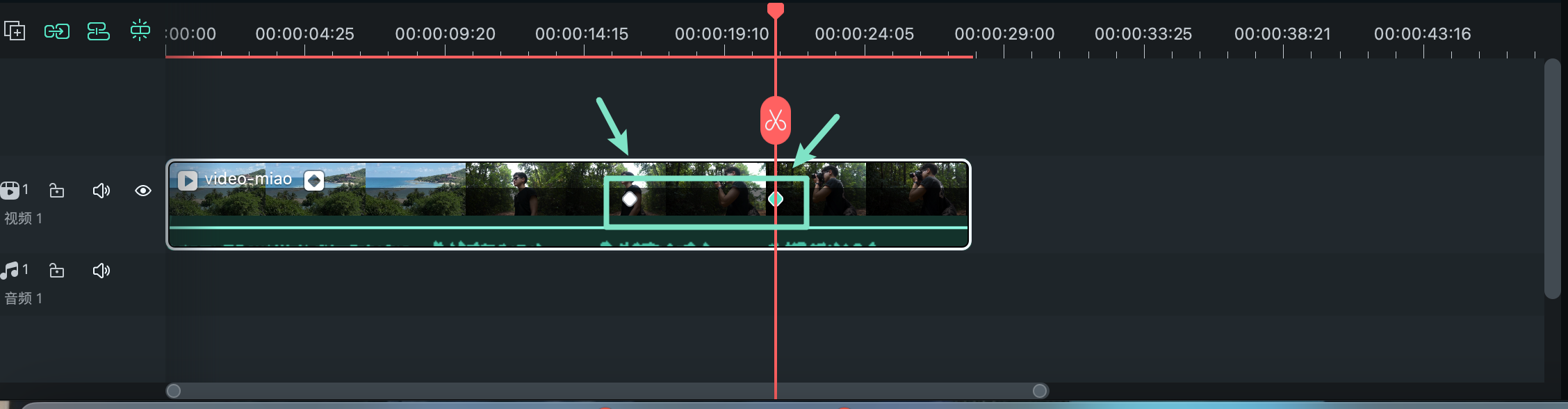
注意:
您需要在片段中添加至少两个具有不同参数的关键帧,以激活动画功能。否则,效果将在整个视频中保持不变。步骤三:保存更改
在时间轴中添加和编辑完所有想要的关键帧后。系统将自动分析从一个关键帧到另一个关键帧的变化,并以自然的转变导出效果。
删除关键帧
有几种方法可以删除关键帧:
在属性面板上
- 要删除变换中的一个参数,如比例或位置,点击参数旁边的删除或菱形图标。
- 要删除整个属性(如变换)中的所有参数,点击变换标签右侧的删除或菱形图标。
- 要删除所有关键帧值,点击该部分底部的重置。
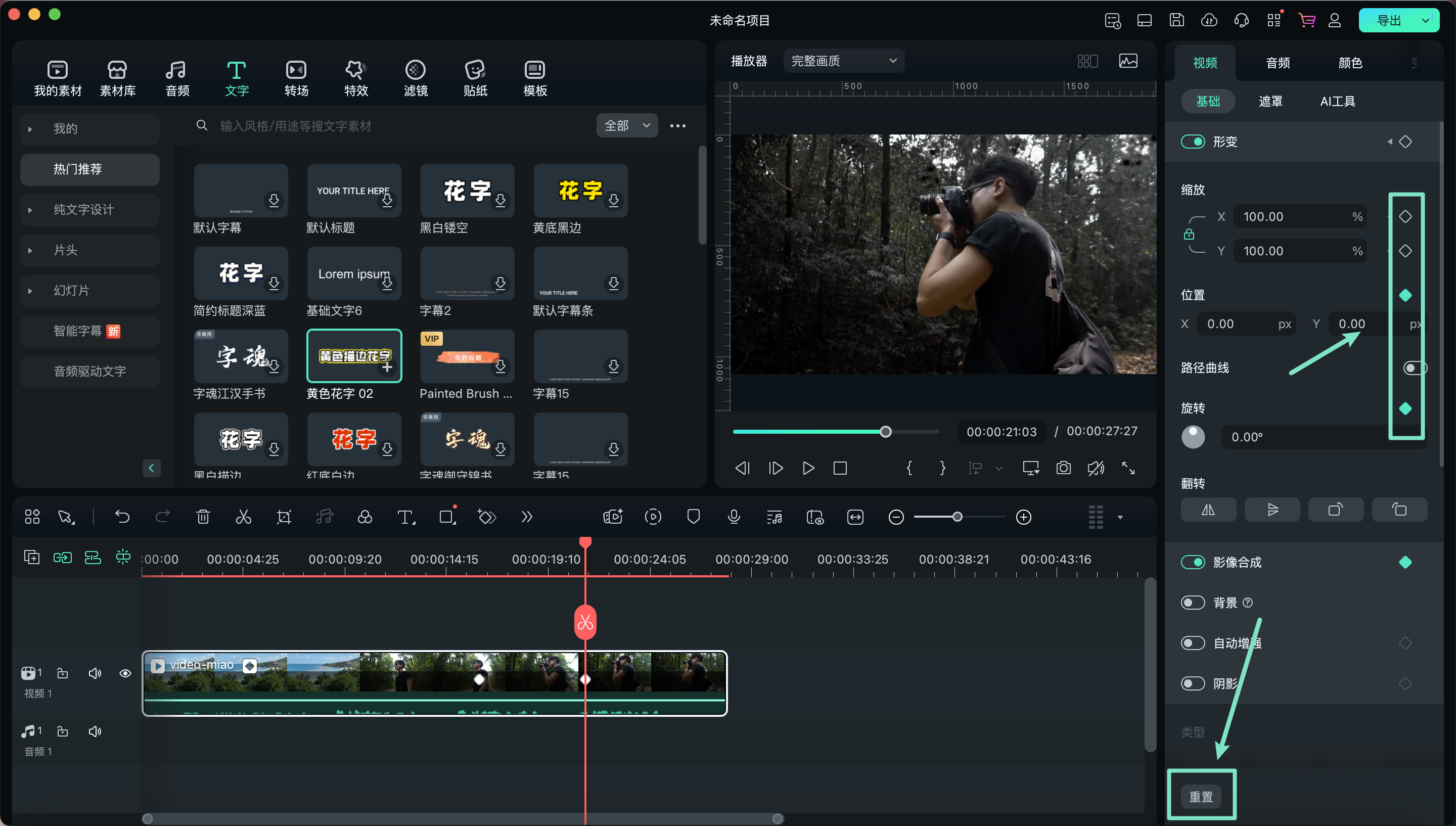
在时间轴上
- 按Control键+点按片段上的菱形标记。当图标变为黄色时,选择【删除关键帧】或【清除所有关键帧】。
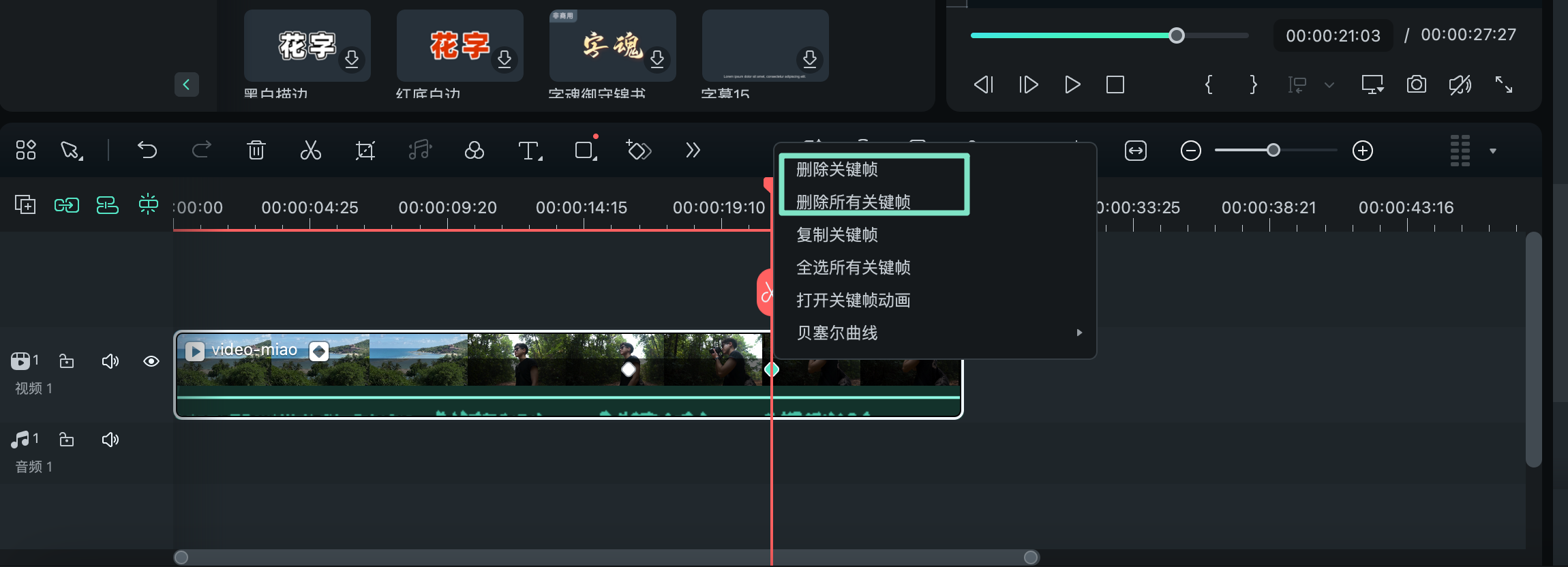
关键帧 | 万兴喵影 App
关键帧是制作精美动画和自定义视频效果的核心工具,它可以帮助你在编辑过程中实现精准的时间控制和效果切换。然而,并非所有手机视频剪辑 App 都具备这一功能。幸运的是,万兴喵影提供了一个简单直观的解决方案,不论你是视频剪辑的新手,还是有一定经验的专业人士,万兴喵影的关键帧功能都能轻松满足你的需求。接下来,我们将为你详细介绍如何使用这一强大功能。
1. 导入媒体
首先,你需要将视频素材导入到万兴喵影 App 中。操作过程非常简便,按照以下步骤进行:
打开万兴喵影 App,点击菜单中的【创建视频】选项,或者直接点击屏幕下方的蓝色【+】图标。

从你的媒体库中选择想要编辑的视频素材并导入到项目中。

2. 添加关键帧
接下来,进入关键帧的编辑环节。我们将向你展示如何轻松添加和管理关键帧:
在时间轴上点击你的视频片段。将时间轴的游标移至你希望添加关键帧的位置。

点击时间轴上方的【◇】图标,即可添加关键帧。

3. 为视频效果添加关键帧
关键帧可以用于动画、特效、滤镜等多种效果,通过它你可以在视频的特定时刻对不同元素进行变化。以下是如何通过关键帧添加各种效果的步骤:
在添加关键帧后,你可以点击【不透明度】图标,调整某个关键帧的透明度,从而实现淡入淡出等效果。

点击【动画】按钮,选择适合的动画效果,为视频加入动态效果。

点击【滤镜】按钮,调整视频在特定关键帧的色调和画面风格。

这些步骤仅是万兴喵影在关键帧功能上所能实现的一部分应用,它能够极大提升你的视频创作自由度和专业感。
关键帧是专业视频制作不可或缺的工具,它让你能够精准地控制动画效果和视频内容的呈现。而万兴喵影则通过简单易用的界面,使得关键帧功能的应用更加直观,轻松满足各种编辑需求。不论你是刚入门的初学者,还是追求精细调整的专业人士,万兴喵影都能帮助你轻松实现创意,让你的视频作品更加出色。



