裁剪、平移与缩放 | 万兴喵影 Windows
在万兴喵影中,您可以轻松裁剪视频到指定的宽高比,使播放时仅展示所需的区域;或者通过平移和缩放效果,为视频添加动态镜头,使画面呈现放大、缩小或平移的视觉效果。例如,您可以让视频从全画幅开场,逐步放大聚焦到某个主体,随后平移展示其他区域,从而增强视觉叙事效果。
裁剪
裁剪功能可以移除视频或图片中不需要的部分,并设置特定的比例,以满足各种播放需求。
步骤一:打开裁剪工具
在时间轴中选中目标视频片段,点击裁剪图标以打开【裁剪和缩放】面板。
或者右键点击视频片段,从右键菜单中选择【裁剪和缩放】进入面板。
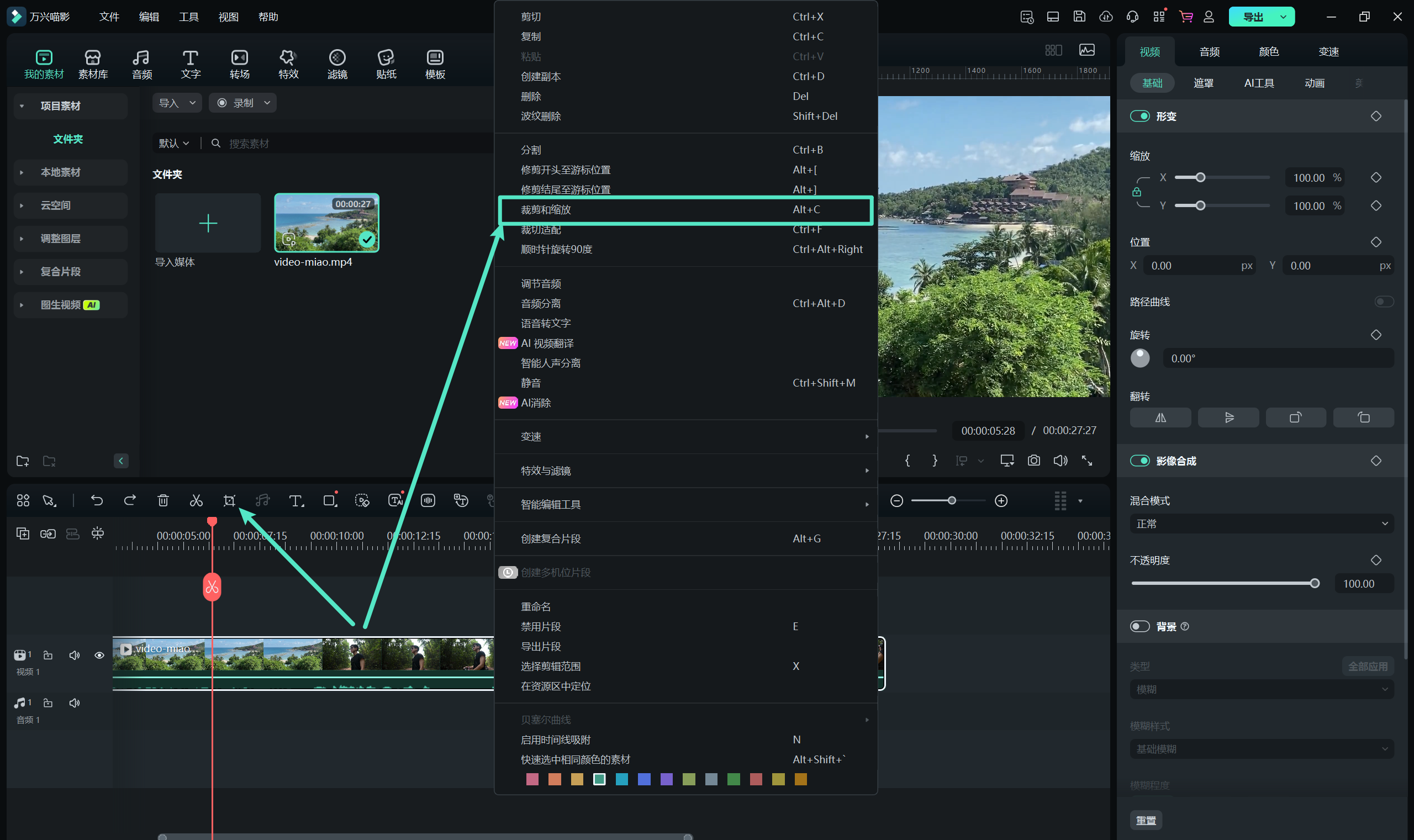
步骤二:选择裁剪比例(高宽比)
在【裁剪和缩放】面板中,您可以选择以下预设或自定义比例:
- 16:9:标准比例,适用于电脑或 YouTube 视频。
- 4:3:经典比例,常见于 80、90 年代的视频格式。
- 9:16:竖屏比例,适合移动端短视频。
- 1:1、3:4、21:9、4:5 以及原始比例等其他选项。
- 自定义:手动调整宽度和高度字段,以设置所需的比例。
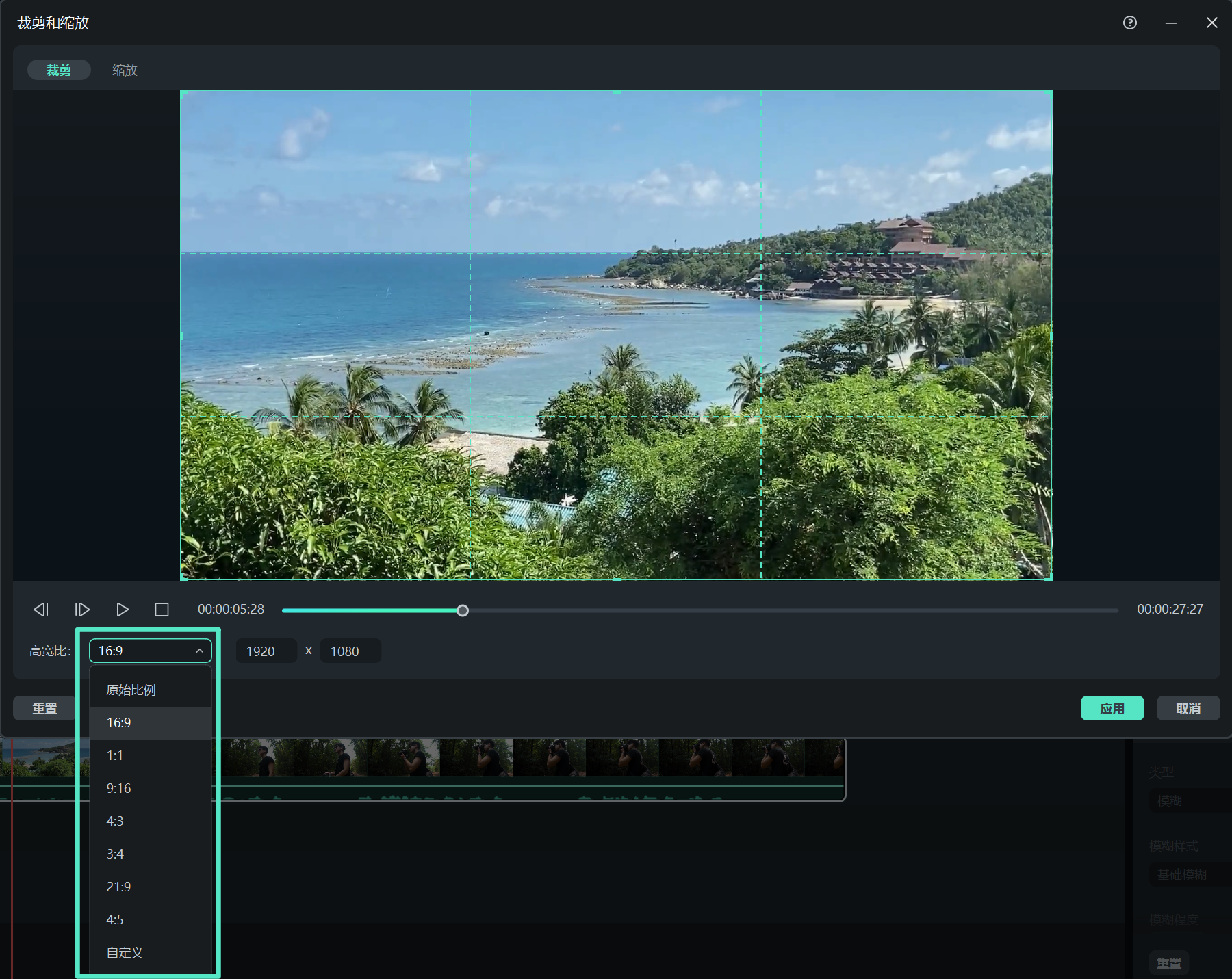
步骤三:调整裁剪区域
使用鼠标拖动裁剪框四角,自由调整区域的大小和位置,精确选取所需画面。
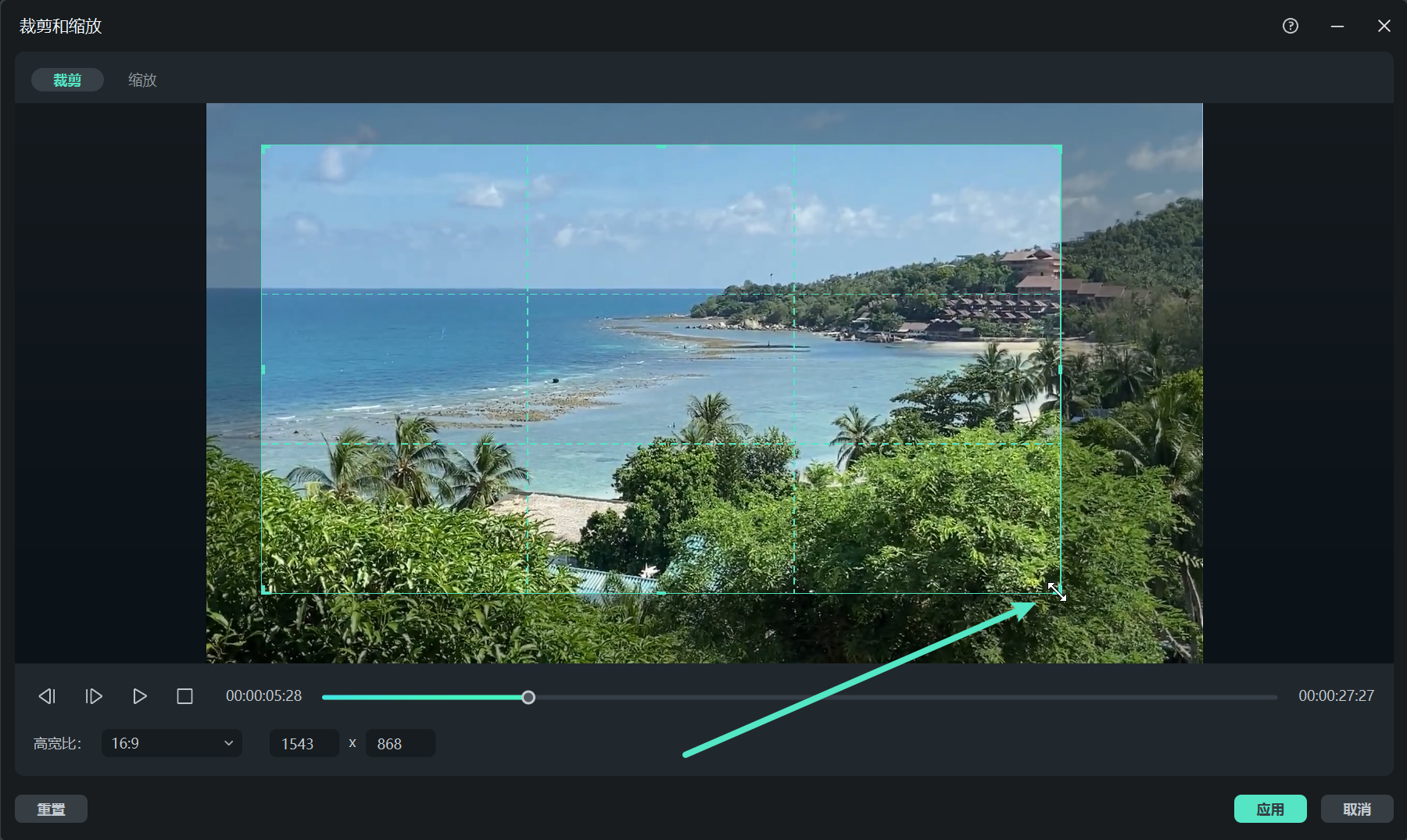
步骤四:应用裁剪设置
点击【应用】按钮保存裁剪区域,完成视频或图片裁剪操作。
平移与缩放
平移与缩放功能通过动态调整镜头范围,使视频更加生动。例如,您可以从某个主体的特写镜头开始,逐渐缩小展示完整场景。
步骤一:进入平移与缩放面板
在时间轴中右键点击视频片段,选择【裁剪和缩放】,然后切换到【缩放】选项卡。界面上将出现两个框:
- 绿色框表示起始位置。
- 红色框表示结束位置。
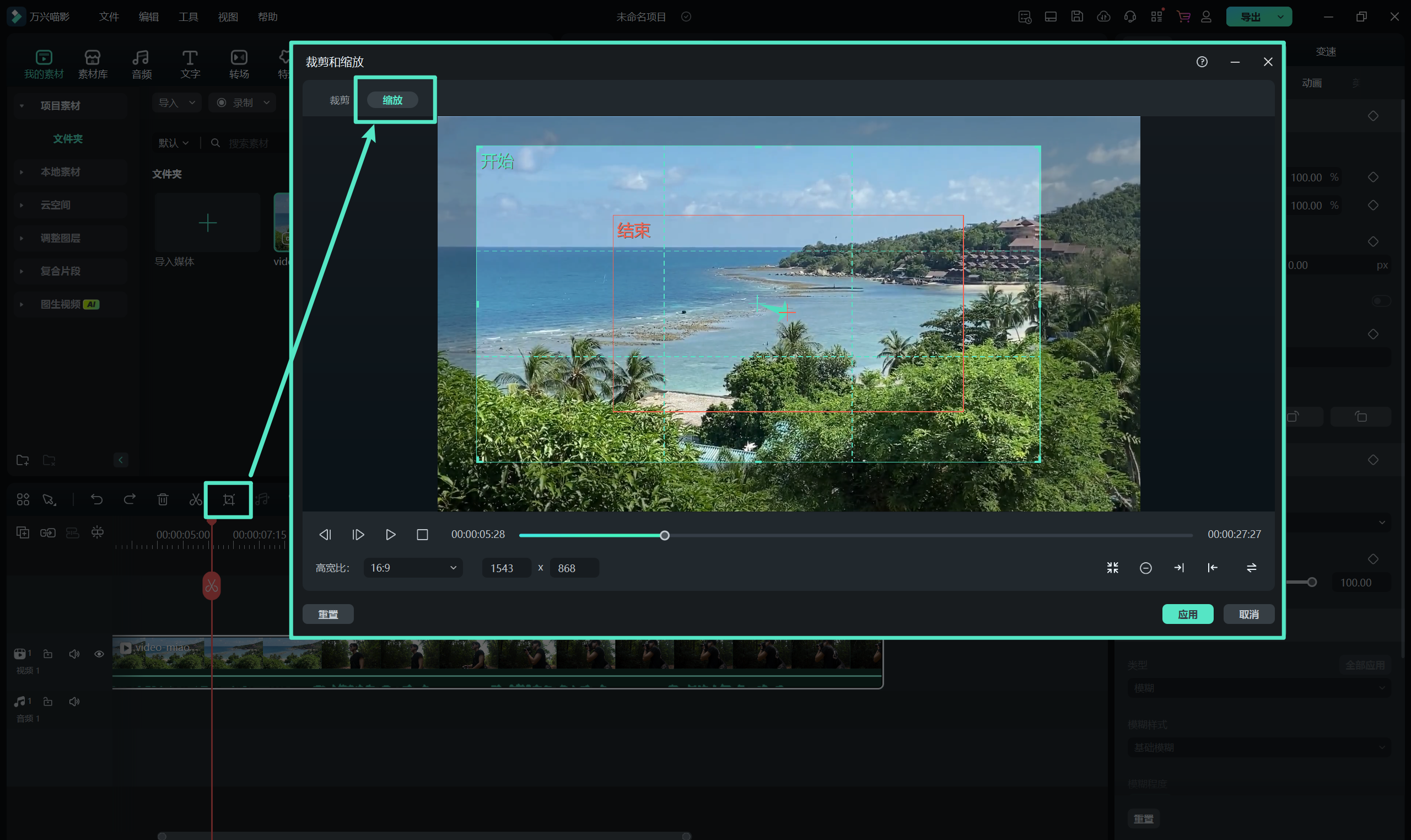
步骤二:选择平移与缩放模式
在界面右下角,选择以下五种模式之一:
- 推镜头(放大):从绿色框逐步缩放到红色框,适合强调角色或主体特写。
- 拉镜头(缩小):从红色框逐步扩展到绿色框,适合展示完整场景。
- 平移镜头:从画面左侧移动到右侧,适合表现动态画面或转换焦点。
- 平移镜头:从画面右侧移动到左侧,用于相似的动态镜头切换。
- 交换开始和结束区域:起始框和结束框的位置互换,反转镜头效果。
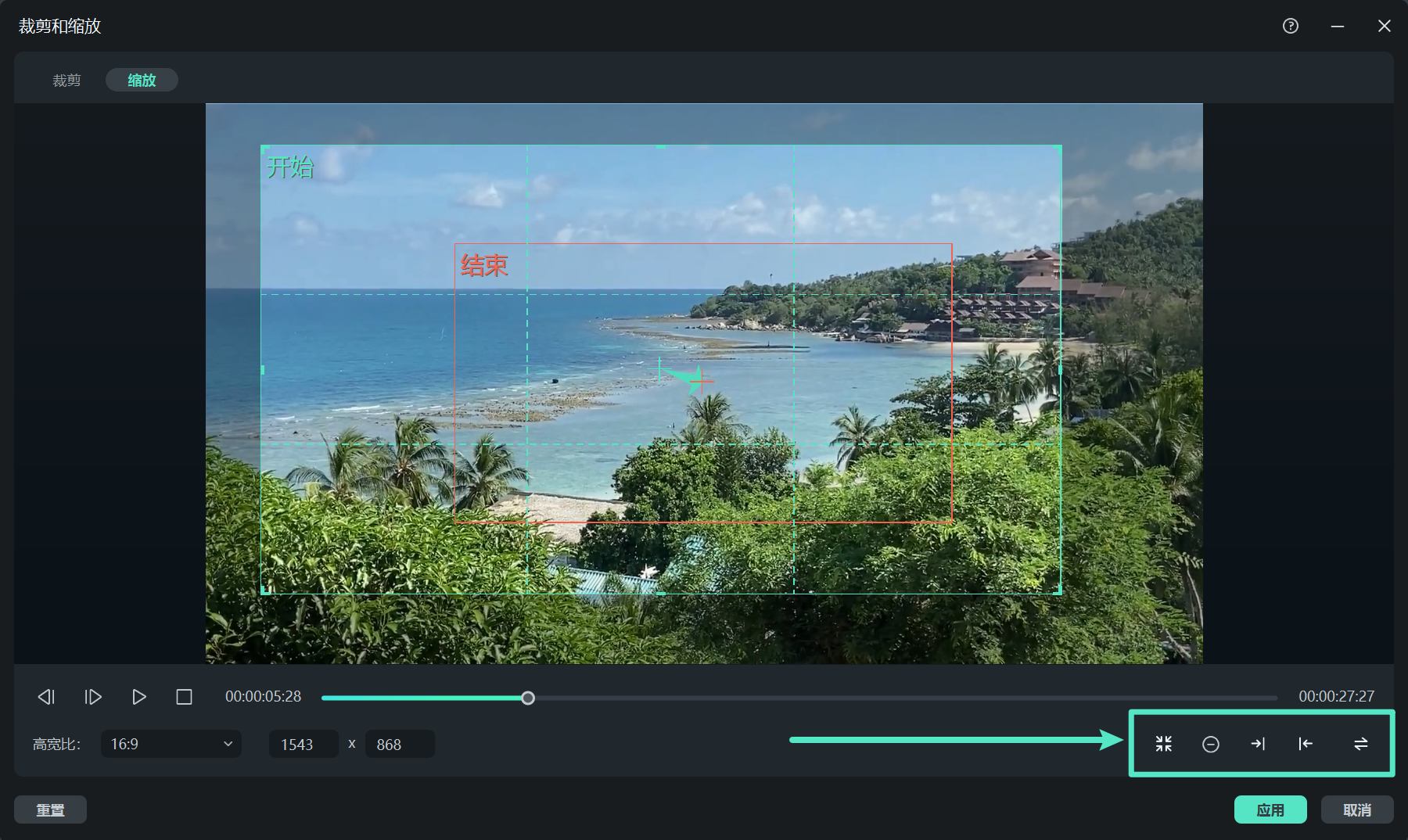
步骤三:调整起始与结束框
通过拖动框架边角的手柄,精确调整起始框和结束框的大小及位置,确保镜头变化符合预期效果。
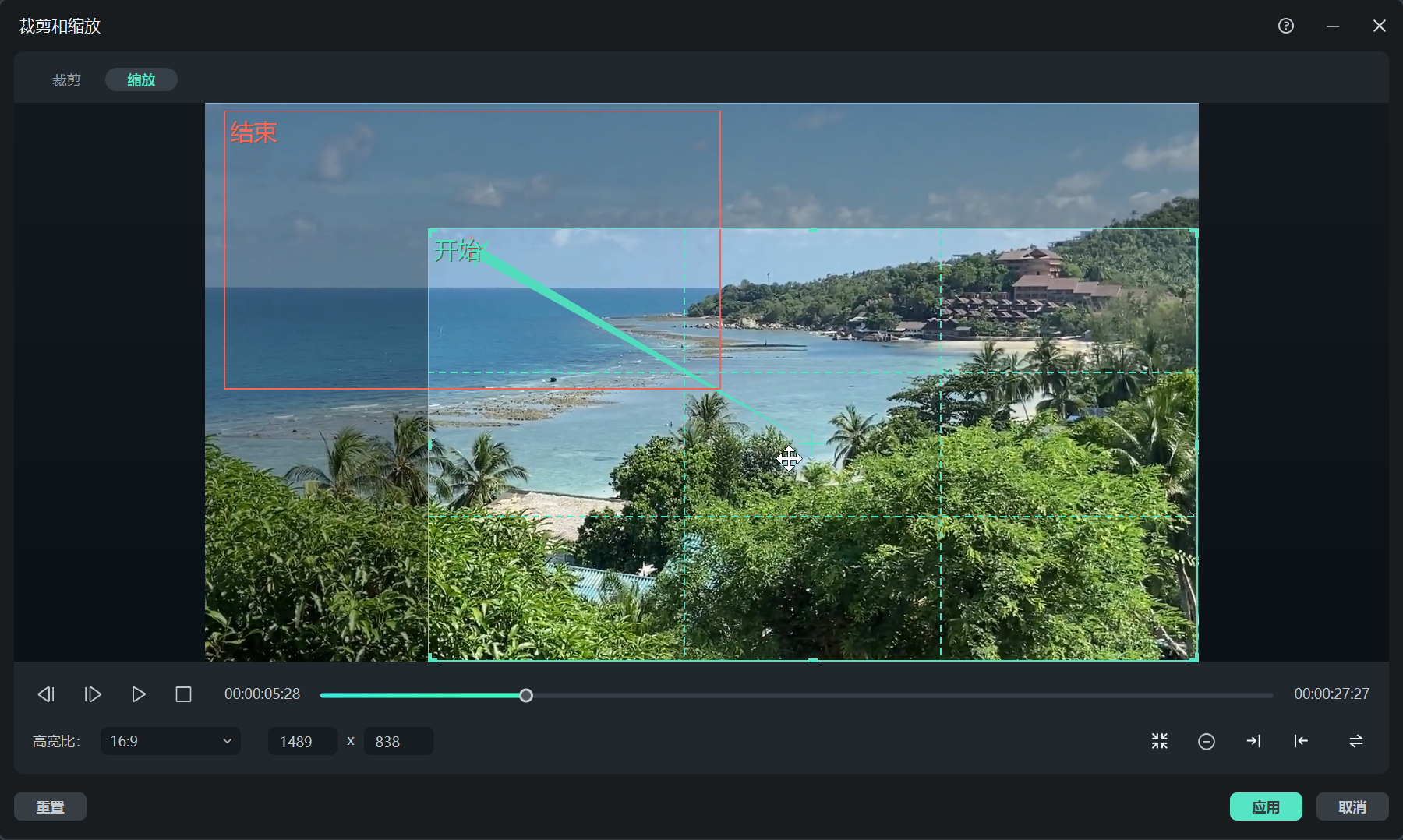
裁剪、平移与缩放 | 万兴喵影 Mac
在万兴喵影中,您可以轻松裁剪视频到指定的宽高比,使播放时仅展示所需的区域;或者通过平移和缩放效果,为视频添加动态镜头,使画面呈现放大、缩小或平移的视觉效果。例如,您可以让视频从全画幅开场,逐步放大聚焦到某个主体,随后平移展示其他区域,从而增强视觉叙事效果。
裁剪
裁剪功能可以移除视频或图片中不需要的部分,并设置特定的比例,以满足各种播放需求。
步骤一:打开裁剪工具
在时间轴中选中目标视频片段,点击裁剪图标以打开【裁剪和缩放】面板。
或者按Control+点击视频片段,从菜单中选择【裁剪和缩放】进入面板。
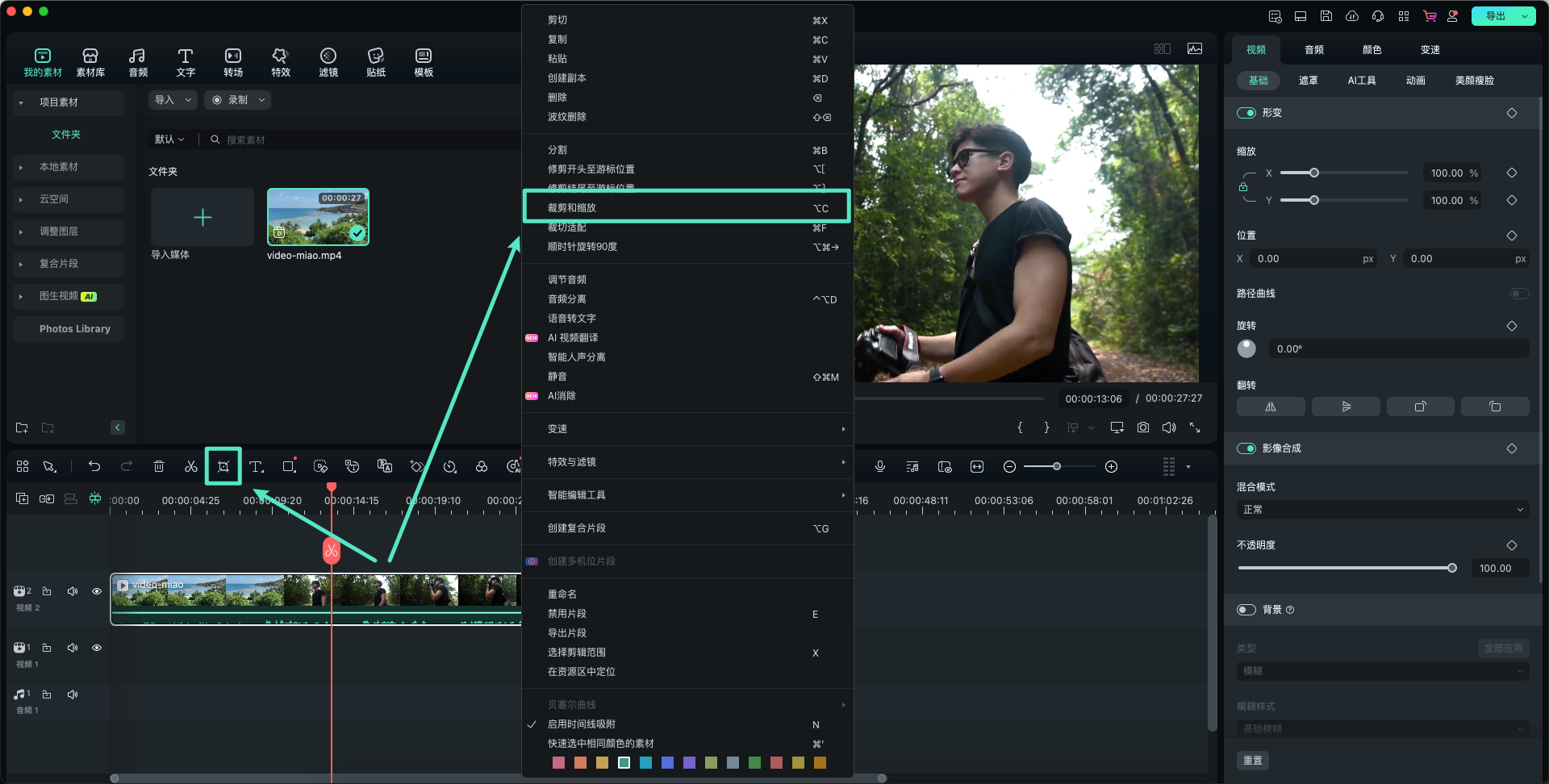
步骤二:选择裁剪比例(高宽比)
在【裁剪和缩放】面板中,您可以选择以下预设或自定义比例:
- 16:9:标准比例,适用于电脑或 YouTube 视频。
- 4:3:经典比例,常见于 80、90 年代的视频格式。
- 9:16:竖屏比例,适合移动端短视频。
- 1:1、3:4、21:9、4:5 以及原始比例等其他选项。
- 自定义:手动调整宽度和高度字段,以设置所需的比例。
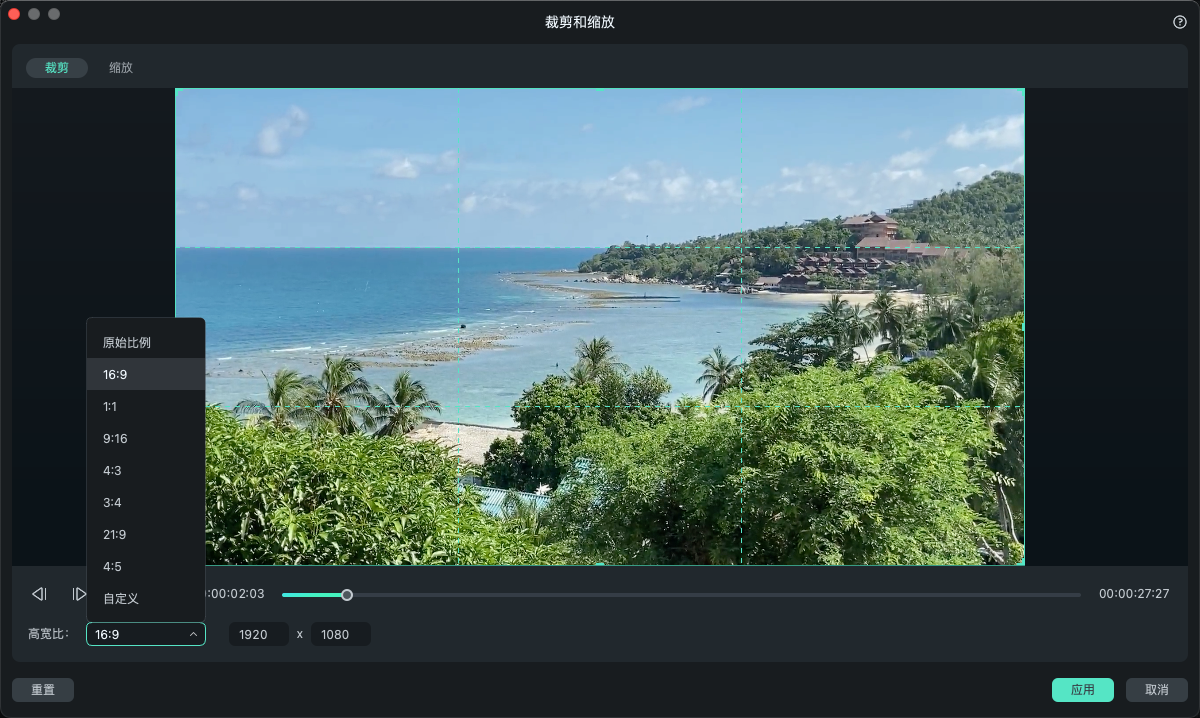
步骤三:调整裁剪区域
使用鼠标拖动裁剪框四角,自由调整区域的大小和位置,精确选取所需画面。
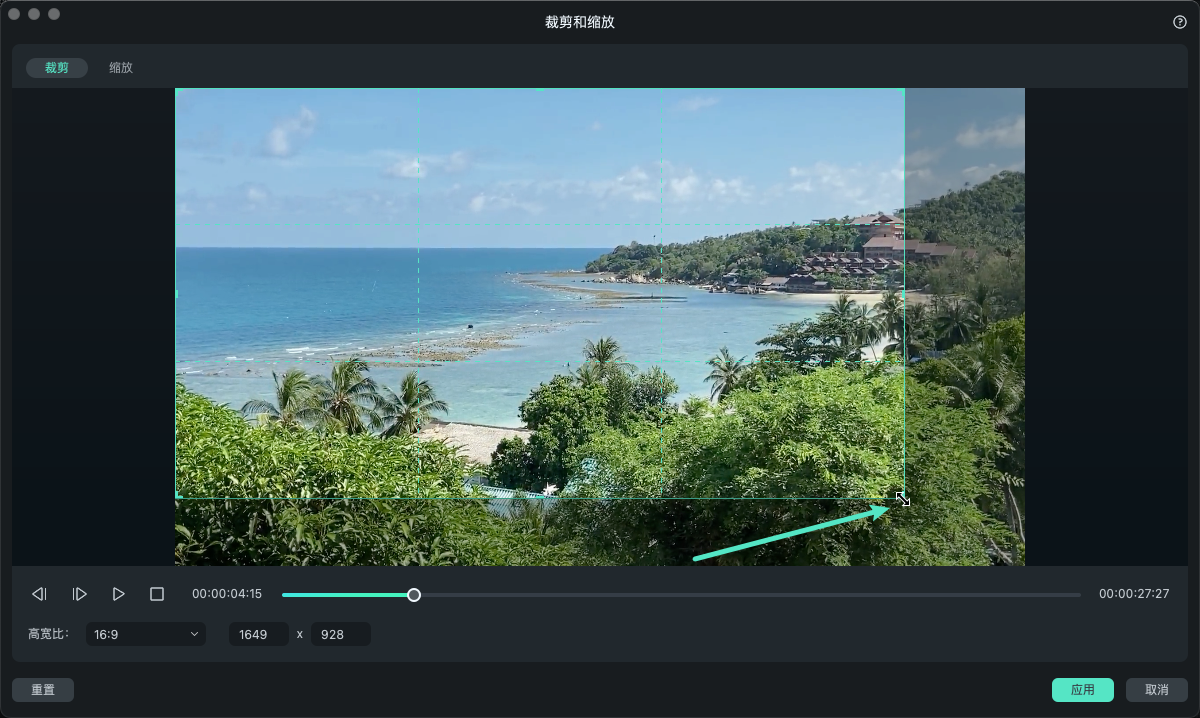
步骤四:应用裁剪设置
点击【应用】按钮保存裁剪区域,完成视频或图片裁剪操作。
平移与缩放
平移与缩放功能通过动态调整镜头范围,使视频更加生动。例如,您可以从某个主体的特写镜头开始,逐渐缩小展示完整场景。
步骤一:进入平移与缩放面板
按Control+点击时间轴中视频片段,选择【裁剪和缩放】,然后切换到【缩放】选项卡。界面上将出现两个框:
- 绿色框表示起始位置。
- 红色框表示结束位置。
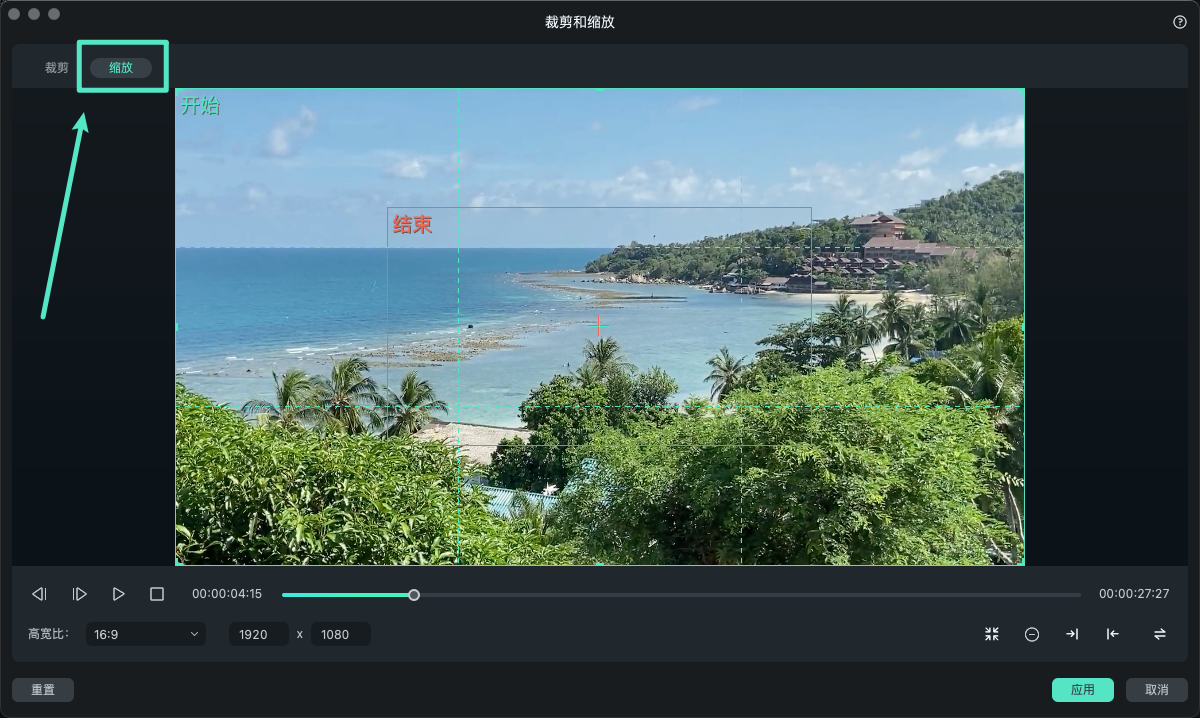
步骤二:选择平移与缩放模式
在界面右下角,选择以下五种模式之一:
- 推镜头(放大):从绿色框逐步缩放到红色框,适合强调角色或主体特写。
- 拉镜头(缩小):从红色框逐步扩展到绿色框,适合展示完整场景。
- 平移镜头:从画面左侧移动到右侧,适合表现动态画面或转换焦点。
- 平移镜头:从画面右侧移动到左侧,用于相似的动态镜头切换。
- 交换开始和结束区域:起始框和结束框的位置互换,反转镜头效果。
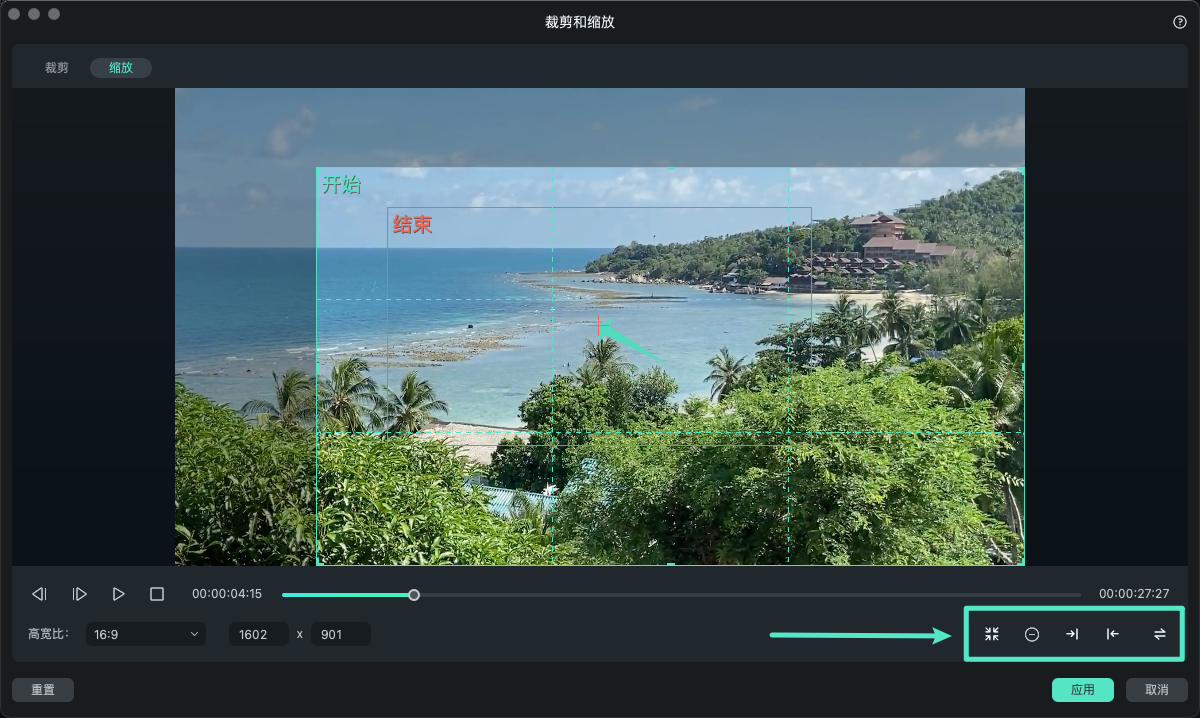
步骤三:调整起始与结束框
通过拖动框架边角的手柄,精确调整起始框和结束框的大小及位置,确保镜头变化符合预期效果。
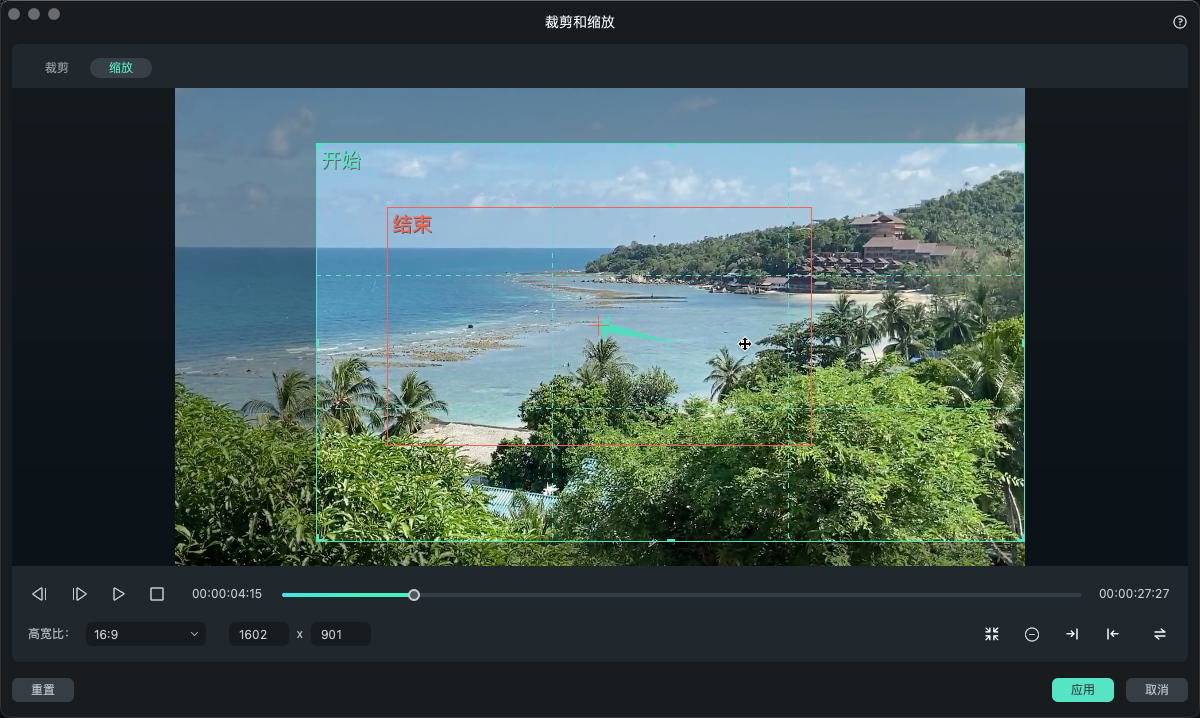
裁剪视频 | 万兴喵影 App
在实际拍摄过程中,我们往往难以百分百掌控画面细节,常会出现多余元素干扰视觉效果,比如画面边缘误入的手指或背景杂物等。通过裁剪功能,您可以灵活调整画面取景范围,有效剔除无关内容,突出视觉焦点,从而提升视频整体构图与观感。
万兴喵影 App提供了便捷直观的裁剪工具,只需简单几步,即可快速调整画面边界,优化画幅比例,助您轻松打造专业质感视频。
启用裁剪工具
在万兴喵影 App 中,裁剪功能集成于【工作区】内,操作流程清晰易懂。以下是详细步骤:
打开万兴喵影 App,点击【创建视频】开始编辑;

导入所需视频素材,点击右下角的【导入】按钮;

在时间轴中选中视频片段,点击底部的【剪辑】;

进入剪辑界面后,点击并打开【裁剪】功能。

灵活裁剪区域
进入裁剪工具后,您可以通过手动调整裁剪框或使用系统预设比例,实现精准画面裁剪,满足不同使用场景:
拖动裁剪框四周边线,自由设定所需画面区域;

或选择底部提供的画面比例(如 16:9、1:1、9:16 等),快速适配各大社交媒体平台的格式要求。

设置完成后,点击右上角【✔】图标保存裁剪结果,您可在播放器即时预览效果,确保满意后再进行后续编辑。
裁剪是视频剪辑过程中基础而关键的一步。万兴喵影 App 以其高效易用的裁剪功能,为用户提供极大便利——无需复杂操作,即可通过拖动调整画面区域,或一键应用预设比例,快速实现专业级画面构图,助您高效完成多平台内容创作。



