标记添加与管理 | 万兴喵影 Windows
标记是万兴喵影中一项强大的视频编辑工具,可以帮助用户快速标识视频中的关键时间点。通过标记,用户能够精准定位需要修改或优化的片段,避免反复观看完整视频,从而显著提升编辑效率。尽管标记功能早已推出,优化后的版本在操作便捷性和用户体验方面更为出色。以下是详细的使用说明。
一、两种标记类型的区别
素材标记
素材标记适用于视频素材层级的编辑场景。要添加素材标记,您只需选中目标素材,点击标记图标,或直接使用快捷键【M】。素材标记会随视频片段一起被导入时间轴。
它非常适合用于标记不满意的镜头,或者高亮希望在最终成片中重点呈现的部分。
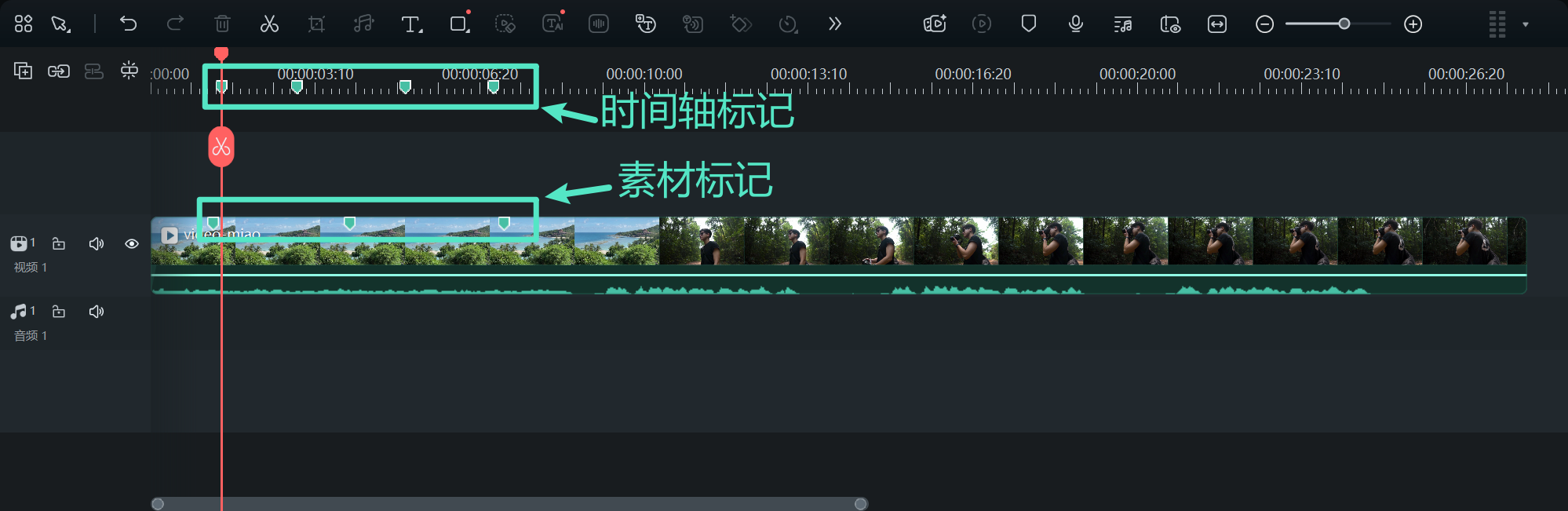
时间轴标记
时间轴标记专为后期剪辑阶段设计,用于更高效地管理和优化项目时间轴。您可以用时间轴标记指出需要从最终版本中删除的片段,或者标记镜头切换的具体时间点。
时间轴标记是整理视频项目的有力工具,帮助清晰定位每一个片段在时间轴中的位置。
此外,时间轴标记还可用于标记音频节奏点,以便实现画面与音乐节奏的精准同步。
二、视频编辑前如何添加标记
通过添加标记,您可以快速定位视频中的关键节点,避免反复观看整段视频,以下为具体操作步骤:
方法一:通过时间轴工具栏添加标记
步骤一:启动万兴喵影并创建新项目
安装并启动万兴喵影后,进入主界面,点击顶部的个人头像图标登录账户。登录后,点击【新建项目】选项进入编辑界面。
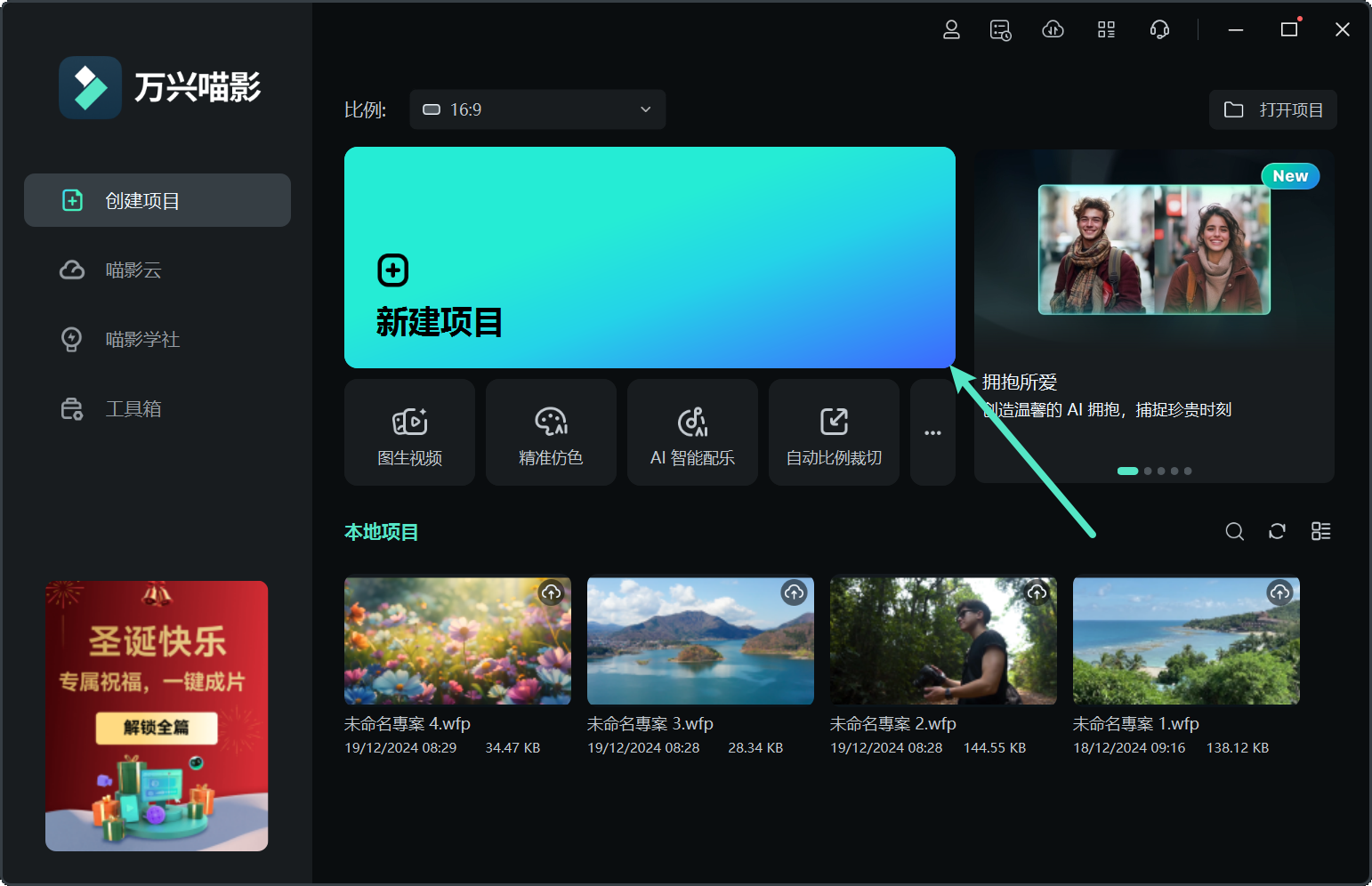
步骤二:将媒体文件导入时间轴
在项目创建完成后,点击【导入】选项,将需要编辑的媒体文件添加至媒体库。
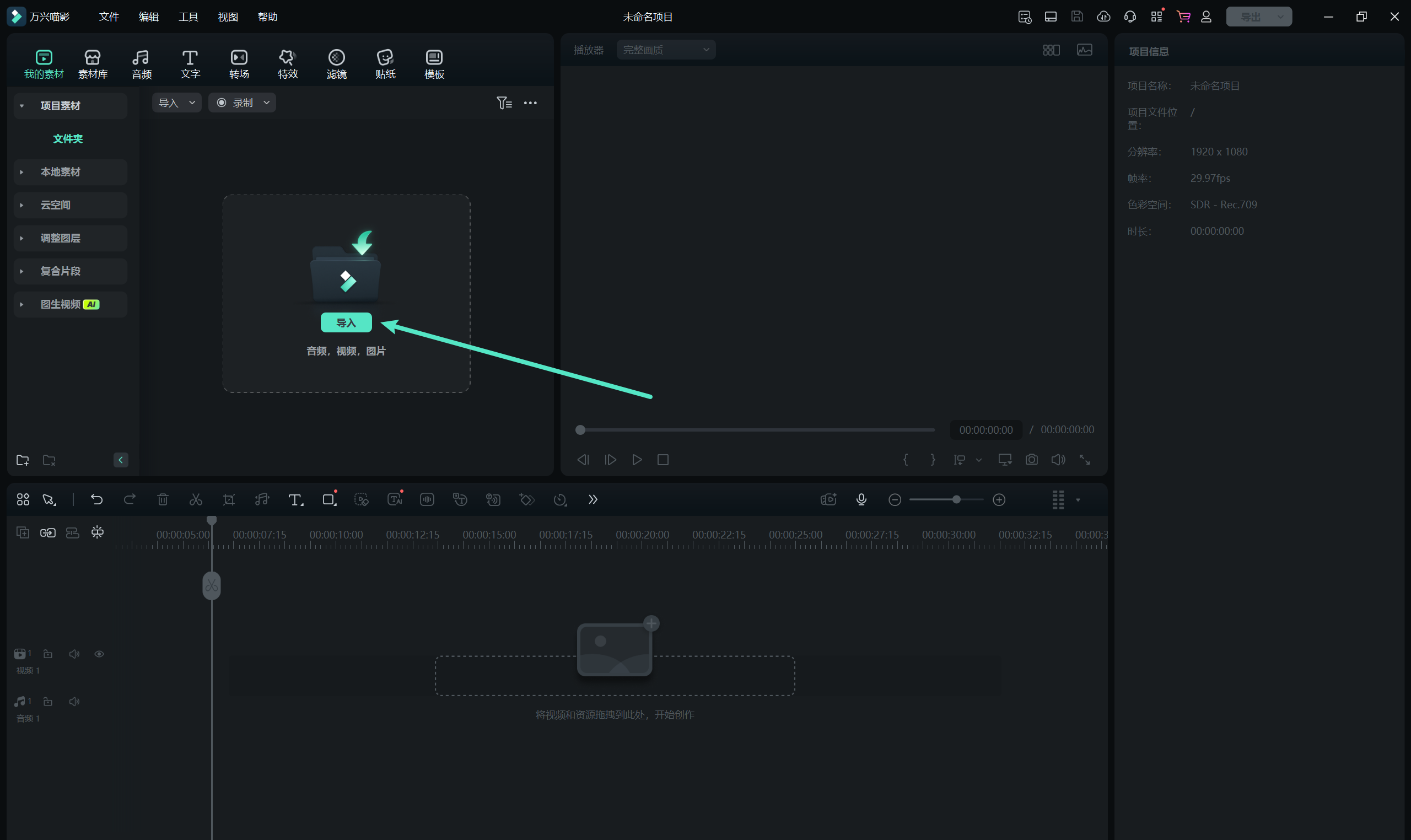
随后,将媒体文件拖动至时间轴面板以开始编辑。
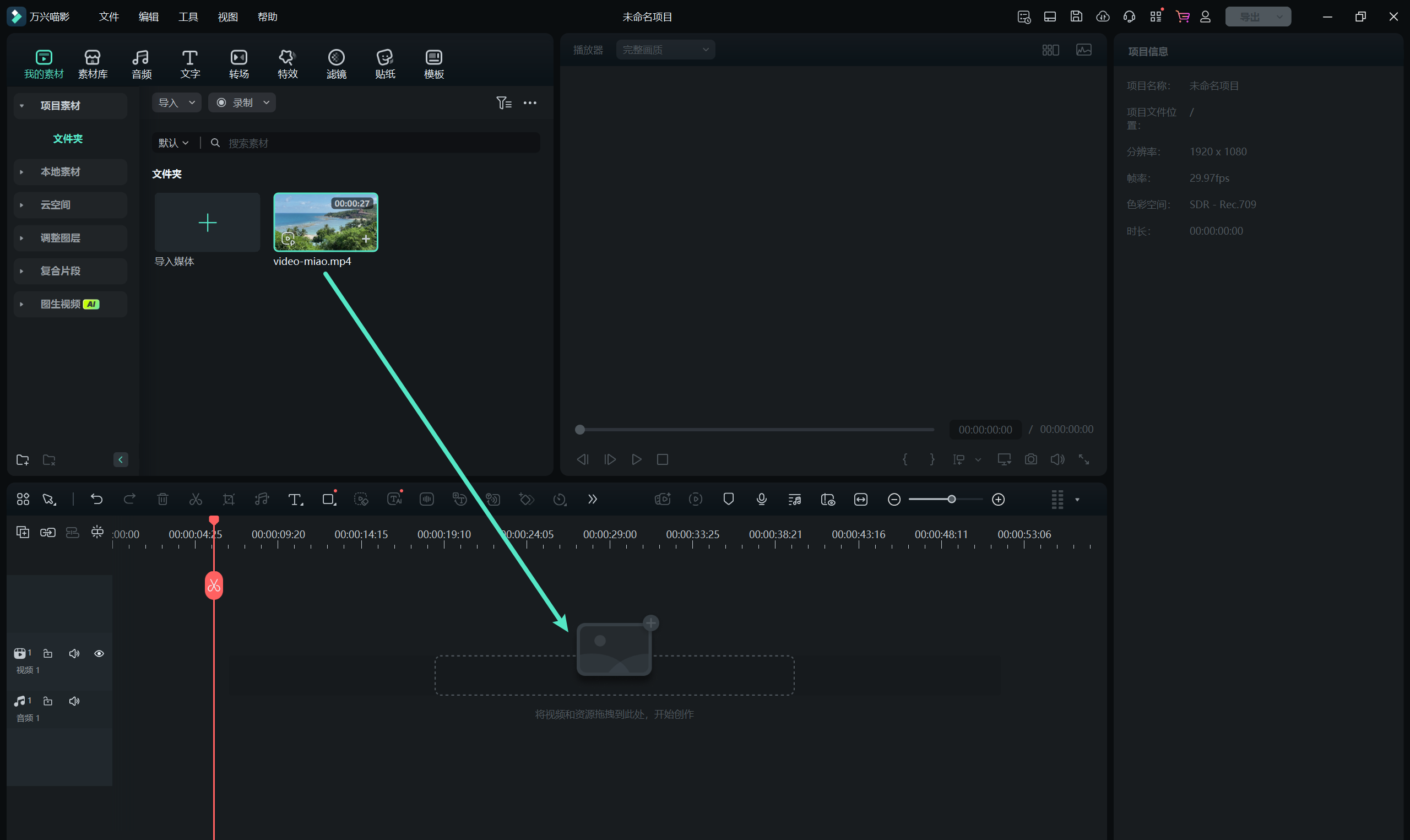
步骤三:通过工具栏添加标记
播放视频,找到需要标记的时间点,暂停播放,并将播放头(游标)移至该位置。点击时间轴工具栏上的【书签图标】(即【添加标记】),即可在当前位置添加标记。
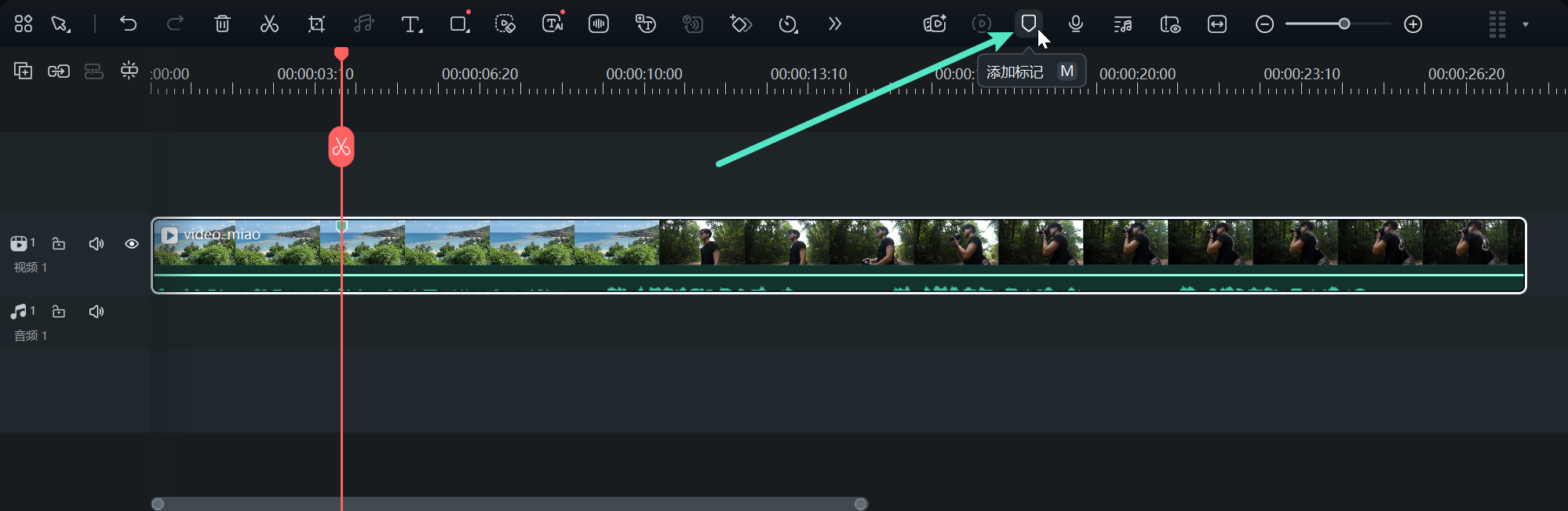
重复以上步骤,可添加多个标记以标识不同的关键点。
步骤四:修改标记设置
右键点击添加的标记,从弹出的菜单中选择【修改标记点】选项。
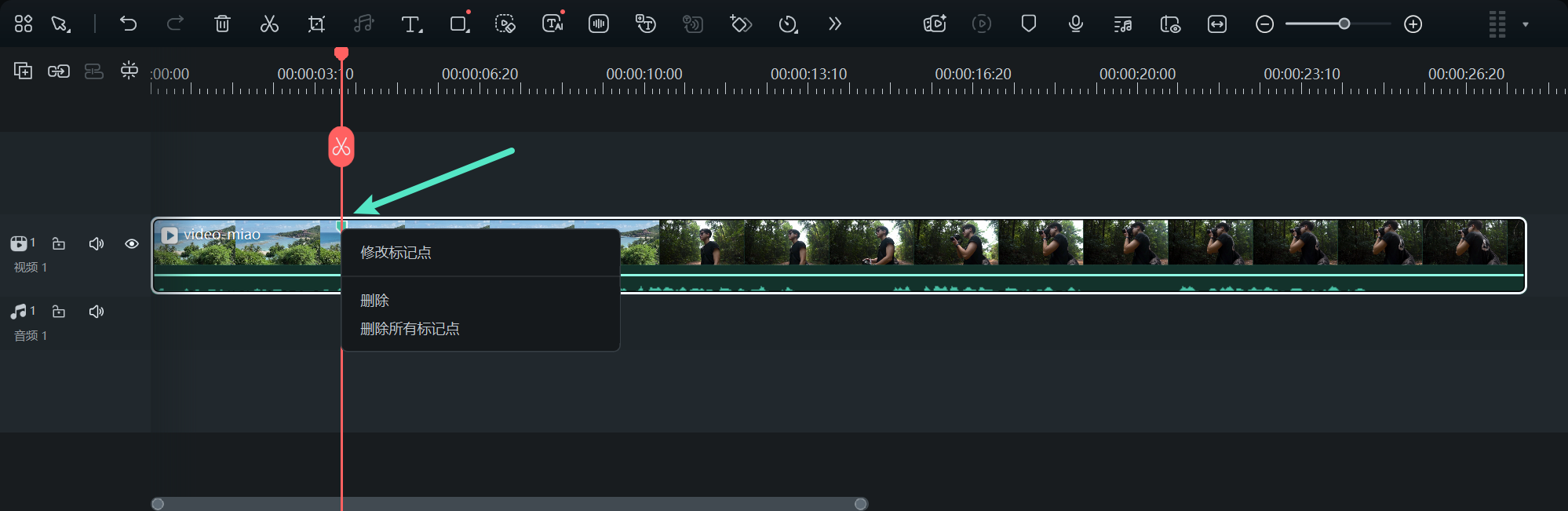
进入标记编辑面板,根据需求调整设置,以使标记更加清晰明了。
步骤五:自定义标记属性
在标记编辑窗口中,您可以为标记命名、添加备注信息,或更改标记的颜色,从而实现更加个性化的标记管理。
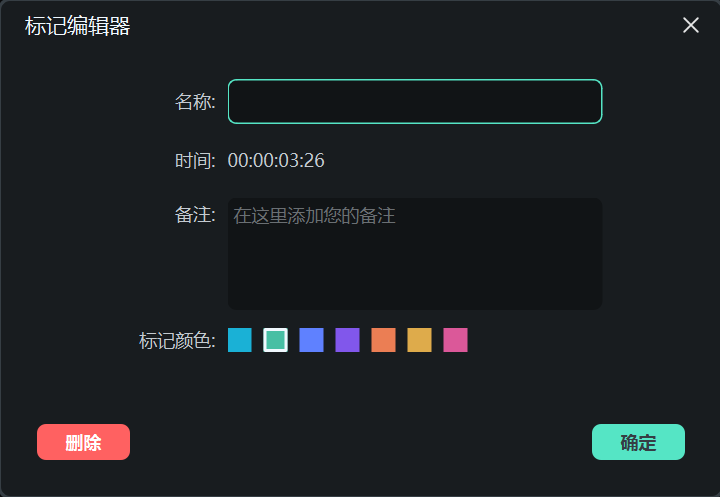
方法二:通过快捷键快速添加标记
将媒体文件导入时间轴后,播放视频并找到需要标记的位置。将播放头移动至对应位置后,按下键盘上的【M】键,即可快速添加标记。此方法操作简单高效,适合需要快速添加多个标记的场景。
如何删除标记
完成视频的修改与剪辑后,可根据需要删除标记以保持项目整洁:
- 删除特定标记:右键点击标记,在弹出的菜单中选择【删除】即可移除该标记。
- 清除所有标记:右键点击时间轴任意标记,选择【删除所有标记】选项,即可一次性移除项目中的所有标记。
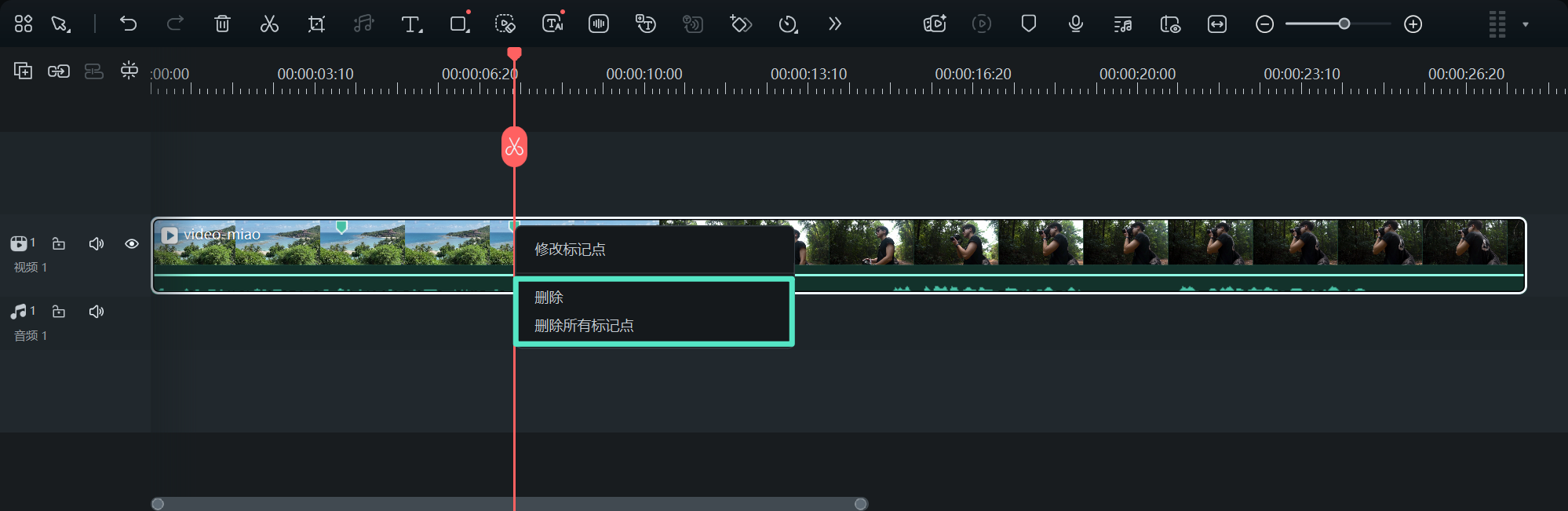
标记添加与管理 | 万兴喵影 Mac
标记是万兴喵影中一项强大的视频编辑工具,可以帮助用户快速标识视频中的关键时间点。通过标记,用户能够精准定位需要修改或优化的片段,避免反复观看完整视频,从而显著提升编辑效率。尽管标记功能早已推出,优化后的版本在操作便捷性和用户体验方面更为出色。以下是详细的使用说明。
一、两种标记类型的区别
素材标记
素材标记适用于视频素材层级的编辑场景。要添加素材标记,您只需选中目标素材,点击标记图标,或直接使用快捷键【M】。素材标记会随视频片段一起被导入时间轴。
它非常适合用于标记不满意的镜头,或者高亮希望在最终成片中重点呈现的部分。
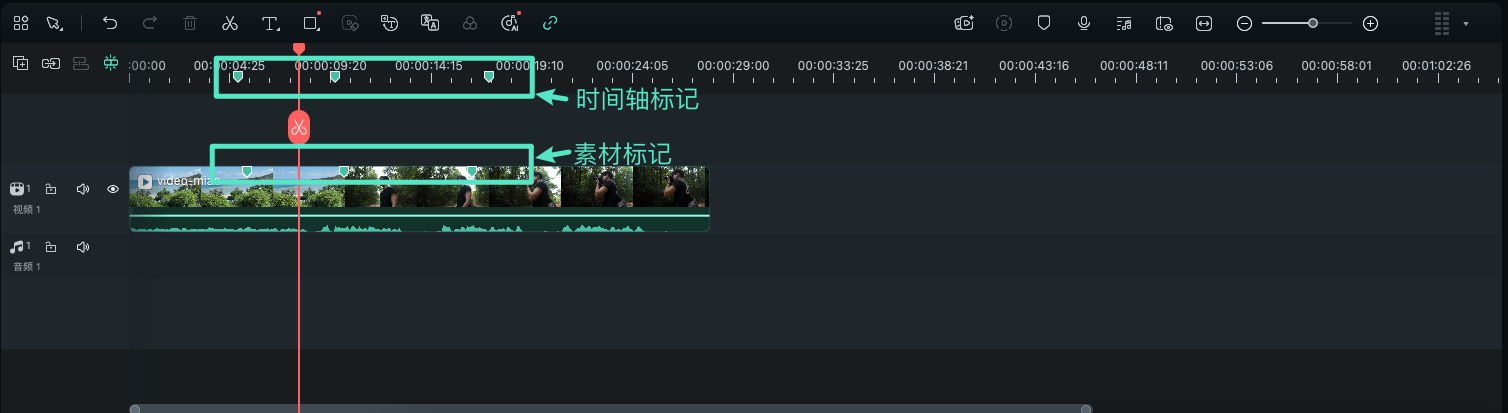
时间轴标记
时间轴标记专为后期剪辑阶段设计,用于更高效地管理和优化项目时间轴。您可以用时间轴标记指出需要从最终版本中删除的片段,或者标记镜头切换的具体时间点。
时间轴标记是整理视频项目的有力工具,帮助清晰定位每一个片段在时间轴中的位置。
此外,时间轴标记还可用于标记音频节奏点,以便实现画面与音乐节奏的精准同步。
二、视频编辑前如何添加标记
通过添加标记,您可以快速定位视频中的关键节点,避免反复观看整段视频,以下为具体操作步骤:
方法一:通过时间轴工具栏添加标记
步骤一:启动万兴喵影并创建新项目
安装并启动万兴喵影后,进入主界面,点击顶部的个人头像图标登录账户。登录后,点击【新建项目】选项进入编辑界面。
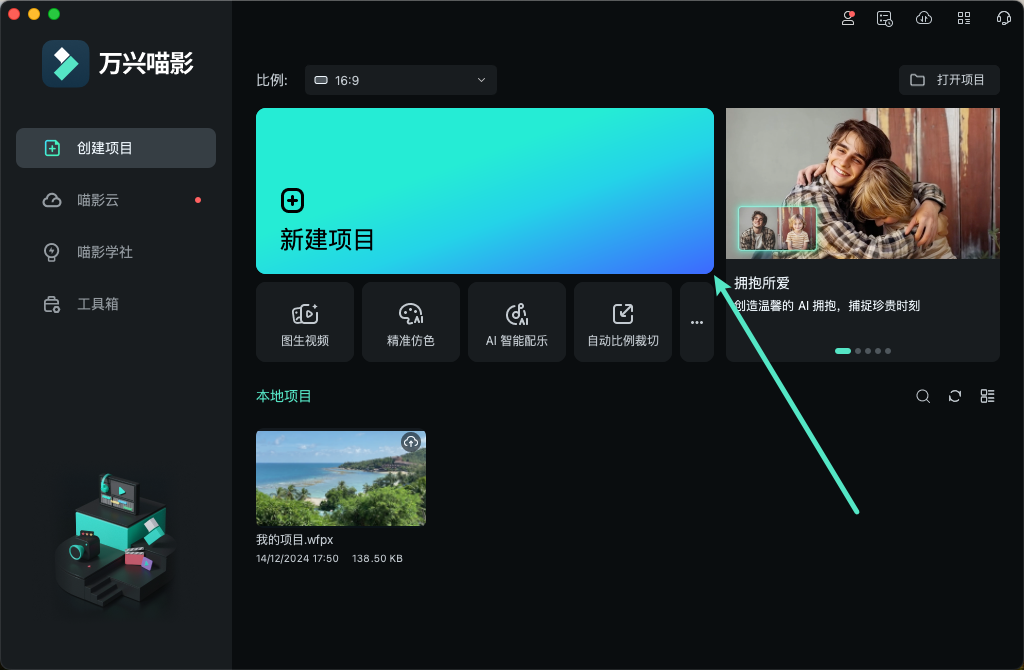
步骤二:将媒体文件导入时间轴
在项目创建完成后,点击【导入】选项,将需要编辑的媒体文件添加至媒体库。
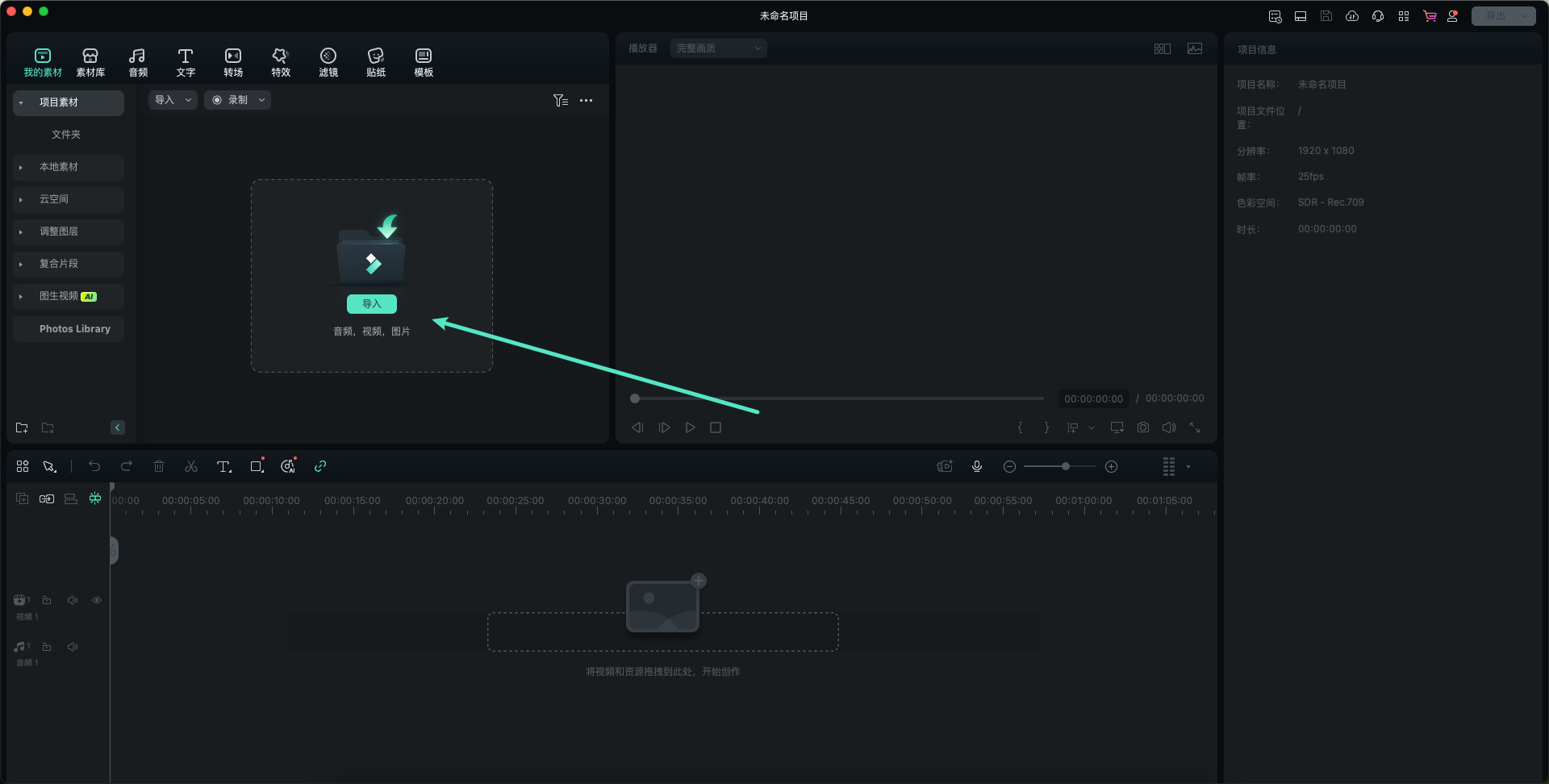
随后,将媒体文件拖动至时间轴面板以开始编辑。
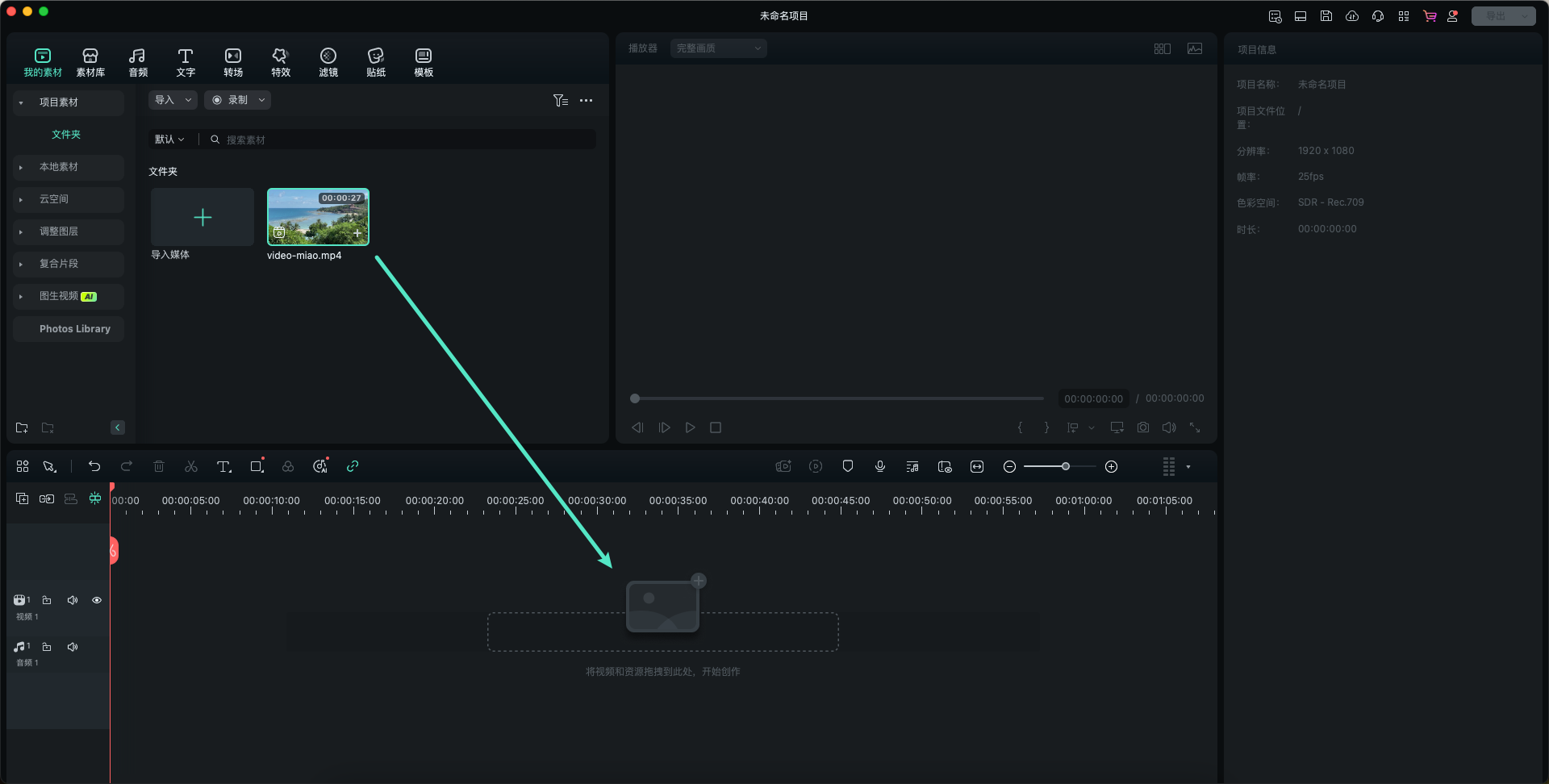
步骤三:通过工具栏添加标记
播放视频,找到需要标记的时间点,暂停播放,并将播放头(游标)移至该位置。点击时间轴工具栏上的【书签图标】(即【添加标记】),即可在当前位置添加标记。
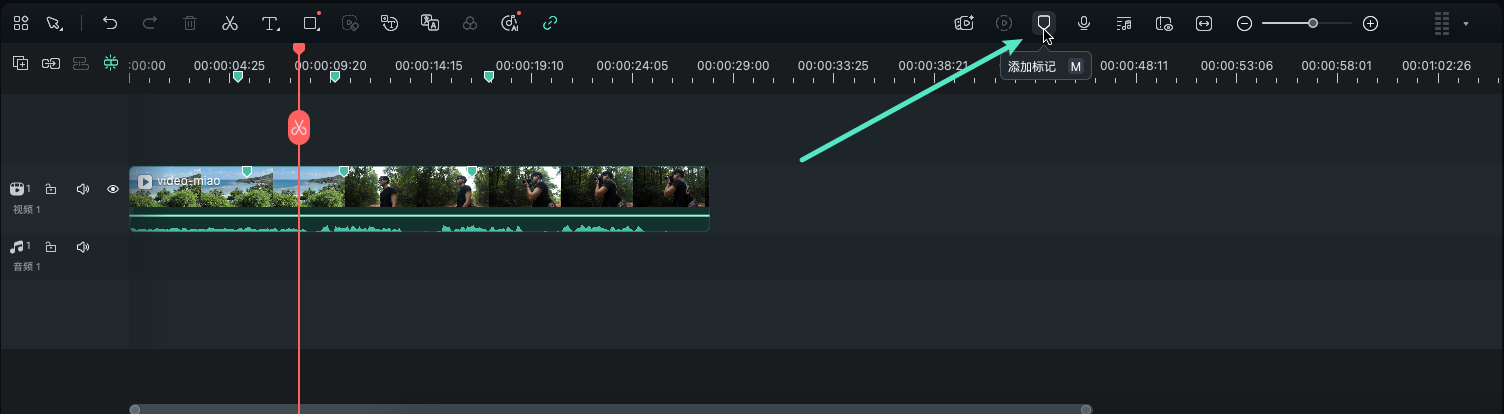
重复以上步骤,可添加多个标记以标识不同的关键点。
步骤四:修改标记设置
Control+点击添加的标记,从弹出的菜单中选择【修改标记点】选项。
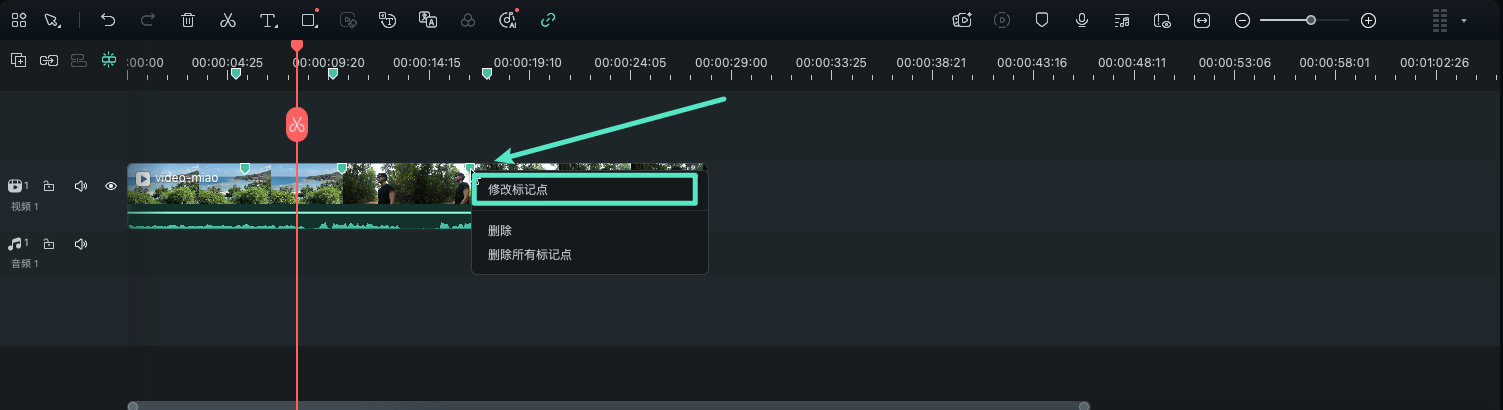
进入标记编辑面板,根据需求调整设置,以使标记更加清晰明了。
步骤五:自定义标记属性
在标记编辑窗口中,您可以为标记命名、添加备注信息,或更改标记的颜色,从而实现更加个性化的标记管理。
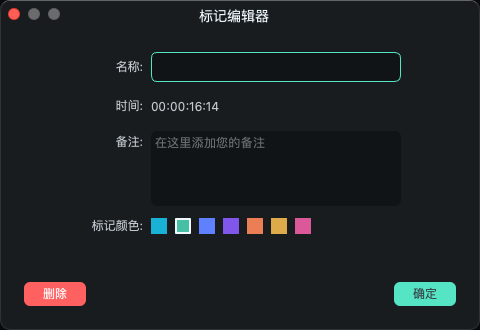
方法二:通过快捷键快速添加标记
将媒体文件导入时间轴后,播放视频并找到需要标记的位置。将播放头移动至对应位置后,按下键盘上的【M】键,即可快速添加标记。此方法操作简单高效,适合需要快速添加多个标记的场景。
如何删除标记
完成视频的修改与剪辑后,可根据需要删除标记以保持项目整洁:
- 删除特定标记:Control+点击标记,在弹出的菜单中选择【删除】即可移除该标记。
- 清除所有标记:Control+点击时间轴任意标记,选择【删除所有标记】选项,即可一次性移除项目中的所有标记。
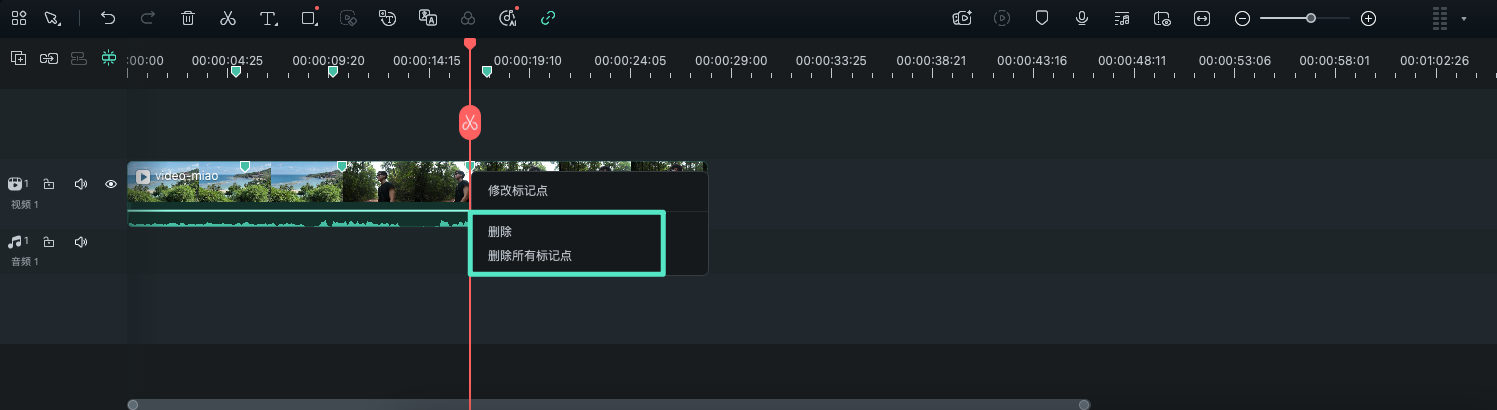
app端暂无此功能,请前往桌面端体验



