智能抠人像教程 - 发丝级抠像效果 | 万兴喵影 Windows
借助先进的人工智能技术,万兴喵影的智能抠人像功能可以轻松识别并去除视频或图像中的背景,完全无需绿屏。您还可以选择70多种身体效果和贴纸,为您的视频增添独特风采,让它们在众多作品中脱颖而出。
想知道如何使用这一强大功能吗?立刻查看以下指南吧!
步骤一:导入媒体文件并添加至时间轴
打开万兴喵影,创建新项目后,将背景视频和人像素材导入媒体库。将背景素材拖拽至时间轴的第一轨道,再将人像视频或图像放置于其上方的轨道。
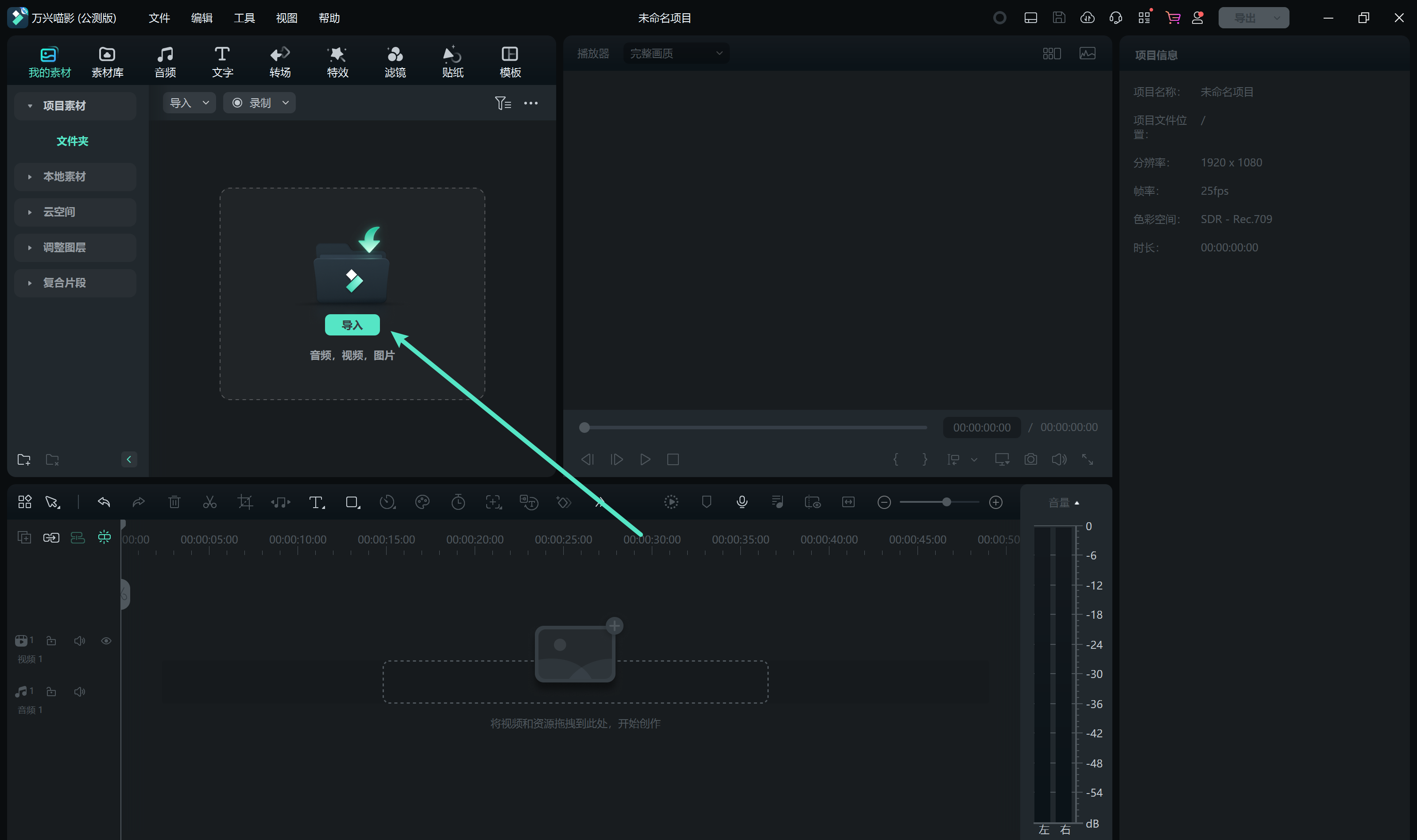
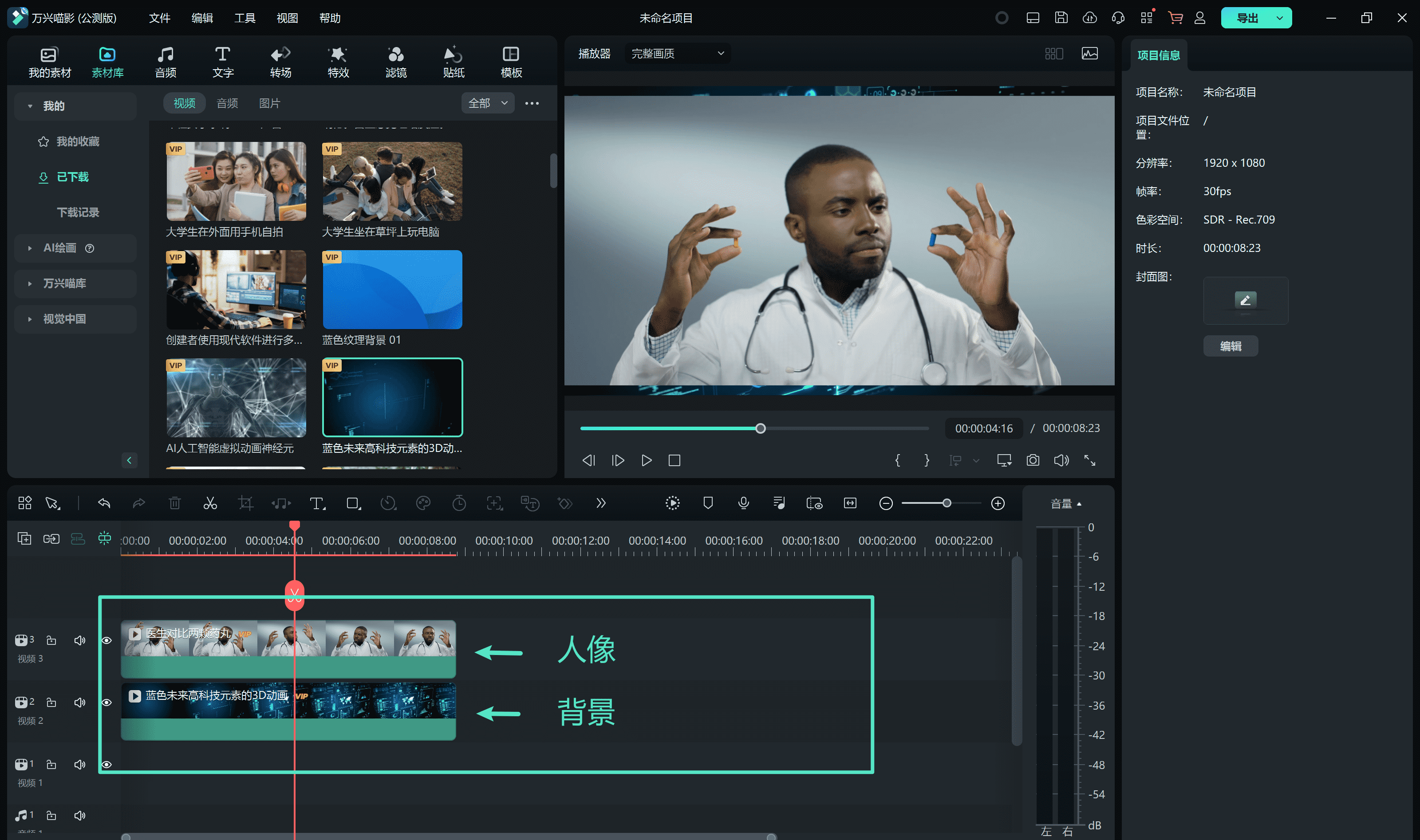
步骤二:启用 AI 智能抠人像
双击时间轴中的片段,打开属性面板,勾选【智能抠人像】旁的框。
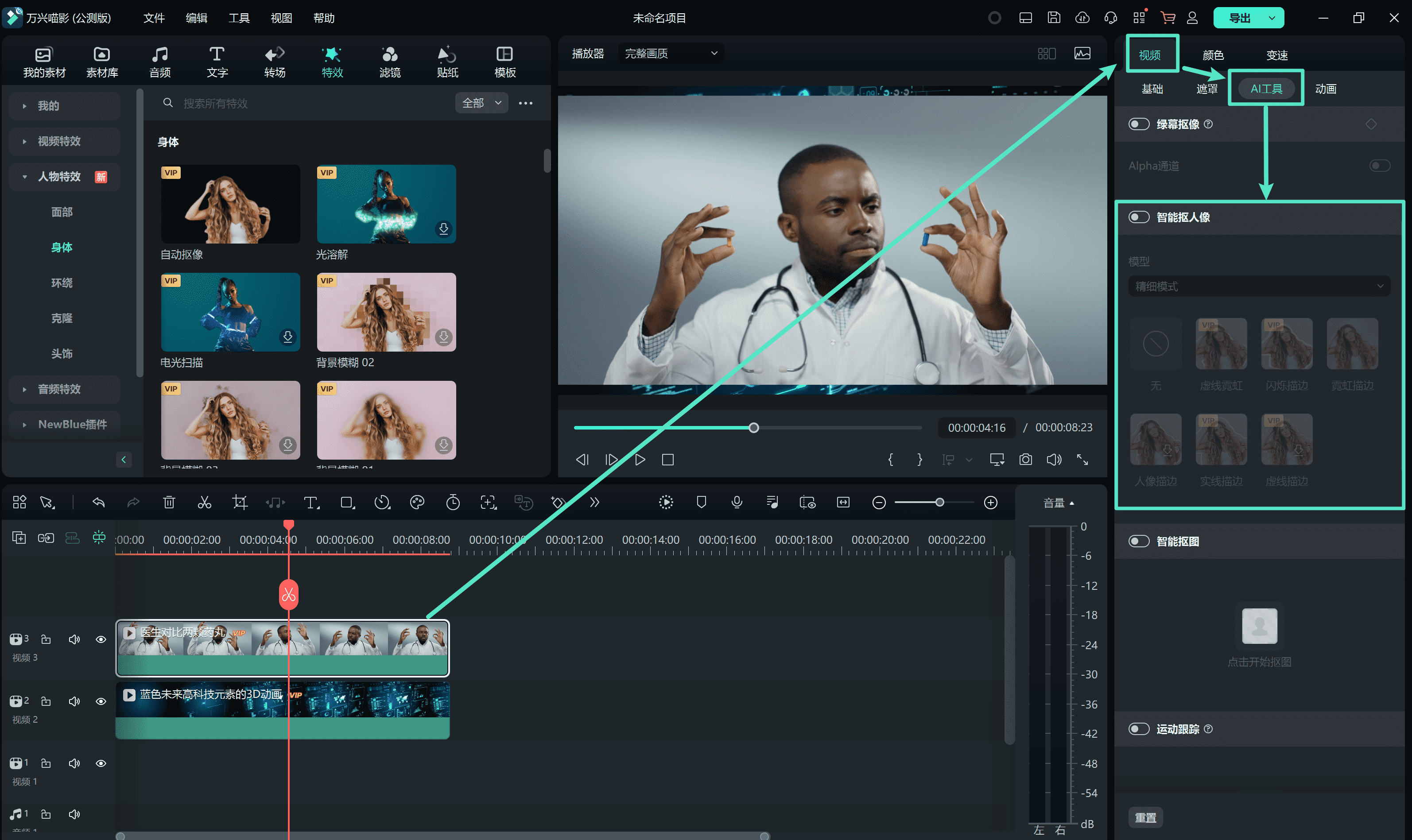
您也可以在时间轴选择视频后,点击工具栏的【智能抠人像】图标来自动启用此功能。
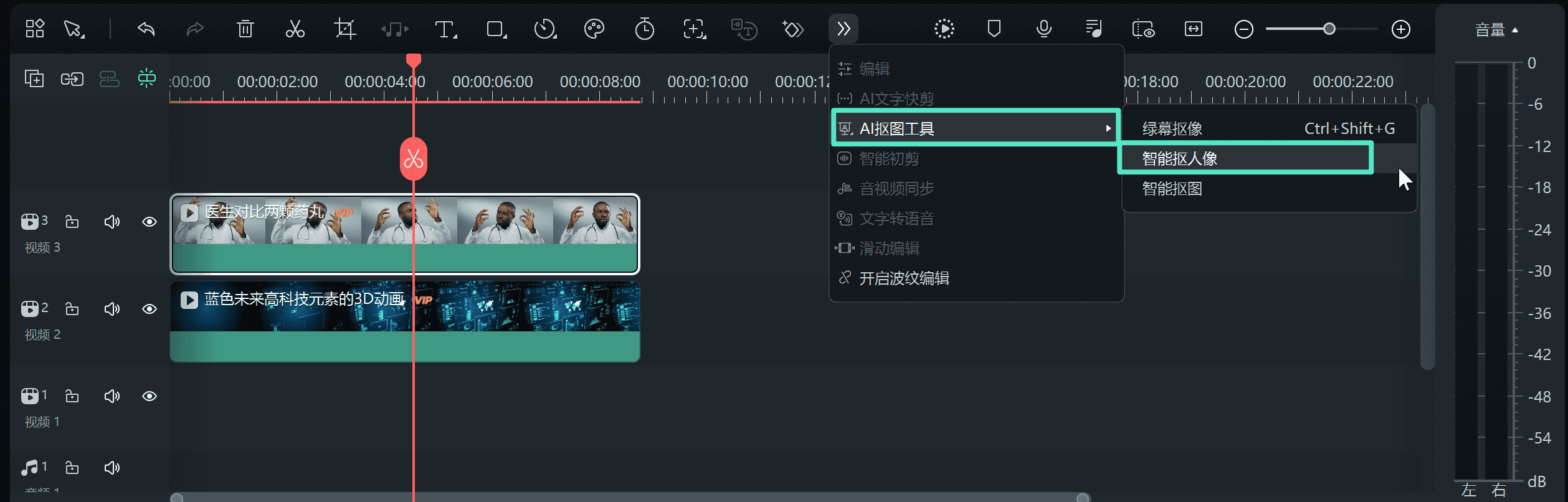
AI 智能抠人像提供两种模式:
即时模式:
一键去除背景,适用于轮廓清晰的角色。
精确模式:
处理复杂、半透明的物体,如头发,提供更细致的背景去除效果。
步骤三:预览与调整素材
启用后,万兴喵影将自动使人像背景透明。您可以实时预览视频,调整人像位置,以确保效果符合您的期望。
步骤四:添加人物效果
这些效果能够增强、改变或风格化主题外观。
方法一: 在智能抠人像面板中选择预设的人物效果,并根据需要调整参数。
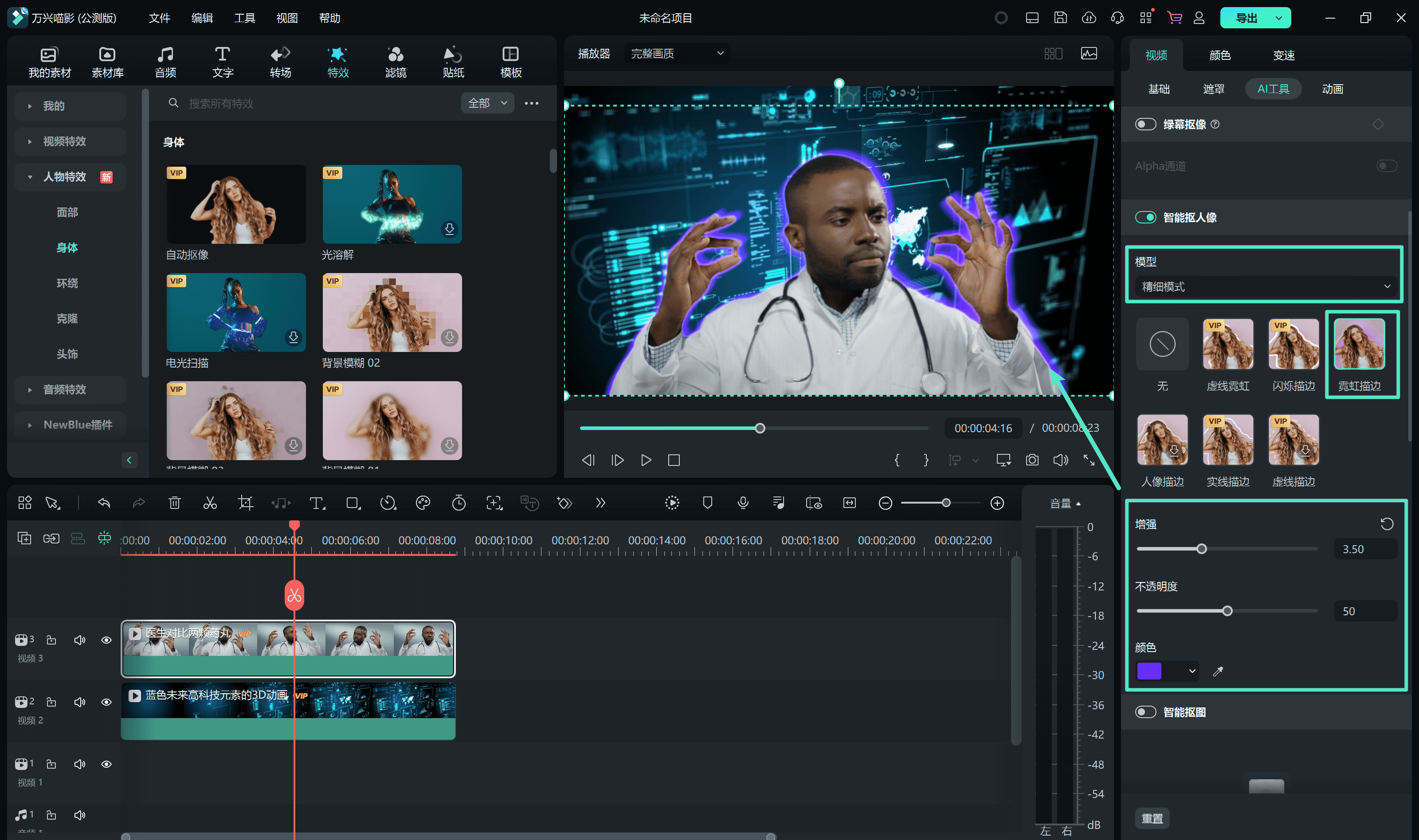
方法二: 通过顶部工具栏的【效果 > 人物效果】浏览所有效果。点击缩略图进行预览,拖动所需效果至时间轴,或点击添加图标。
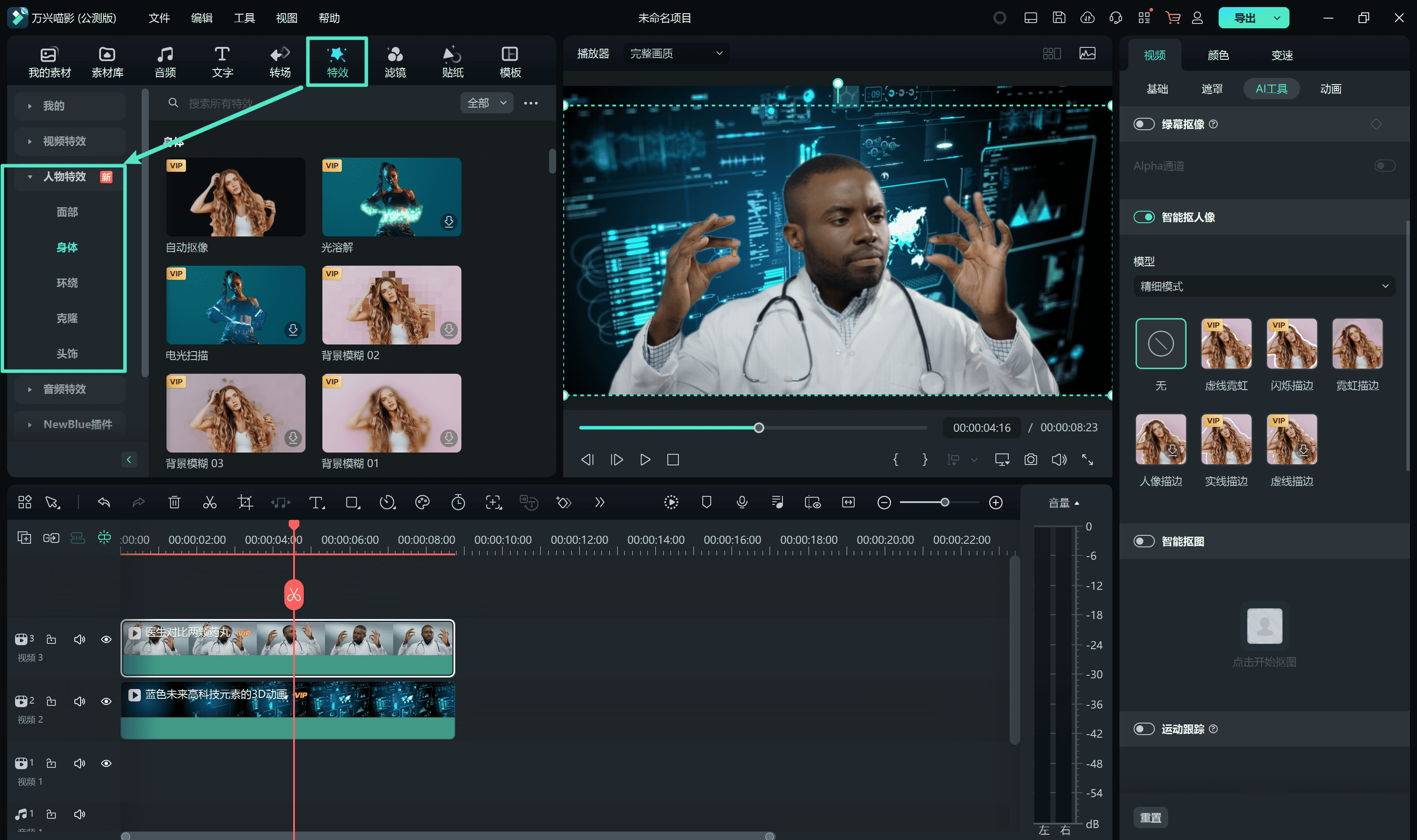
预览与调整人像效果
根据视频片段长度拉伸或缩短效果,播放视频检查结果。您可以通过拖放多个效果到片段中来丰富内容。
双击添加的效果,滚动至视频效果,调整设置以获得最佳呈现。如不满意,可点击【重置】按钮恢复默认设置。
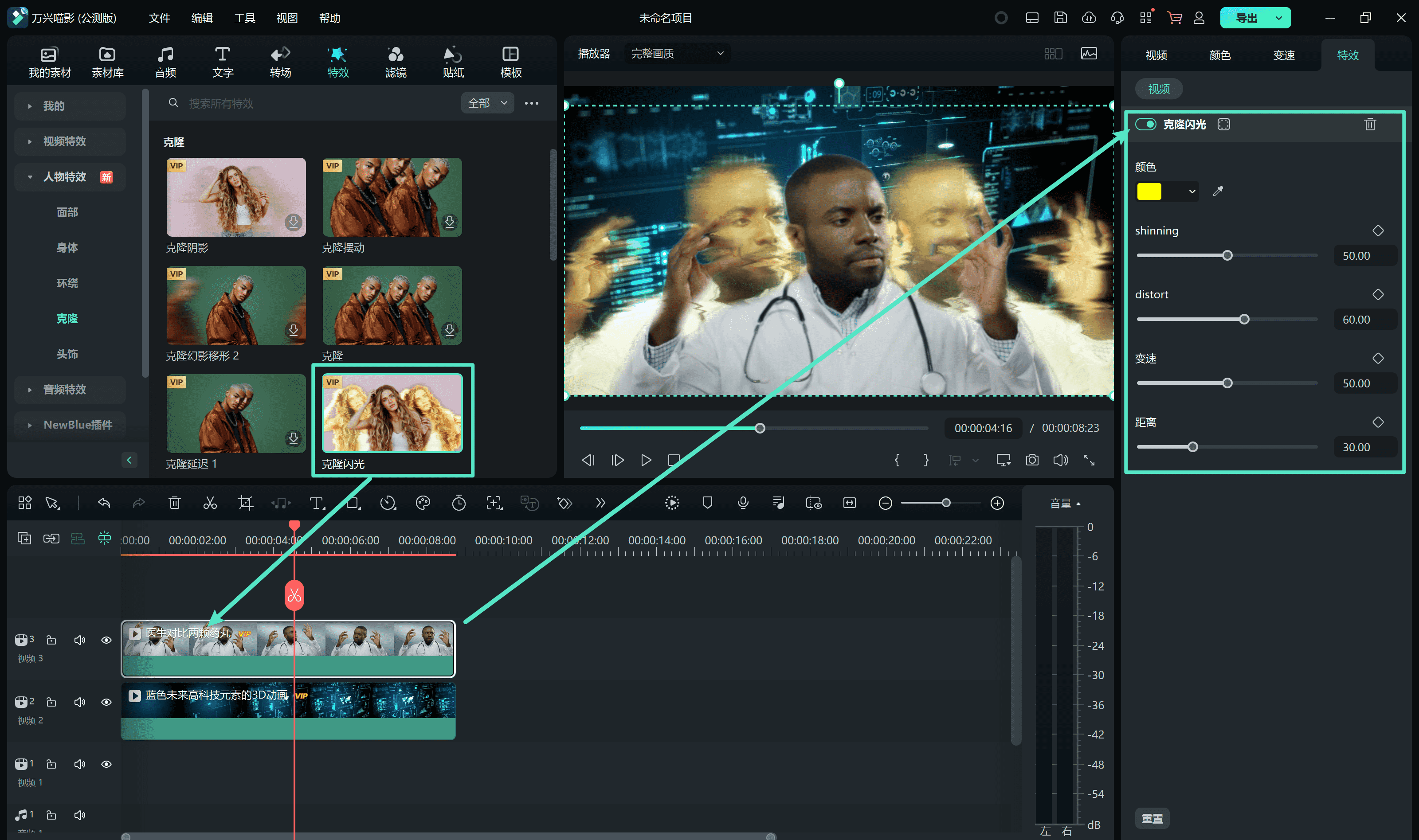
删除人像效果
选择不需的人像效果并点击删除,或按住Ctrl选择多个效果后统一删除,也可右键单击效果进行删除。
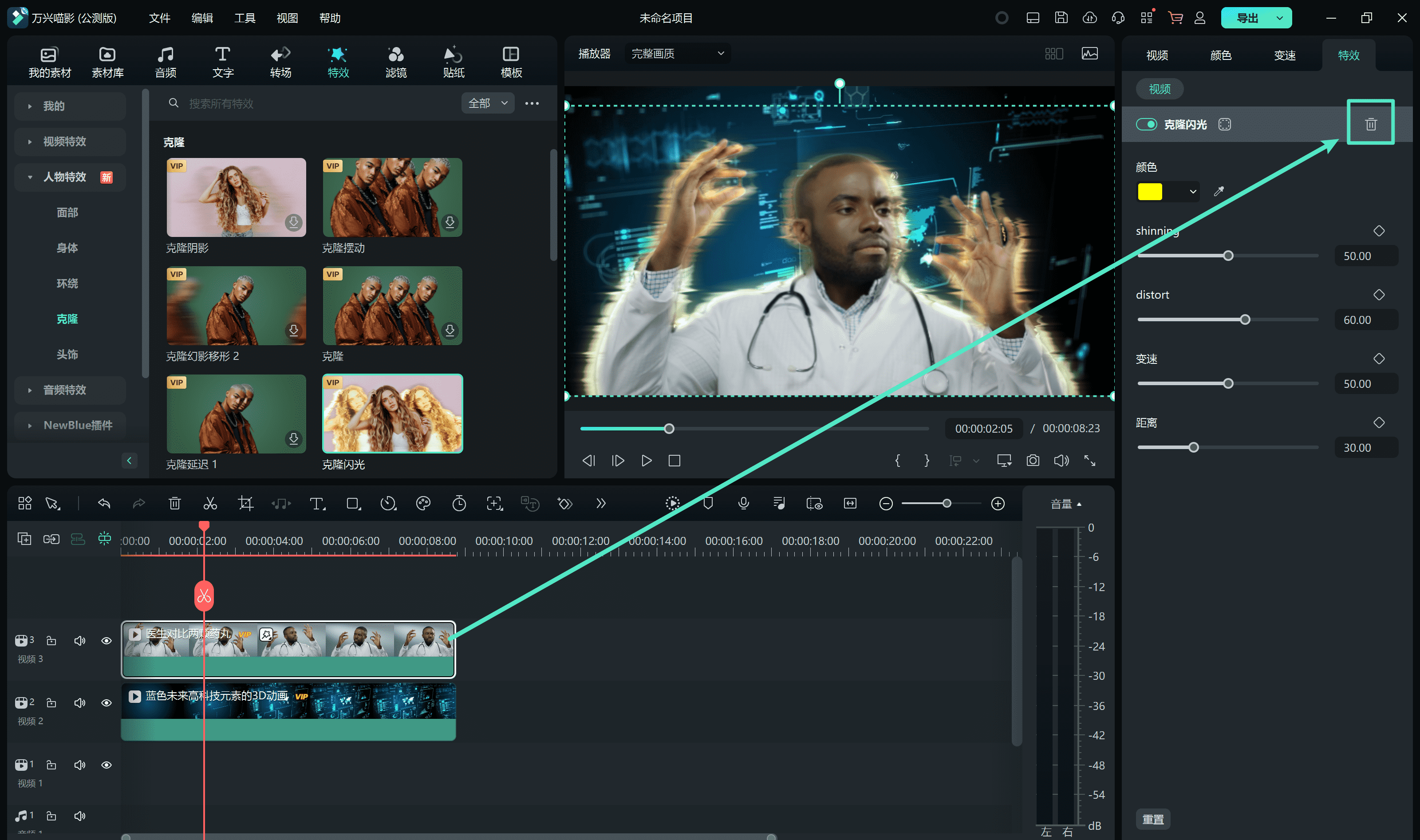
步骤五:导出与分享
编辑完成后,点击【导出】,选择保存格式,即可轻松分享您的精彩作品!
智能抠人像 | 万兴喵影 Mac
借助先进的人工智能技术,万兴喵影Mac版的智能抠人像功能能够轻松自动检测视频或图像中的人物主体。只需轻轻一点击,您便能瞬间去除背景,无需使用绿幕。我们还提供超过70种精美的身体效果和贴纸,您可以随心所欲地添加新背景,或创意搭配各种效果,轻松打造令人惊艳的视频内容!
步骤一:导入文件并拖拽至时间轴
打开万兴喵影,创建新项目后,将背景视频和人像素材导入媒体库。将背景素材拖拽至时间轴的第一轨道,再将人像视频或图像放置于其上方的轨道。
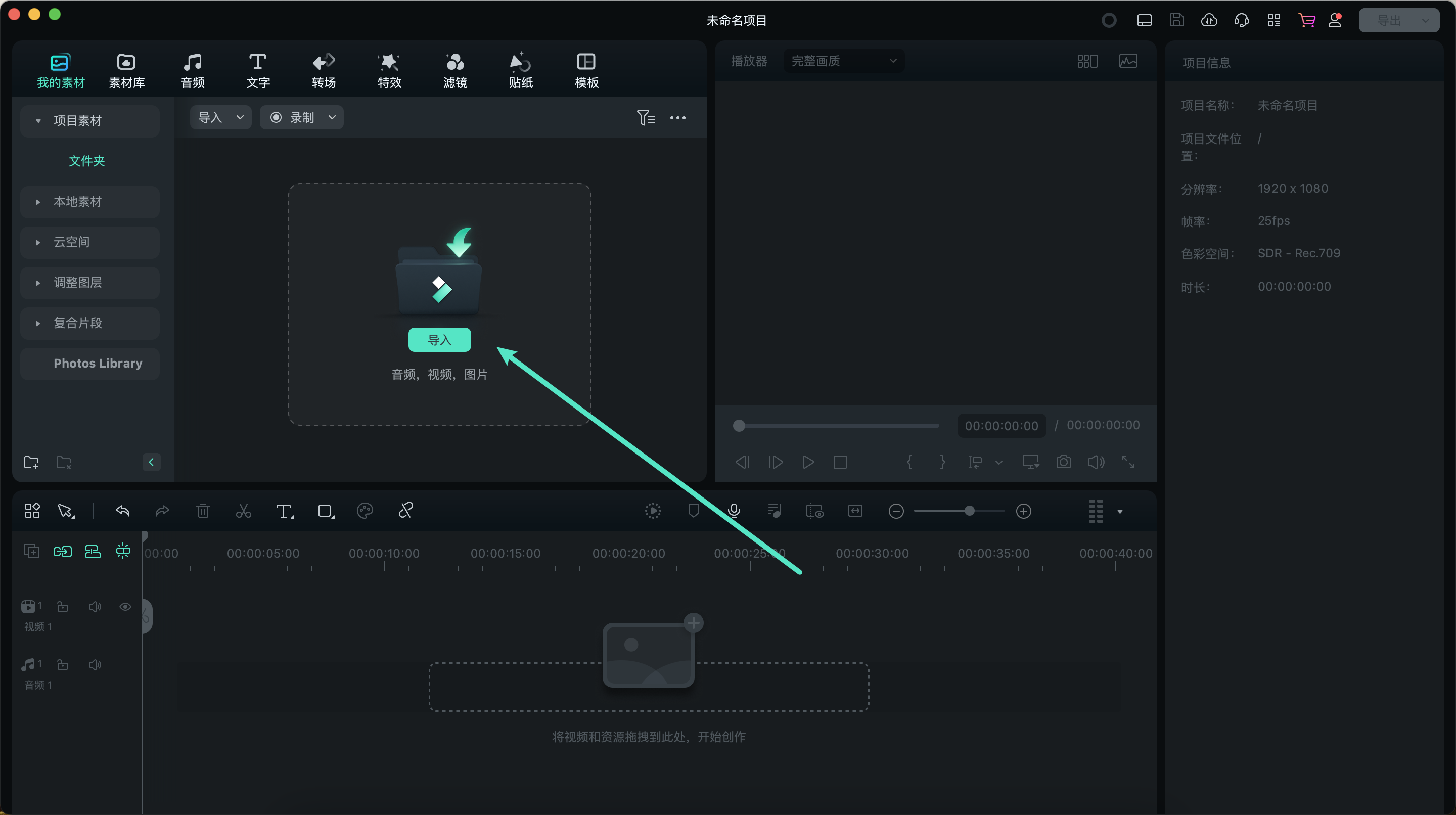
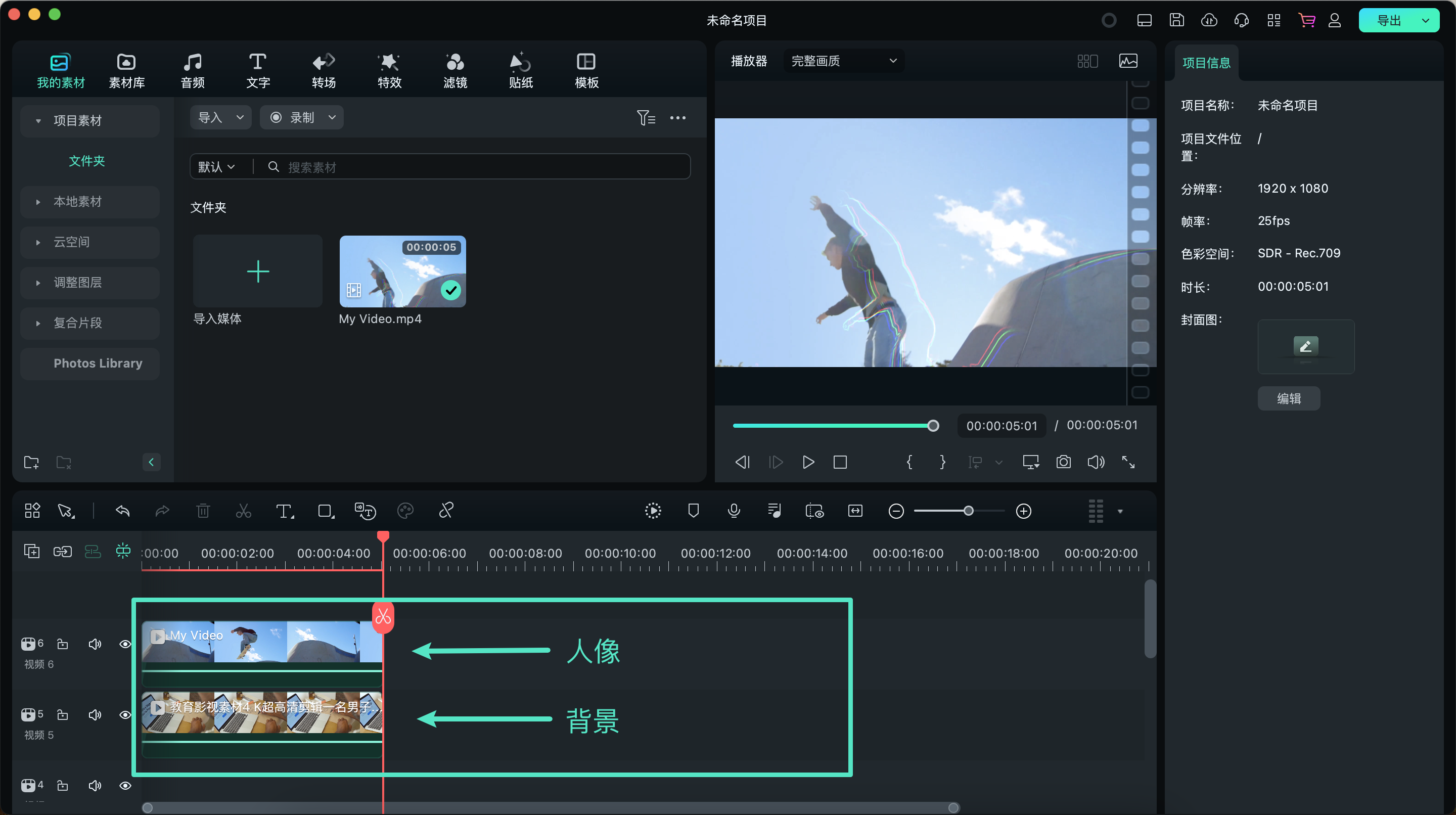
步骤二:启用 AI 智能抠人像
双击时间轴中的剪辑,打开编辑面板,勾选【智能抠人像】旁的框。
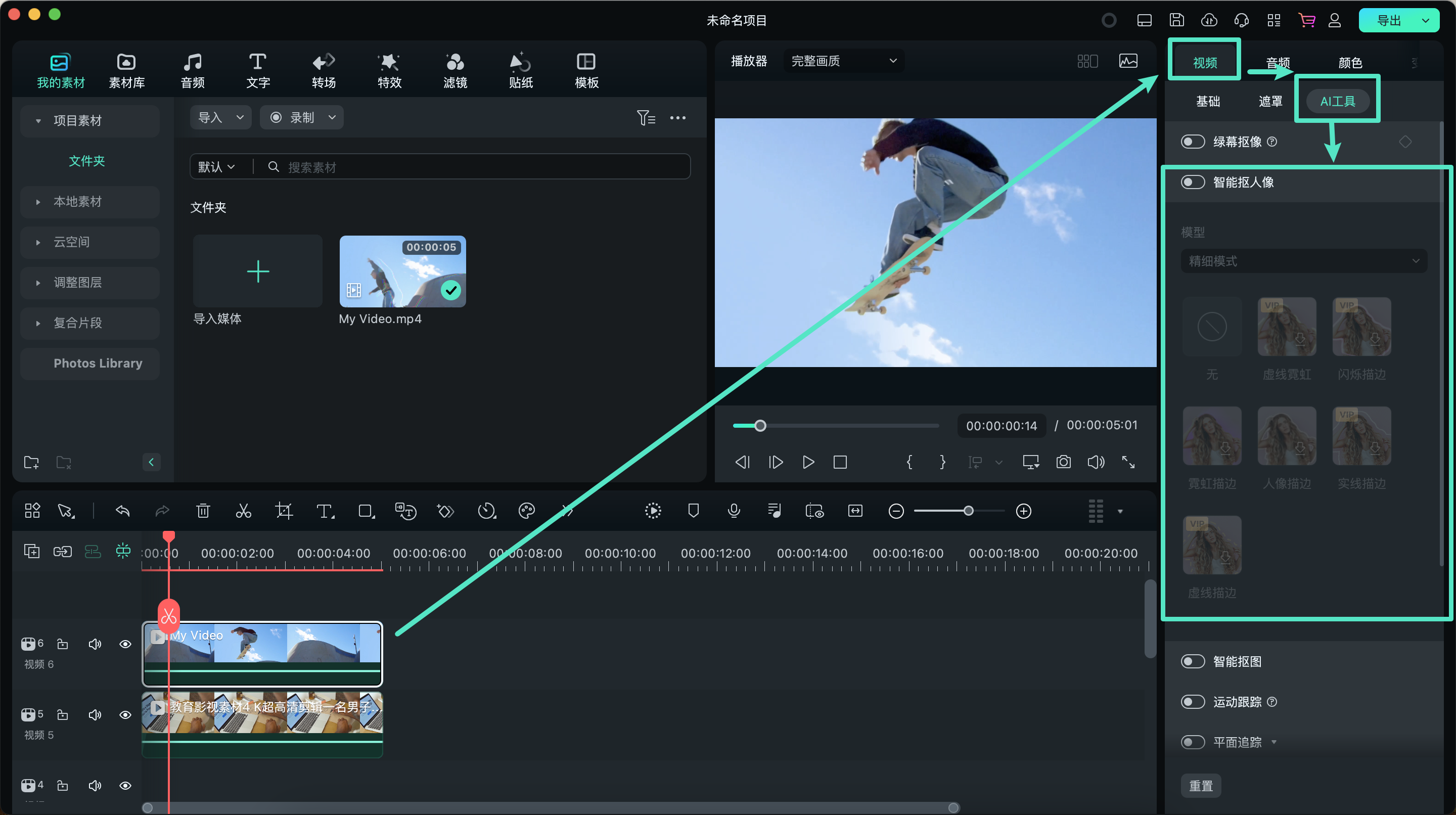
您也可以在时间轴选择视频后,点击工具栏的【智能抠人像】图标来自动启用此功能。
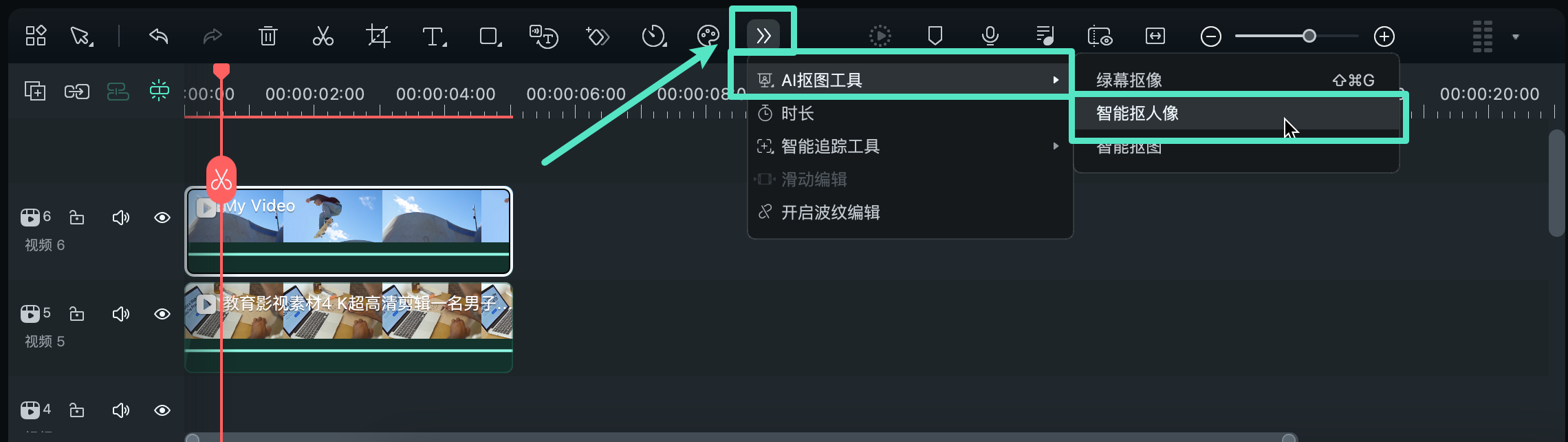
AI 智能抠人像提供两种模式:
即时模式:
一键去除背景,适用于轮廓清晰的角色。
精确模式:
处理复杂、半透明的物体,如头发,提供更细致的背景去除效果。
步骤三:预览与调整素材
启用后,万兴喵影将自动使人像背景透明。您可以实时预览视频,调整人像位置,以确保效果符合您的期望。
步骤四:添加人物效果
这些效果能够增强、改变或风格化主题外观。
方法一: 在智能抠人像面板中选择预设的人物效果,并根据需要调整参数。
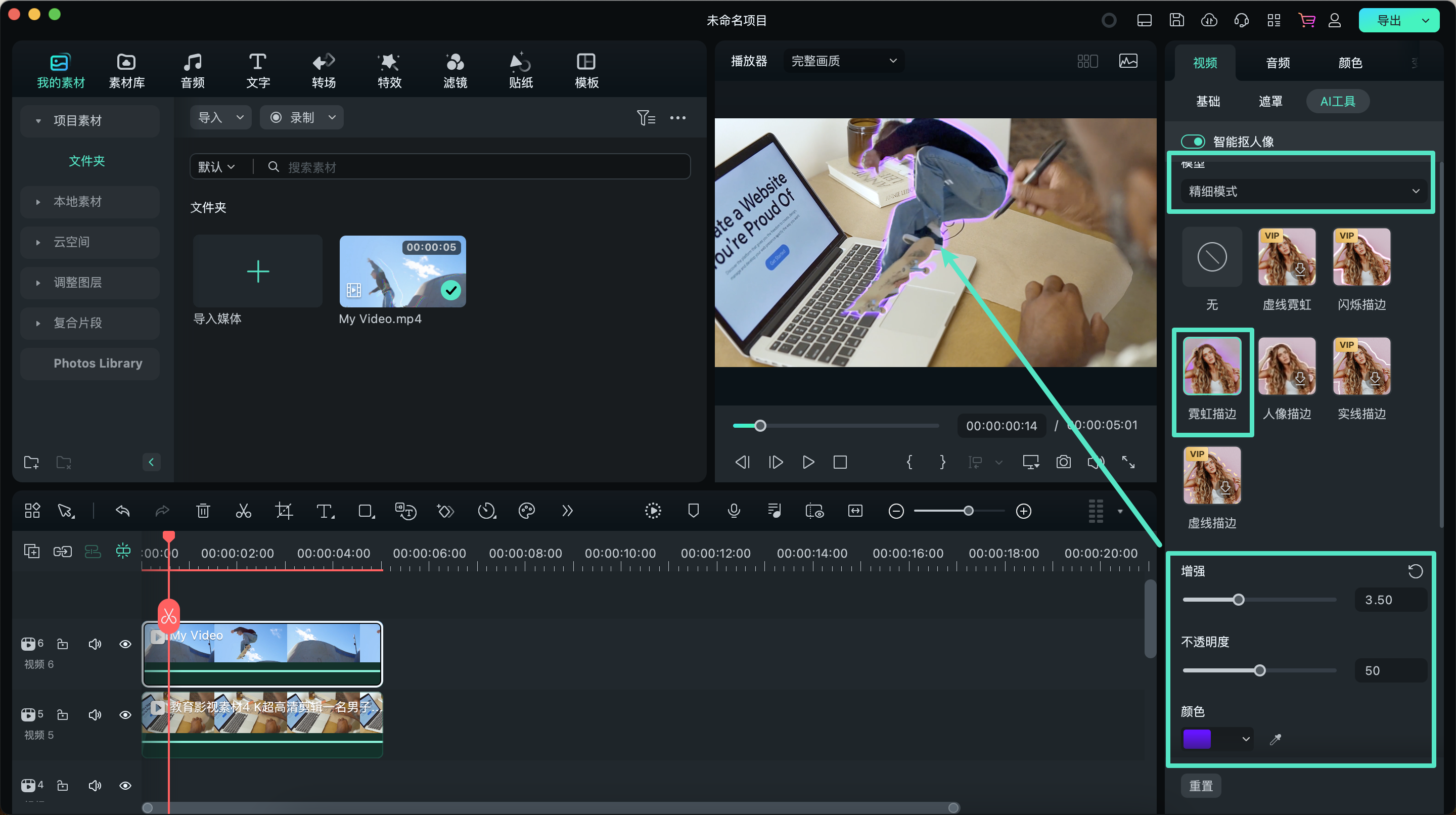
方法二: 通过顶部工具栏的【效果 > 人物效果】浏览所有效果。点击缩略图进行预览,拖动所需效果至时间轴,或点击添加图标。
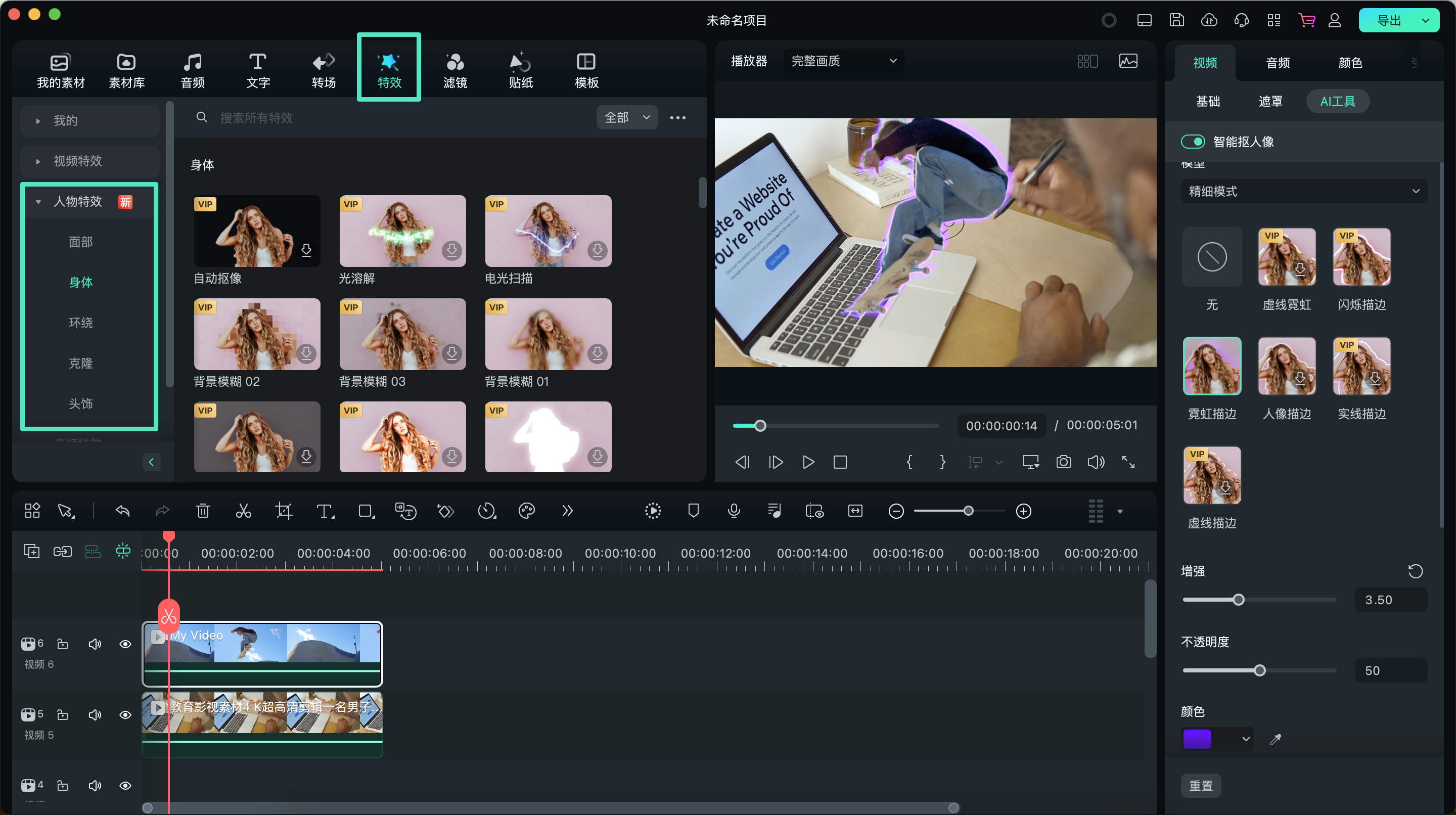
预览与调整效果
根据视频片段长度拉伸或缩短效果,播放视频检查结果。您可以通过拖放多个效果到片段中来丰富内容。
双击添加的效果,滚动至视频效果,调整设置以获得最佳呈现。如不满意,可点击【重置】按钮恢复默认设置。
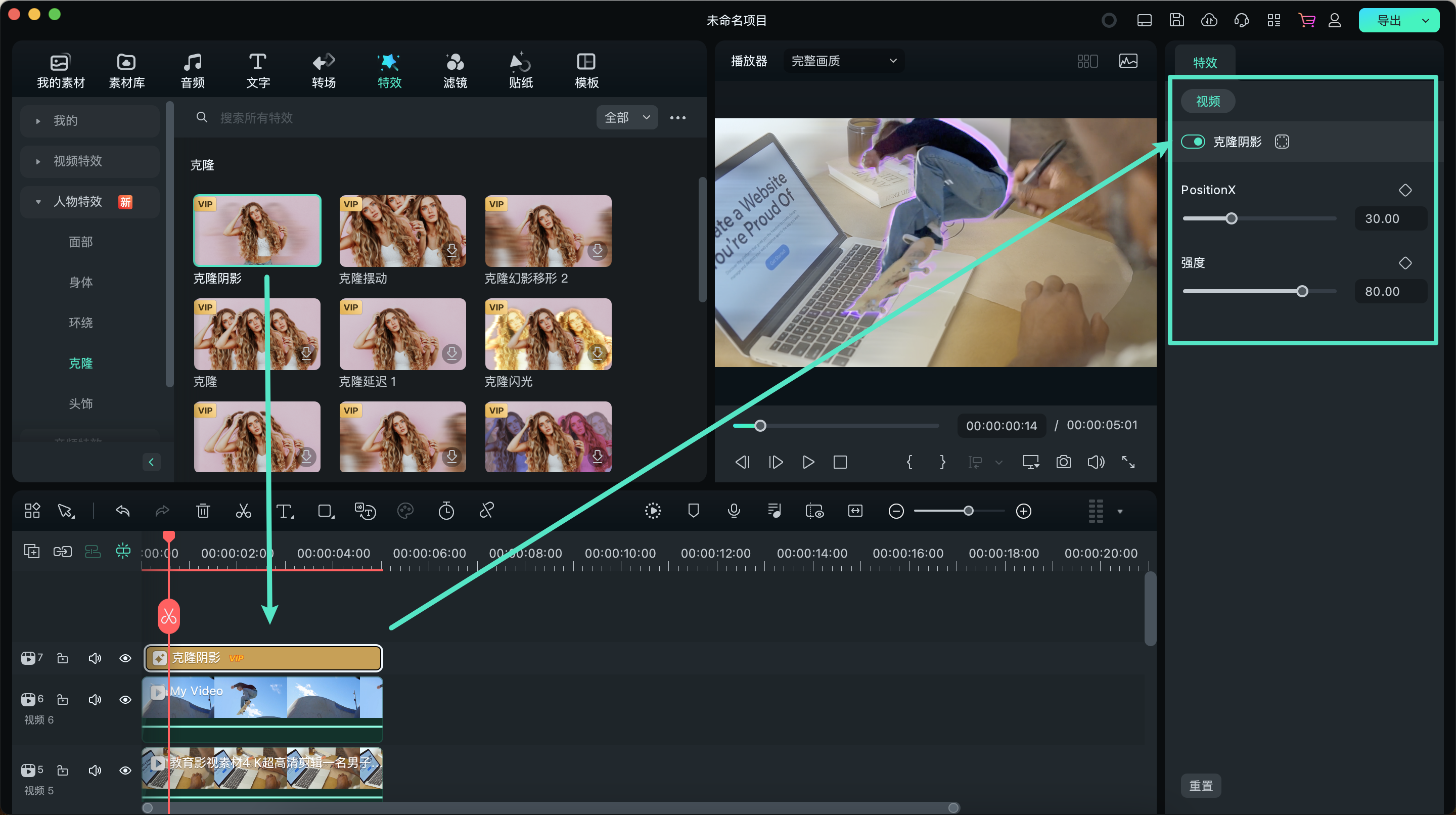
删除效果
选择不需的人像效果并点击删除,或按住Command键选择多个效果后统一删除,也可Control键+点击效果进行删除。
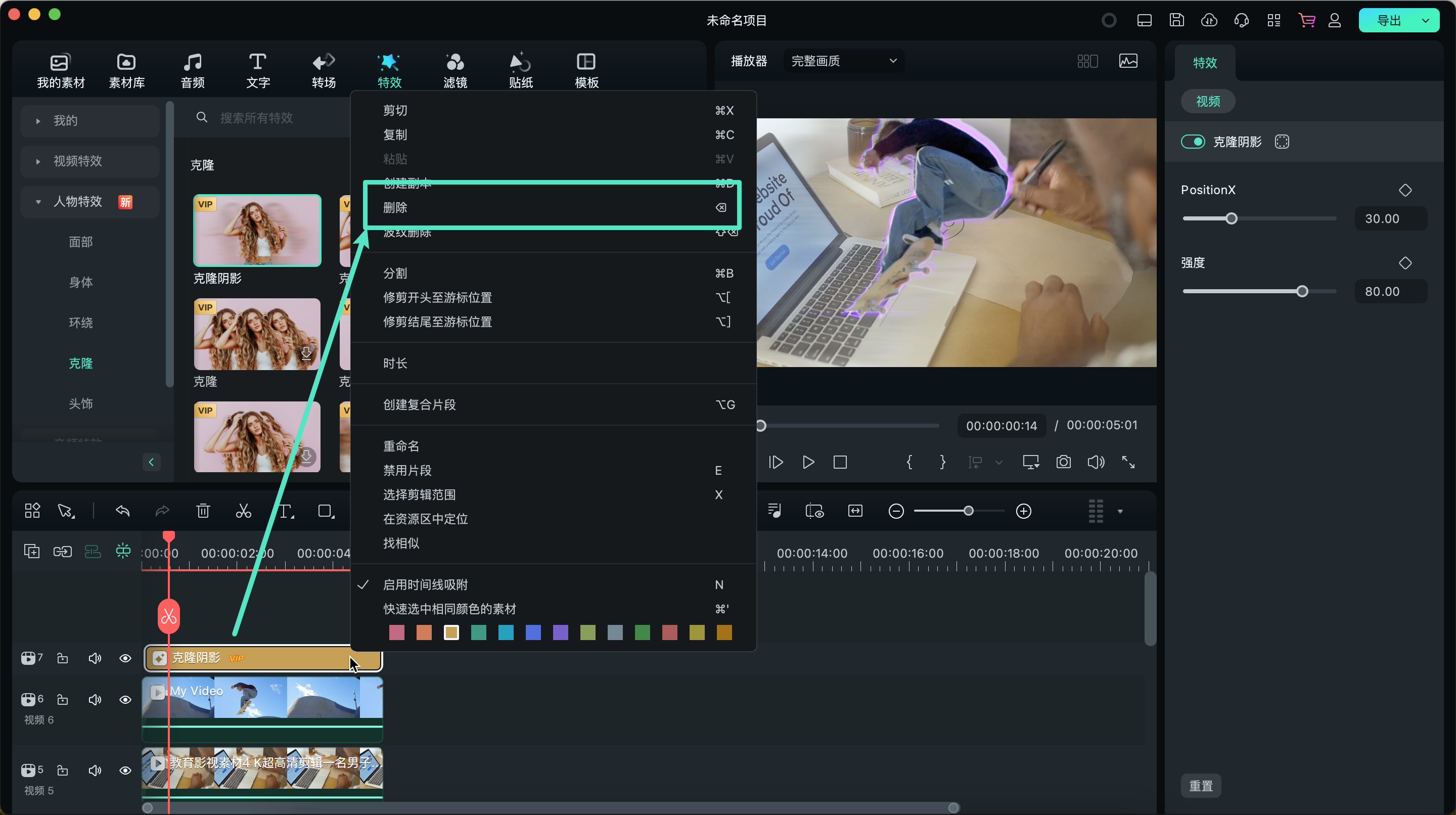
步骤五:导出与分享
编辑完成后,点击【导出】,选择保存格式,即可轻松分享您的精彩作品!
AI 人物抠像 | 万兴喵影 App
万兴喵影凭借其强大的AI智能算法,提供了一种高效的【人物抠像】功能,使得视频中的人物与背景能够精准分离,用户无需依赖绿幕。通过简单的几步操作,用户即可将人物置入任何想要的场景中。下面,我们将详细介绍如何使用这一功能。
导入视频或照片
首先,打开万兴喵影应用并将所需的媒体文件导入草稿(项目)。以下是导入步骤:
启动万兴喵影,点击主界面中的【创建视频】按钮,或在底部菜单中点击蓝色【+】按钮。

在弹出的导入菜单中,选择【视频】或【照片】标签,找到并点击要使用的文件,然后点击屏幕底部的【导入】按钮。

启用 AI 人物抠像功能
导入媒体文件后,进入工作区并激活【AI人物抠像】功能。具体操作步骤如下:
点击屏幕底部的【剪辑】按钮。

在工具栏中滑动至左侧,找到【智能抠像】选项并点击进入。

在【智能抠像】界面,选择【人物抠像】选项,启动 AI 人物抠像功能。此时,万兴喵影会自动识别视频中的人物并进行分离。

点击【✔️】按钮,完成背景移除。
探索更多人像效果
使用完智能抠像功能后,你可以进一步优化视频效果。点击右下角的【描边/特效/替换】按钮,进入【描边/特效/替换】菜单进行更多设置:

描边:为人物或物体添加边框效果,轻松调整不同的描边样式,提升视觉效果。

特效:为视频添加各种动态特效,让视频更加生动和有趣。

替换:你可以选择添加纯色背景并调整透明度,或使用万兴喵影提供的模板背景,甚至可以从手机相册中选择自定义背景。

其他智能抠像选项
除了AI人物抠像功能,万兴喵影还提供了绿幕抠像工具 ,满足不同用户需求:绿幕抠像专为绿幕视频设计,用户可选择并自动去除背景颜色。除了绿色,其他颜色也同样适用,提供更灵活的背景替换方案。
万兴喵影的AI人物抠像功能是一款强大且易于使用的工具,能够帮助用户轻松完成视频人物与背景的分离。凭借精准的人像识别和背景移除技术,你可以在几步操作内去除不需要的背景,或者为视频添加独特的描边效果、特效及个性化背景。此外,万兴喵影还提供了绿幕抠像工具,满足各种视频编辑需求,效果流畅完美,操作简便。



