形变 | 万兴喵影 Windows
本文将深入介绍如何利用万兴喵影的形变功能对视频画面进行调整与优化,帮助您显著提升视频编辑的效率与效果。
如何使用形变功能
通过以下步骤,您可以轻松使用形变功能并调整视频片段的各项参数:
步骤一:导入媒体文件
启动万兴喵影后,将您的视频文件直接拖放至时间轴中,准备进行编辑操作。
步骤二:启用形变功能
在时间轴中选择需要编辑的片段,界面右侧的属性面板中找到【视频 > 基础】,然后找到【形变】。点击【形变】旁的按钮即可使用编辑功能。
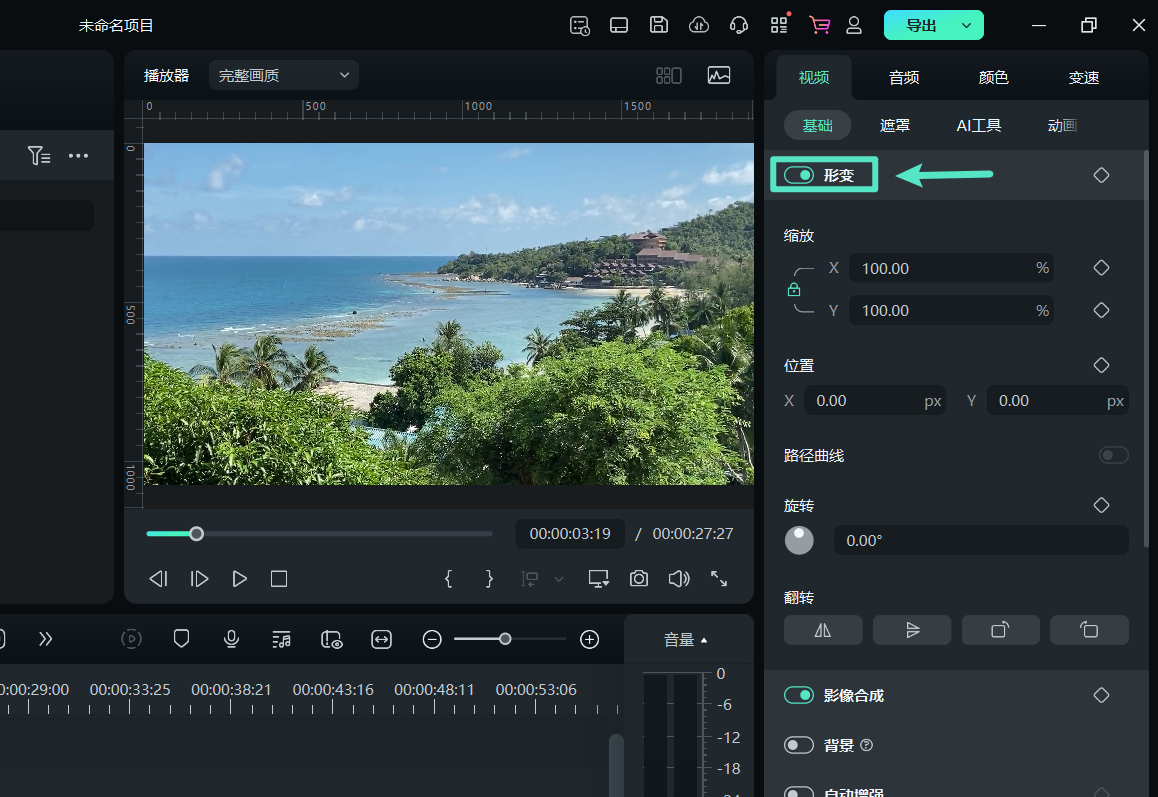
形变功能的四大用途
以下是形变功能在视频编辑中的主要应用场景及操作方法:
1. 调整视频大小
如需更改视频的显示尺寸,可以更改【缩放】中的 X,Y 中的参数,或者通过鼠标滚轮操作更改视频的尺寸。X 用于调整宽度,Y 用于调整高度;
默认情况下,X 和 Y 参数会同步变化。如果需要单独调整其中一项,请点击锁定按钮以解锁。解除锁定后可单独更改其中一个。
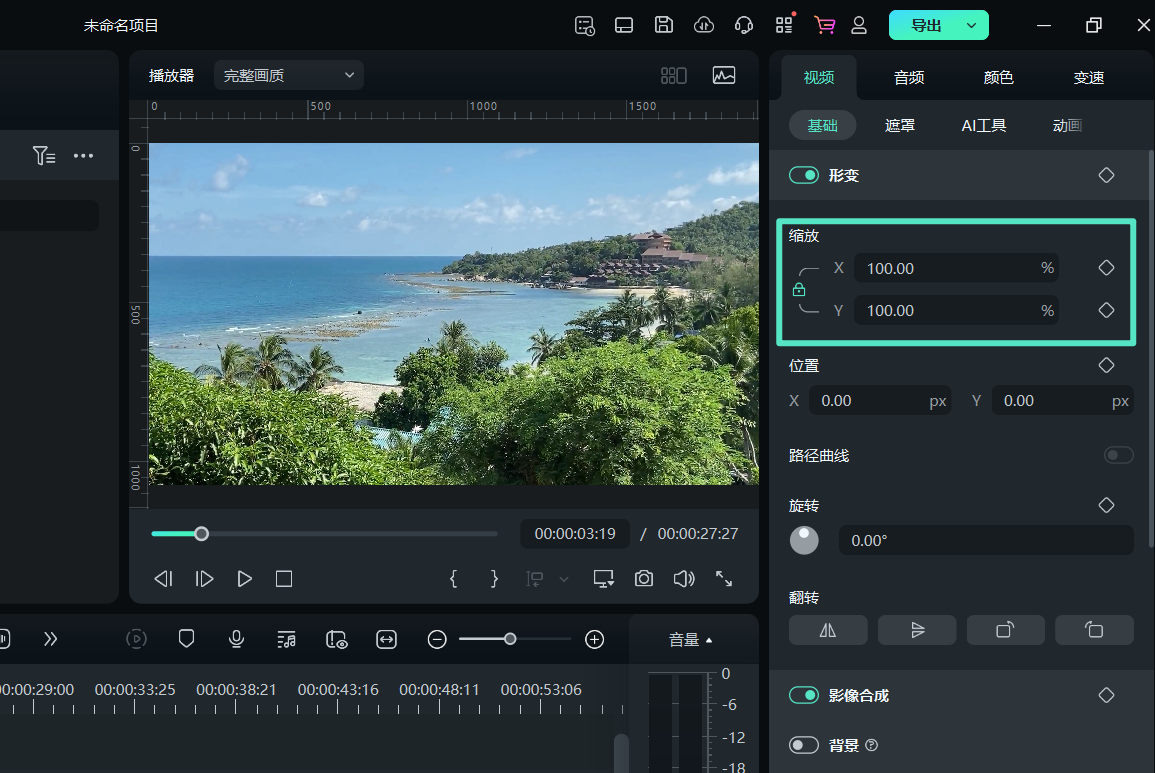
2. 更改视频位置
通过【位置】功能,您可以改变视频在画面中的显示位置。
在【位置】中的 X,Y 输入框中填写数值,即可精确调整视频的横纵坐标位置。
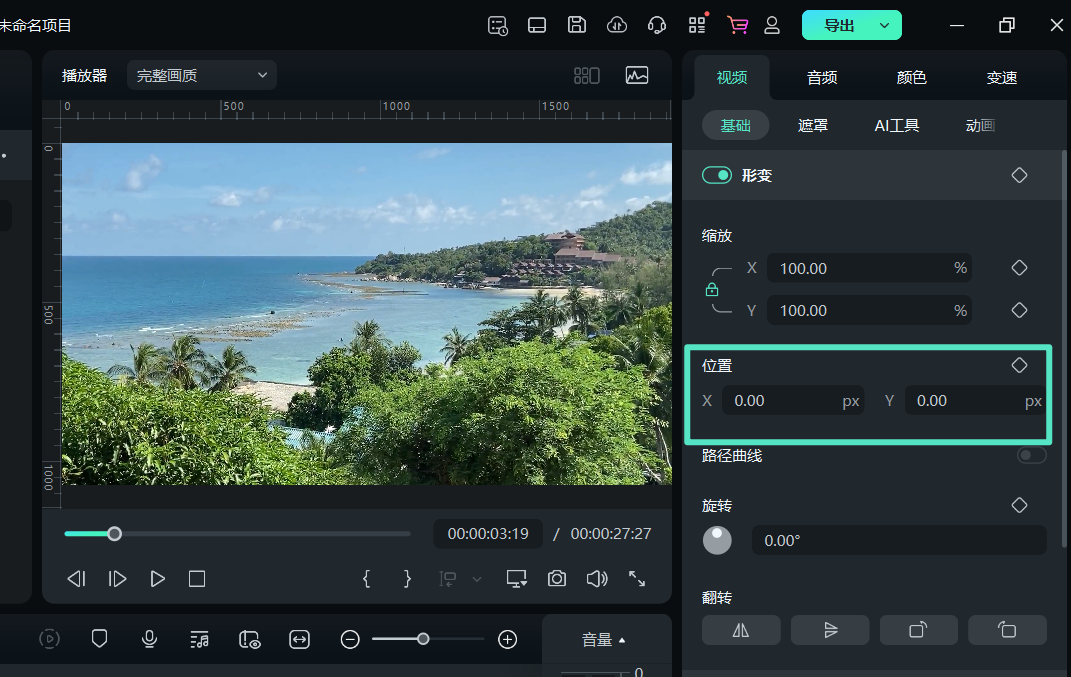
3. 翻转或旋转视频
在【翻转】选项中,您可以进行以下操作:
● 水平翻转或垂直翻转:点击【水平翻转】图标可将视频或图片左右反转;点击【垂直翻转】图标可将其上下颠倒;
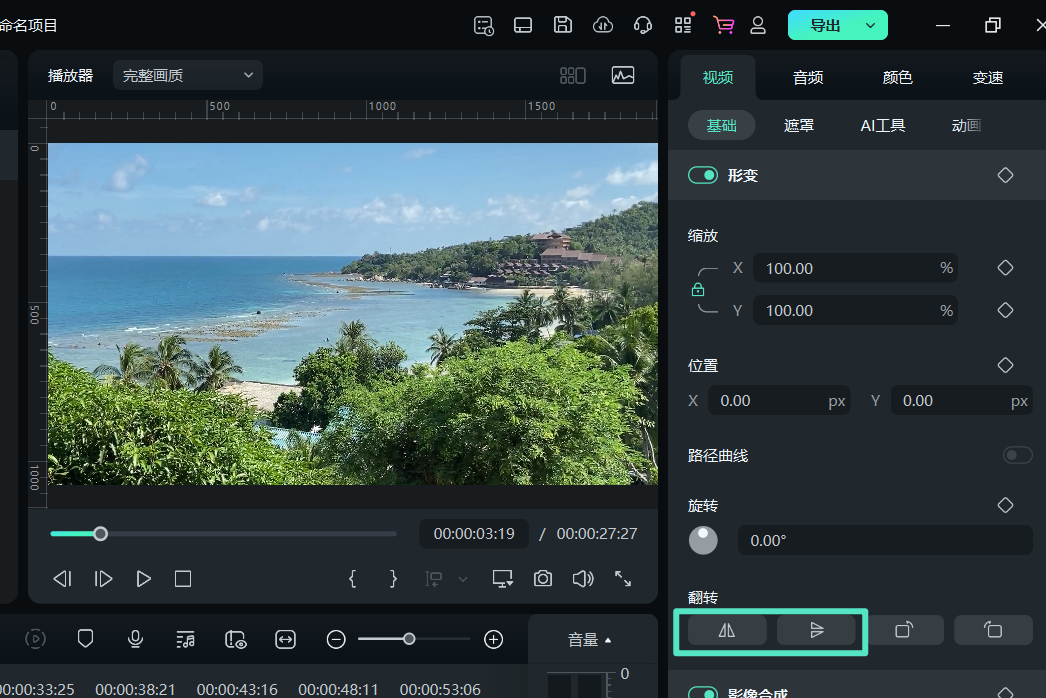
● 顺时针或逆时针旋转:点击【顺时针旋转】或【逆时针旋转】图标,可快速调整方向;
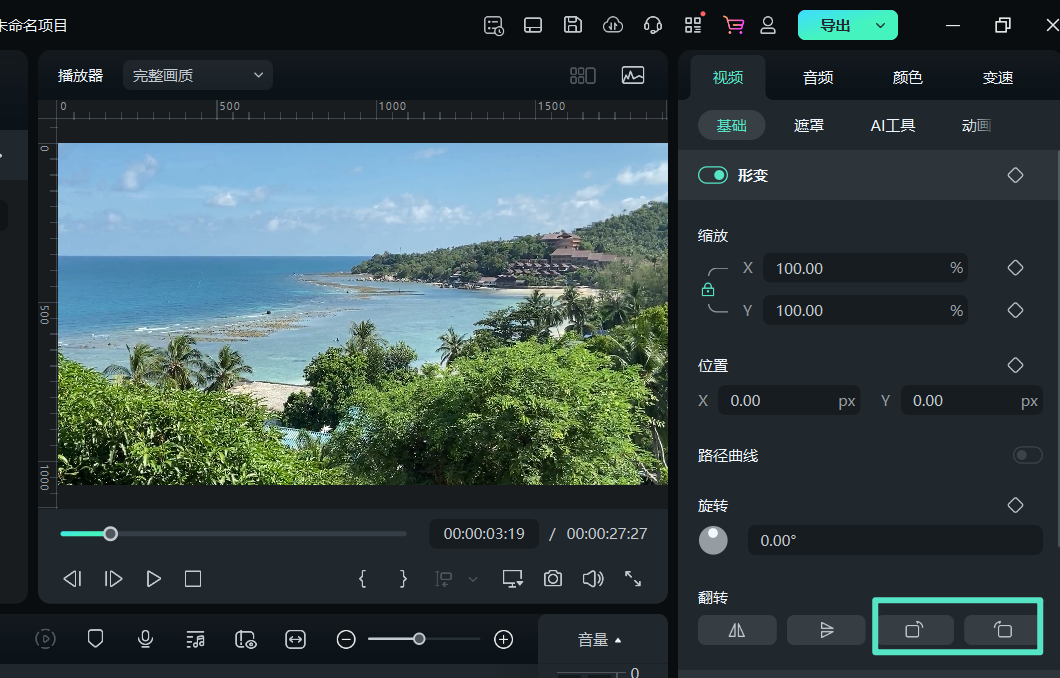
● 自定义旋转角度:在【旋转】输入框中填写具体角度数值;或者拖动旋转圆圈中的控制点,实现更直观的角度调整。
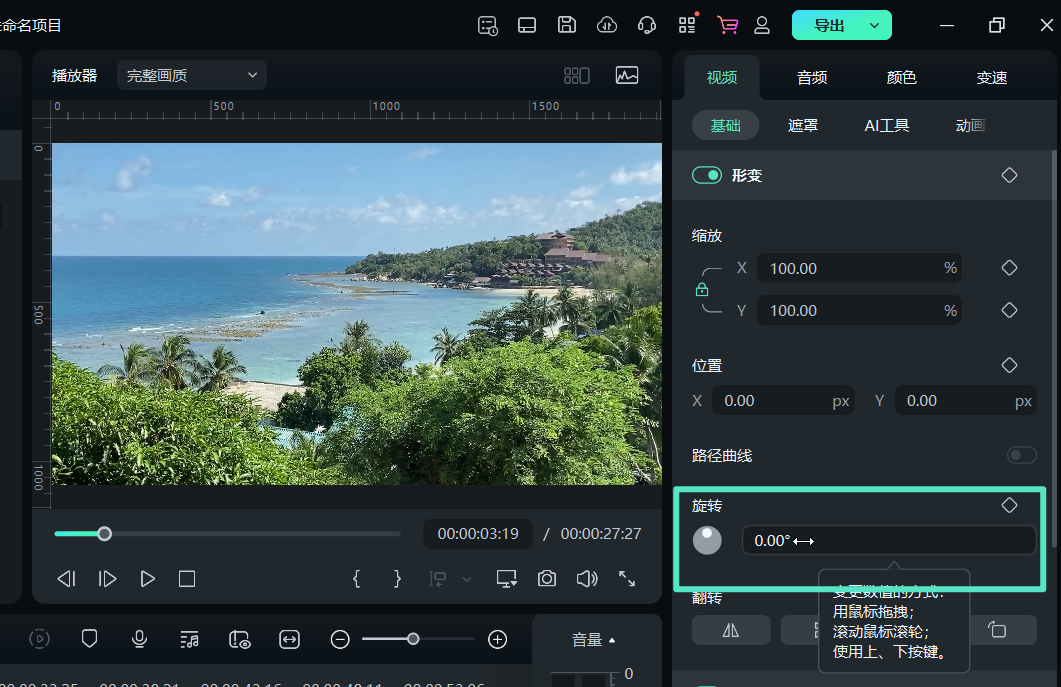
注意:
提示:当鼠标移动到【旋转】输入框时,光标会变为双向箭头。向右拖动可顺时针旋转视频;向左拖动则逆时针旋转。4. 添加关键帧
通过添加关键帧,您可以创建动态动画效果,进一步提升视频的视觉表现力。
步骤一:添加起始关键帧
将播放头拖动至需要添加关键帧的位置,调整形变选项中的参数至理想状态。完成调整后,点击对应功能旁的【菱形】图标。如果点击【形变 > 菱形】图标,形变选项卡中的所有功能将同时应用于该关键帧。
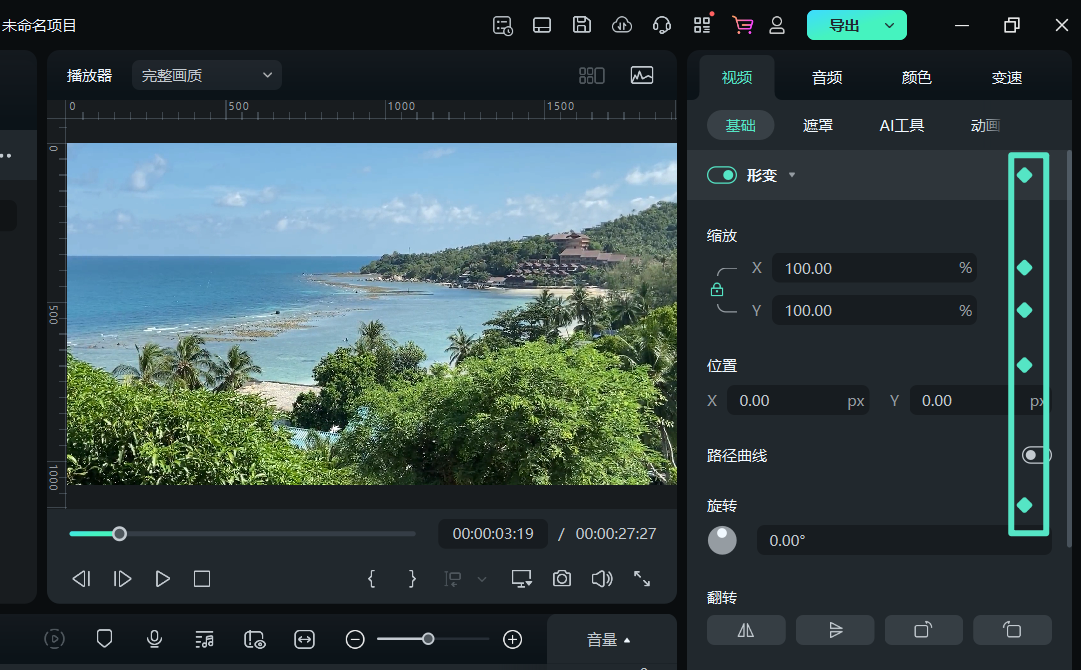
步骤二:添加更多关键帧
按照相同步骤继续添加其他关键帧。关键帧的数量没有上限,但至少需要两个关键帧(一个起始关键帧和一个结束关键帧)。完成所有关键帧的设置后,万兴喵影会自动计算每个关键帧之间的变化,并生成平滑的动画效果。
通过以上功能,您可以灵活运用万兴喵影的形变功能,高效优化视频,实现个性化和专业化的编辑需求。
形变 | 万兴喵影 Mac
本文将深入介绍如何利用万兴喵影的形变功能对视频画面进行调整与优化,帮助您显著提升视频编辑的效率与效果。
如何使用形变功能
通过以下步骤,您可以轻松使用形变功能并调整视频片段的各项参数:
步骤一:导入媒体文件
启动万兴喵影后,将您的视频文件直接拖放至时间轴中,准备进行编辑操作。
步骤二:启用形变功能
在时间轴中选择需要编辑的片段,界面右侧的属性面板中找到【视频 > 基础】,然后找到【形变】。点击【形变】旁的按钮即可使用编辑功能。
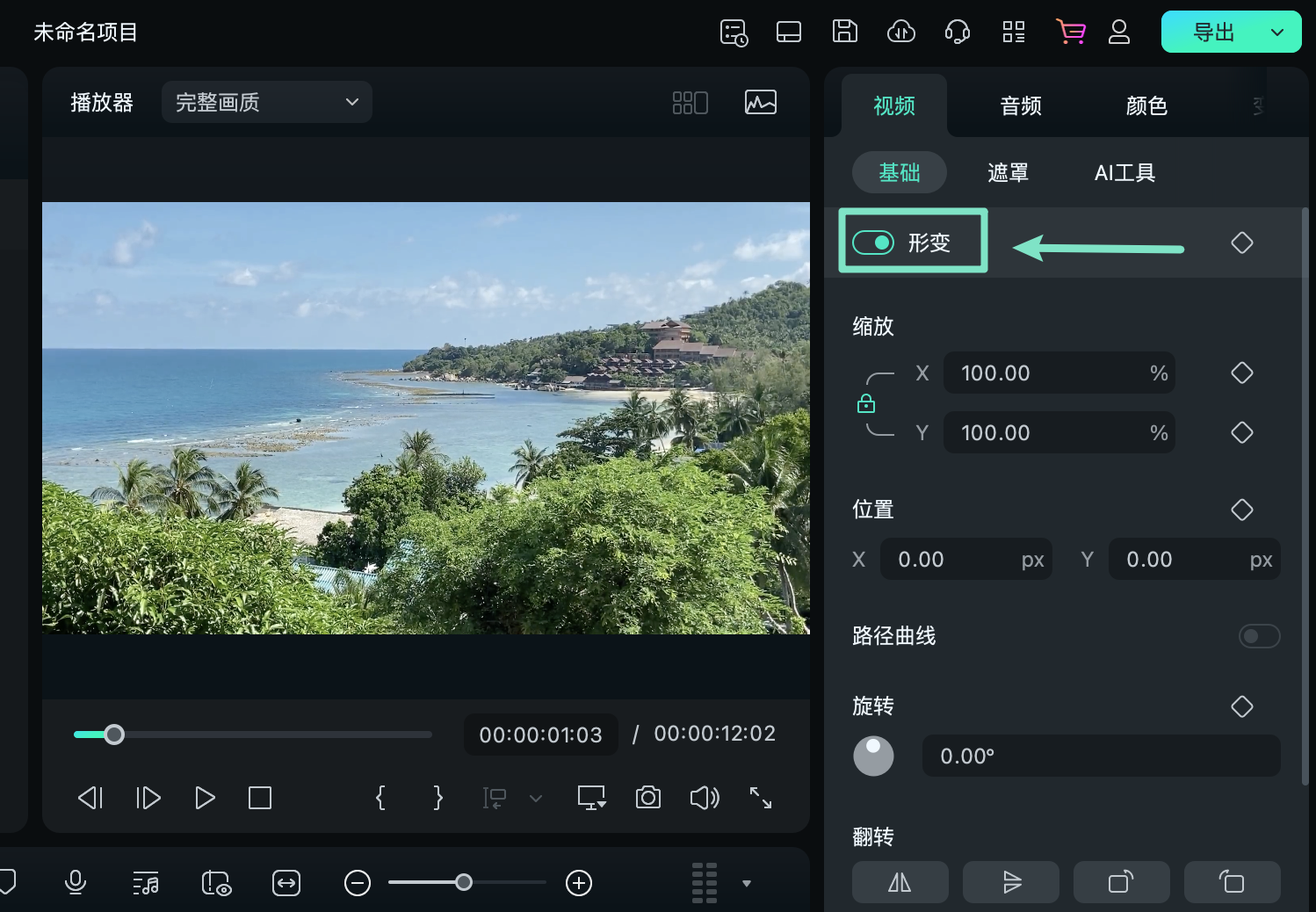
形变功能的四大用途
以下是形变功能在视频编辑中的主要应用场景及操作方法:
1. 调整视频大小
如需更改视频的显示尺寸,可以更改【缩放】中的 X,Y 中的参数,或者通过鼠标滚轮操作更改视频的尺寸。X 用于调整宽度,Y 用于调整高度;
默认情况下,X 和 Y 参数会同步变化。如果需要单独调整其中一项,请点击锁定按钮以解锁。解除锁定后可单独更改其中一个。
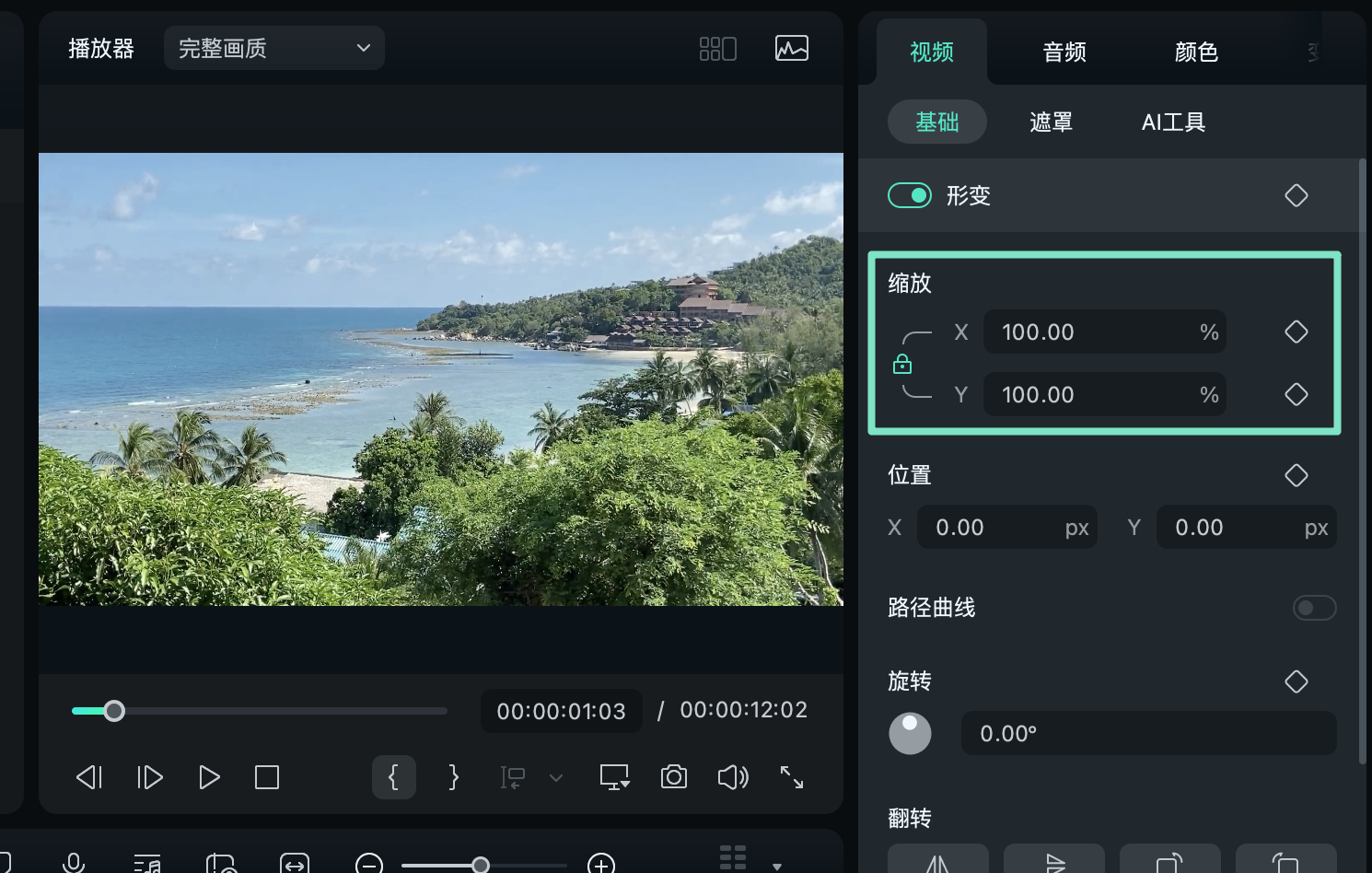
2. 更改视频位置
通过【位置】功能,您可以改变视频在画面中的显示位置。
在【位置】中的 X,Y 输入框中填写数值,即可精确调整视频的横纵坐标位置。
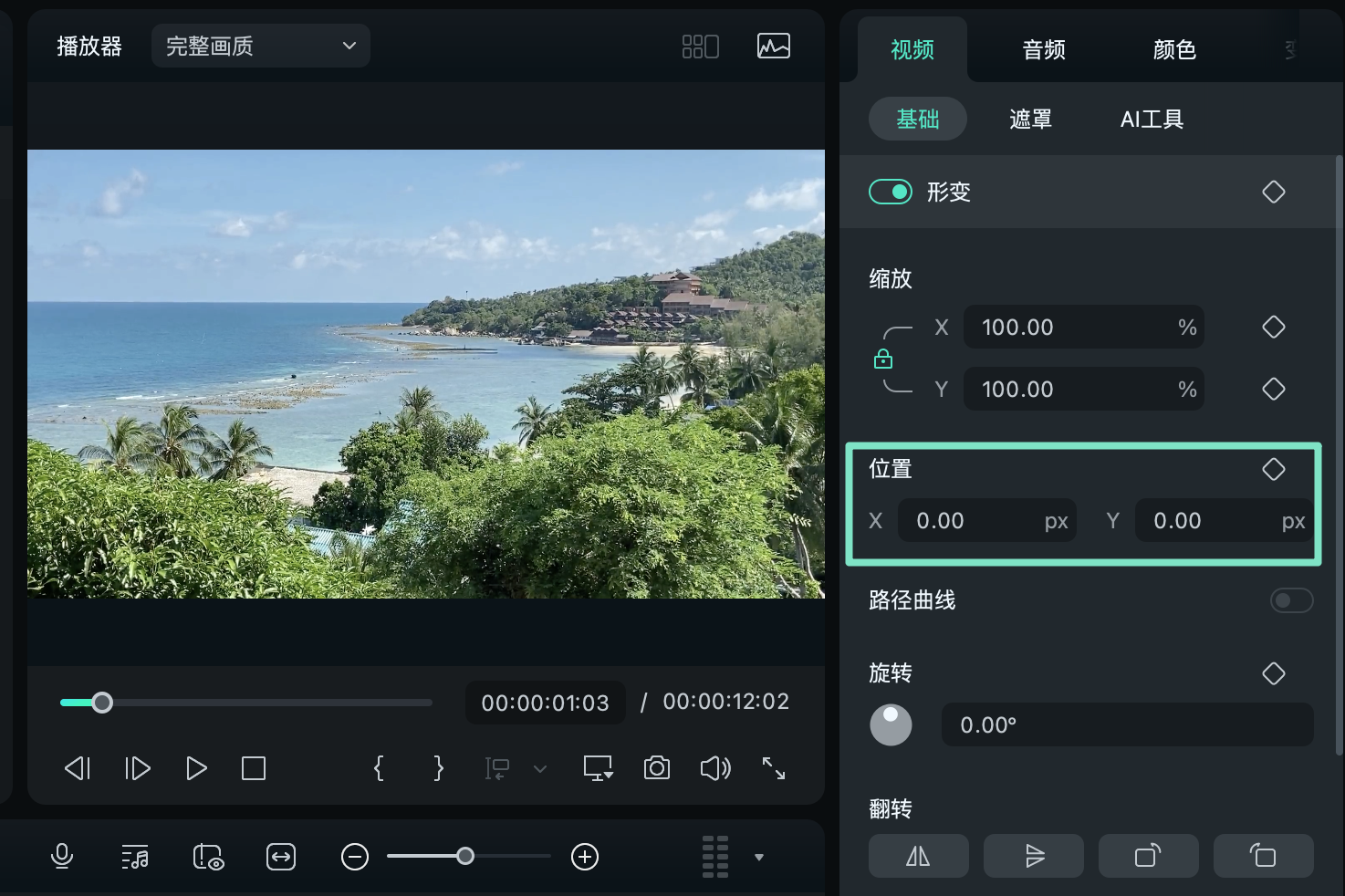
3. 翻转或旋转视频
在【翻转】选项中,您可以进行以下操作:
● 水平翻转或垂直翻转:点击【水平翻转】图标可将视频或图片左右反转;点击【垂直翻转】图标可将其上下颠倒;
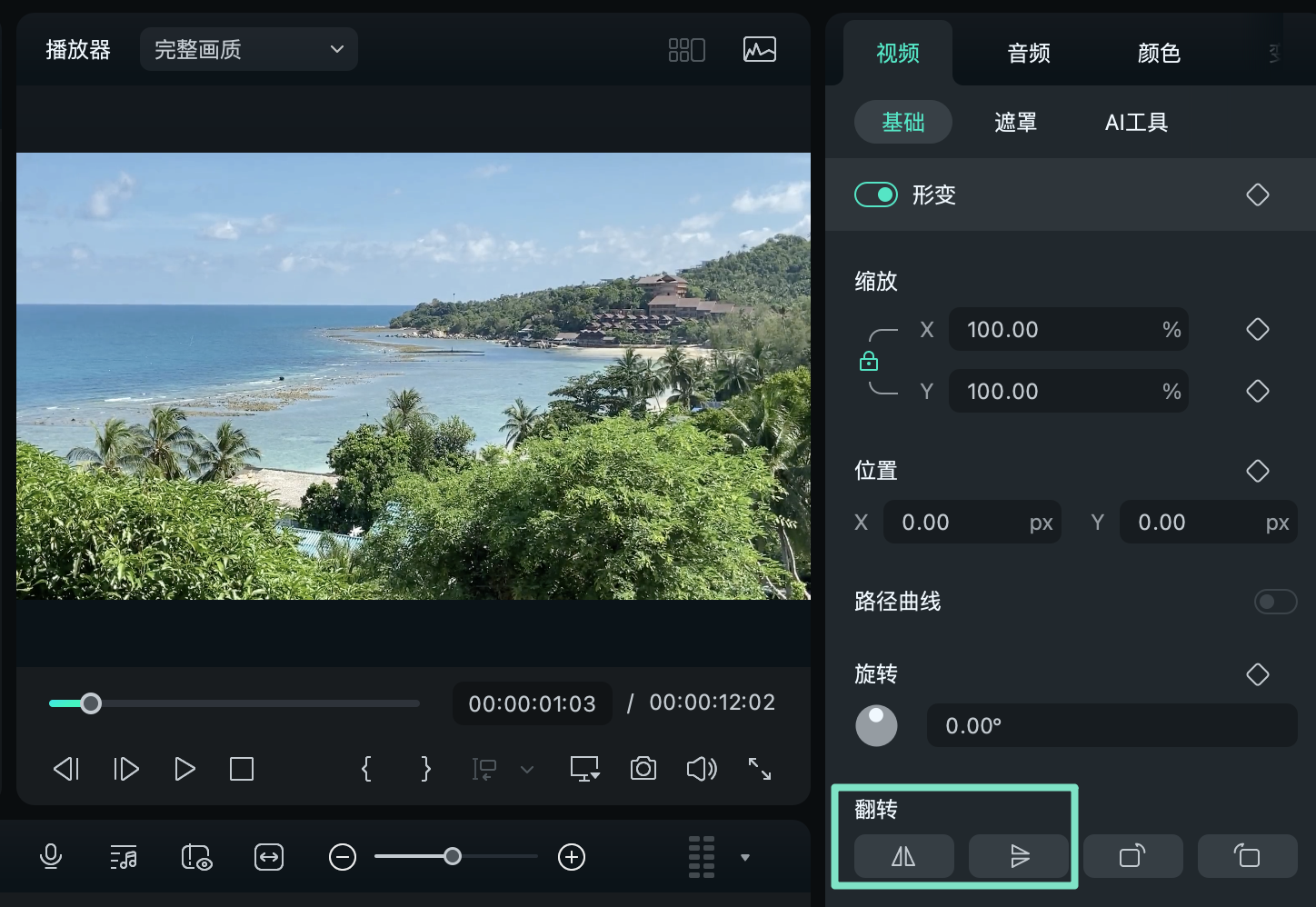
● 顺时针或逆时针旋转:点击【顺时针旋转】或【逆时针旋转】图标,可快速调整方向;
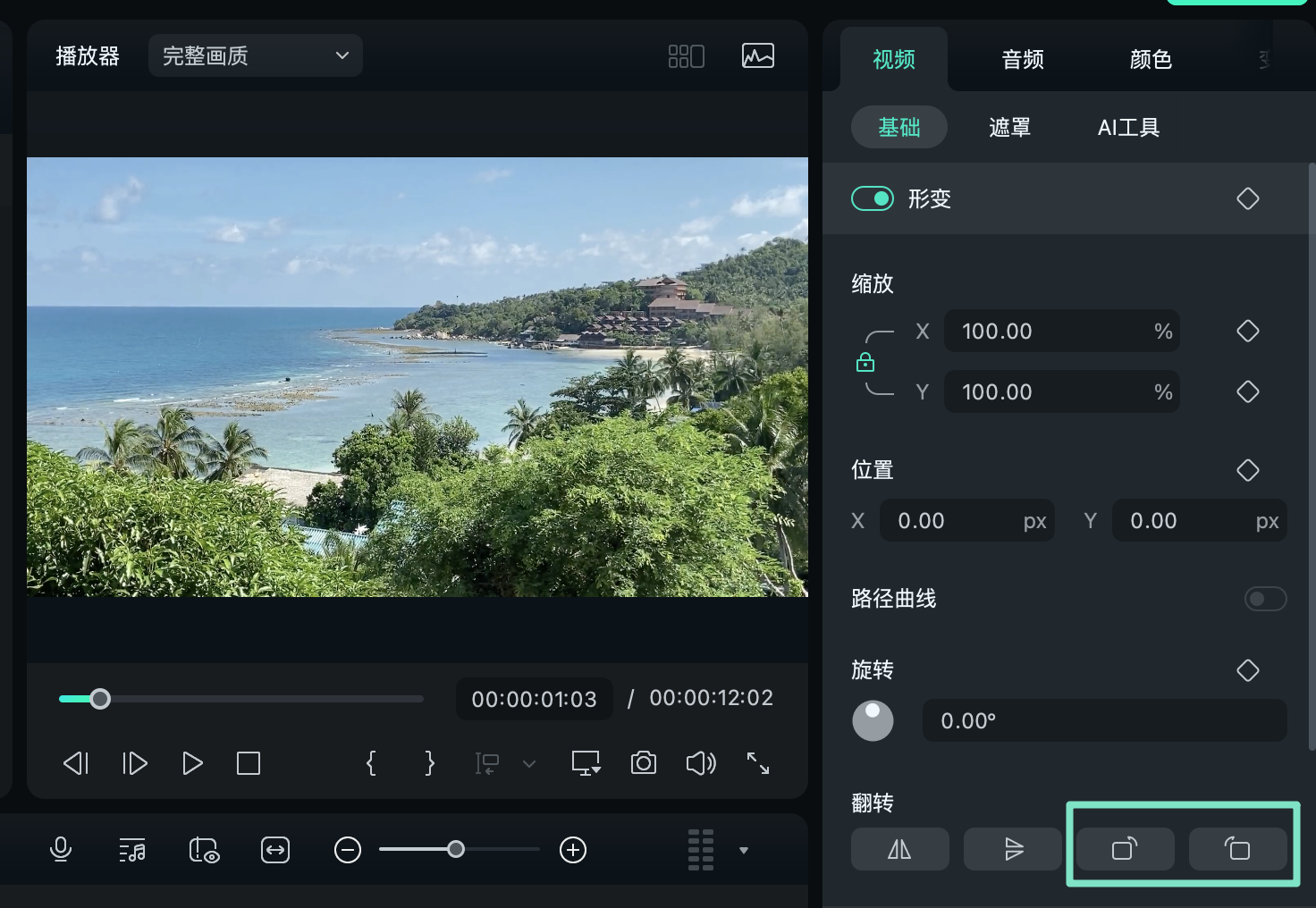
● 自定义旋转角度:在【旋转】输入框中填写具体角度数值;或者拖动旋转圆圈中的控制点,实现更直观的角度调整。
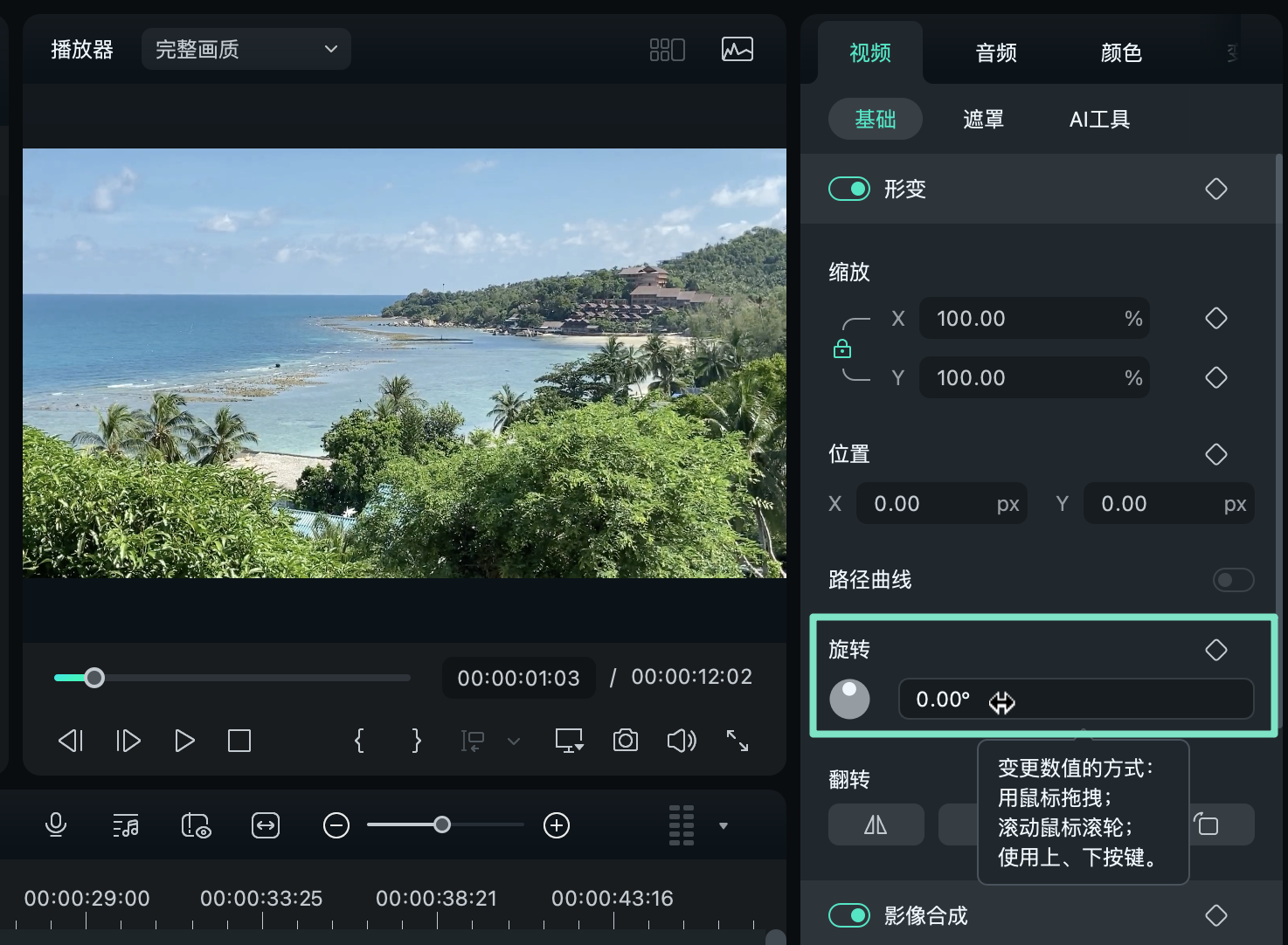
注意:
提示:当鼠标移动到【旋转】输入框时,光标会变为双向箭头。向右拖动可顺时针旋转视频;向左拖动则逆时针旋转。4. 添加关键帧
通过添加关键帧,您可以创建动态动画效果,进一步提升视频的视觉表现力。
步骤一:添加起始关键帧
将播放头拖动至需要添加关键帧的位置,调整形变选项中的参数至理想状态。完成调整后,点击对应功能旁的【菱形】图标。如果点击【形变 > 菱形】图标,形变选项卡中的所有功能将同时应用于该关键帧。
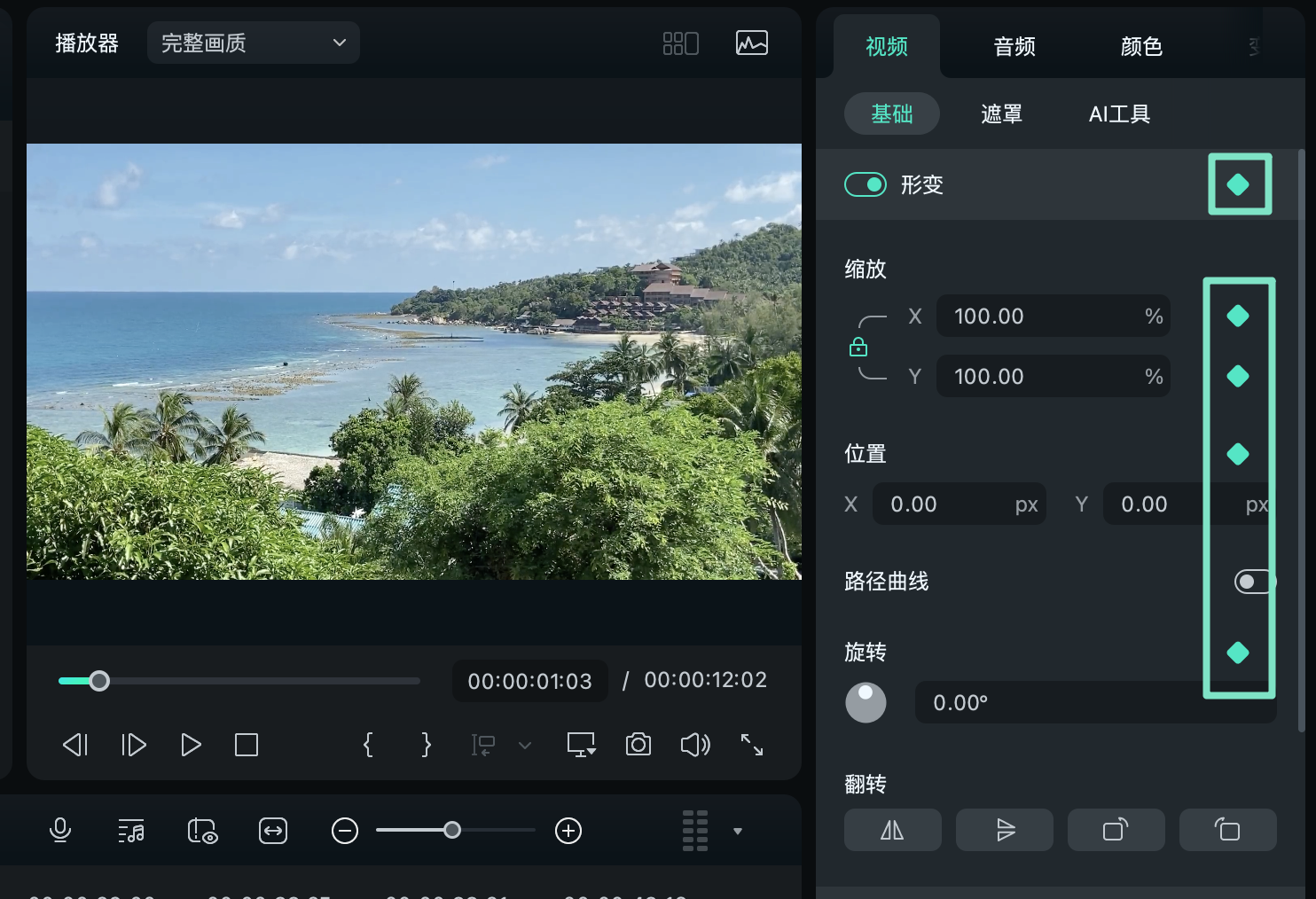
步骤二:添加更多关键帧
按照相同步骤继续添加其他关键帧。关键帧的数量没有上限,但至少需要两个关键帧(一个起始关键帧和一个结束关键帧)。完成所有关键帧的设置后,万兴喵影会自动计算每个关键帧之间的变化,并生成平滑的动画效果。
通过以上功能,您可以灵活运用万兴喵影的形变功能,高效优化视频,实现个性化和专业化的编辑需求。
形变:大小/位置/镜像/旋转 | 万兴喵影 App
视频创作过程中,调整素材的大小、位置及旋转角度,是实现精准剪辑与视觉美感的基础操作。无论是拍摄时手机方向误差,还是为了呈现更具创意的视觉效果,万兴喵影 App 的形变工具都能轻松满足您的编辑需求。下面将为您详细演示如何使用形变功能,实现对视频大小、位置、镜像和旋转的灵活控制。
1. 导入素材
在开始编辑之前,您需要先创建项目并导入素材。具体操作步骤如下:
打开万兴喵影 App,在启动页点击【创建视频】按钮,进入项目创建界面;

选择您需要编辑的视频素材,点击界面右下角的【导入】按钮完成导入;

若您已有在编辑中的项目,也可在项目(草稿)管理界面中,直接点击打开已有项目继续操作。

2. 调整视频大小与位置
在素材导入完成后,您可以通过以下方式在预览播放器中快速调整画面尺寸与位置:
缩放素材:双指在播放器区域捏合可缩小素材,反向张开双指则可放大素材;

移动素材:使用单指点击并按住素材后拖动,即可自定义其在画面中的位置。

这一操作方式适用于视频、图片等所有时间轴中的视觉元素。
3. 视频镜像与旋转操作
若需对视频进行旋转或镜像处理,可通过以下方式实现:
在时间轴中点击需编辑的视频素材进行选中;或底部菜单栏点击【剪辑】,进入剪辑工具栏;

工具栏右滑找到【旋转】功能,点击进入。

在【旋转】工具中,提供以下四种操作选项:

右旋:将视频顺时针旋转90度;
左旋:将视频逆时针旋转90度;
镜像(水平):将画面左右翻转;
翻转(垂直):将画面上下颠倒。
每项功能均配有直观图标,选择后即可实时在播放器中预览效果。此外,您还可以通过双指旋转的方式,自定义任意角度的画面旋转,满足更多创意需求。
4. 添加形变关键帧
如需在素材播放过程中实现动态形变效果(如位移、缩放、旋转动画等),可通过添加关键帧实现精准控制:
将时间轴游标移动至需要添加关键帧的位置;点击【◇】图标添加关键帧,即可对该时刻的形变参数进行关键帧设置;

支持连续添加多个关键帧,实现动画过渡与动态效果。详细操作说明请参考: 关键帧使用指南 。
如需进一步提升剪辑效率与视觉表现力,建议您多尝试形变工具与关键帧功能的结合使用,让创作更具表现力。



