阴影效果 | 万兴喵影 Windows
阴影效果能够为项目中的素材添加自然且真实的阴影效果,从而增强画面的立体感。这些素材不仅包括形状和图片,还可以是动态贴纸。本文将为您详细讲解如何通过万兴喵影为素材添加阴影效果。
如何为图片和视频添加阴影效果
按照以下步骤,为您的图片或视频添加阴影效果:
步骤一:导入视频或图片素材
启动万兴喵影后,将视频或图片素材导入项目媒体库,或直接拖放到时间轴中。接着,将画中画视频(PiP 视频)或图片拖动到时间轴上方的轨道中,并根据需要调整其大小、位置和遮罩。
步骤二:启用阴影功能
双击时间轴上的画中画视频,打开属性面板。在属性面板右侧,找到【视频 > 基础】部分,点击【阴影】旁的按钮以启用该功能。
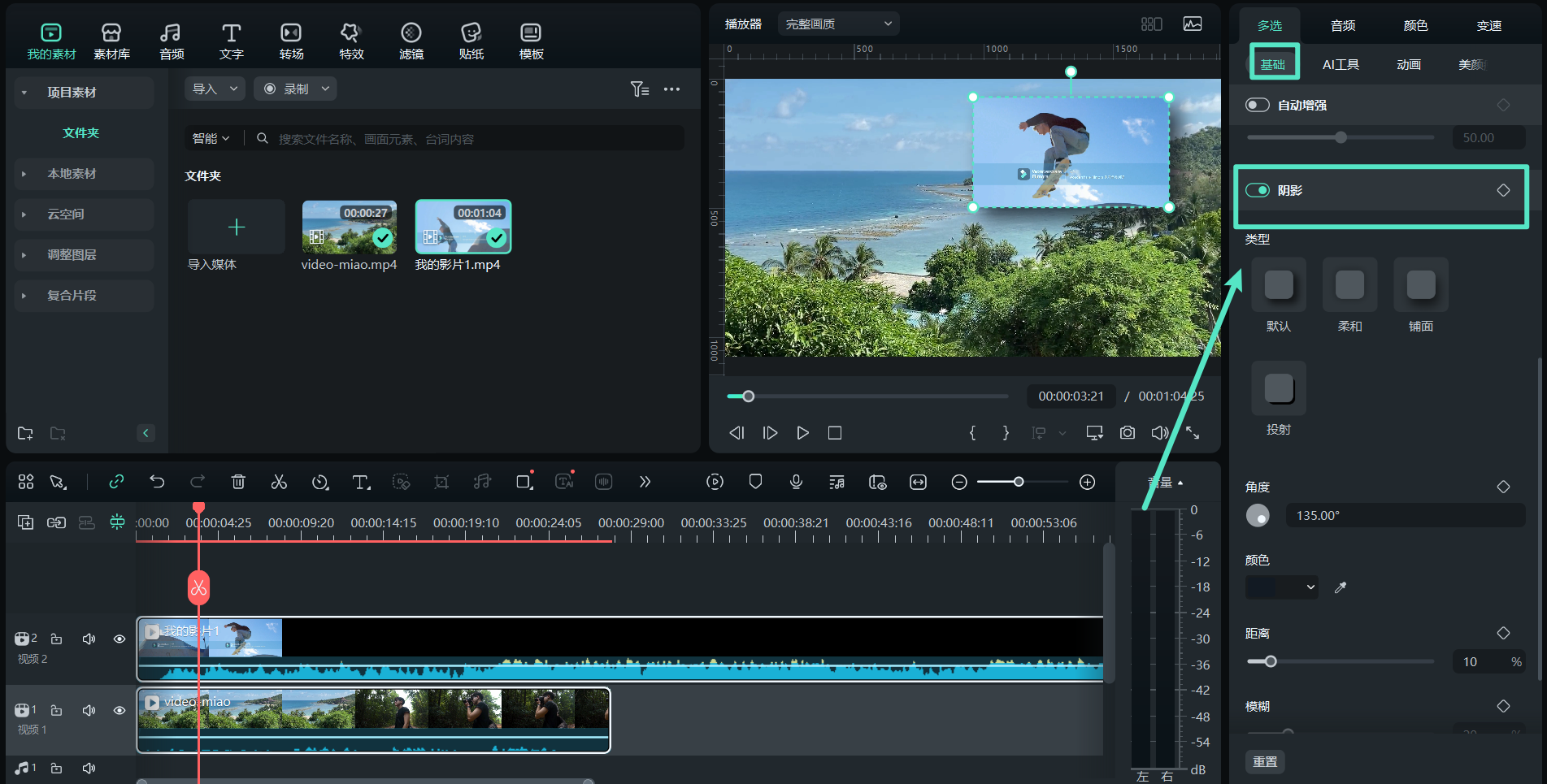
步骤三:调整阴影参数
● 启用阴影后,您可以根据需要调整以下设置:
类型:选择阴影类型,可从【默认】更改为【柔和】、【铺面】或【投射】。
● 角度:通过旋转角度设置区域内的圆点调整阴影的方向。
● 颜色:更改阴影的颜色以适配画面风格。
● 距离、模糊度和不透明度:通过滑块调整阴影的投射距离、边缘模糊程度和透明度,增加视觉效果的细腻度。
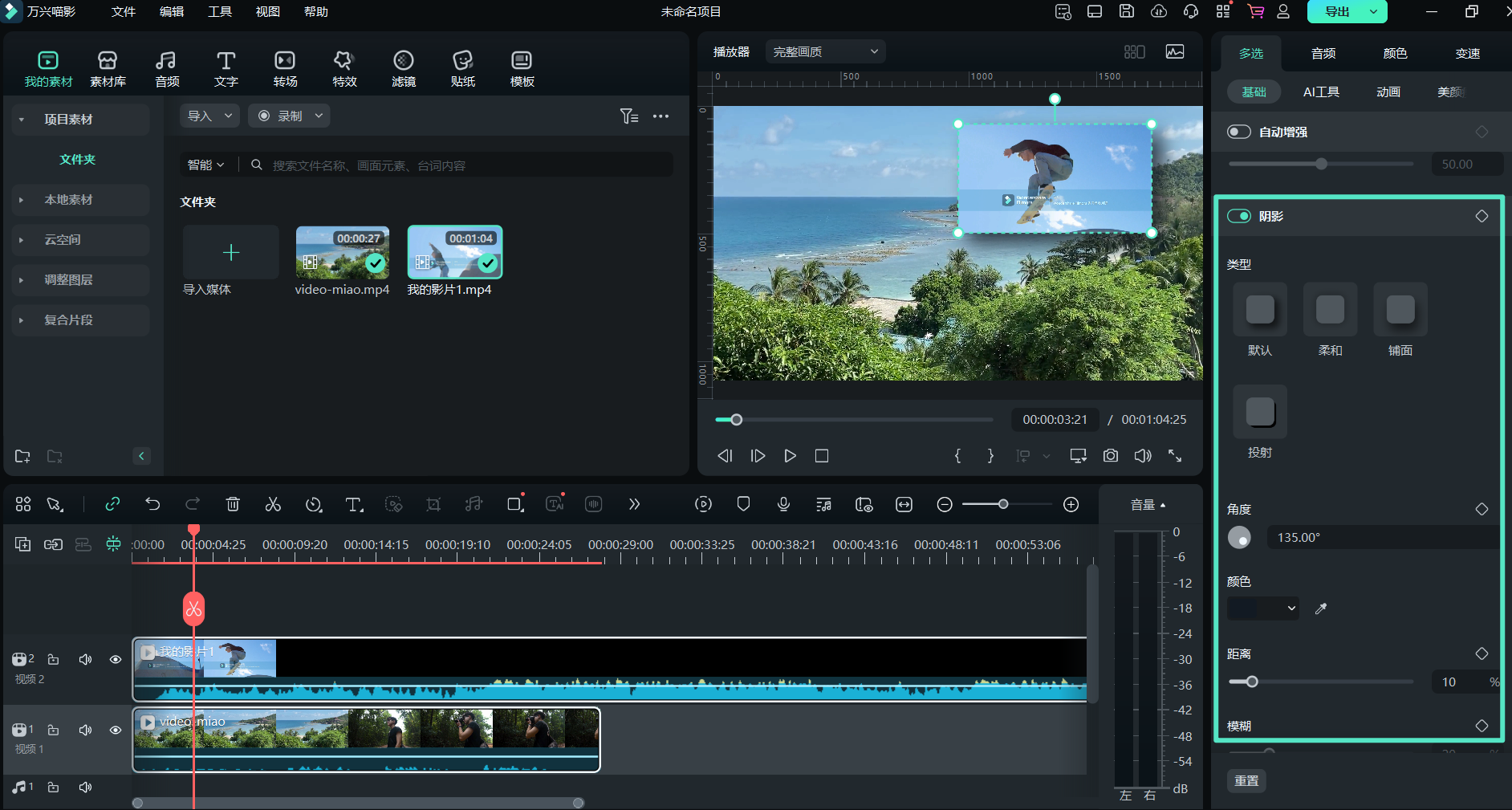
为阴影效果添加关键帧动画
如果需要在视频的特定部分实现动态的阴影效果,可通过关键帧功能自定义动画。以下是添加关键帧的具体步骤:
步骤一:设置起始关键帧
将时间指针定位到希望动画开始的位置,在属性面板中调整阴影的参数设置后,点击效果旁的菱形图标。如果点击工具栏中【阴影】旁的菱形图标,系统将为该部分的所有设置添加关键帧。
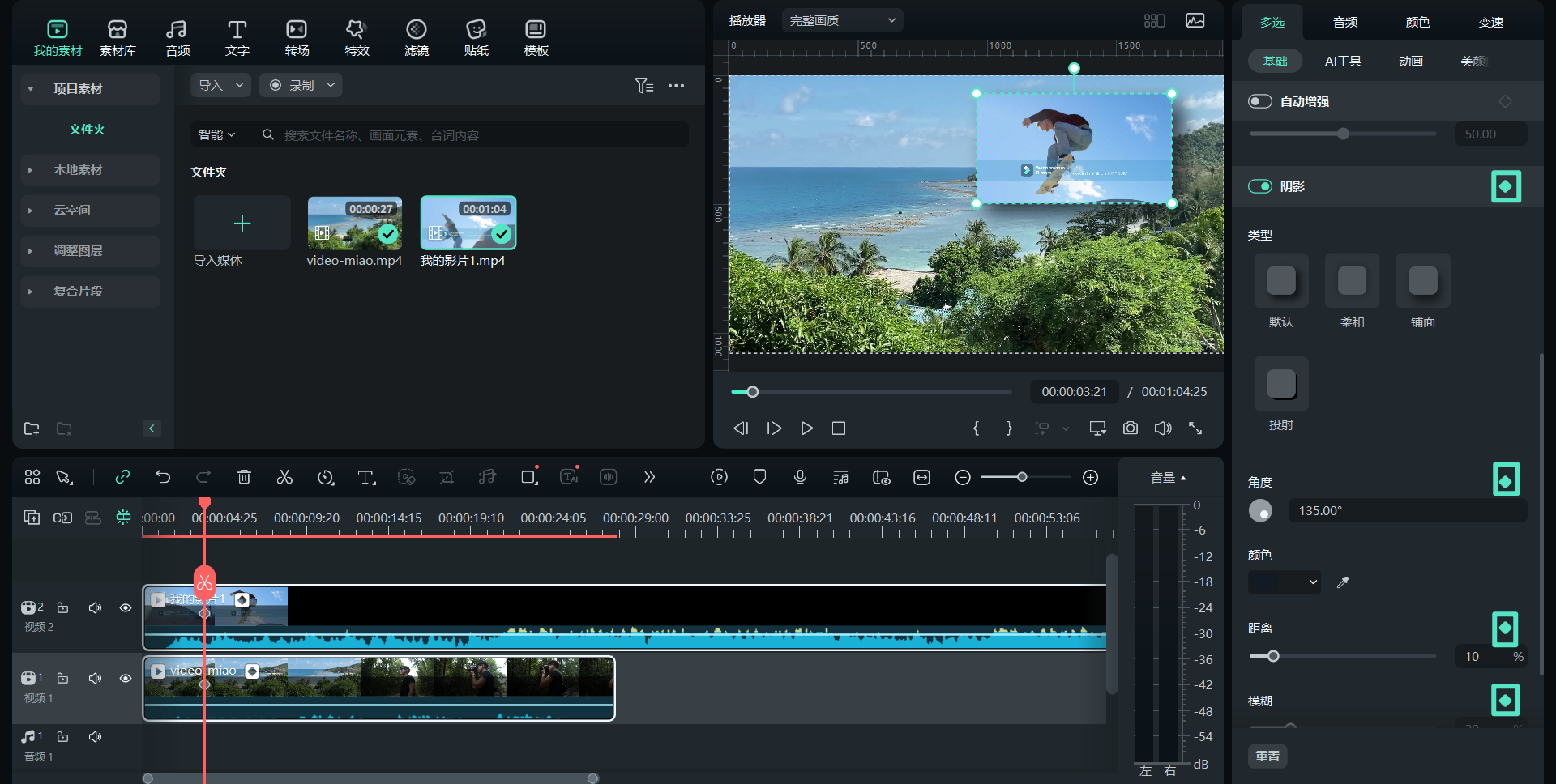
步骤二:添加后续关键帧
重复上述操作,移动时间指针至动画的其他关键位置,并调整相关设置为其添加更多关键帧。动画至少需要两个关键帧,您可以根据实际需求添加更多。完成所有关键帧设置后,万兴喵影会自动分析起始关键帧与结束关键帧之间的变化过程,生成自然流畅的阴影动画效果。
通过这些设置,您可以轻松为视频和图片添加专业的阴影效果,为作品增添更丰富的视觉表现力。
阴影效果 | 万兴喵影 Mac
阴影效果能够为项目中的素材添加自然且真实的阴影效果,从而增强画面的立体感。这些素材不仅包括形状和图片,还可以是动态贴纸。本文将为您详细讲解如何通过万兴喵影为素材添加阴影效果。
如何为图片和视频添加阴影效果
按照以下步骤,为您的图片或视频添加阴影效果:
步骤一:导入视频或图片素材
启动万兴喵影后,将视频或图片素材导入项目媒体库,或直接拖放到时间轴中。接着,将画中画视频(PiP 视频)或图片拖动到时间轴上方的轨道中,并根据需要调整其大小、位置和遮罩。
步骤二:启用阴影功能
双击时间轴上的画中画视频,打开属性面板。在属性面板右侧,找到【视频 > 基础】部分,点击【阴影】旁的按钮以启用该功能。
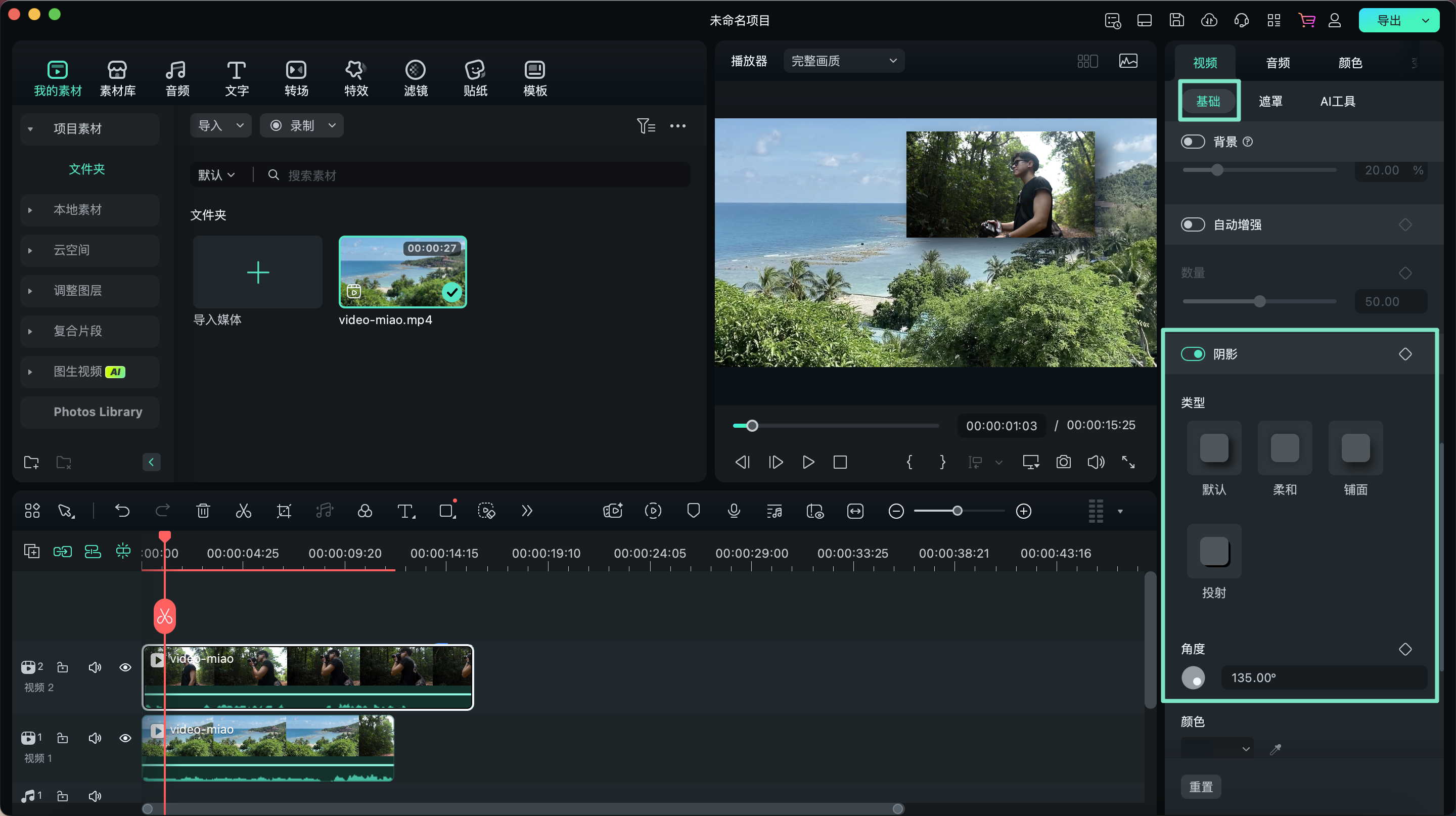
步骤三:调整阴影参数
● 启用阴影后,您可以根据需要调整以下设置:
类型:选择阴影类型,可从【默认】更改为【柔和】、【铺面】或【投射】。
● 角度:通过旋转角度设置区域内的圆点调整阴影的方向。
● 颜色:更改阴影的颜色以适配画面风格。
● 距离、模糊度和不透明度:通过滑块调整阴影的投射距离、边缘模糊程度和透明度,增加视觉效果的细腻度。
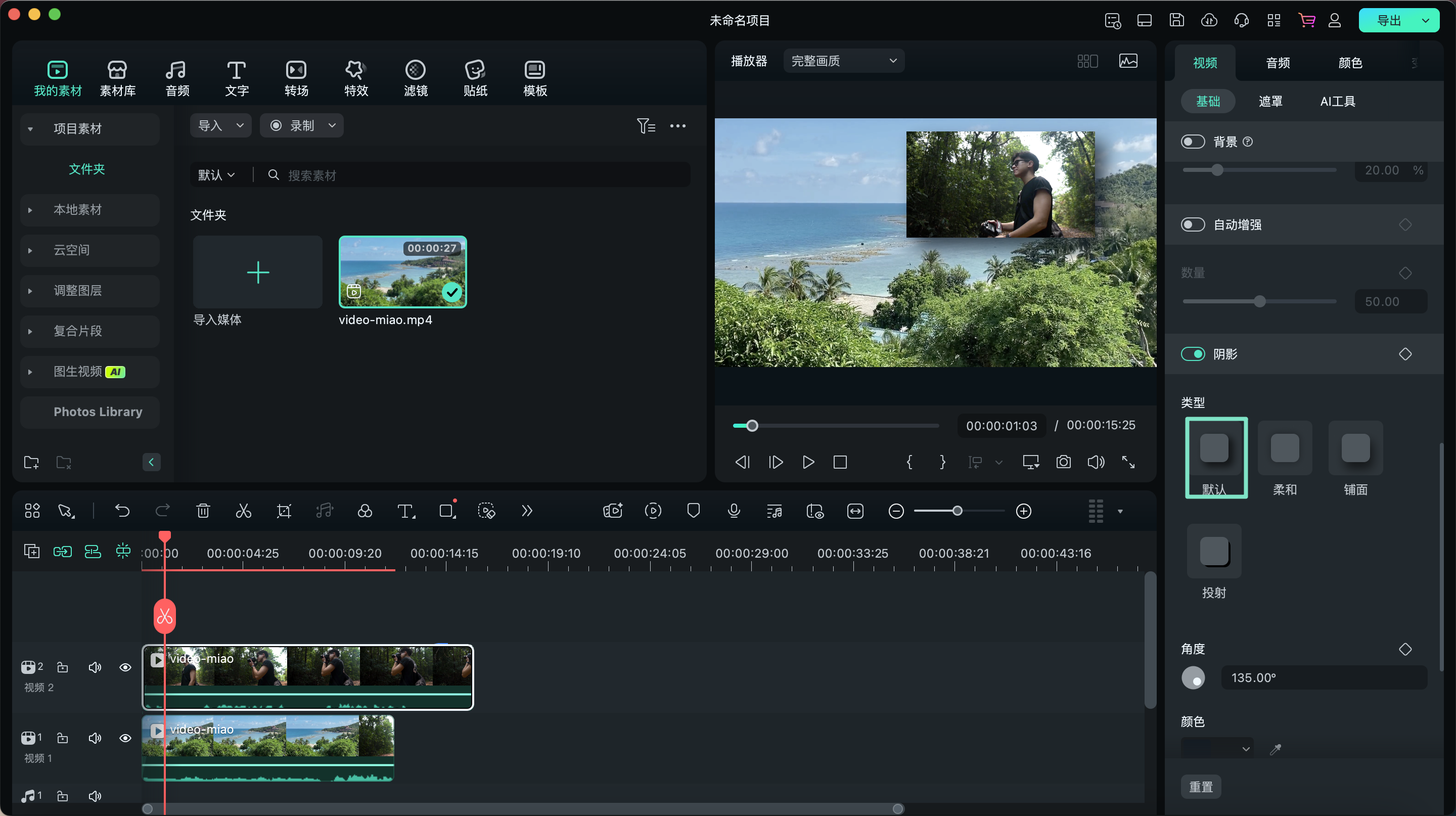
为阴影效果添加关键帧动画
如果需要在视频的特定部分实现动态的阴影效果,可通过关键帧功能自定义动画。以下是添加关键帧的具体步骤:
步骤一:设置起始关键帧
将时间指针定位到希望动画开始的位置,在属性面板中调整阴影的参数设置后,点击效果旁的菱形图标。如果点击工具栏中【阴影】旁的菱形图标,系统将为该部分的所有设置添加关键帧。
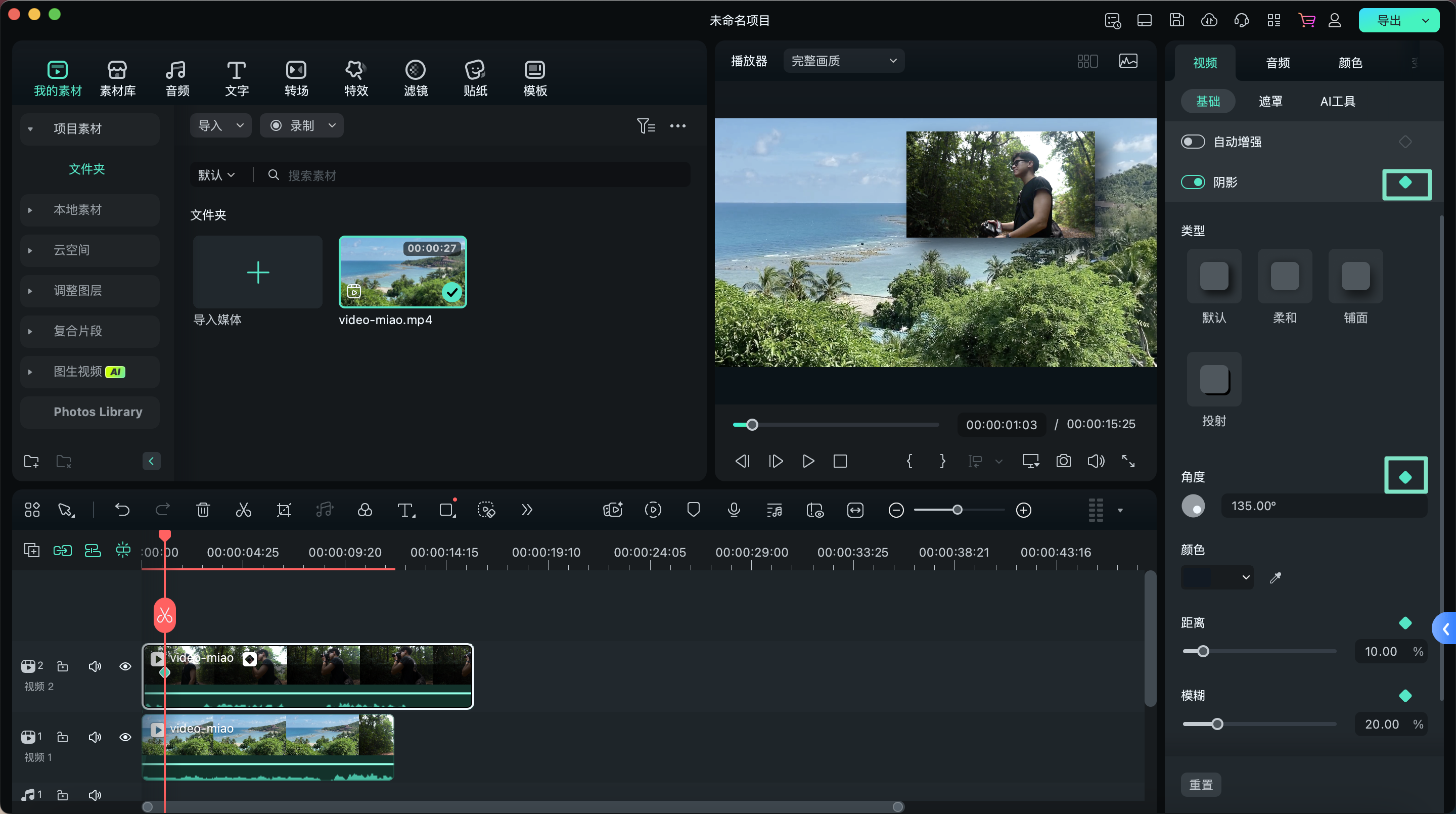
步骤二:添加后续关键帧
重复上述操作,移动时间指针至动画的其他关键位置,并调整相关设置为其添加更多关键帧。动画至少需要两个关键帧,您可以根据实际需求添加更多。完成所有关键帧设置后,万兴喵影会自动分析起始关键帧与结束关键帧之间的变化过程,生成自然流畅的阴影动画效果。
通过这些设置,您可以轻松为视频和图片添加专业的阴影效果,为作品增添更丰富的视觉表现力。




