滤镜 | 万兴喵影 Windows
万兴喵影提供了多样化的滤镜资源,用户可根据实际需求灵活添加、个性化调整、移除或收藏滤镜,从而轻松打造专业级的视频视觉效果。以下将详细说明滤镜的使用方法:
添加滤镜
您可以通过以下三种方式为视频添加滤镜:
方法一:
打开项目后,进入【滤镜】,右键点击选择你想要的滤镜,并选择【应用】。将其添加到项目中。
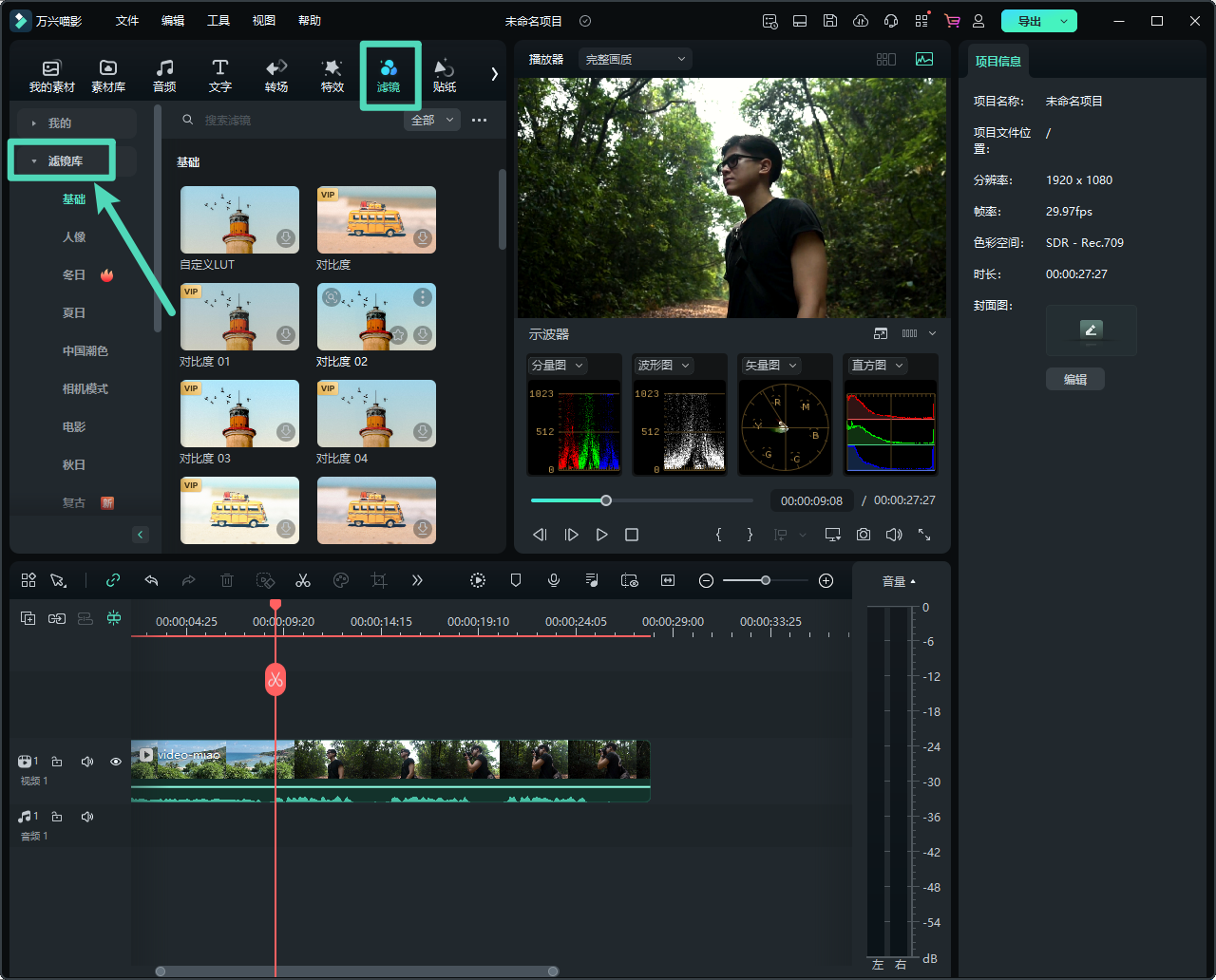
方法二:
将鼠标悬停在想要添加的滤镜上,当出现【+】图标时,点击该图标,滤镜将自动添加到时间轴中。
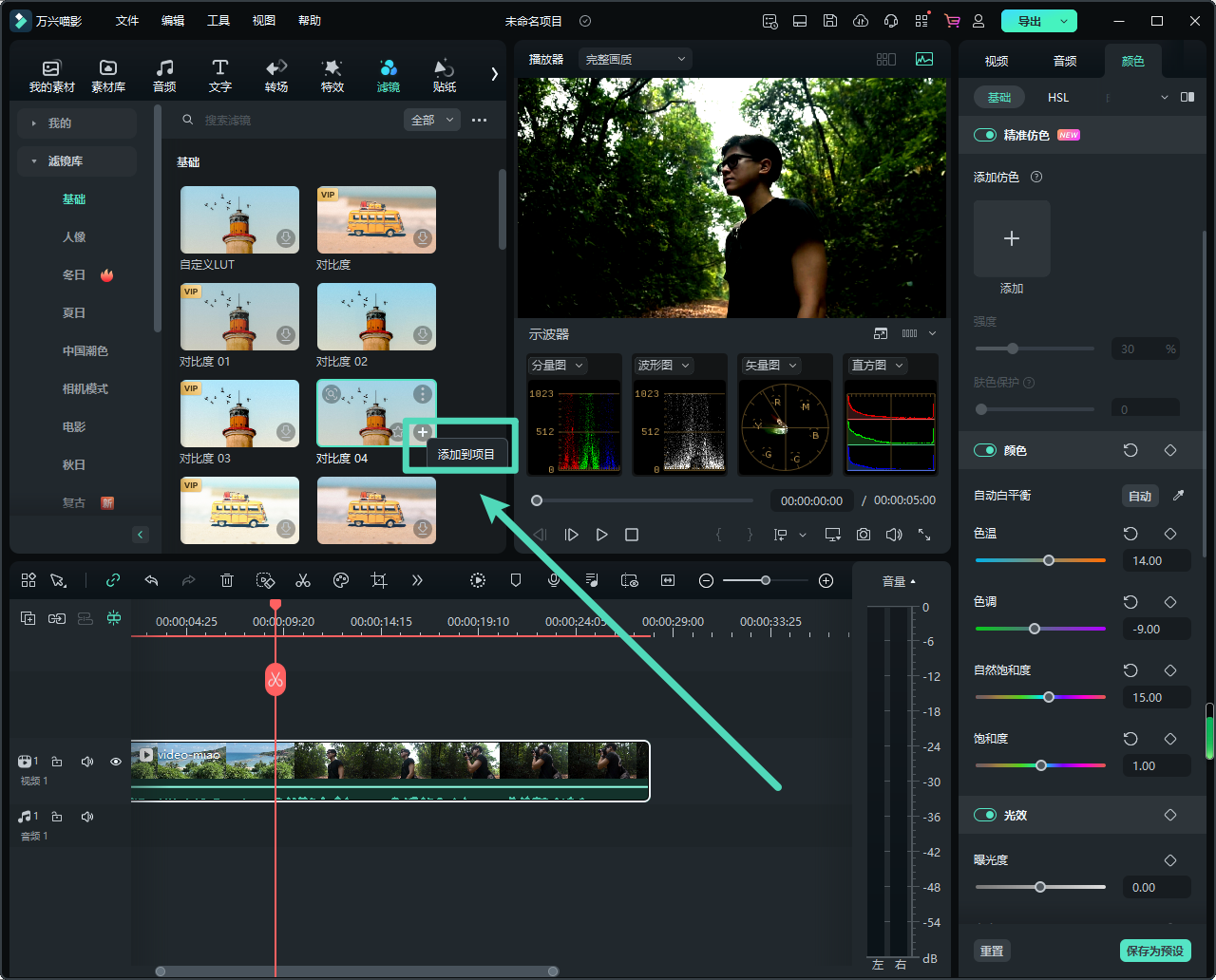
方法三:
将滤镜拖动并直接放置到时间轴中的目标视频片段上,此时滤镜将应用于整个视频片段。
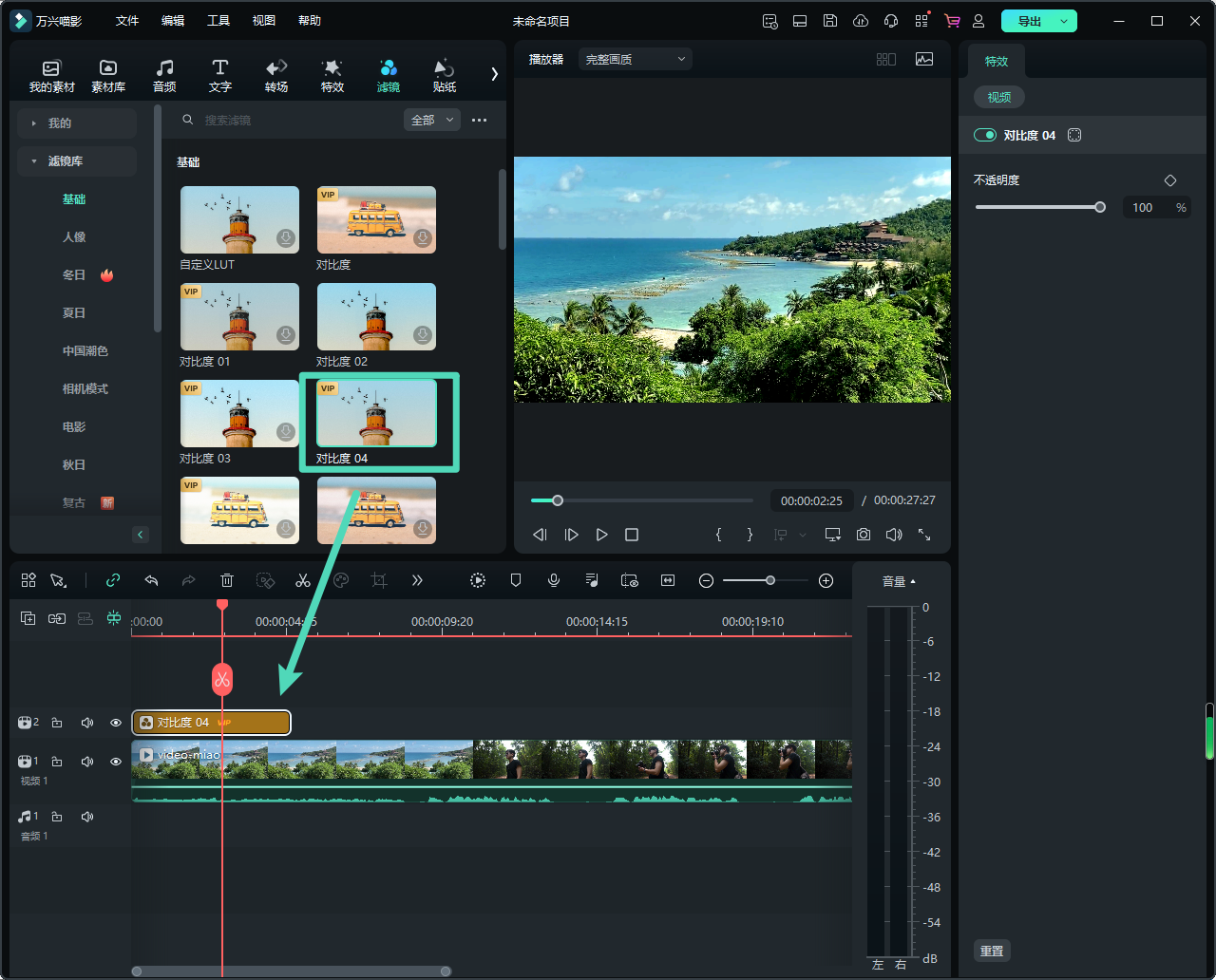
注意:
如果您在16:9的视频项目中编辑的是竖屏(9:16)片段,可以使用背景模糊滤镜来替代视频中的黑边,以优化显示效果。
调整滤镜
万兴喵影支持用户根据需求调整滤镜的持续时间和透明度,以实现更精细的视觉效果。
调整持续时间
滤镜的默认持续时间为5秒。您可以通过拖动时间轴中滤镜效果的边缘,轻松调整滤镜的持续时间。
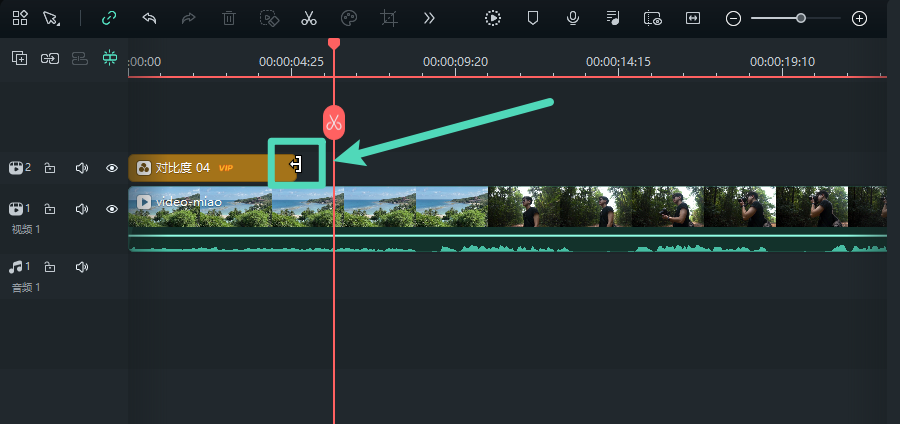
调整透明度
滤镜的不透明度可调范围为0至100明。您可以通过双击时间轴中的滤镜,进入属性面板进行调整。调整完成后,您可以在播放器查看滤镜应用效果。
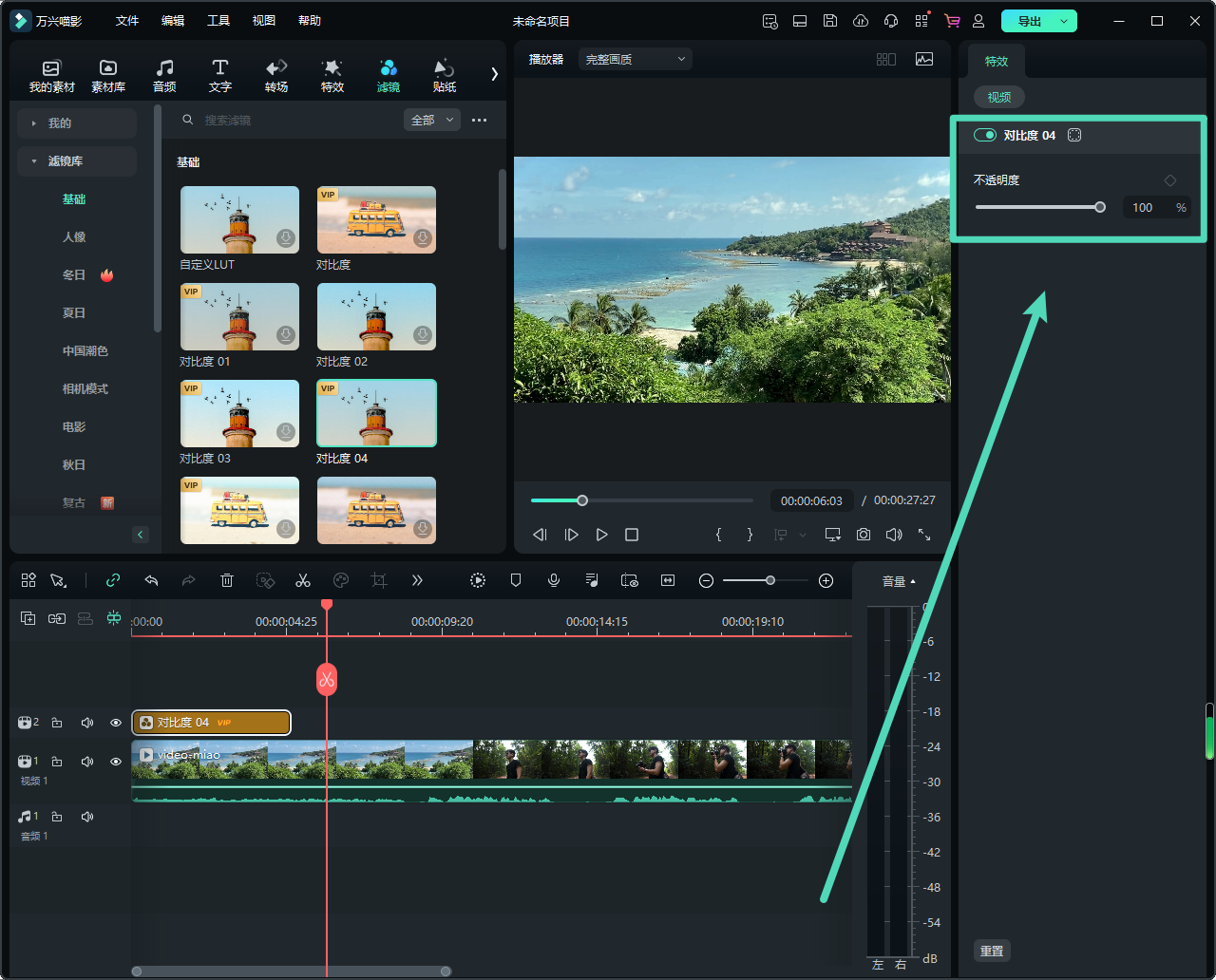
收藏滤镜
您可以将常用或喜爱的滤镜添加至收藏,以便日后快速访问:选择心仪的滤镜,点击滤镜上的星形图标,将其标记为收藏(星形变为绿色)。
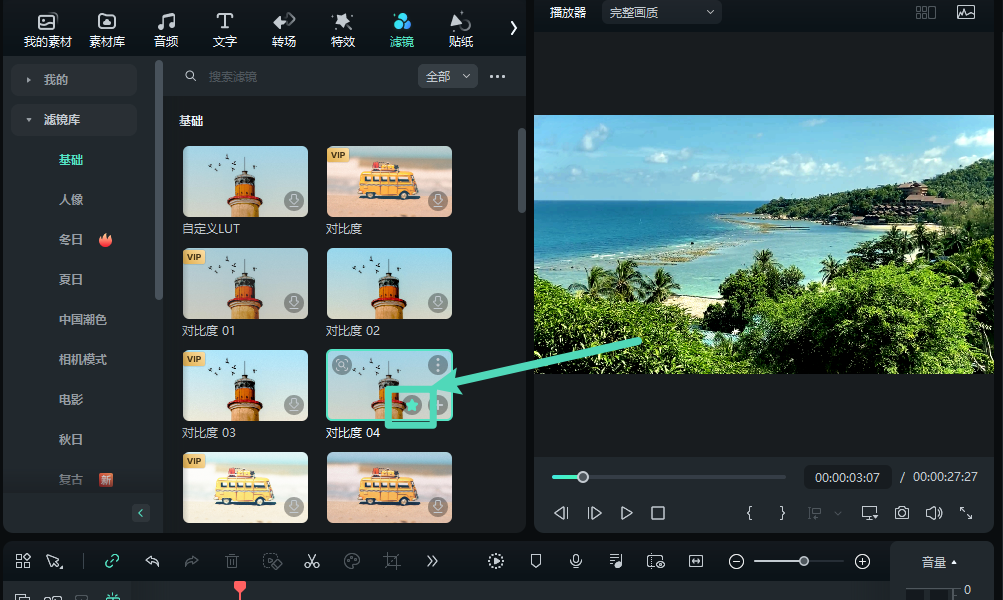
在【我的-我的收藏】中,您可以快速找到并使用已收藏的滤镜。
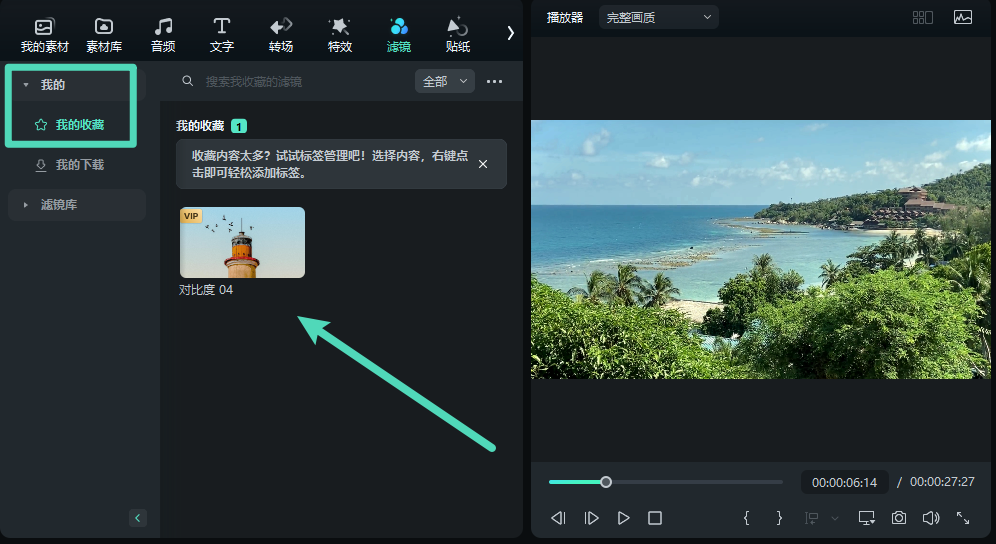
移除滤镜
有两种方式可以从项目中移除滤镜:
方法一:
在时间轴中选择要移除的滤镜,点击工具箱中的【删除】按钮。
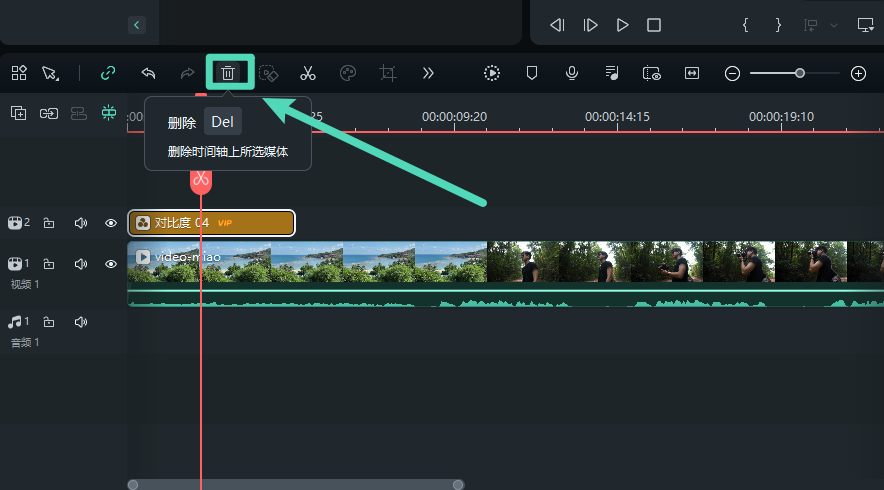
方法二:
右键点击时间轴中的滤镜,选择菜单中的【删除】选项。
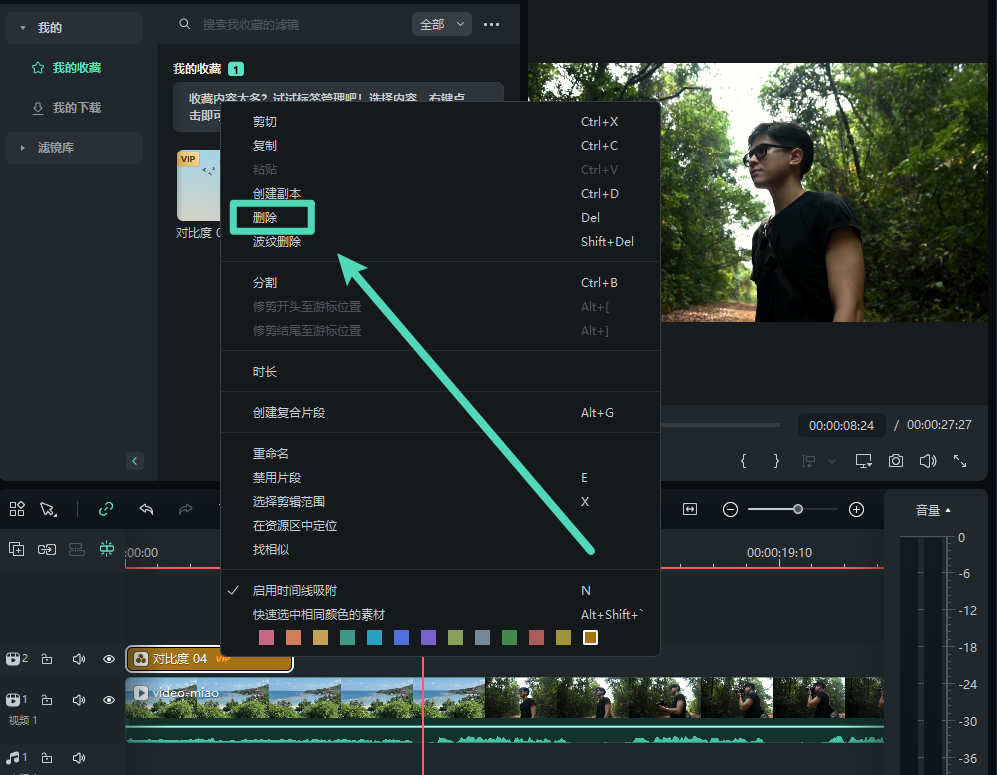
滤镜 | 万兴喵影 Mac
万兴喵影提供了多样化的滤镜资源,用户可根据实际需求灵活添加、个性化调整、移除或收藏滤镜,从而轻松打造专业级的视频视觉效果。以下将详细说明滤镜的使用方法:
添加滤镜
您可以通过以下三种方式为视频添加滤镜:
方法一:
打开项目后,进入【滤镜】,按Control键+点按选择你想要的滤镜,并选择【应用】。将其添加到项目中。
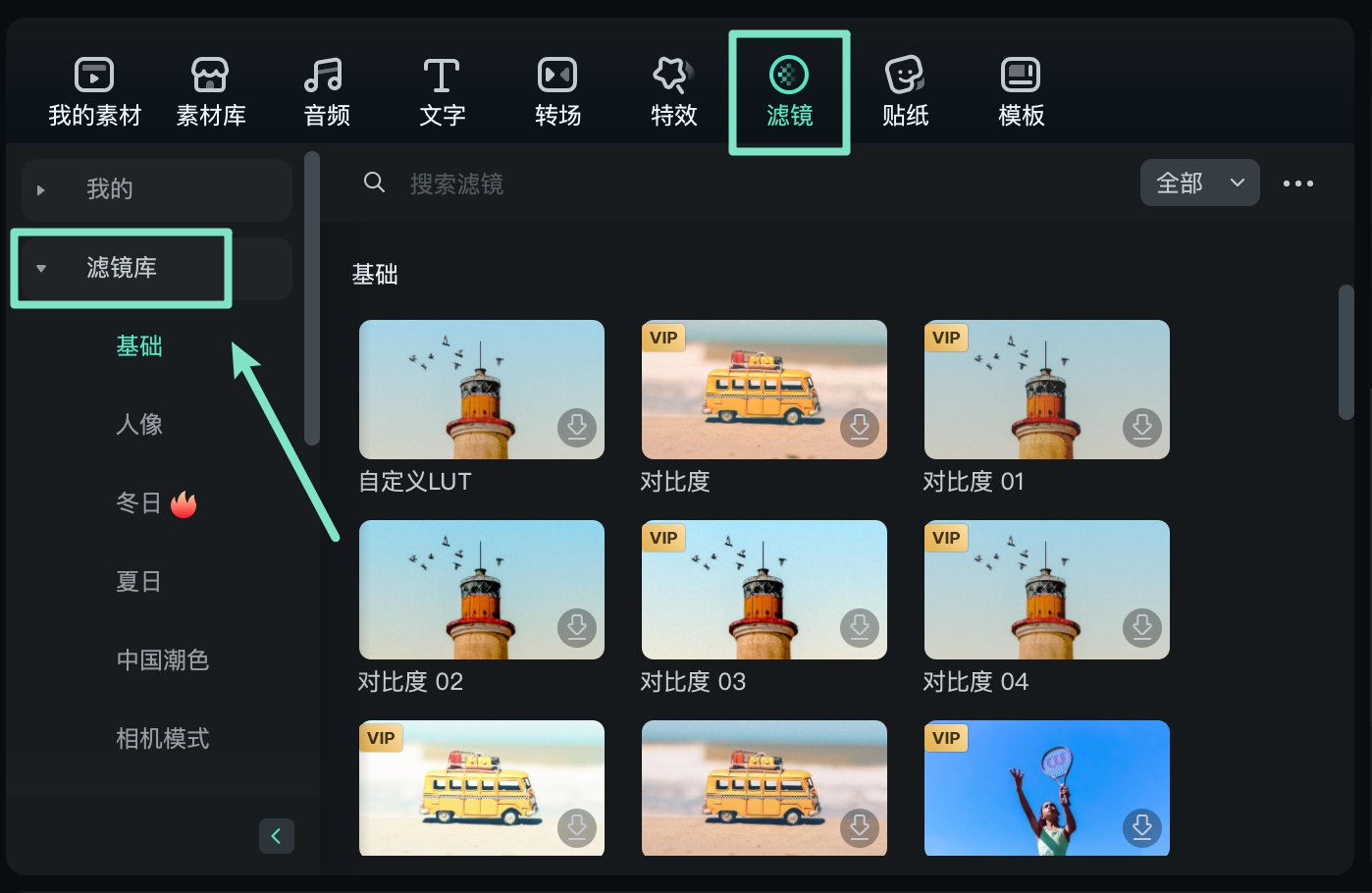
方法二:
将鼠标悬停在想要添加的滤镜上,当出现【+】图标时,点击该图标,滤镜将自动添加到时间轴中。
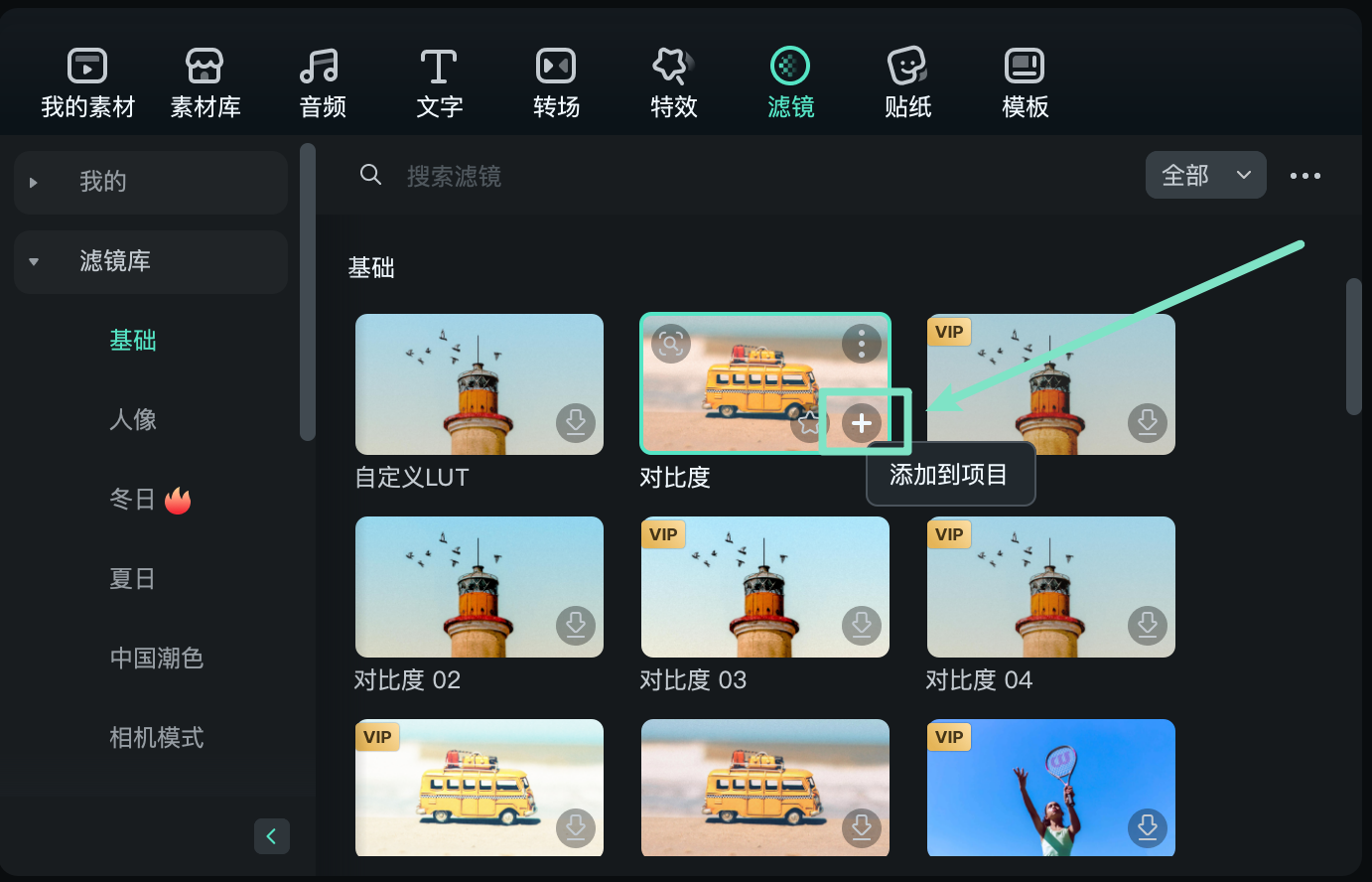
方法三:
将滤镜拖动并直接放置到时间轴中的目标视频片段上,此时滤镜将应用于整个视频片段。
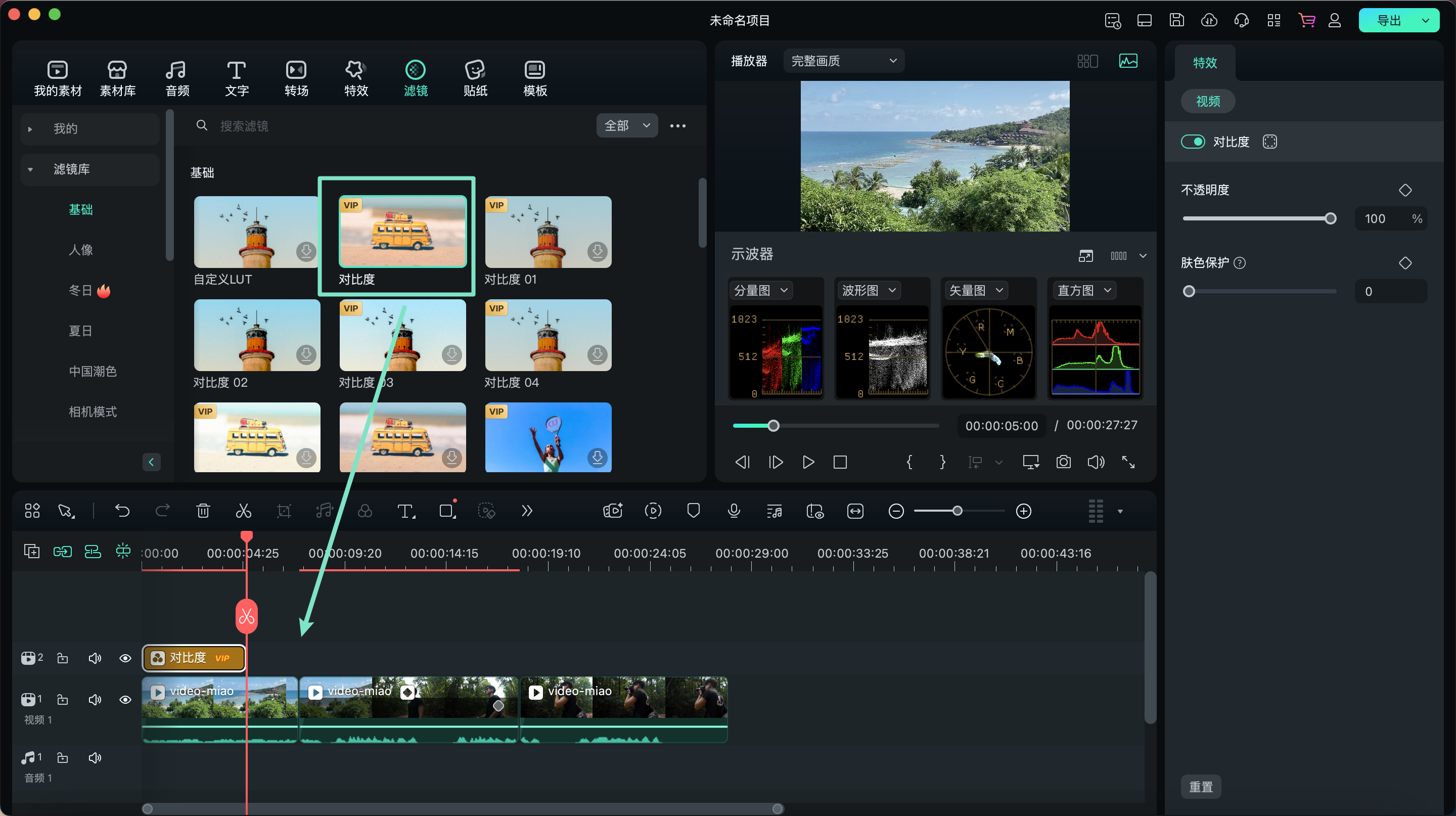
注意:
如果您在16:9的视频项目中编辑的是竖屏(9:16)片段,可以使用背景模糊滤镜来替代视频中的黑边,以优化显示效果。
调整滤镜
万兴喵影支持用户根据需求调整滤镜的持续时间和透明度,以实现更精细的视觉效果。
调整持续时间
滤镜的默认持续时间为5秒。您可以通过拖动时间轴中滤镜效果的边缘,轻松调整滤镜的持续时间。
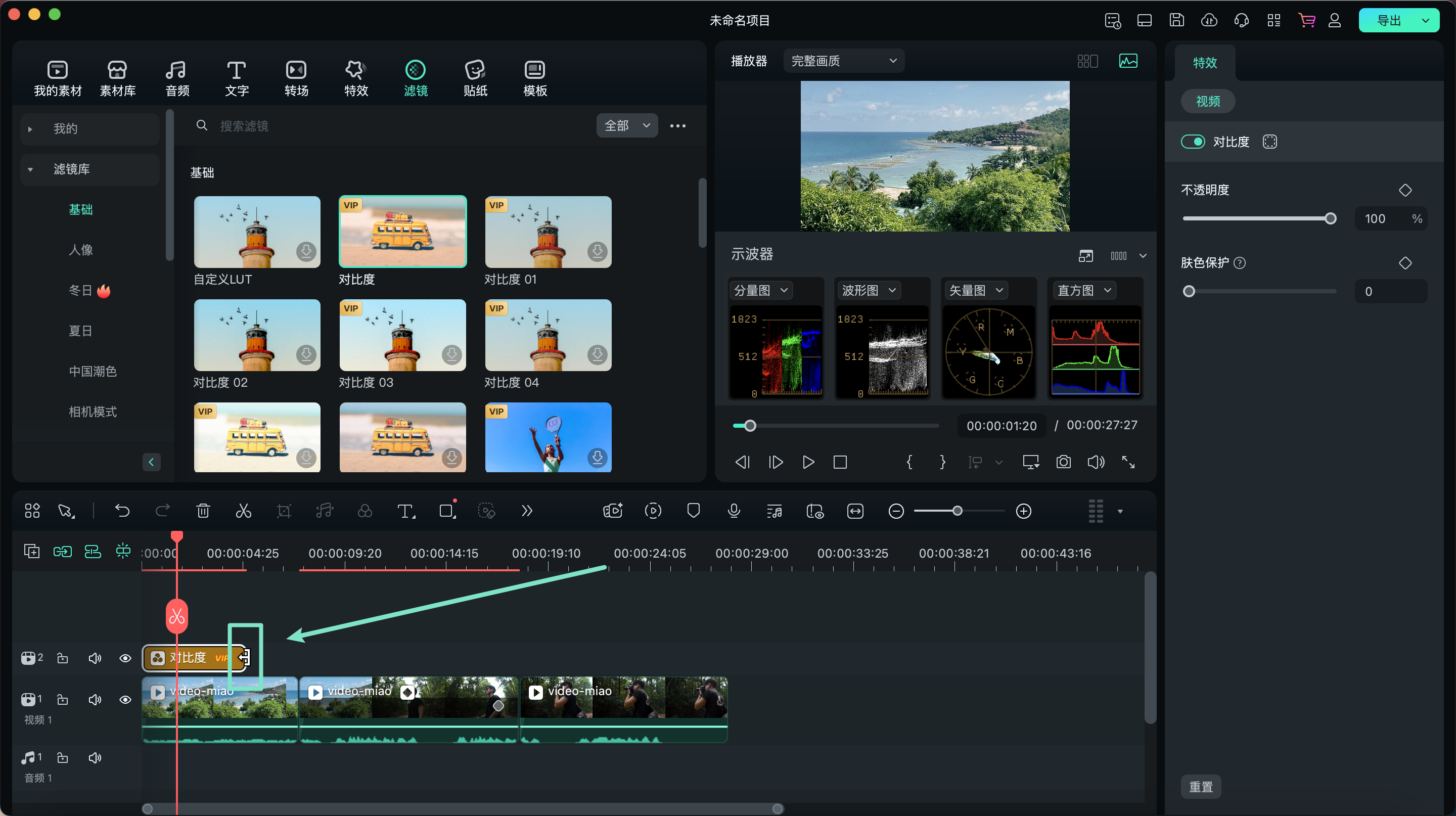
调整透明度
滤镜的不透明度可调范围为0至100明。您可以通过双击时间轴中的滤镜,进入属性面板进行调整。调整完成后,您可以在播放器查看滤镜应用效果。
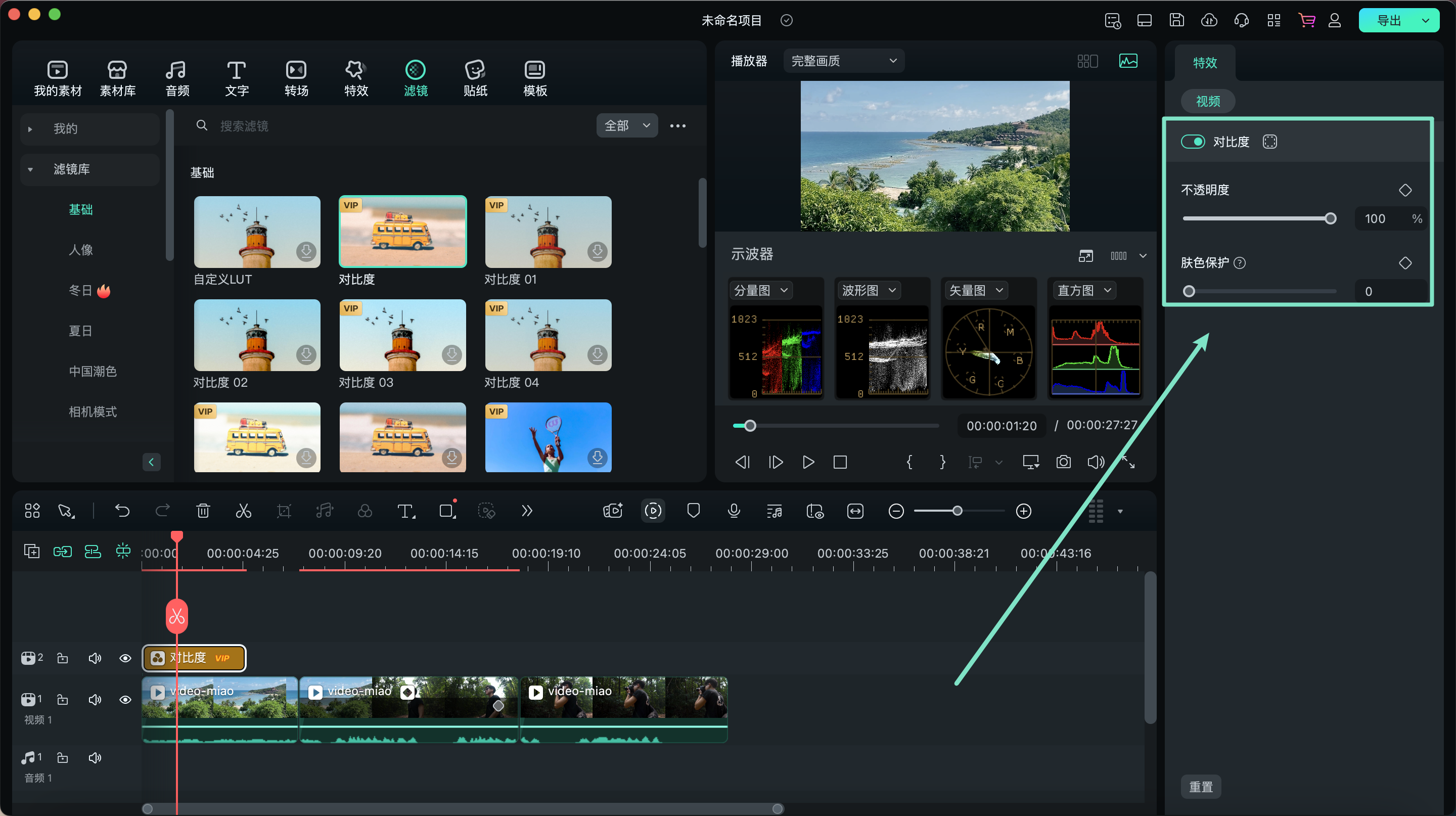
收藏滤镜
您可以将常用或喜爱的滤镜添加至收藏,以便日后快速访问:选择心仪的滤镜,点击滤镜上的星形图标,将其标记为收藏(星形变为绿色)。
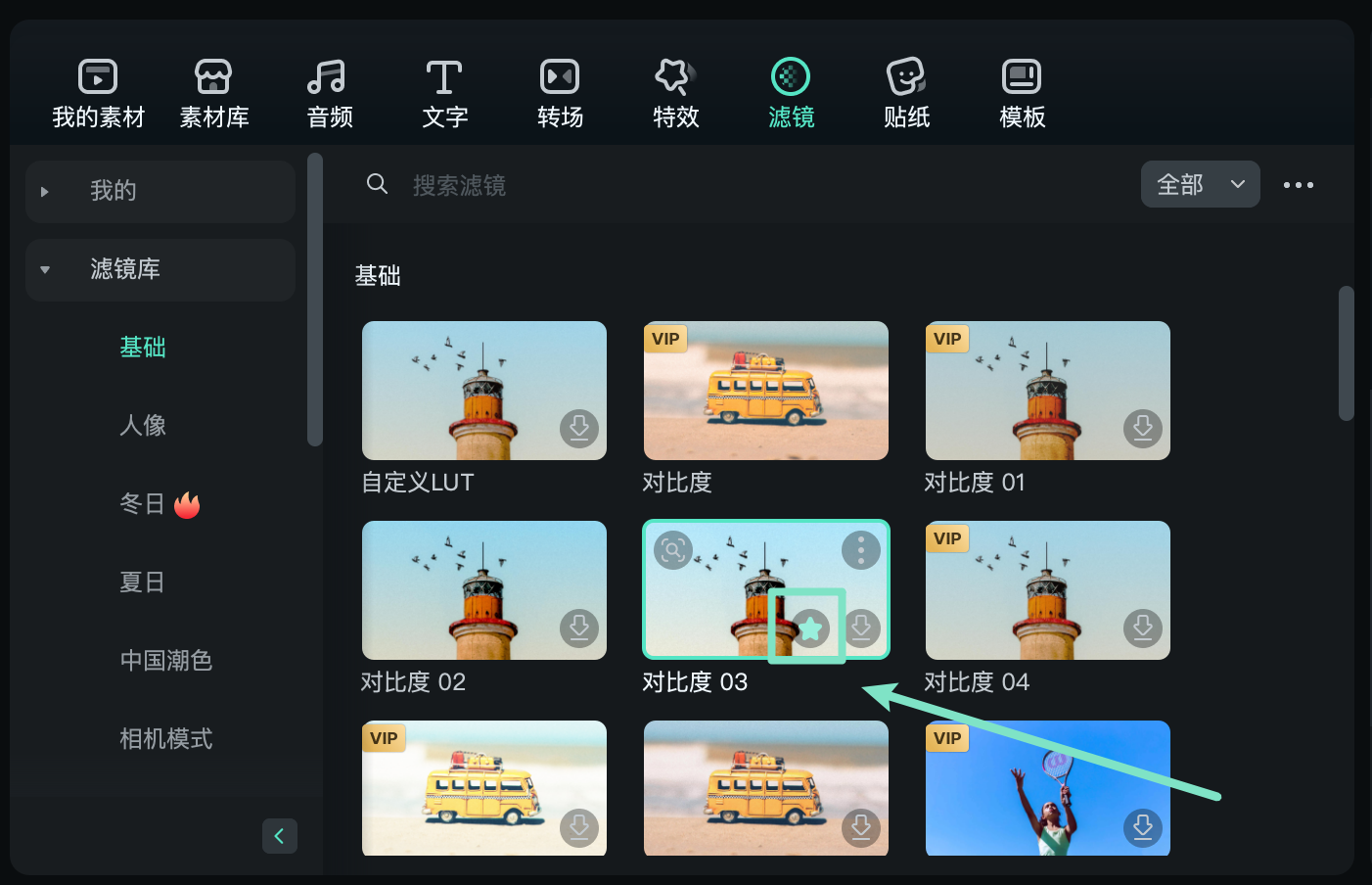
在【我的-我的收藏】中,您可以快速找到并使用已收藏的滤镜。
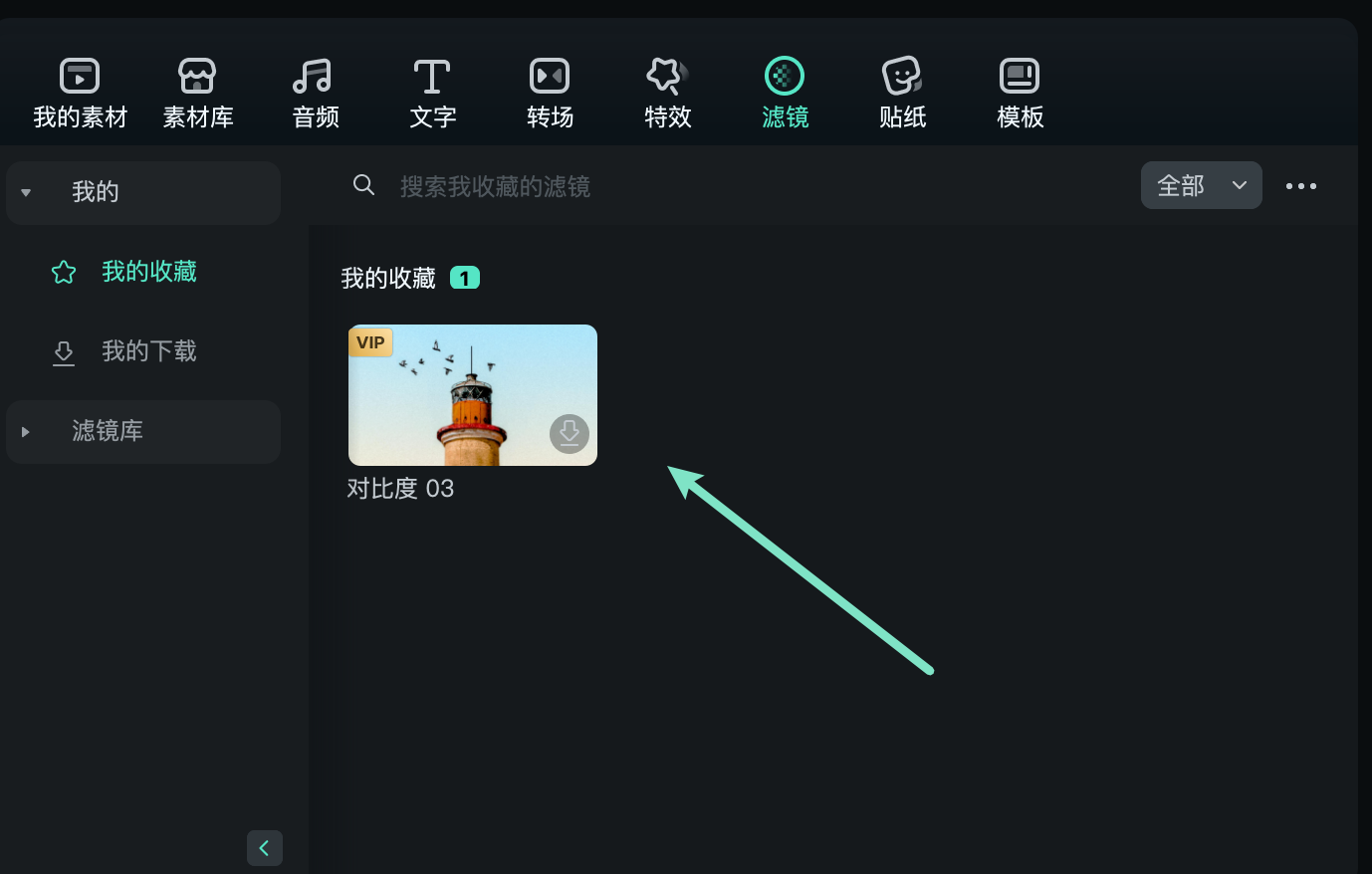
移除滤镜
有两种方式可以从项目中移除滤镜:
方法一:
在时间轴中选择要移除的滤镜,点击工具箱中的【删除】按钮。
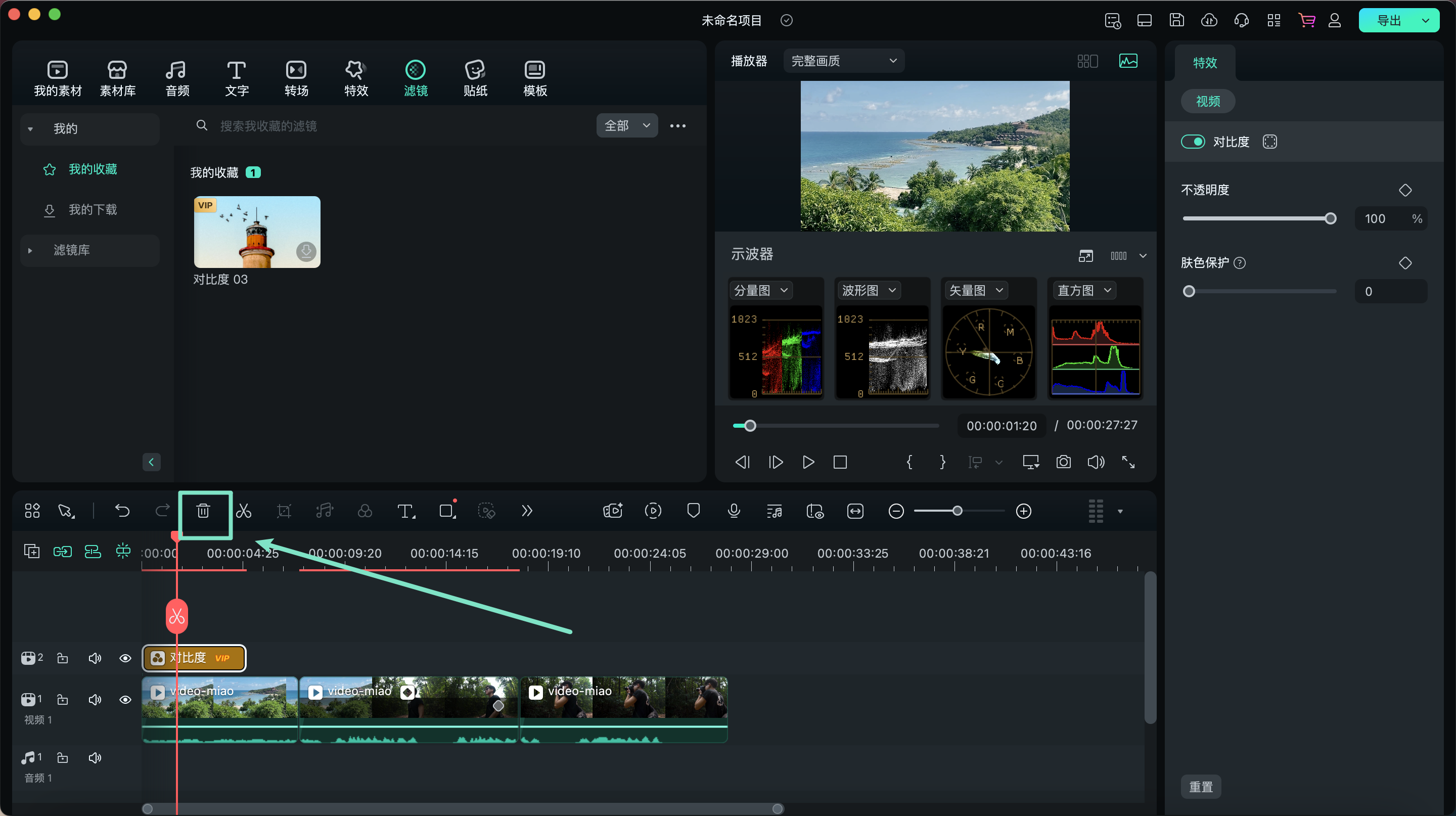
方法二:
按Control键+点按时间轴中的滤镜,选择菜单中的【删除】选项。
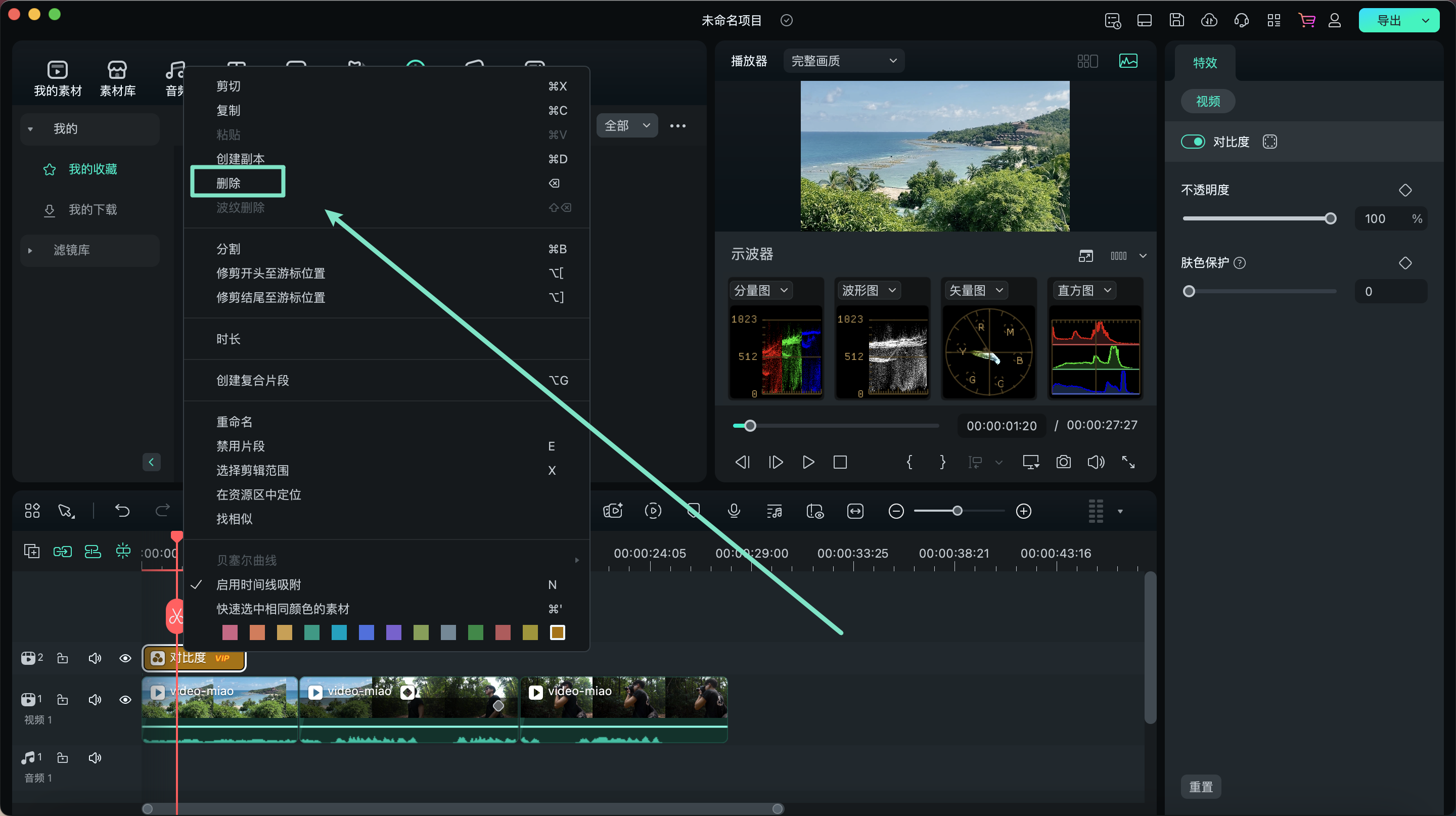
滤镜 | 万兴喵影 App
为视频增添滤镜是后期编辑中的重要环节,它不仅能改变视频的视觉效果,还能提升整体氛围,使作品看起来更加专业。若您希望获得更多样化的滤镜选择并实现个性化设置,万兴喵影 App 将是您的理想选择。接下来,我们将为您详细讲解如何在万兴喵影中访问并应用滤镜。
1. 导入媒体
首先,您需要将待编辑的视频导入到应用中。具体操作如下:
打开万兴喵影 App,点击启动页中的【创建视频】按钮,或直接点击蓝色的【+】图标。

从您的相册或图库中选择要编辑的视频并导入。

2. 应用滤镜
视频导入完成后,您可以按照以下步骤应用滤镜,改变视频的视觉效果:
在底部菜单栏中点击【滤镜】选项。

浏览滤镜库,挑选您喜欢的滤镜效果。

使用底部的滑块调整滤镜强度,直至达到理想效果。

点击右上角的【✔】图标,确认并应用所选滤镜。

3. 个性化调色调整
如果您希望进一步定制视频效果,万兴喵影还提供丰富的调色功能,帮助您对视频进行精细调整。您可以调整以下参数来实现更精准的视觉效果:高光与阴影、饱和度与对比度、白平衡与亮度、鲜艳度等。这些调整能让您的创作更具个性与专业性。详细操作可参考:视频调色指南。

滤镜能够提升你内容的质量,因此选择一个提供专业选项的平台非常重要。万兴喵影 App 拥有多种独特的滤镜,你可以根据个人的偏好和需求进行自定义调整。它是视频滤镜方面最具通用性的解决方案之一。



