节拍检测 | 万兴喵影 Windows
万兴喵影的节拍检测功能可以自动识别音频中的节拍,并为用户提供方便的标记,帮助在编辑过程中更精确地将视频与音频的节拍匹配。以下是使用节拍检测功能的详细步骤:
创建节拍标记
首先,右键点击你希望进行节拍检测的音频文件,可以选择万兴喵影自带的音乐素材或你导入的音频文件。
在弹出的右键菜单中,选择【节拍检测】选项。当检测完成后,音频文件的缩略图上会出现一个节拍图标,标志着节拍检测的完成。
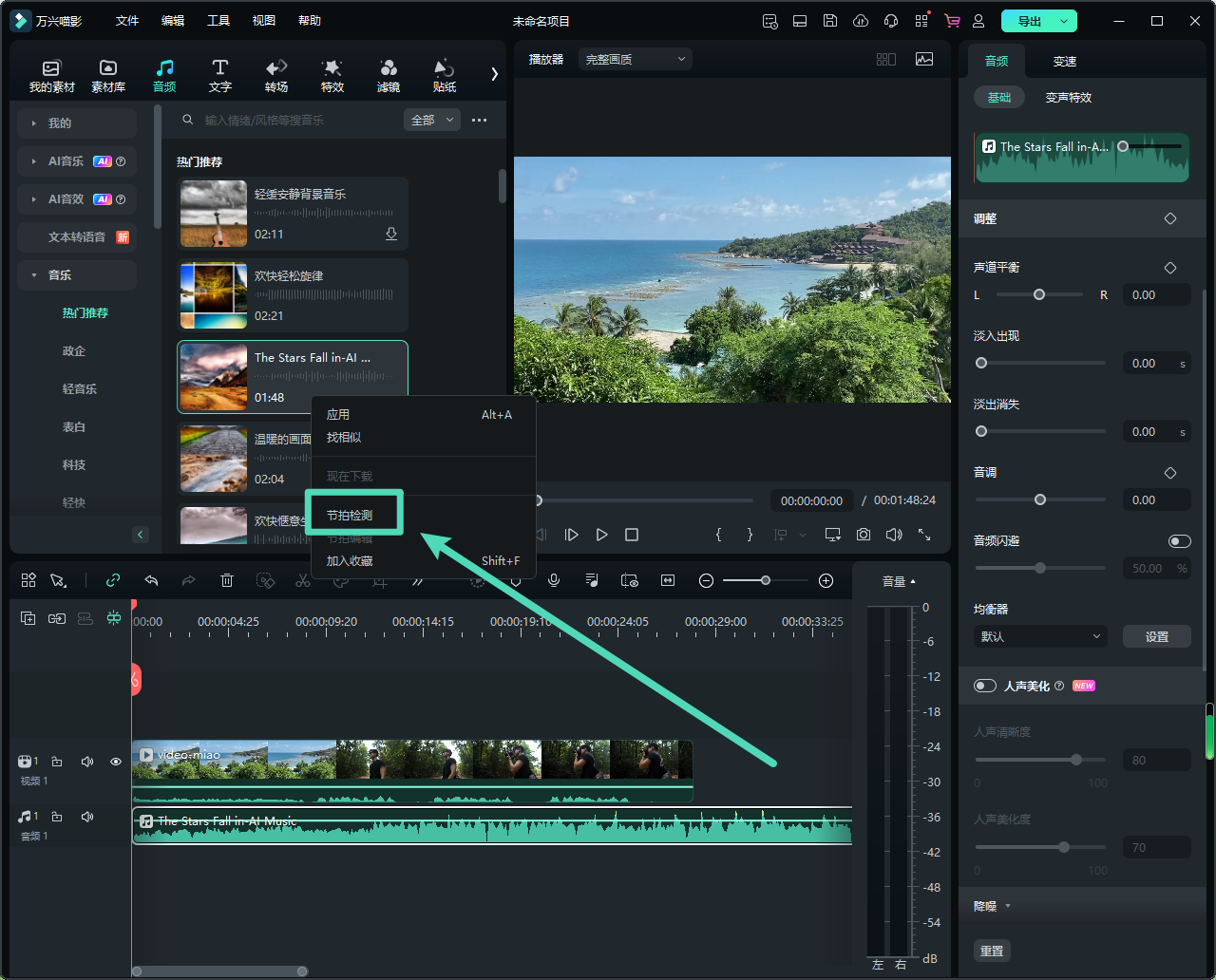
将已完成节拍检测的音频文件拖入时间轴后,万兴喵影会默认每四个节拍位置添加红色高亮的节拍标记。用户可以根据需要调整节拍标记的频率和显示方式,以满足不同项目的需求。
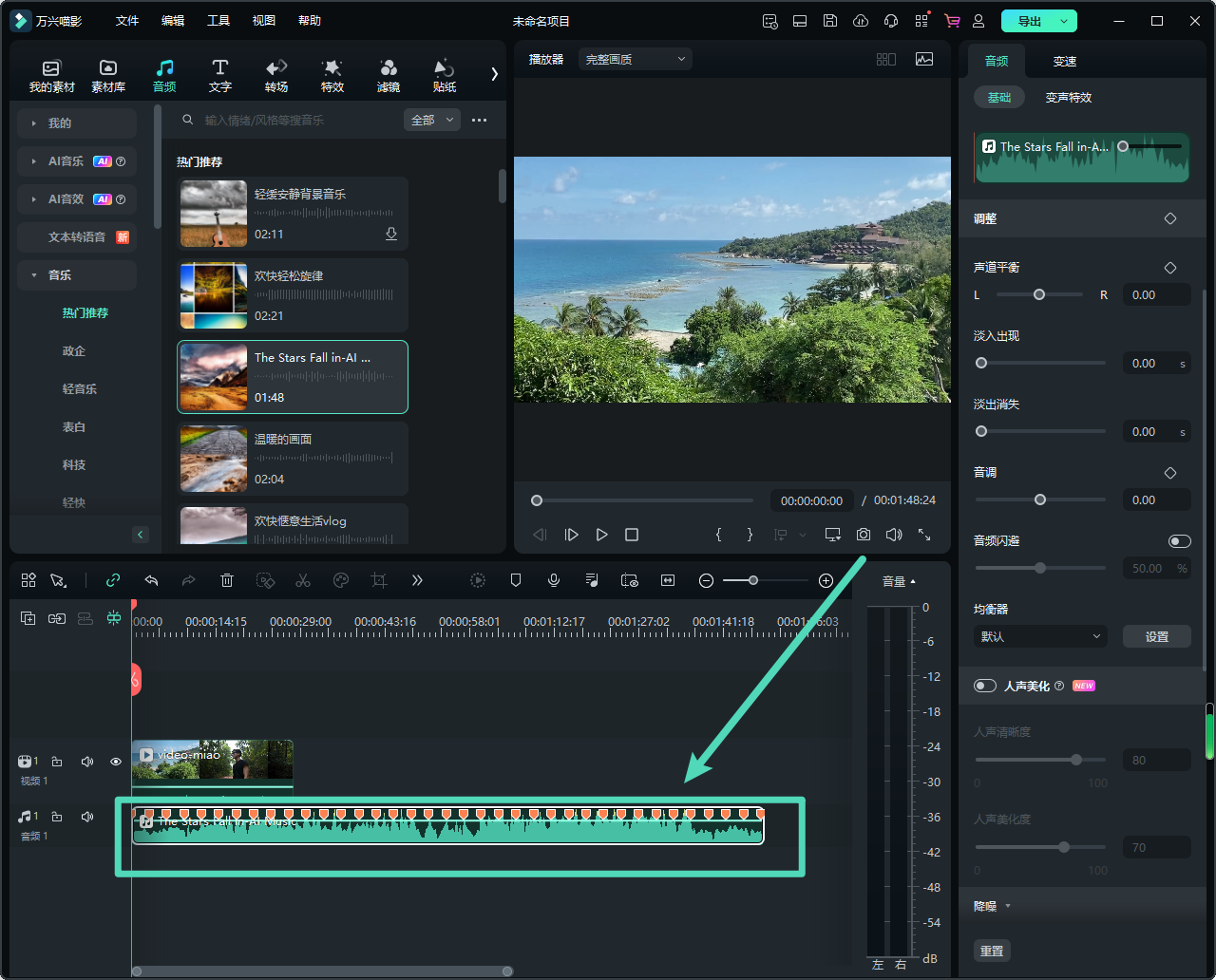
调整节拍选项设置
你可以通过右键点击音频文件,选择【节拍编辑】来调整节拍检测的设置。在这里,你可以更改节拍模型、突出显示节拍数、偏移或仅标记重点节拍,以显示每个节拍标记。此设置包括以下几项内容:
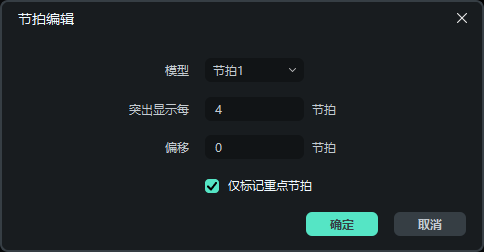
1. 节拍模型
节拍模型允许你选择要高亮显示的节拍类型。不同的音乐中可能存在不同的重要节拍(如鼓点),你可以根据实际需求选择突出显示的节拍。
2. 突出显示节拍数
音乐的节拍通常具有规律性。在设置中,你可以调整高亮节拍后续节拍的标记频率。例如,可以选择每隔几个节拍进行标记。
3. 偏移
标记偏移功能允许你调整高亮节拍的起始位置,譬如从第一拍偏移到第二拍,或者从第一拍偏移到第四拍。用户可以根据需要灵活设置。
4. 仅标记重点节拍
如果勾选此选项,只有高亮节拍会出现在音轨中;如果不勾选,所有节拍都会显示出来,便于你全面查看音频的节拍变化。
添加额外的节拍标记
在时间轴上选择你的音频文件后,移动播放头至你希望添加标记的位置。然后,可以通过点击节拍标记图标或直接按键盘上的【M】键来手动添加额外的节拍标记。
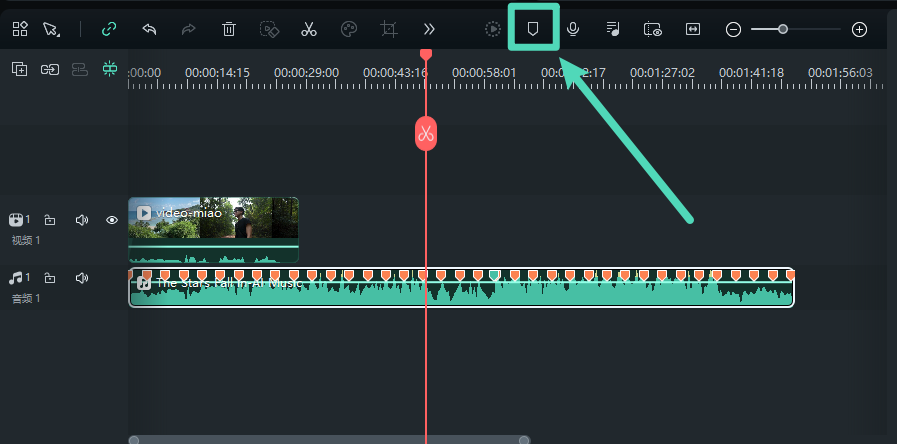
删除节拍标记
选择某个节拍标记后,按键盘上的【Delete】键,或者右键点击该标记并选择【删除】选项。
如果你希望删除所有节拍标记,可以选择【删除所有标记点】选项,一次性清除所有标记。
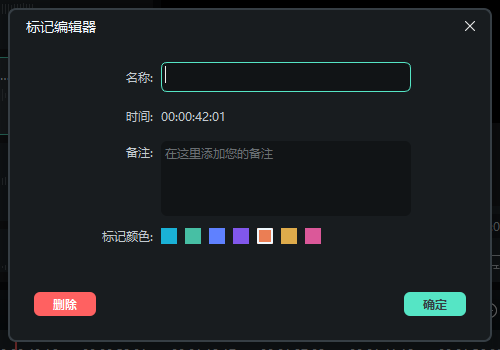
通过双击节拍标记的标签按钮,你还可以对标记的名称和颜色进行编辑,方便区分不同的标记类型。
节拍检测 | 万兴喵影 Mac
万兴喵影的节拍检测功能可以自动识别音频中的节拍,并为用户提供方便的标记,帮助在编辑过程中更精确地将视频与音频的节拍匹配。以下是使用节拍检测功能的详细步骤:
创建节拍标记
首先,按Control键+点按你希望进行节拍检测的音频文件,可以选择万兴喵影自带的音乐素材或你导入的音频文件。
在弹出的菜单中,选择【节拍检测】选项。当检测完成后,音频文件的缩略图上会出现一个节拍图标,标志着节拍检测的完成。
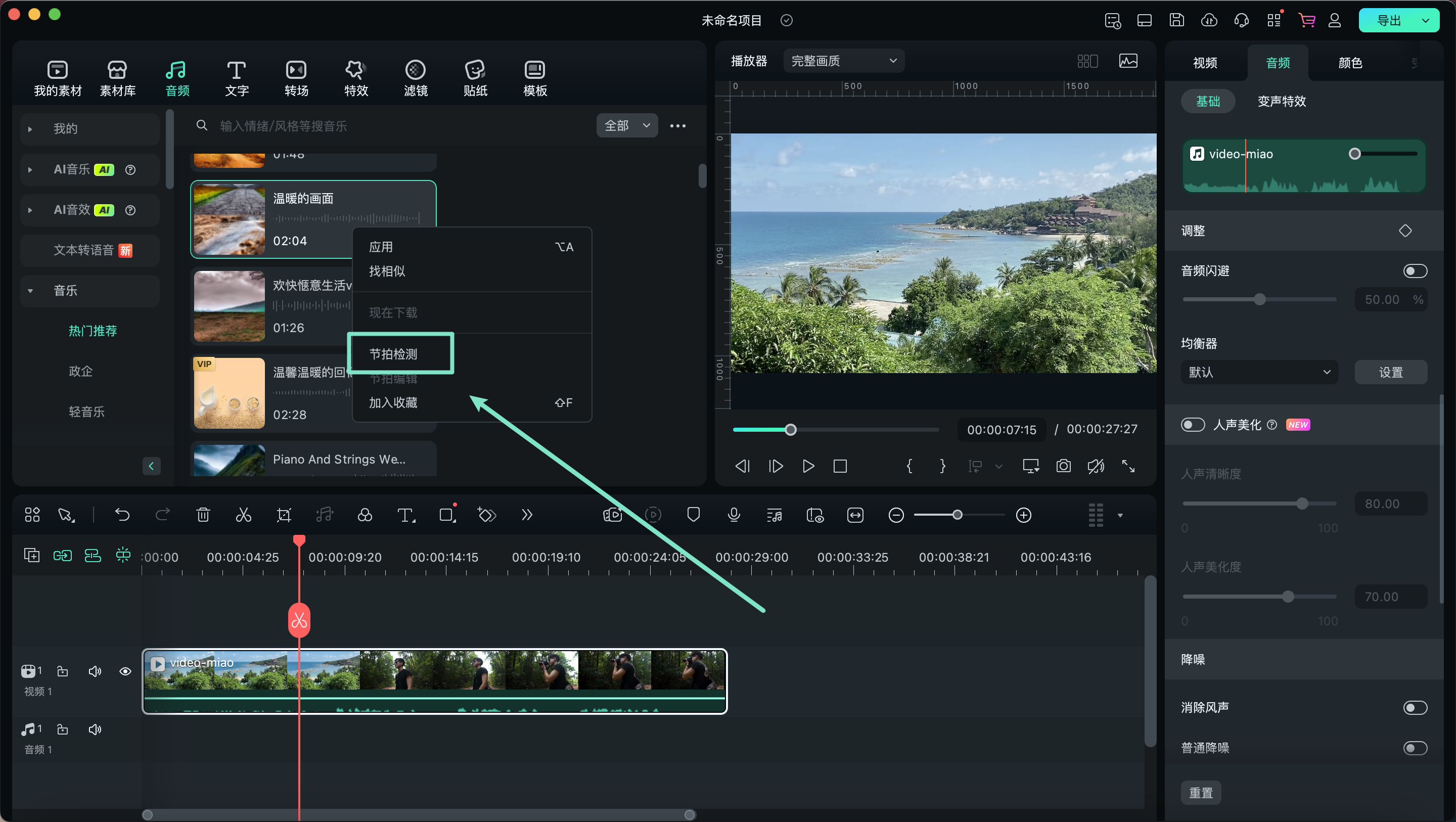
将已完成节拍检测的音频文件拖入时间轴后,万兴喵影会默认每四个节拍位置添加红色高亮的节拍标记。用户可以根据需要调整节拍标记的频率和显示方式,以满足不同项目的需求。
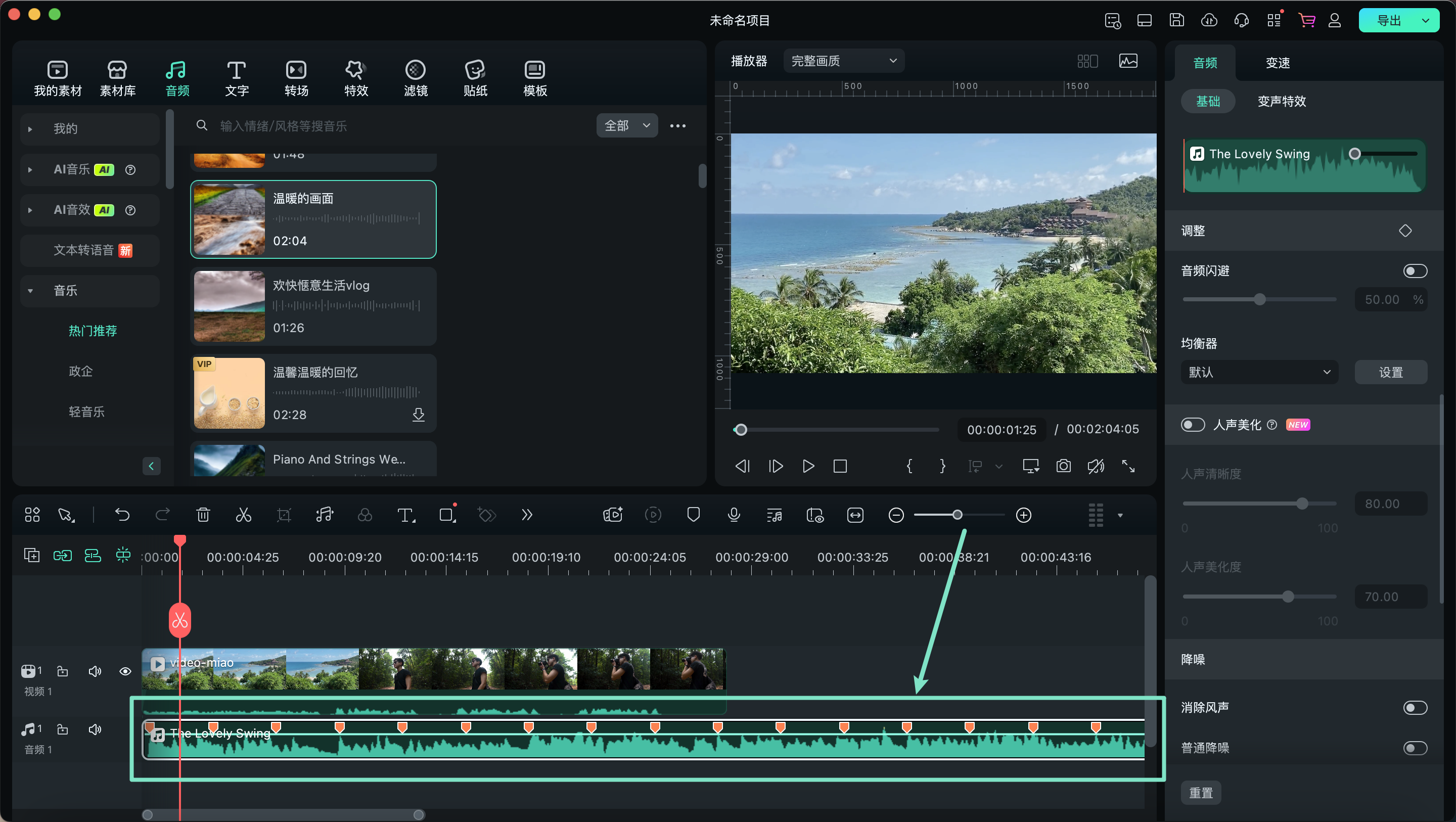
调整节拍选项设置
你可以通过按Control键+点按音频文件,选择【节拍编辑】来调整节拍检测的设置。在这里,你可以更改节拍模型、突出显示节拍数、偏移或仅标记重点节拍,以显示每个节拍标记。此设置包括以下几项内容:
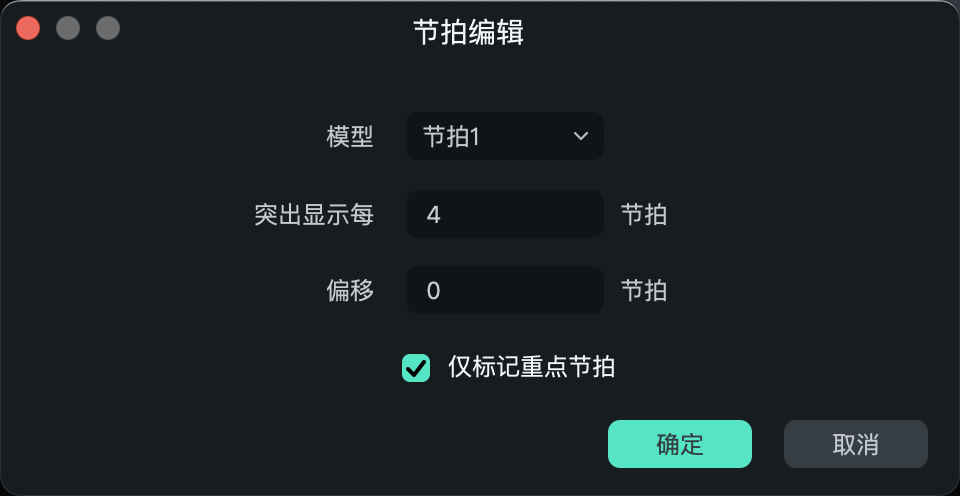
1. 节拍模型
节拍模型允许你选择要高亮显示的节拍类型。不同的音乐中可能存在不同的重要节拍(如鼓点),你可以根据实际需求选择突出显示的节拍。
2. 突出显示节拍数
音乐的节拍通常具有规律性。在设置中,你可以调整高亮节拍后续节拍的标记频率。例如,可以选择每隔几个节拍进行标记。
3. 偏移
标记偏移功能允许你调整高亮节拍的起始位置,譬如从第一拍偏移到第二拍,或者从第一拍偏移到第四拍。用户可以根据需要灵活设置。
4. 仅标记重点节拍
如果勾选此选项,只有高亮节拍会出现在音轨中;如果不勾选,所有节拍都会显示出来,便于你全面查看音频的节拍变化。
添加额外的节拍标记
在时间轴上选择你的音频文件后,移动播放头至你希望添加标记的位置。然后,可以通过点击节拍标记图标或直接按键盘上的【M】键来手动添加额外的节拍标记。
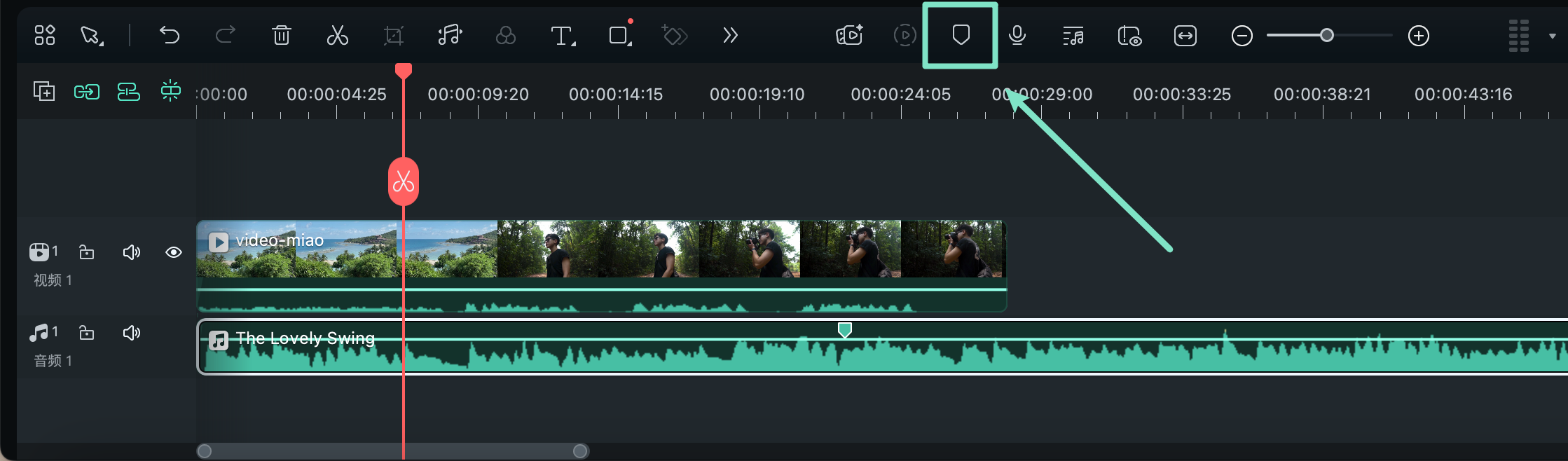
删除节拍标记
选择某个节拍标记后,按键盘上的【Backspace】键,或者按Control键+点按该标记并选择【删除】选项。
如果你希望删除所有节拍标记,可以选择【删除所有标记点】选项,一次性清除所有标记。
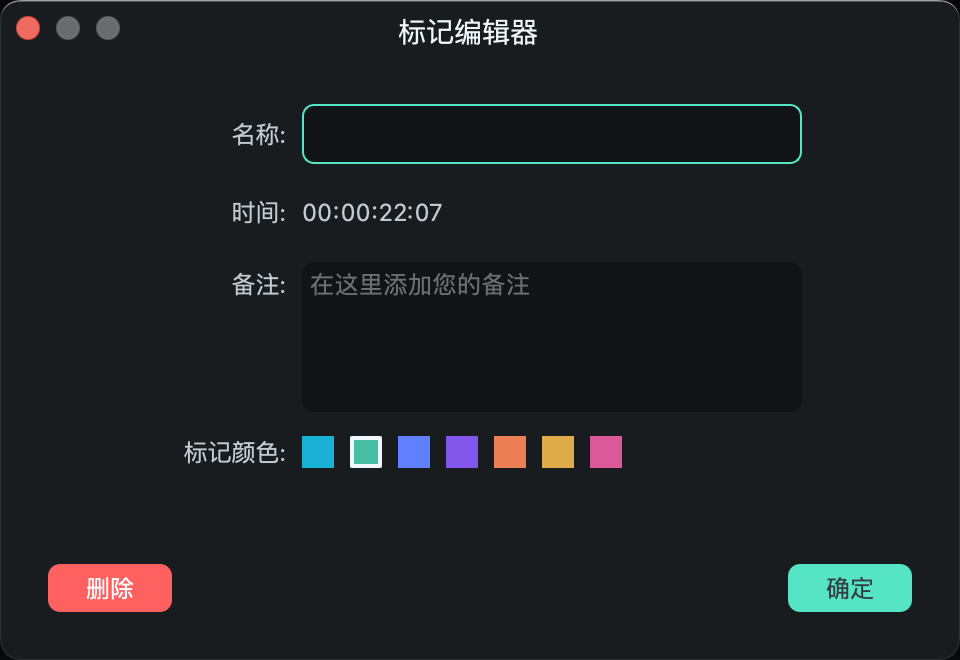
通过双击节拍标记的标签按钮,你还可以对标记的名称和颜色进行编辑,方便区分不同的标记类型。
节拍检测 | 万兴喵影 App
在音频编辑过程中,精准的节拍检测对于实现流畅的剪辑节奏至关重要。它不仅可以帮助创作者更灵活地对音乐进行裁剪、拼接,还能显著提升视频内容的观赏体验。若您正在寻找一款便捷高效的节拍检测工具,万兴喵影 App 将是您的理想之选,助您轻松掌握节奏律动,实现专业级创作。
导入素材
节拍检测的第一步,是将您的媒体素材导入到万兴喵影 App 中。操作步骤如下:
打开万兴喵影 App,点击【创建视频】;或点击首页下方的【+】图标,启动导入流程;

从手机本地或其他文件来源中,选择您需要编辑的视频或图片素材。

提取音频/添加背景音乐
如果音频素材来自视频中的背景音乐,您可以通过【提取音频】功能将其单独导出,方便后续编辑:
在时间轴中点击选中需要提取分离音频的视频片段。

选择【提取音频】功能;系统将自动提取并生成一个独立的音轨,方便您进行节拍分析与编辑。

如需了解更多详情,可参考: 音频提取分类 - 万兴喵影 App 使用指南。
如需添加其他音乐,请参考: 添加音乐 - 万兴喵影 App 使用指南。
开启节拍检测
当音轨成功加载至时间轴后,即可开始节拍检测:
点击选中的音轨,在底部菜单中选择【节拍】选项;

单点或多次点击【节拍】或【节奏】按钮,系统将根据音频自动分析并标记出节拍位置。

借助该功能,您可以清晰掌握音乐节奏,精准定位每个关键节奏点,为后续剪辑提供坚实基础。
编辑与删除节拍点
若您希望根据具体需求调整节奏,删除某些不需要的节拍点,也非常简单:
在时间轴中滑动定位至要删除的节拍点;点击工具栏中的【删除点】功能,即可移除该节拍标记。

通过此操作,您可以更加灵活地定制音频节奏,实现更符合内容调性的创作风格。
借助节拍检测功能,您可以更高效地实现音频编辑的个性化处理,显著提升成片的节奏感与专业度。万兴喵影 App 支持一键检测节拍、快速编辑节奏,全面提升剪辑效率,是短视频创作者不可或缺的创作助手。马上体验,开启您的高效剪辑之旅!



