音频可视化效果 | 万兴喵影 Windows
音频可视化功能有效解决了单一音频在视频平台上无法呈现为完整视频的问题,同时还能够增强视频的视觉效果与表现力。接下来将详细介绍万兴喵影中的音频可视化功能:
音频可视化效果的目标用户
播客用户:使用音频可视化功能,可以将你的见解和故事以更生动的方式呈现。同时,还可以为音频添加图片、文字和振动波形等元素,增强内容的表现力和吸引力。
音乐视频爱好者:通过将一首或多首歌曲转化为视频,并添加音频可视化效果,你可以将作品发布至短视频平台,吸引更多关注,分享你的心情与创意。
添加音频可视化效果
步骤一:启动万兴喵影并打开项目
在成功下载并安装万兴喵影后,打开应用程序并登录或注册账号。接着,在主菜单中选择【新建项目】选项,开始创建项目。
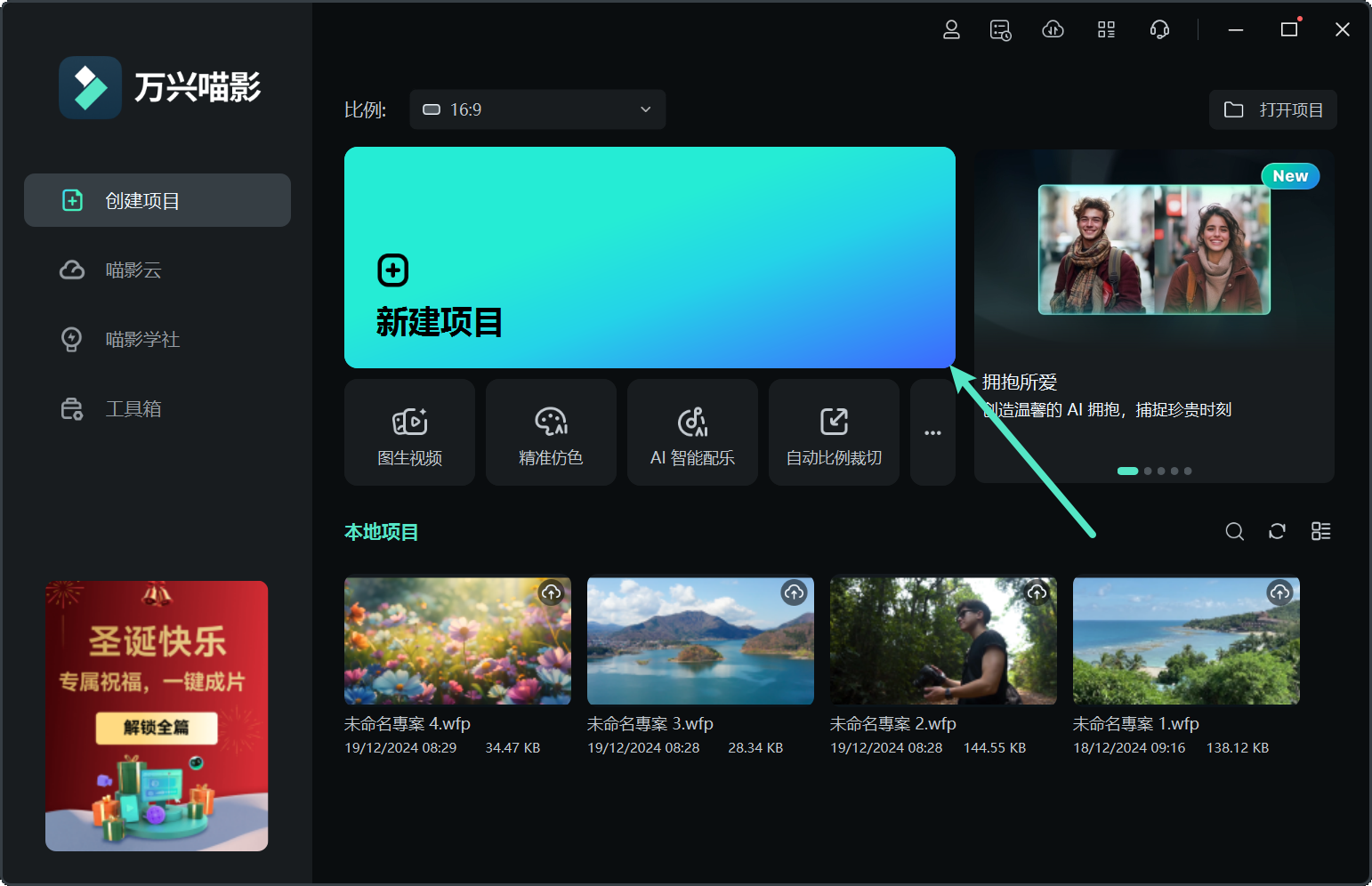
步骤二:导入音频资源并添加到时间轴
将音频文件导入项目,拖动并放置到时间轴中进行编辑。
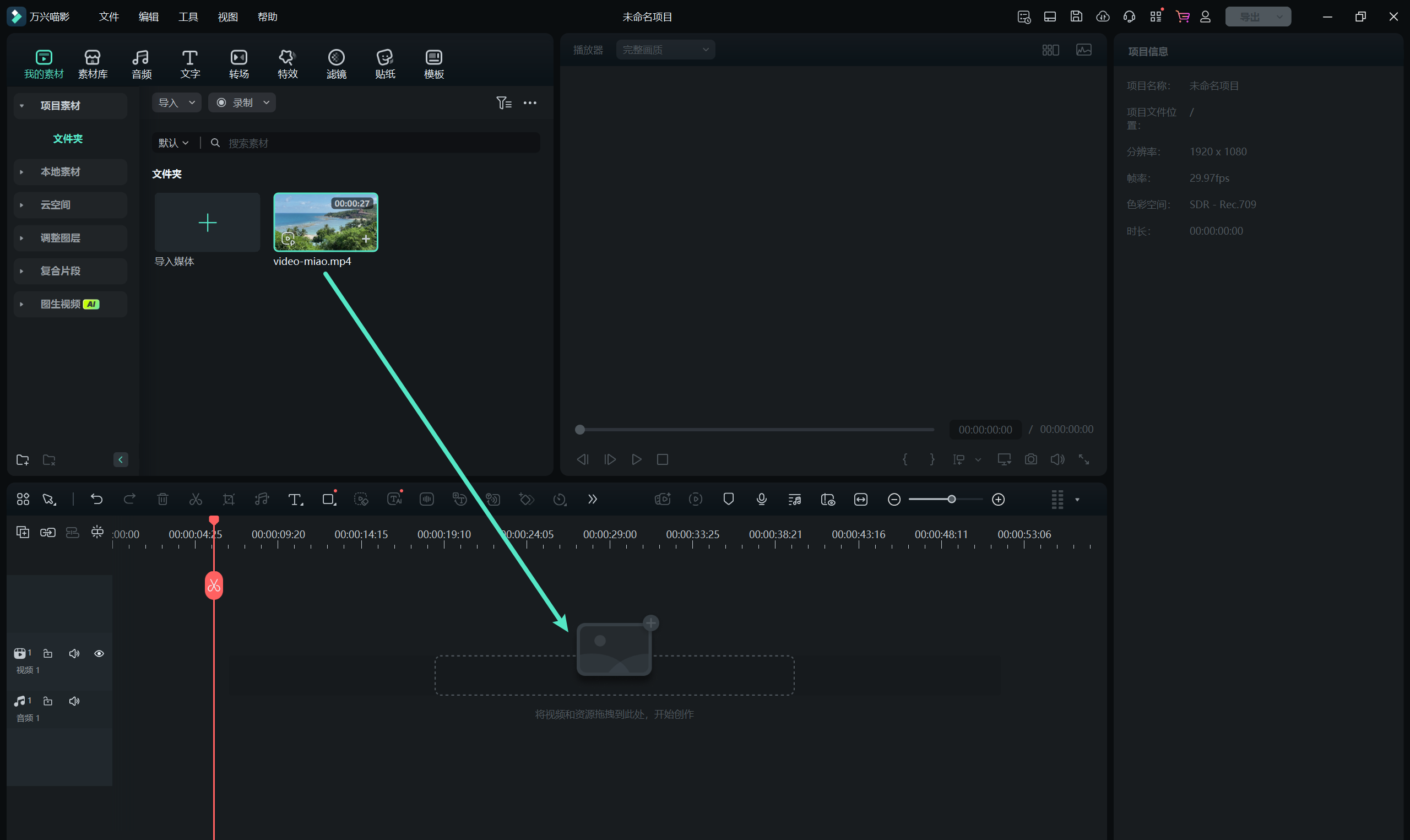
步骤三:定位音频可视化效果
进入【特效】标签,展开左侧面板中的【音频特效】选项。在【音频可视化】部分,你可以找到多种音频可视化效果供选择。
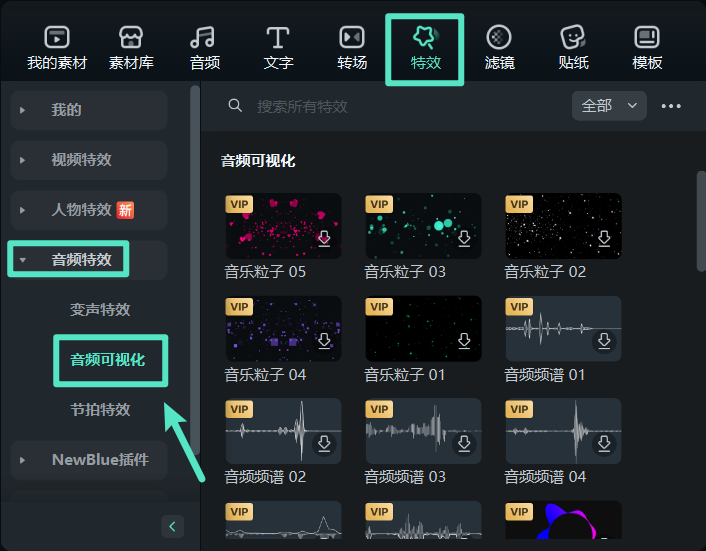
步骤四:添加音频可视化效果
选择你喜欢的音频可视化效果,拖动并放置到时间轴中,确保它位于音频轨道的上方。
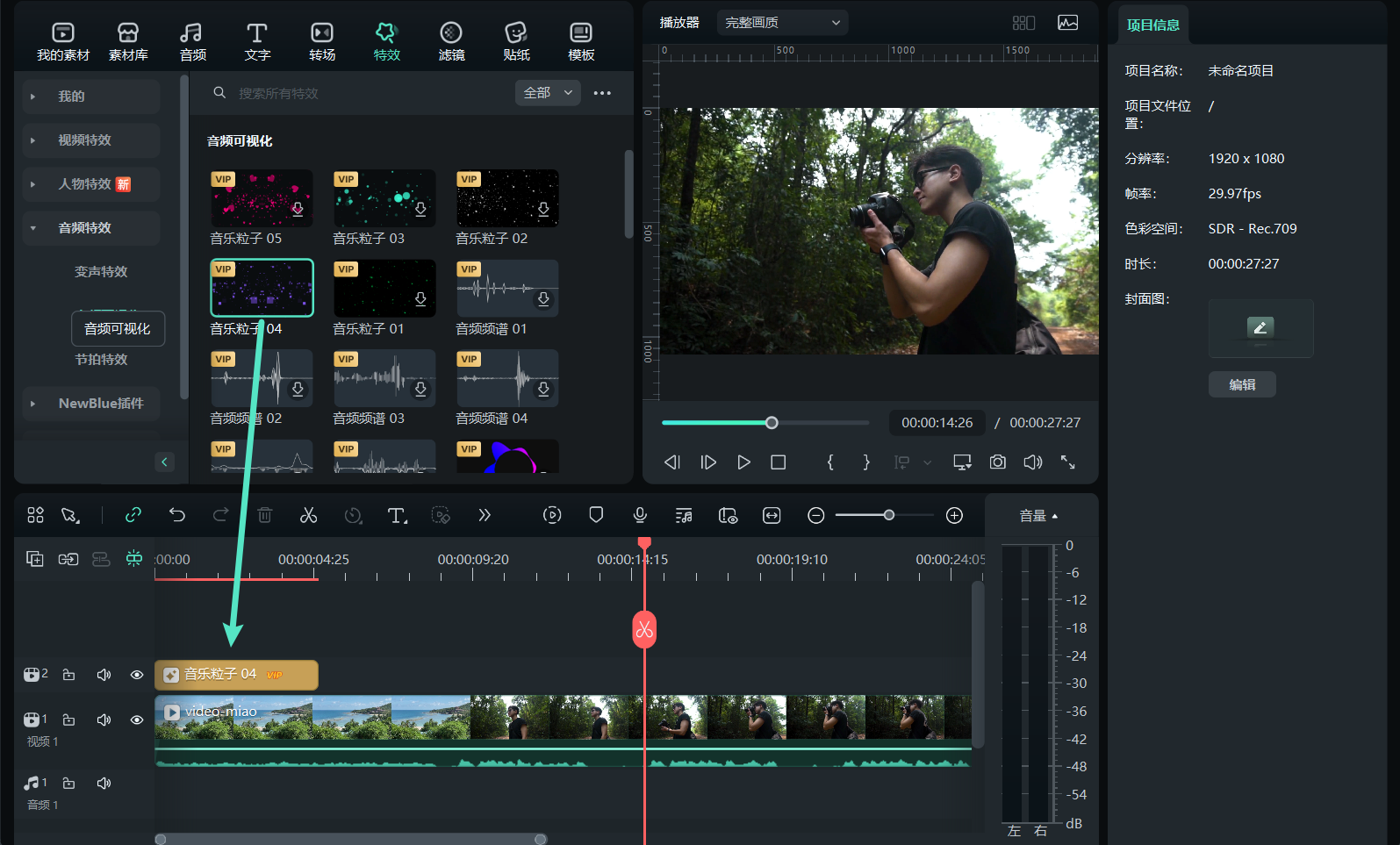
注意:
你也可以通过右键点击音频可视化效果,选择【应用】来快速添加至音频轨道上方。步骤五:调整音频可视化效果
将音频可视化效果拖动到时间轴后,双击效果以进入调整界面。在调整面板中,你可以通过【灵敏度】、【颜色】、【大小】、【image】和【不透明度】的设置,来精细调整音频可视化效果的各项参数。
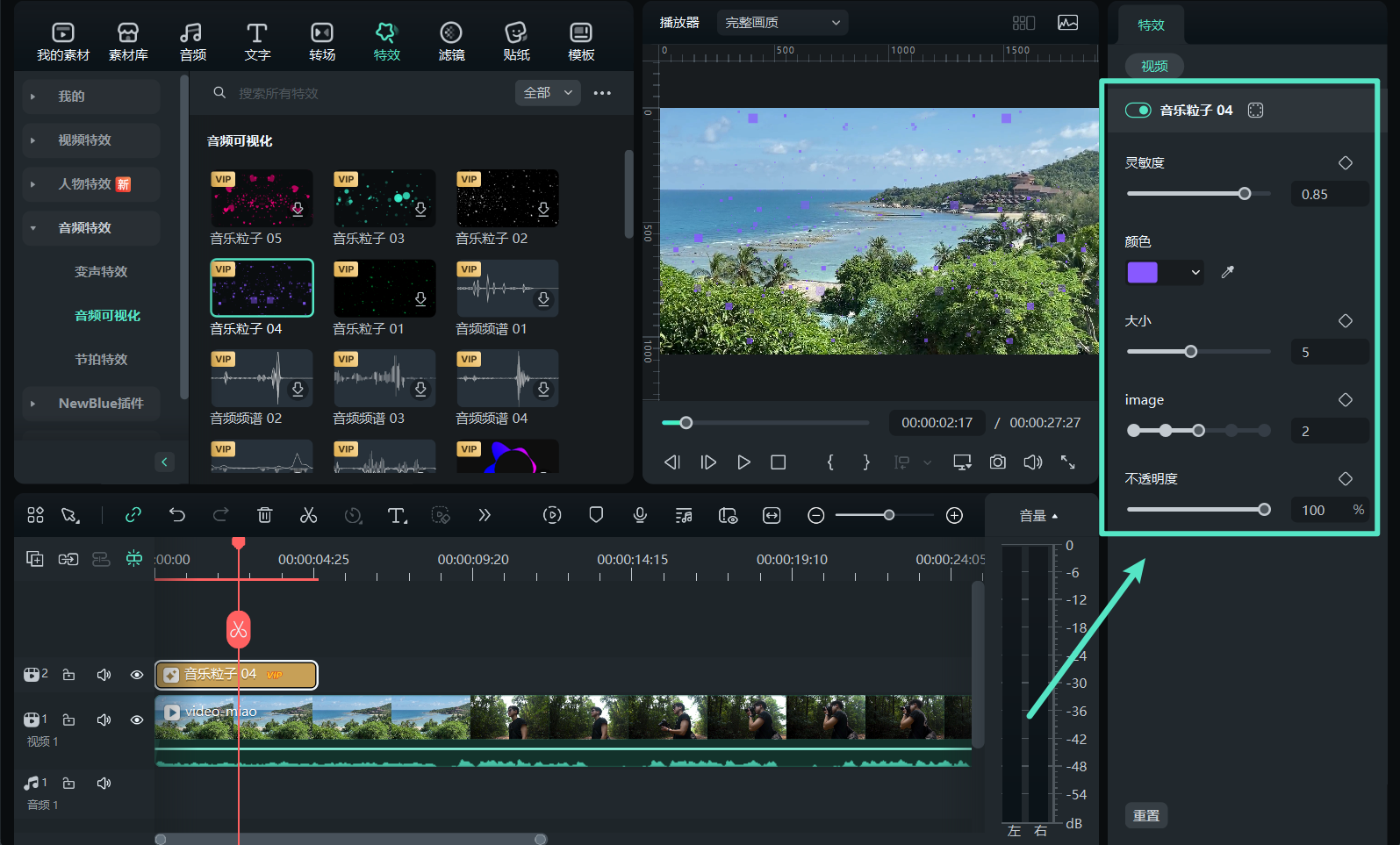
预览效果
在播放器右上角点击【播放】按钮,即可实时查看音频可视化效果的呈现效果。
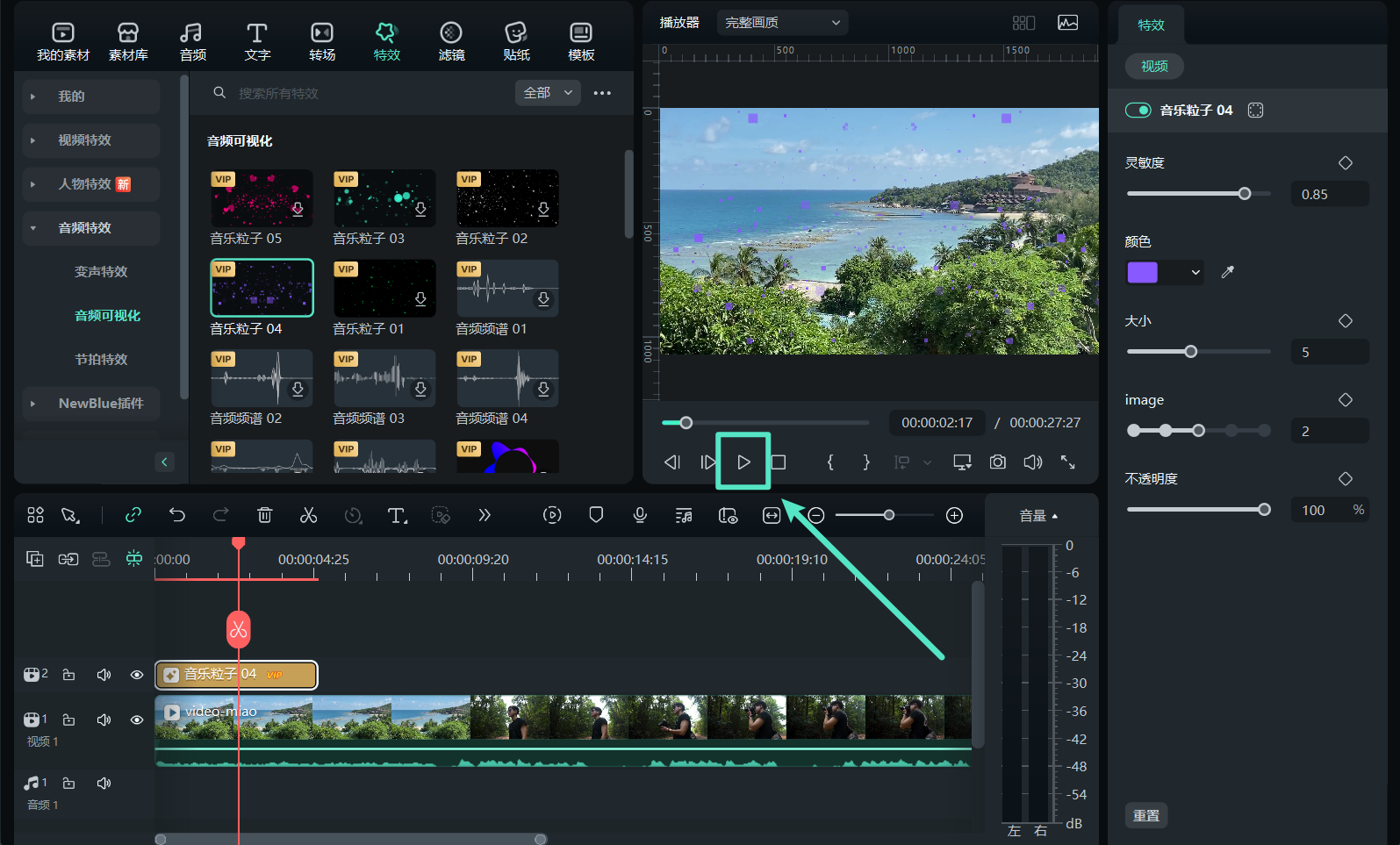
移除音频可视化效果
若需移除已应用的音频可视化效果,可以在时间轴中右键点击该效果,选择【删除】。此操作将移除所有已应用的音频效果和其他视频效果(如滤镜等)。
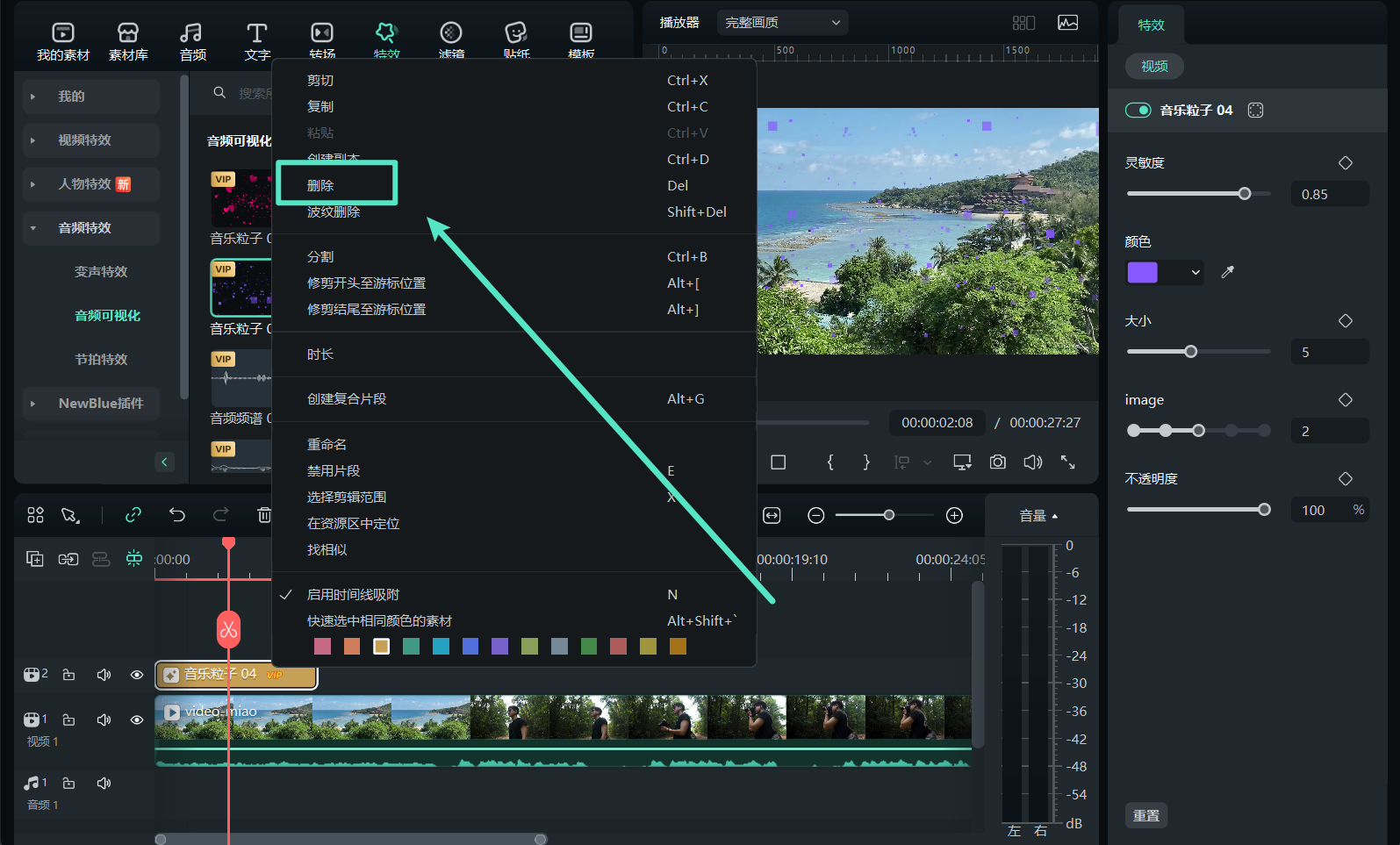
高效使用技巧
●音频可视化效果仅支持拖放到音频轨道,暂时不支持拖放到其他视频片段作为效果属性。
●音频可视化效果暂时不支持在播放器中进行实时编辑。
●如果没有进行预渲染,音频可视化效果可能会发生卡顿现象,但这不会影响最终的呈现效果。
音频可视化效果 | 万兴喵影 Mac
音频可视化功能有效解决了单一音频在视频平台上无法呈现为完整视频的问题,同时还能够增强视频的视觉效果与表现力。接下来将详细介绍万兴喵影中的音频可视化功能:
音频可视化效果的目标用户
播客用户:使用音频可视化功能,可以将你的见解和故事以更生动的方式呈现。同时,还可以为音频添加图片、文字和振动波形等元素,增强内容的表现力和吸引力。
音乐视频爱好者:通过将一首或多首歌曲转化为视频,并添加音频可视化效果,你可以将作品发布至短视频平台,吸引更多关注,分享你的心情与创意。
添加音频可视化效果
步骤一:启动万兴喵影并打开项目
在成功下载并安装万兴喵影后,打开应用程序并登录或注册账号。接着,在主菜单中选择【新建项目】选项,开始创建项目。
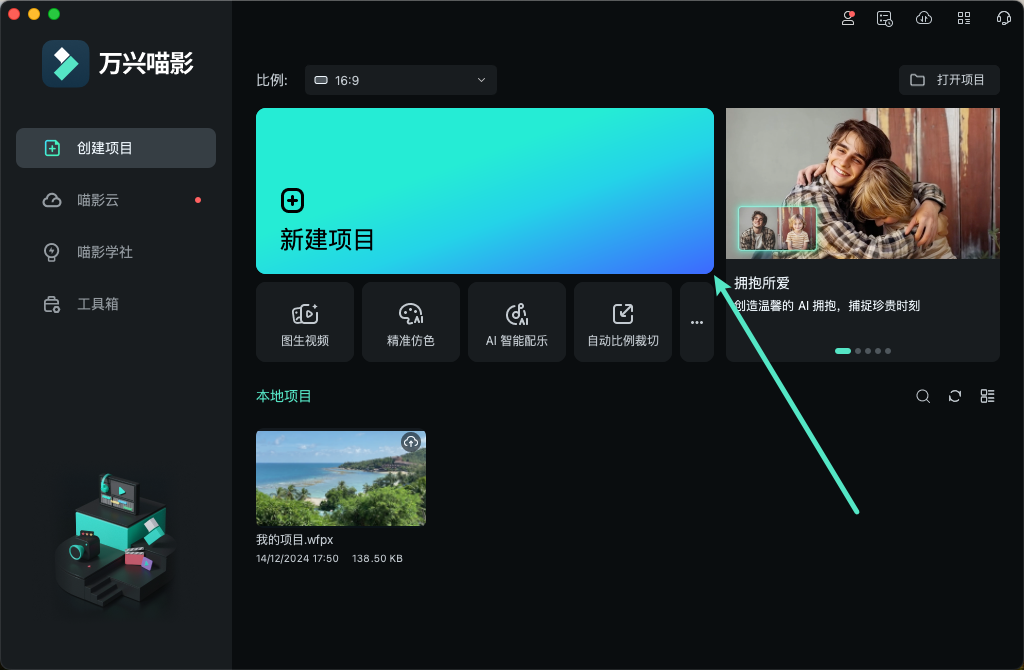
步骤二:导入音频资源并添加到时间轴
将音频文件导入项目,拖动并放置到时间轴中进行编辑。
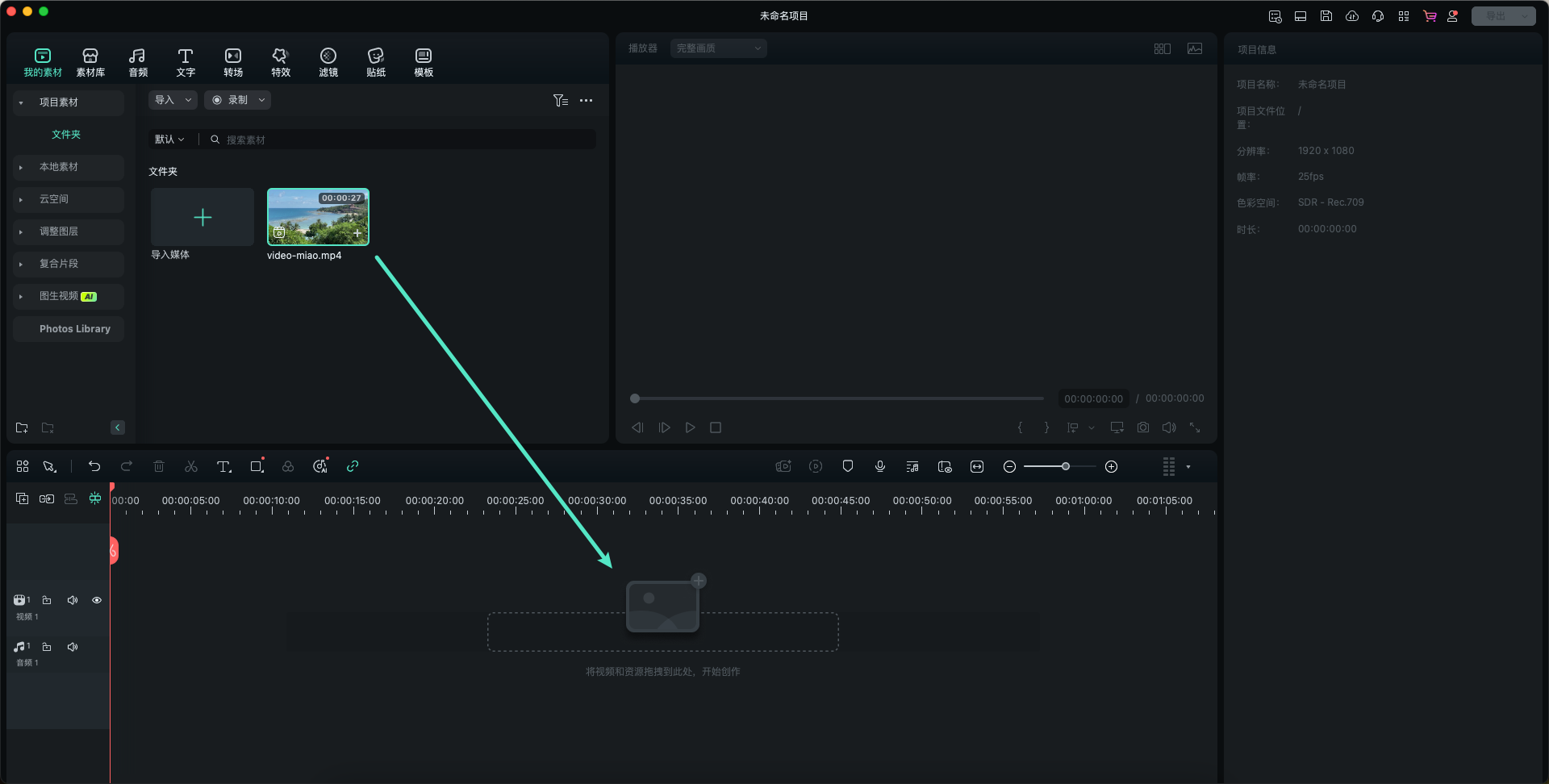
步骤三:定位音频可视化效果
进入【特效】标签,展开左侧面板中的【音频特效】选项。在【音频可视化】部分,你可以找到多种音频可视化效果供选择。
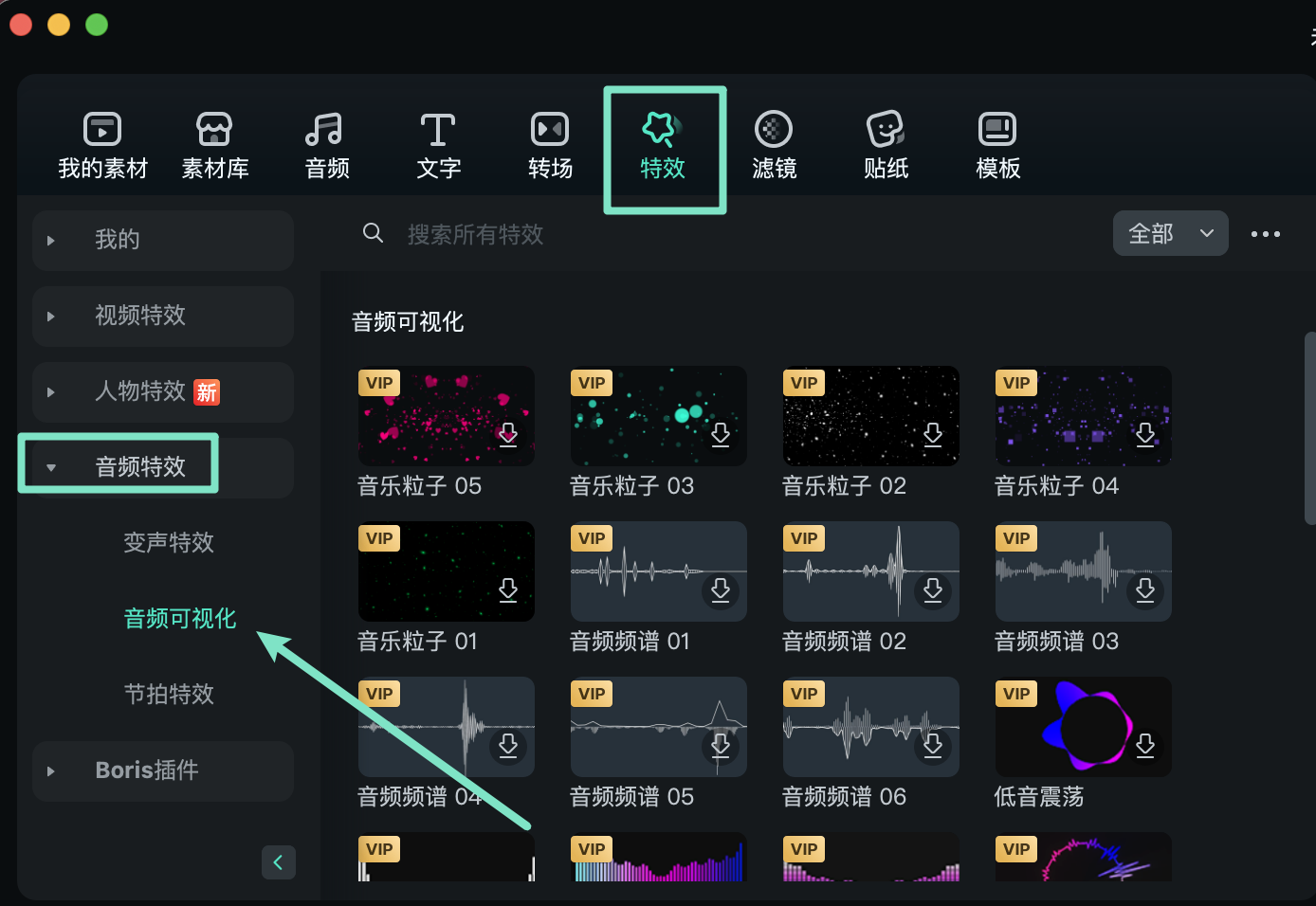
步骤四:添加音频可视化效果
选择你喜欢的音频可视化效果,拖动并放置到时间轴中,确保它位于音频轨道的上方。
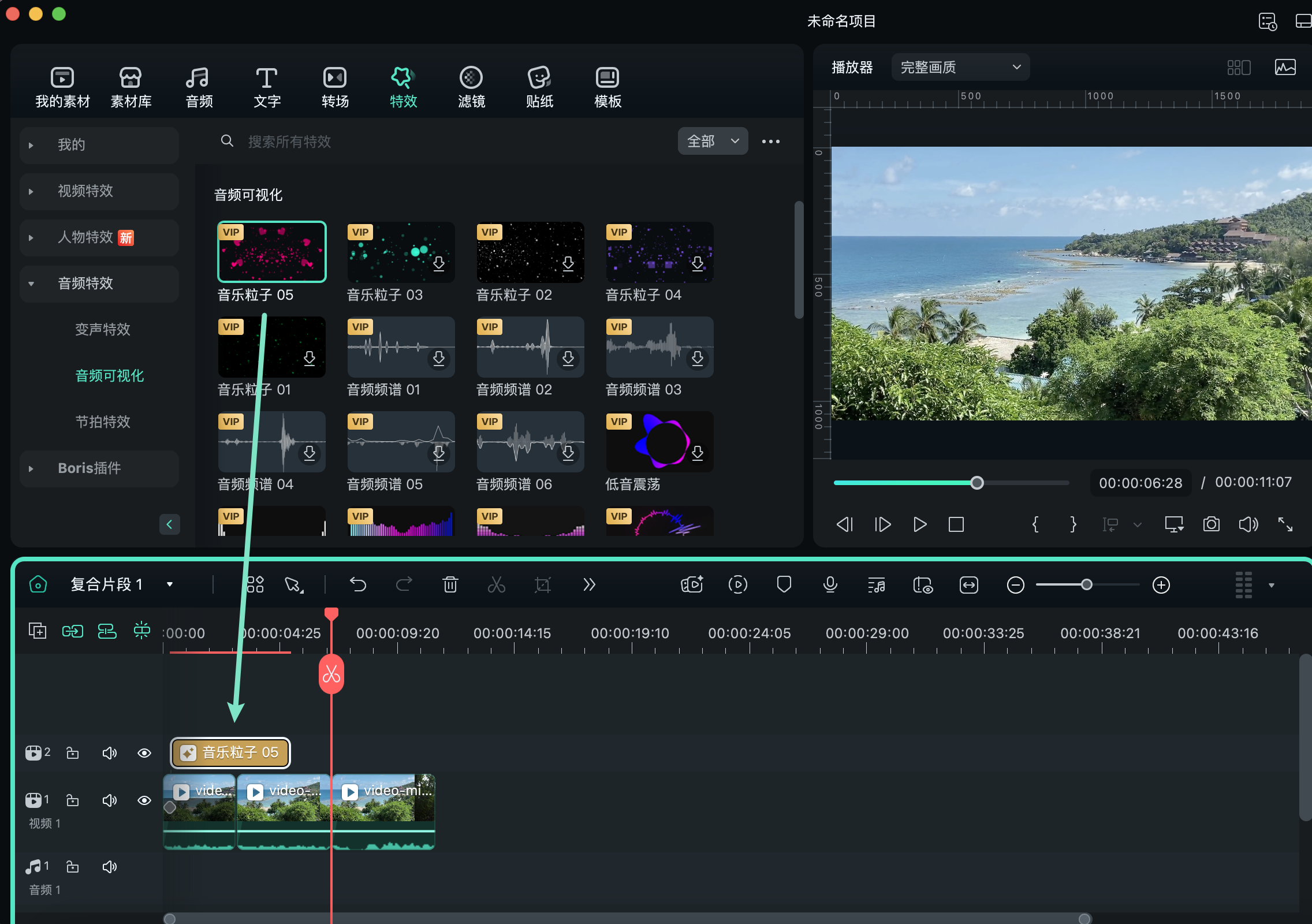
注意:
你也可以通过按Control键+点按音频可视化效果,选择【应用】来快速添加至音频轨道上方。步骤五:调整音频可视化效果
将音频可视化效果拖动到时间轴后,双击效果以进入调整界面。在调整面板中,你可以通过【灵敏度】、【颜色】、【大小】、【image】和【不透明度】的设置,来精细调整音频可视化效果的各项参数。
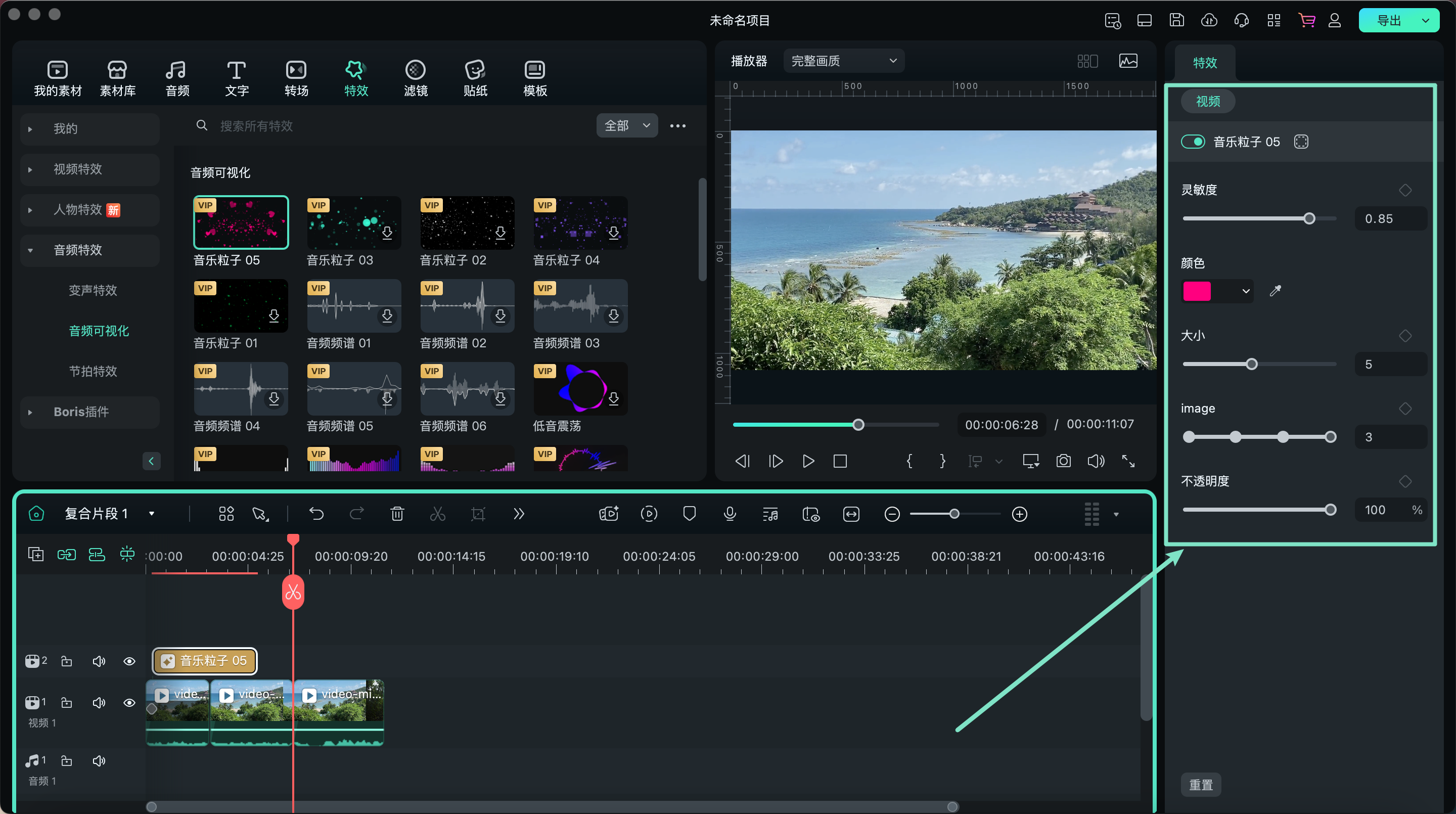
预览效果
在播放器右上角点击【播放】按钮,即可实时查看音频可视化效果的呈现效果。
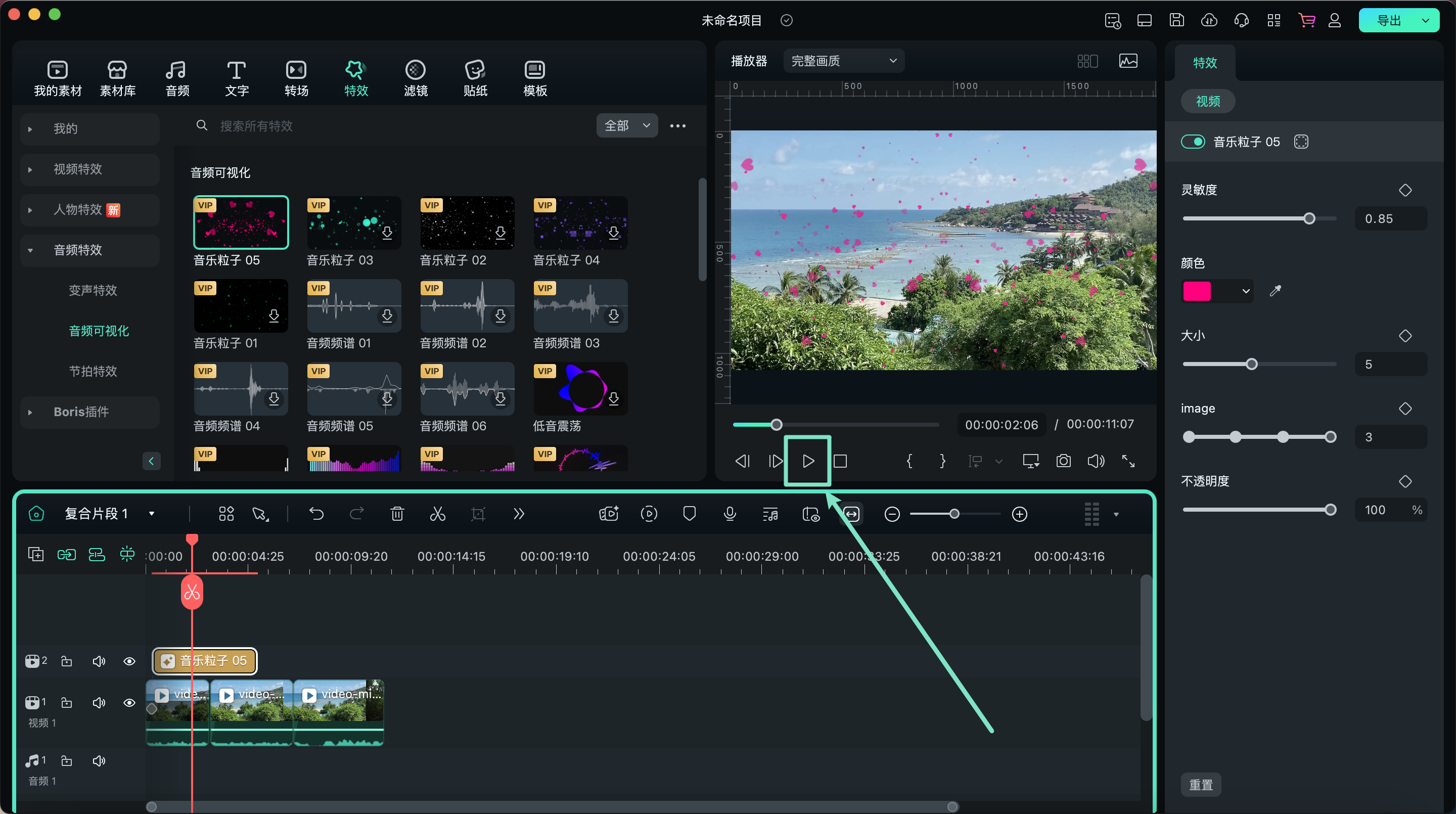
移除音频可视化效果
若需移除已应用的音频可视化效果,可以按Control键+点按在时间轴中的效果片段,选择【删除】。此操作将移除所有已应用的音频效果和其他视频效果(如滤镜等)。
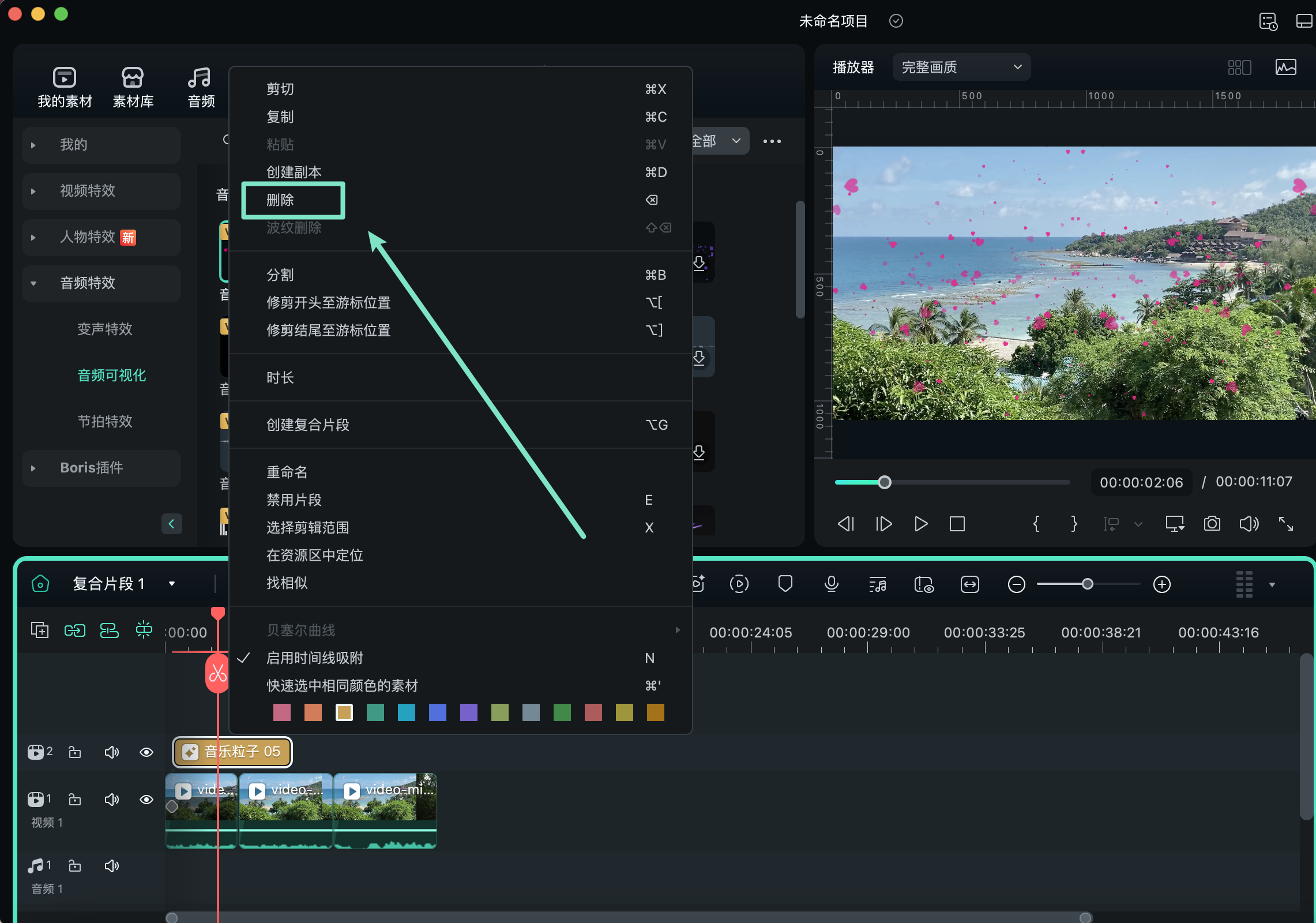
高效使用技巧
●音频可视化效果仅支持拖放到音频轨道,暂时不支持拖放到其他视频片段作为效果属性。
●音频可视化效果暂时不支持在播放器中进行实时编辑。
●如果没有进行预渲染,音频可视化效果可能会发生卡顿现象,但这不会影响最终的呈现效果。
app端暂无此功能,请前往桌面端体验



