动画效果 | 万兴喵影 Windows
在视频制作中,添加动画效果不仅能让片段衔接更加流畅自然,还能显著提升画面的视觉吸引力,同时展现创意和独特风格。本文将为您详细讲解如何使用万兴喵影,通过动画模板或关键帧动画,为素材添加理想的动画效果。以下是实现这一目标的具体操作步骤:
步骤一:导入视频片段
首先,启动万兴喵影。并将所需的片段导入后拖放到时间轴上。
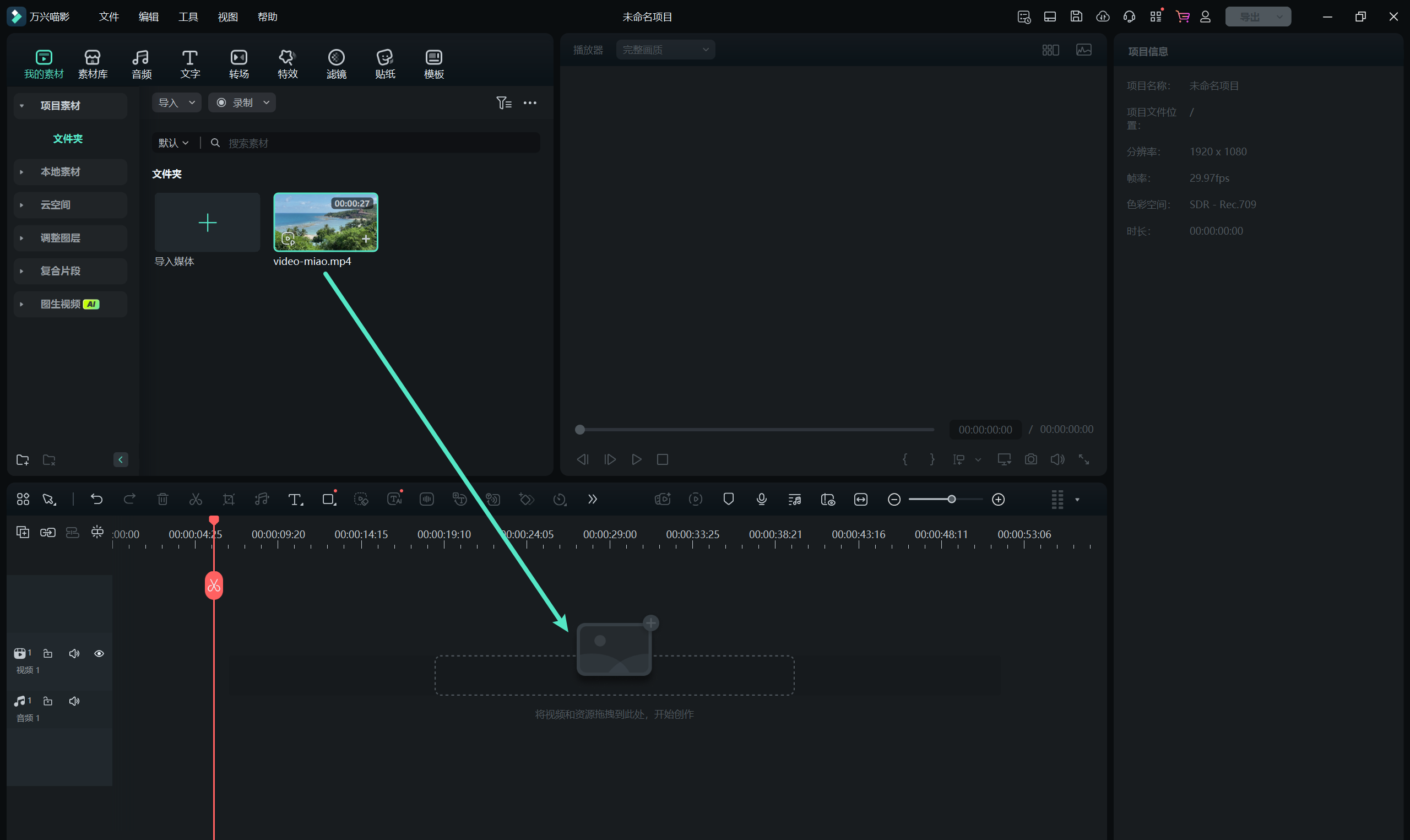
步骤二:添加动画效果
●将时间轴上的进度条移动至您希望编辑动画的位置。单击视频片段,在右侧的属性面板中选择【视频>动画】,接着在下拉菜单中选择【关键帧动画】或【动画模板】。
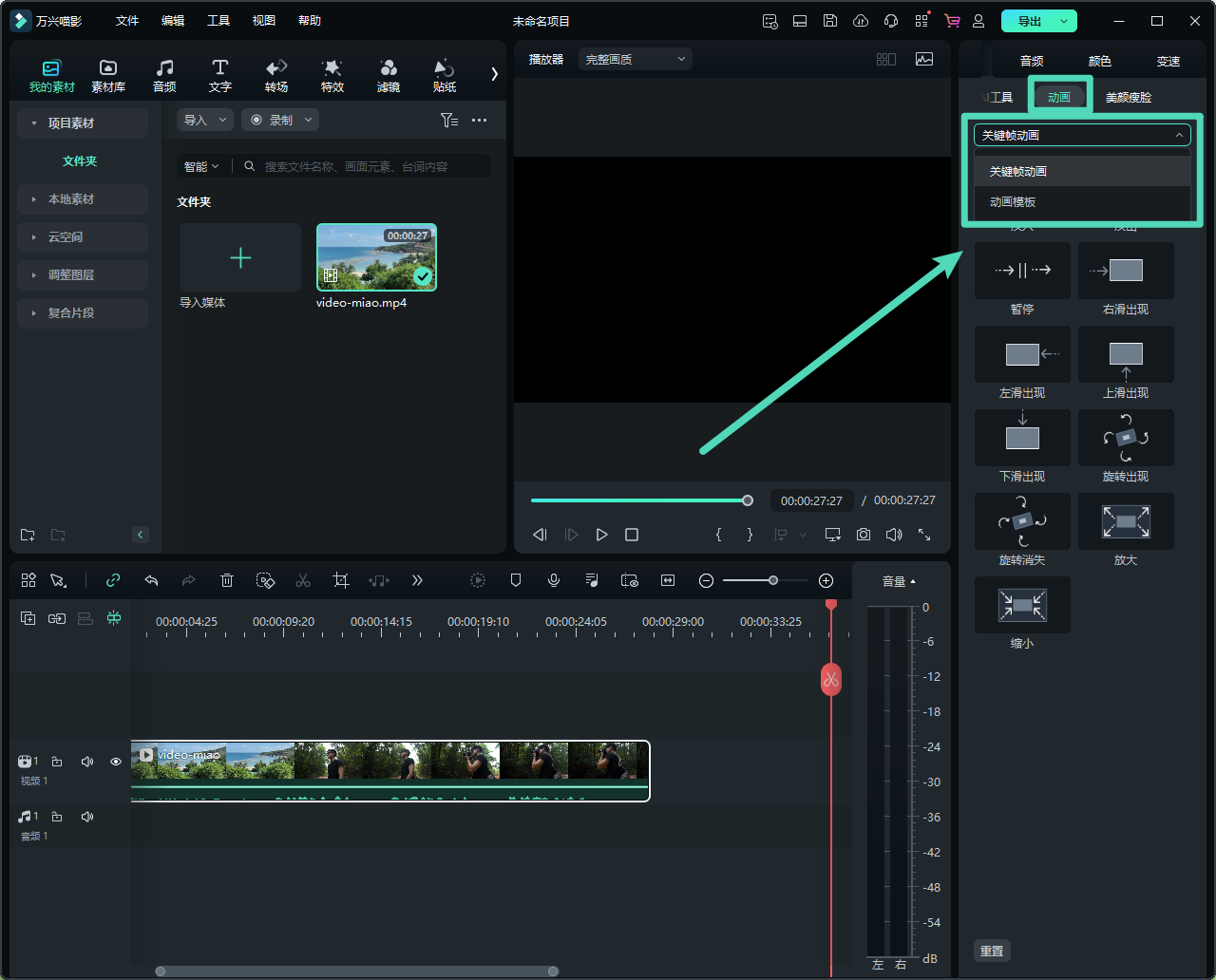
●关键帧动画:万兴喵影提供11种关键帧动画效果,包括:淡入、淡出、暂停、右滑出现、左滑出现、上滑出现、下滑出现、旋转出现、旋转消失、放大、缩小。
●动画模板:万兴喵影提供70多种动画模板,您可以自由探索,挑选出最适合您视频风格的效果。
注意:
提示:将鼠标悬停在动画效果缩略图上,即可在缩略图区域中预览动画效果。步骤三:应用动画模板
通过拖动或双击所选的动画效果进行应用。双击后,播放器可以预览效果,帮助您判断效果是否符合视频需求。
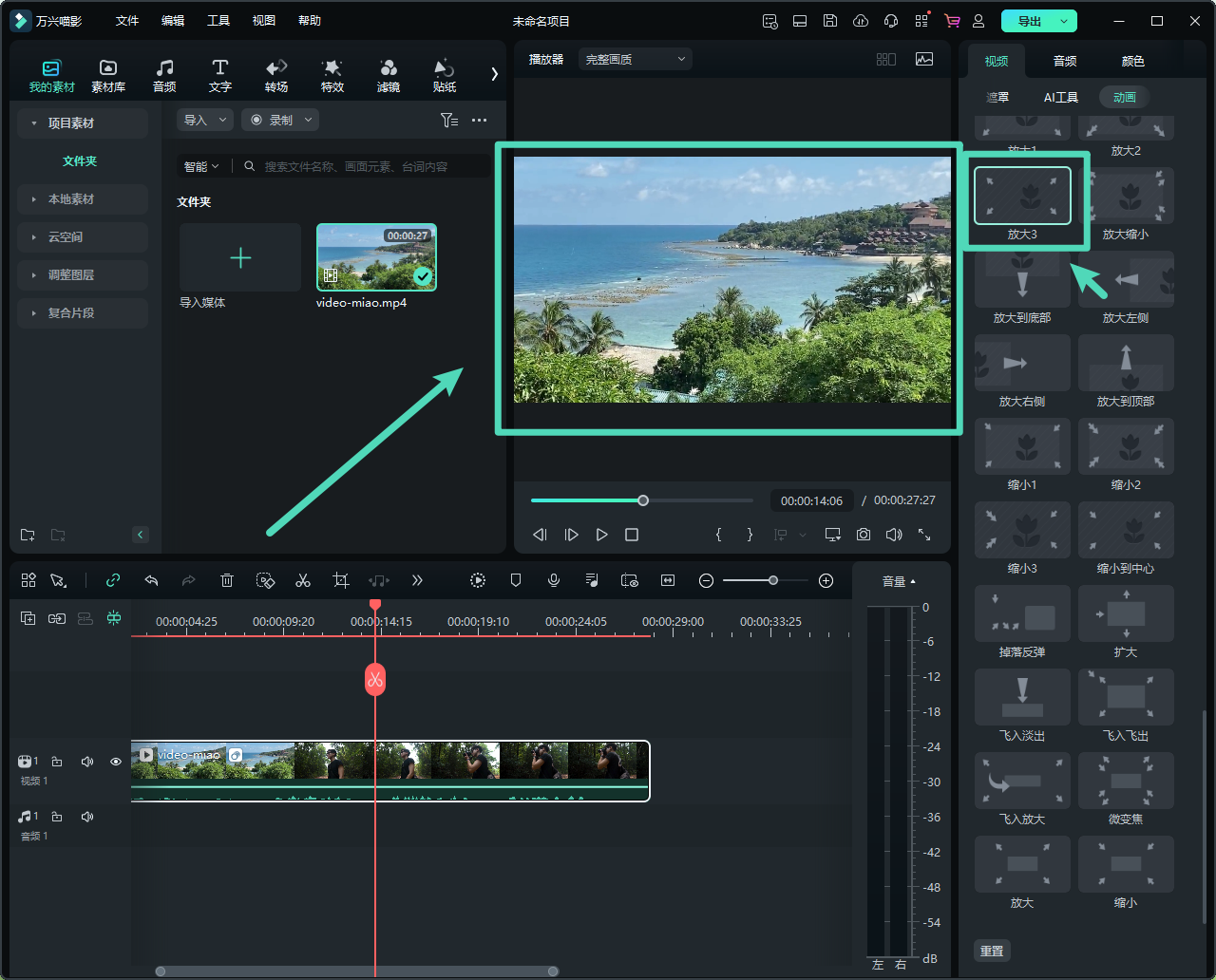
步骤四:移除动画模板或关键帧动画
移除动画模板
●若需移除动画模板,返回属性面板,重新选择【视频>动画>动画模板】,然后点击【重置】以恢复至默认设置。
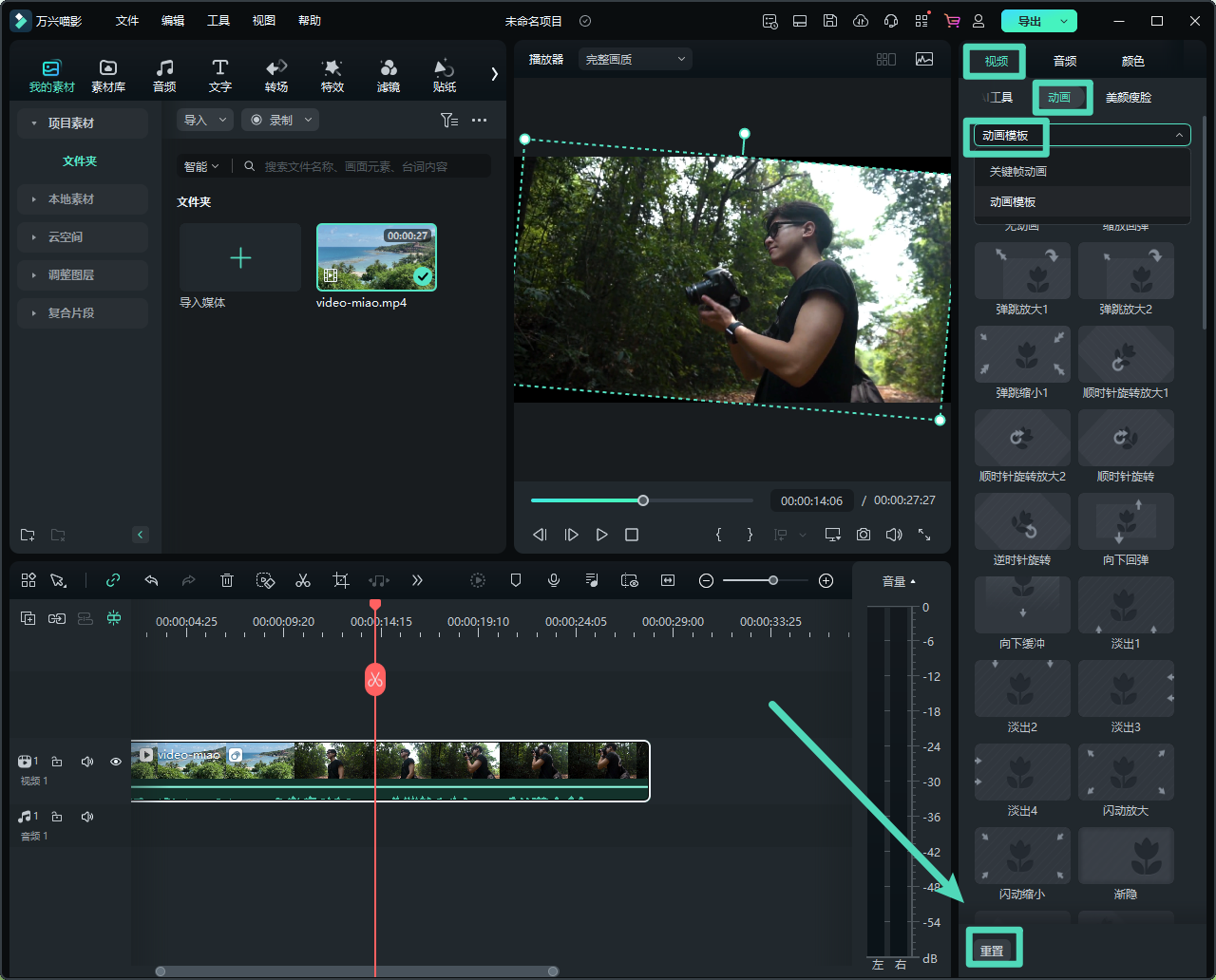
移除关键帧动画
若需移除关键帧动画,首先返回属性面板中的【视频>动画>关键帧动画】,点击标签底部的【重置】按钮。
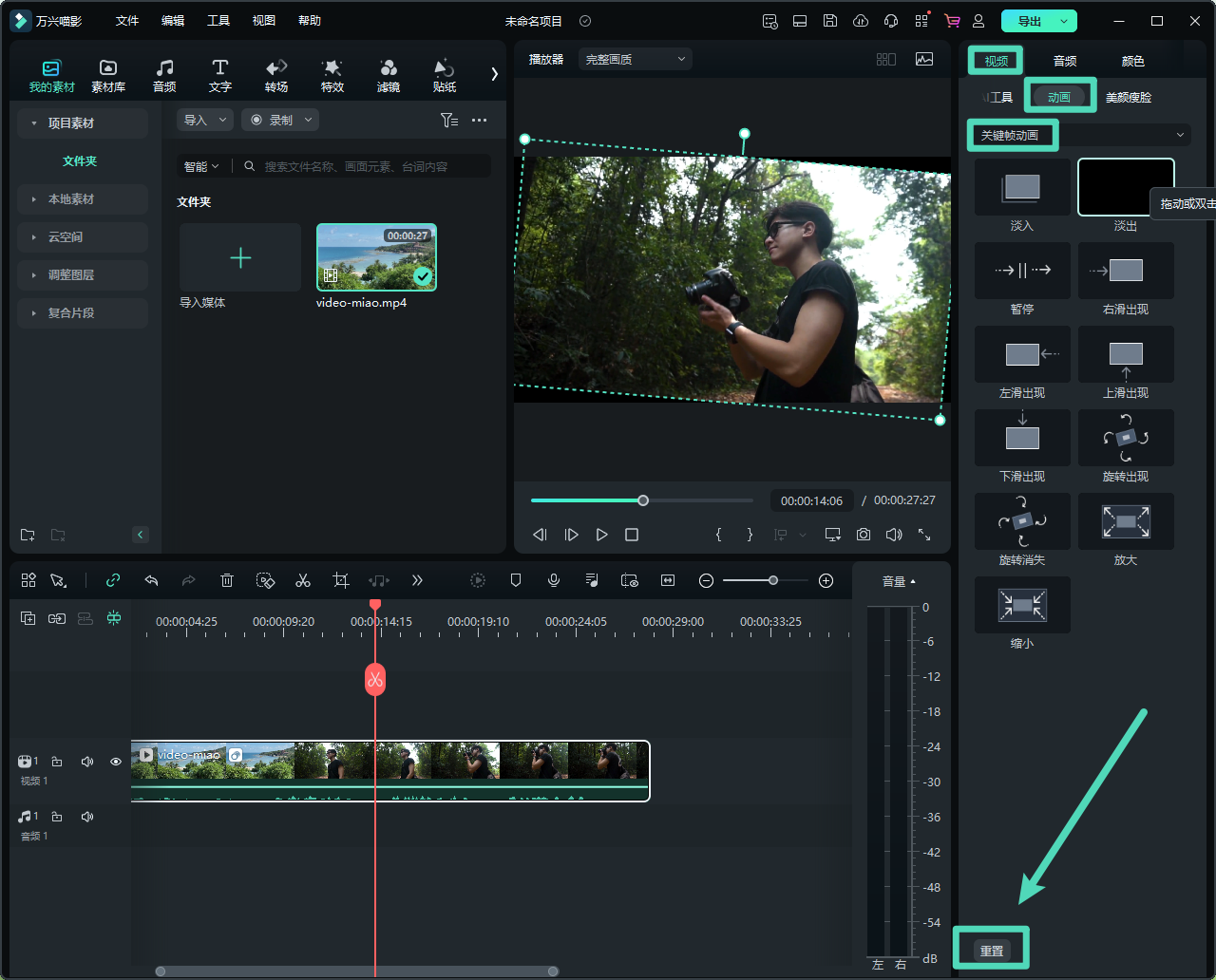
注意:
万兴喵影不仅支持为视频片段添加动画模板和关键帧动画,还可以为视频中的文本应用动画效果。双击文本即可启用文本动画效果,操作步骤与上述类似。动画效果 | 万兴喵影 Mac
在视频制作中,添加动画效果不仅能让片段衔接更加流畅自然,还能显著提升画面的视觉吸引力,同时展现创意和独特风格。本文将为您详细讲解如何使用万兴喵影,通过动画模板或关键帧动画,为素材添加理想的动画效果。以下是实现这一目标的具体操作步骤:
步骤一:导入视频片段
首先,启动万兴喵影。并将所需的片段导入后拖放到时间轴上。
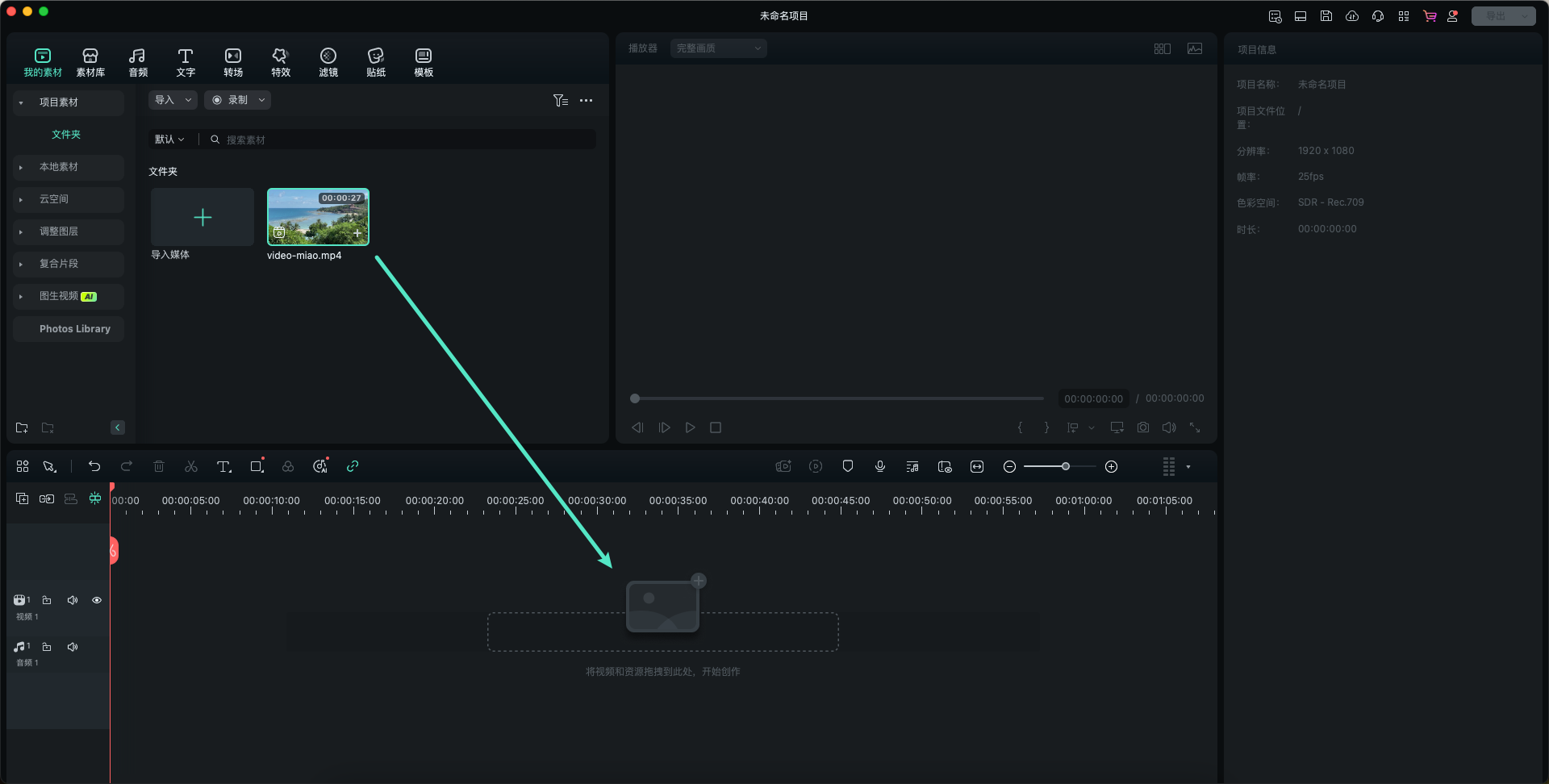
步骤二:添加动画效果
●将时间轴上的进度条移动至您希望编辑动画的位置。单击视频片段,在右侧的属性面板中选择【视频>动画】,接着在下拉菜单中选择【关键帧动画】或【动画模板】。
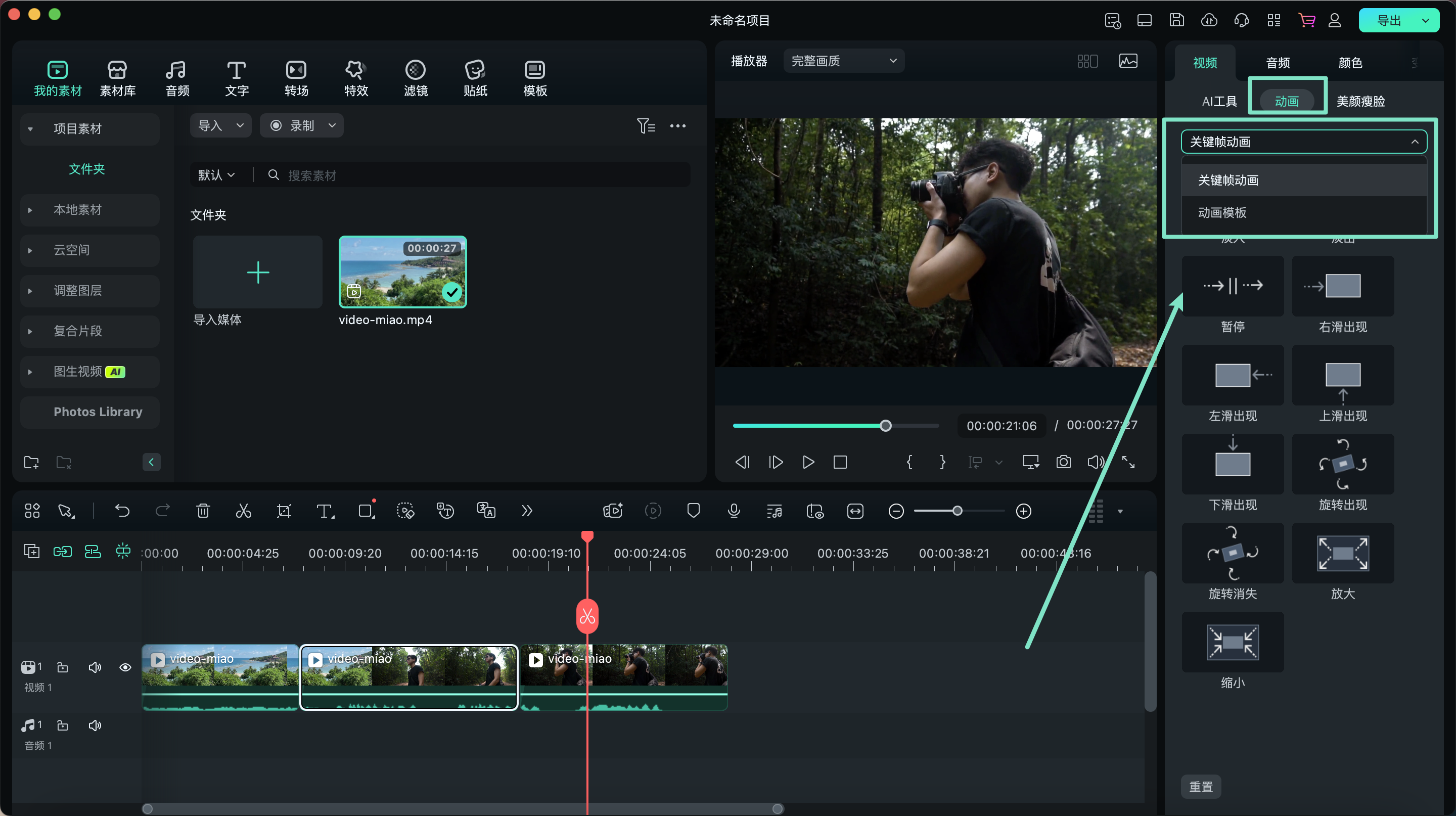
●关键帧动画:万兴喵影提供11种关键帧动画效果,包括:淡入、淡出、暂停、右滑出现、左滑出现、上滑出现、下滑出现、旋转出现、旋转消失、放大、缩小。
●动画模板:万兴喵影提供70多种动画模板,您可以自由探索,挑选出最适合您视频风格的效果。
注意:
提示:将鼠标悬停在动画效果缩略图上,即可在缩略图区域中预览动画效果。步骤三:应用动画模板
通过拖动或双击所选的动画效果进行应用。双击后,播放器可以预览效果,帮助您判断效果是否符合视频需求。
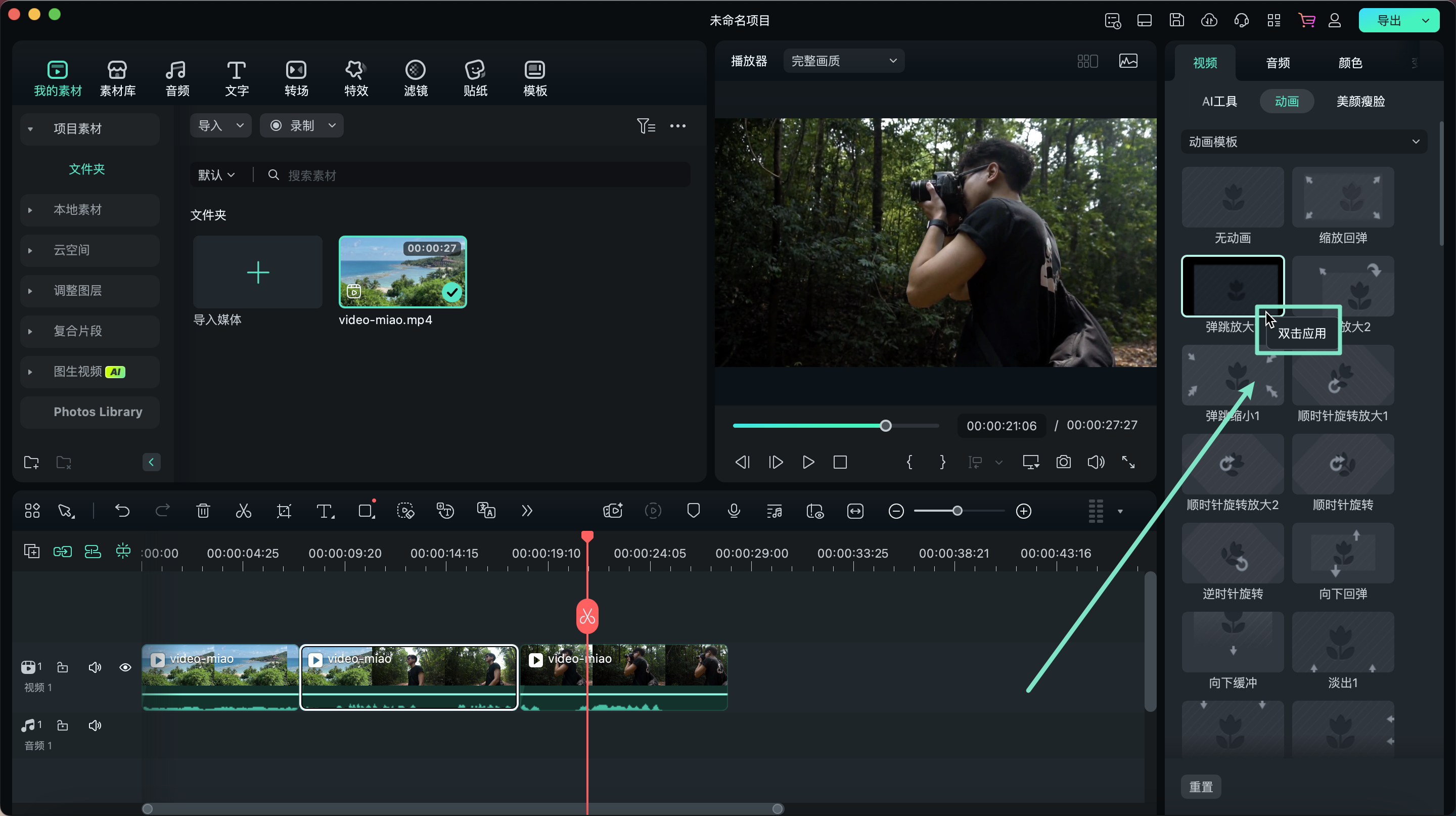
步骤四:移除动画模板或关键帧动画
移除动画模板
●若需移除动画模板,返回属性面板,重新选择【视频>动画>动画模板】,然后点击【重置】以恢复至默认设置。
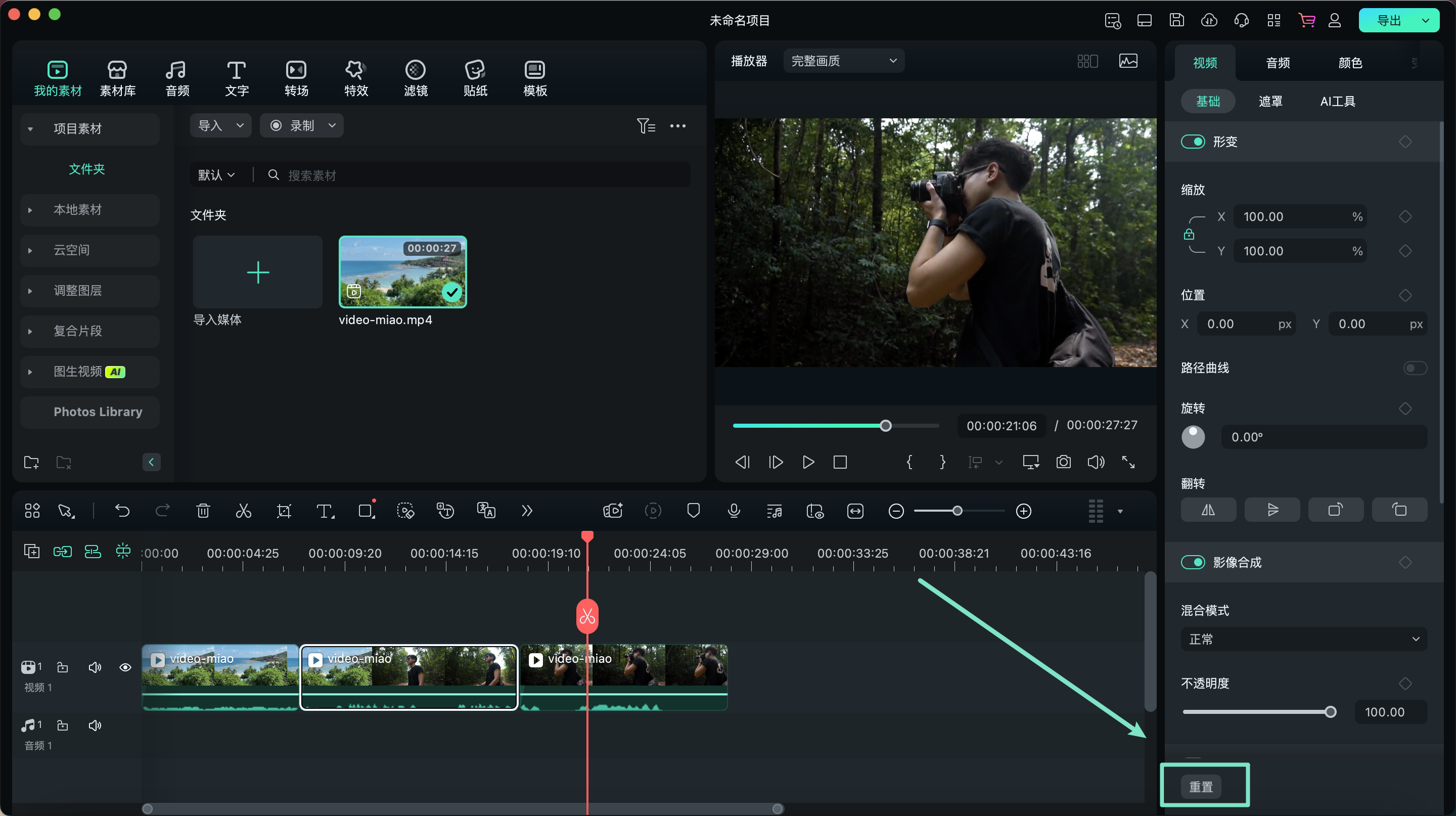
移除关键帧动画
若需移除关键帧动画,首先返回属性面板中的【视频>动画>关键帧动画】,点击标签底部的【重置】按钮。
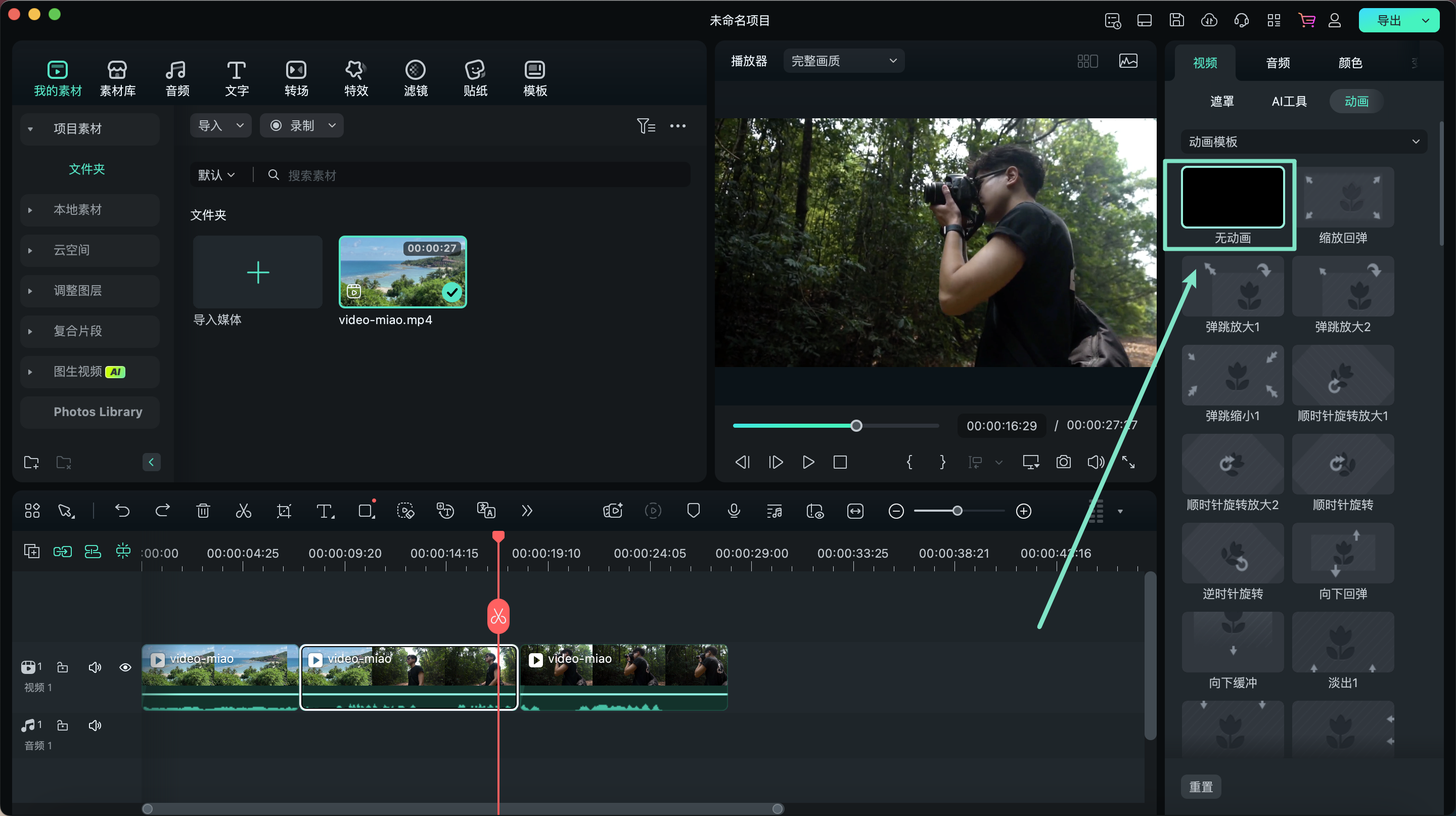
注意:
万兴喵影不仅支持为视频片段添加动画模板和关键帧动画,还可以为视频中的文本应用动画效果。双击文本即可启用文本动画效果,操作步骤与上述类似。动画效果 | 万兴喵影 App
在视频制作过程中,添加动画效果不仅能够使片段之间的衔接更加流畅自然,还能大大增强画面的视觉吸引力,展现创意与独特的风格。本文将详细介绍如何使用万兴喵影,为您的素材添加理想的动画效果,包括进场、出场或组合动画的设置方法。以下是具体的操作步骤:
1. 导入素材
首先,启动万兴喵影 App,点击启动页上的【创建视频】按钮,或直接点击界面右侧的蓝色【+】按钮。

从文件库中选择并导入您所需的视频或图片素材,确保文件已经成功导入项目中。

2. 添加动画效果
在时间轴上选中需要添加动画效果的视频片段,然后点击下方工具栏中的【动画】选项。

接着,您可以在【进场、出场或组合】选项中,根据需要选择合适的动画效果。

选择好动画效果后,您可以调整动画的持续时间,并通过播放器预览效果。如果效果满意,点击右上角的【✔】按钮即可应用该动画效果到视频片段中。




