高级文字编辑 | 万兴喵影 Windows
在万兴喵影中,用户可以通过其 【高级编辑】 更加轻松地编辑文字。启用此功能后,用户可以为文字应用多种动画效果和预设样式。此外,用户还可以自定义其他元素,例如【填充】、【描边】、【阴影】和【背景】。想了解如何启用并应用这些文字编辑功能,请参阅以下指南:
步骤一:启动万兴喵影并创建新项目
首先,下载并启动万兴喵影,进入启动页后,点击【新建项目】选项以开始新项目。
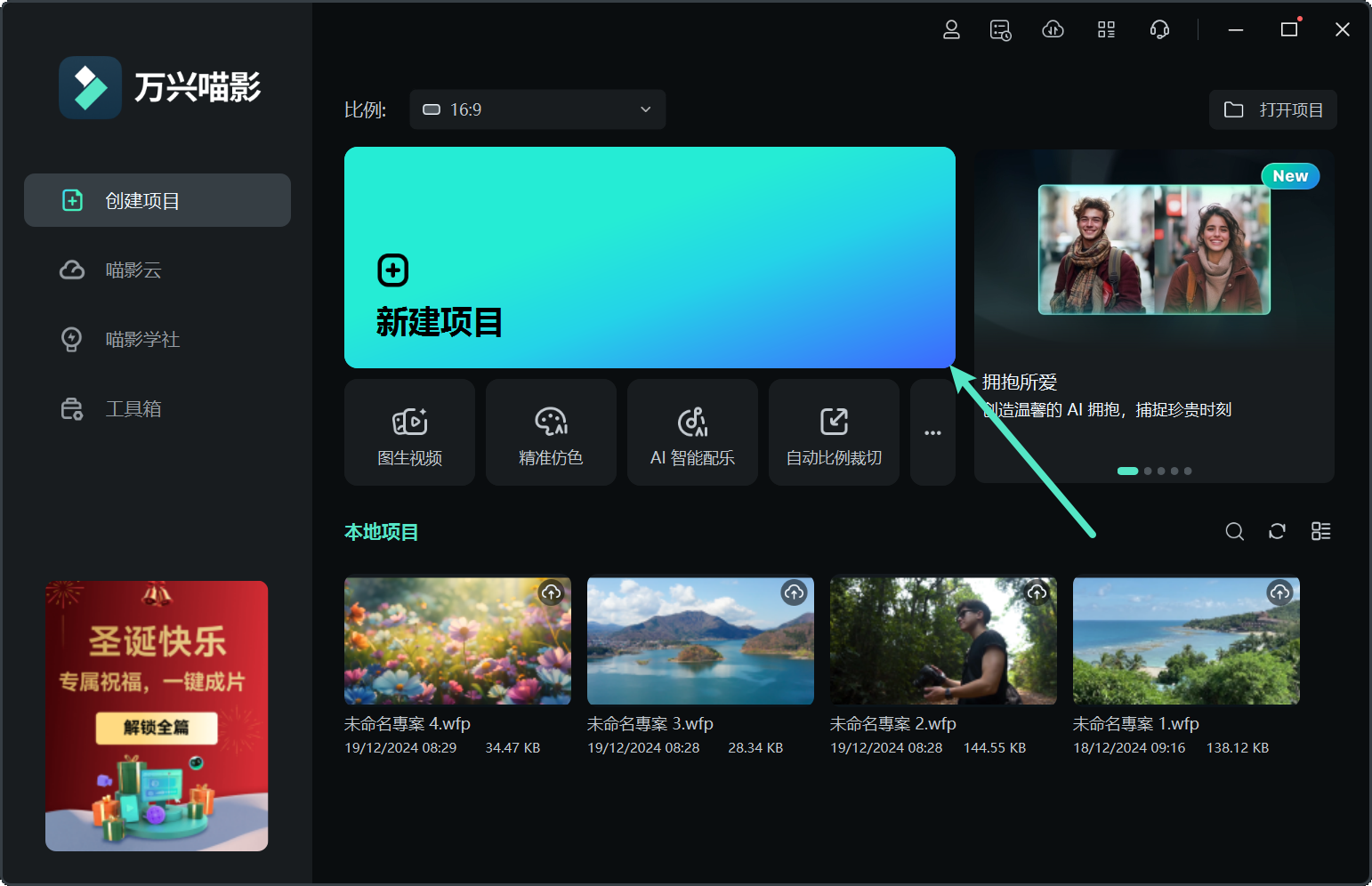
步骤二:添加文字
在万兴喵影的编辑界面中,使用鼠标定位到时间轴工具栏中的【添加文字】选项,并从下拉菜单中选择一个文字样式。
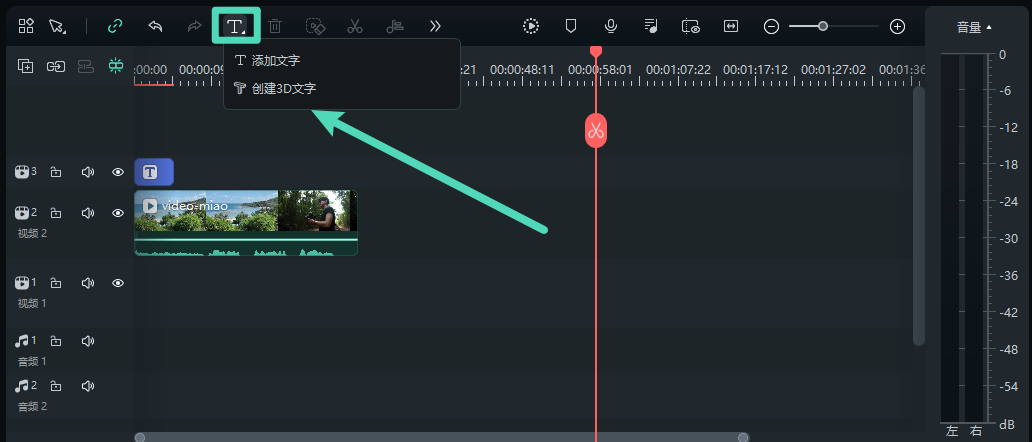
步骤三:启用高级编辑
启用【添加文字】后,文字将出现在时间轴上。选择该文字,在右侧设置面板中点击【高级编辑】选项,进入高级文字编辑界面。
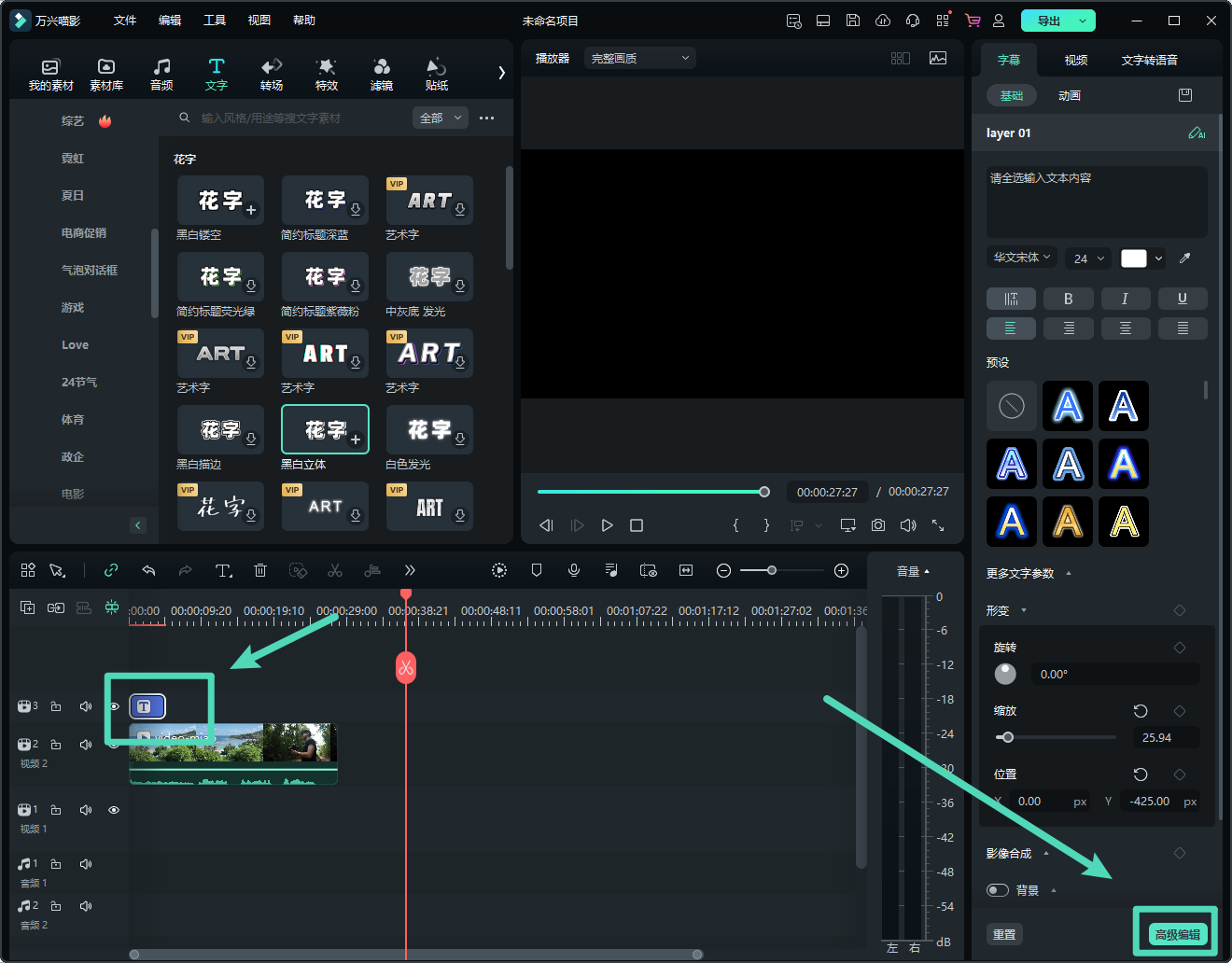
步骤四:编辑并访问预设标签
在【高级文字编辑】窗口中,你可以看到多个编辑选项。添加文字后,在右侧面板中点击【预设】标签,选择并应用合适的预设样式。
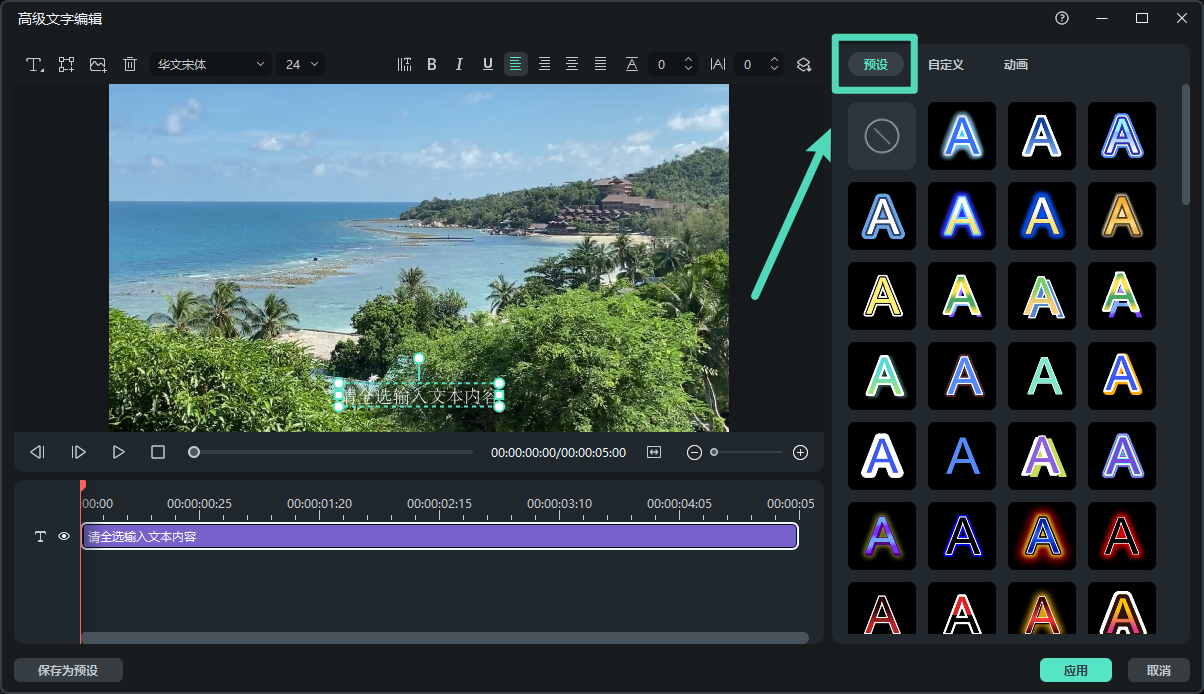
步骤五:自定义文字设置
添加预设后,返回右侧面板,点击【自定义】标签。在该选项卡下,你可以调整文字的颜色、渐变效果、透明度等设置。
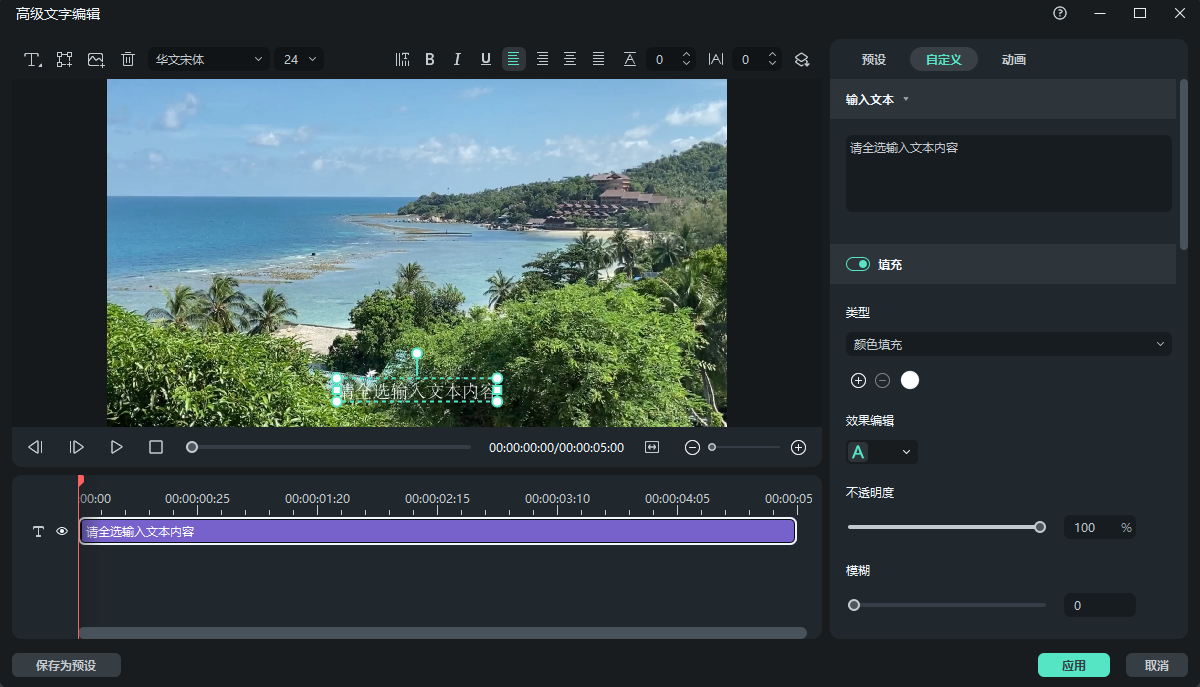
步骤六:为文字添加动画效果
在【动画】标签中,你可以下载并应用各种动画效果来提升文字的表现力。根据选择的动画效果,调整【时长】设置,以增强文字的动态效果。
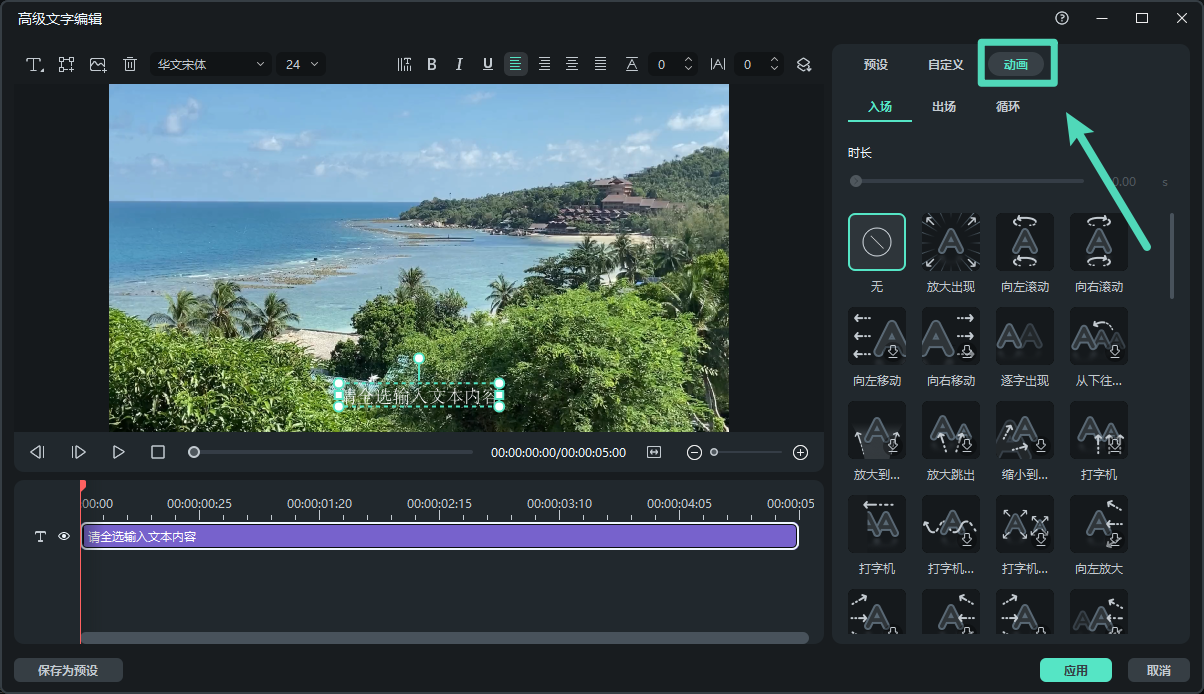
步骤七:应用并确认更改
完成所有设置后,点击【应用】按钮以确认并将编辑结果添加到时间轴中。你也可以继续为文字应用其他特效或进一步增强效果。
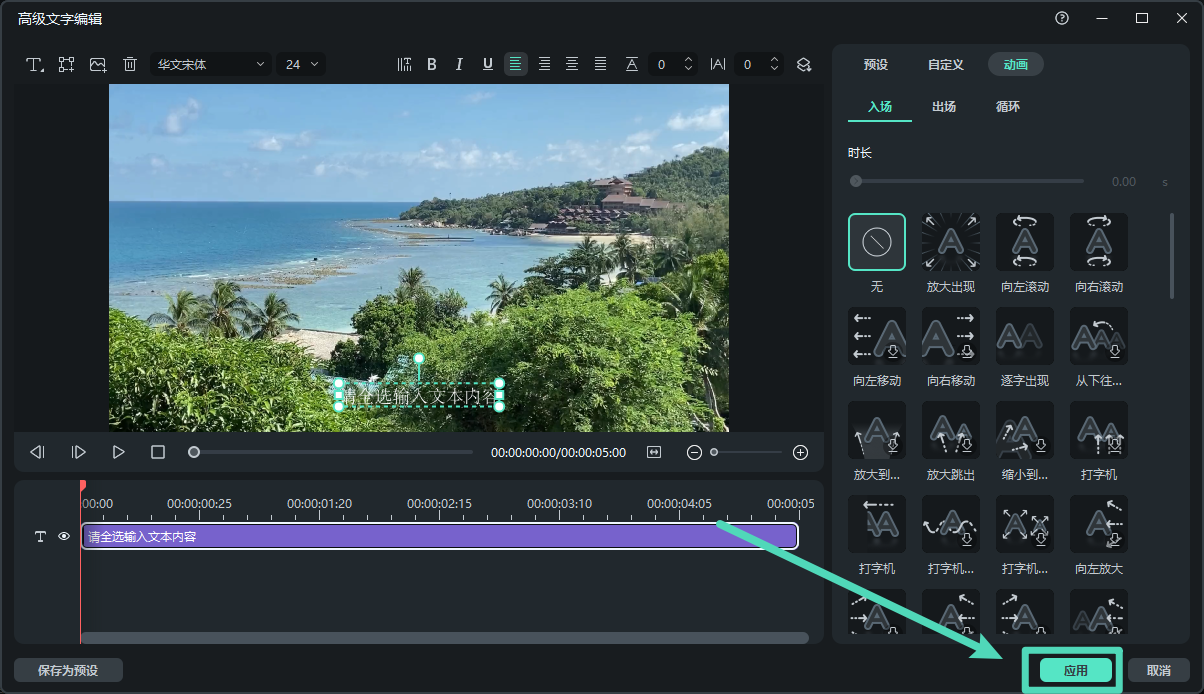
高级文字编辑 | 万兴喵影 Mac
在万兴喵影中,用户可以通过其 【高级编辑】 更加轻松地编辑文字。启用此功能后,用户可以为文字应用多种动画效果和预设样式。此外,用户还可以自定义其他元素,例如【填充】、【描边】、【阴影】和【背景】。想了解如何启用并应用这些文字编辑功能,请参阅以下指南:
步骤一:启动万兴喵影并创建新项目
首先,下载并启动万兴喵影,进入启动页后,点击【新建项目】选项以开始新项目。
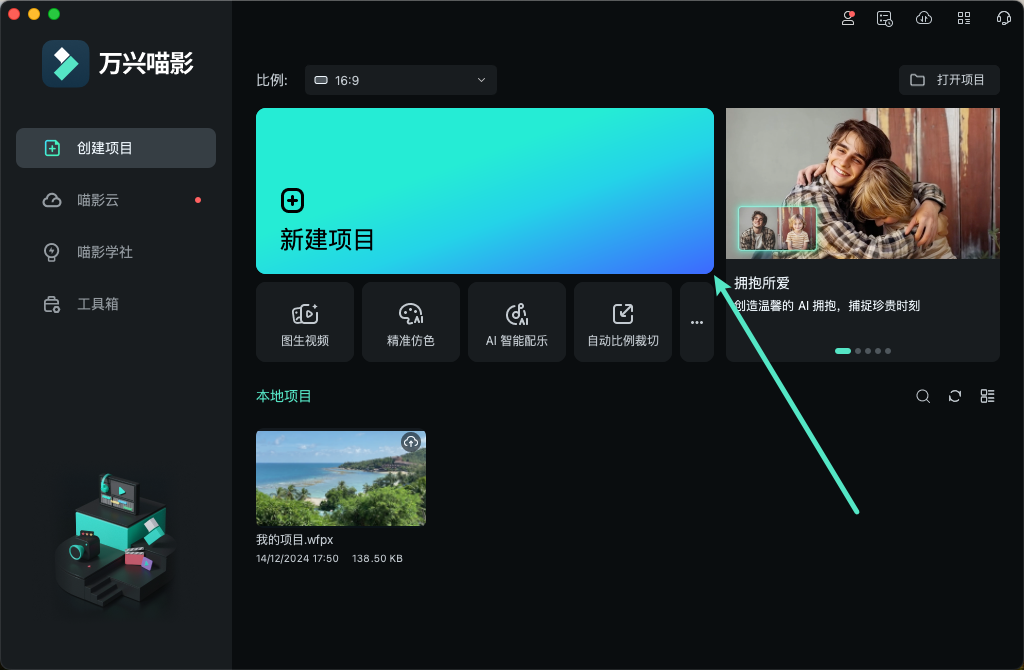
步骤二:添加文字
在万兴喵影的编辑界面中,使用鼠标定位到时间轴工具栏中的【添加文字】选项,并从下拉菜单中选择一个文字样式。
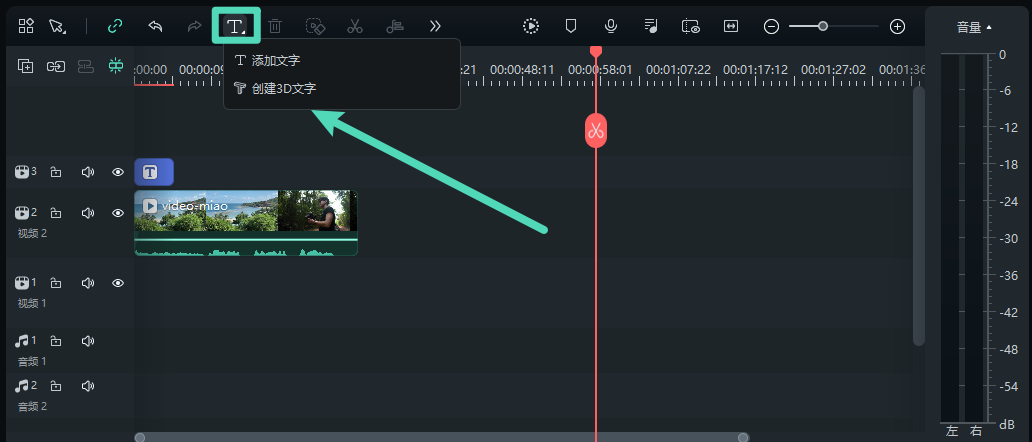
步骤三:启用高级编辑
启用【添加文字】后,文字将出现在时间轴上。选择该文字,在右侧设置面板中点击【高级编辑】选项,进入高级文字编辑界面。
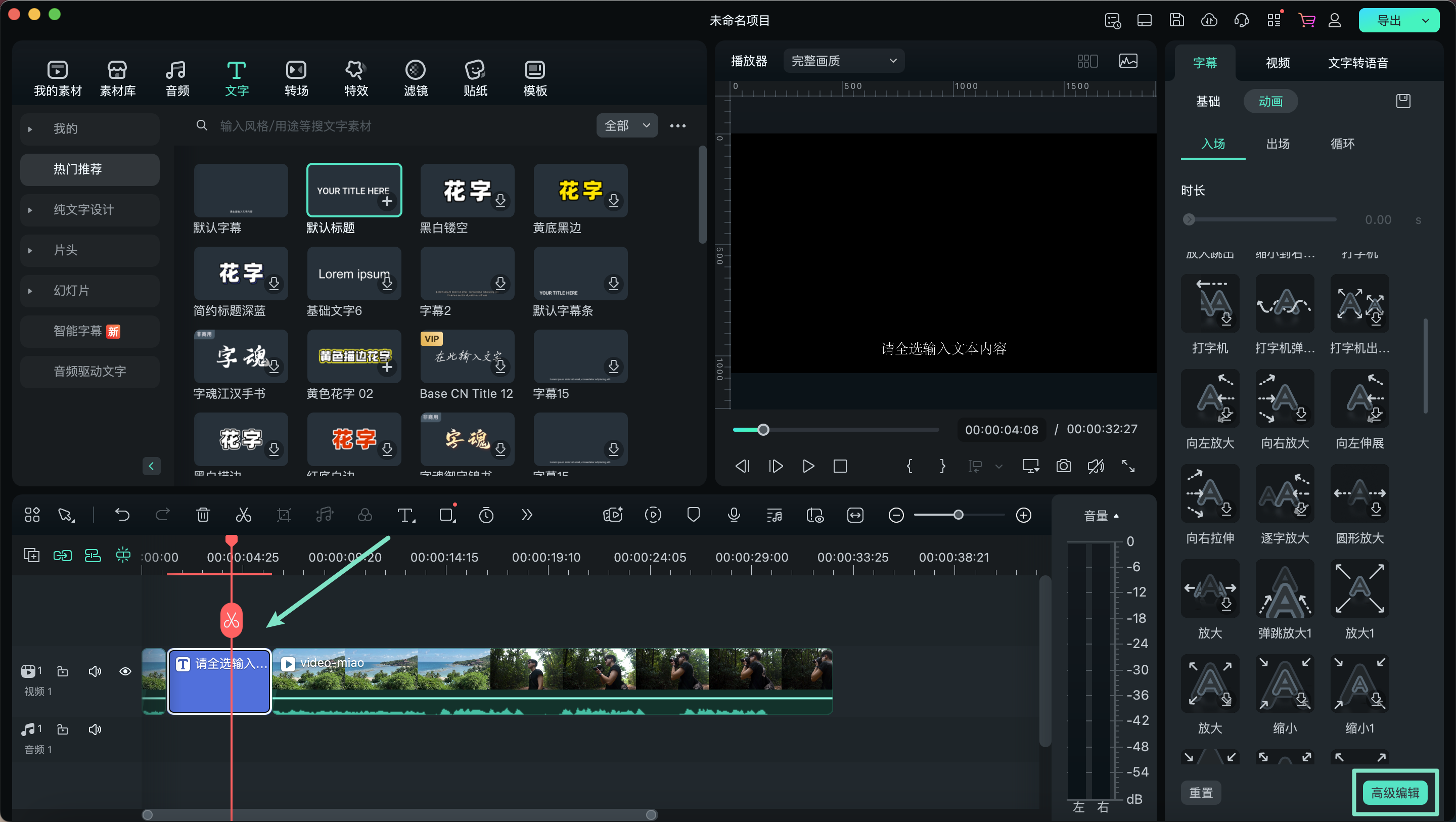
步骤四:编辑并访问预设标签
在【高级文字编辑】窗口中,你可以看到多个编辑选项。添加文字后,在右侧面板中点击【预设】标签,选择并应用合适的预设样式。
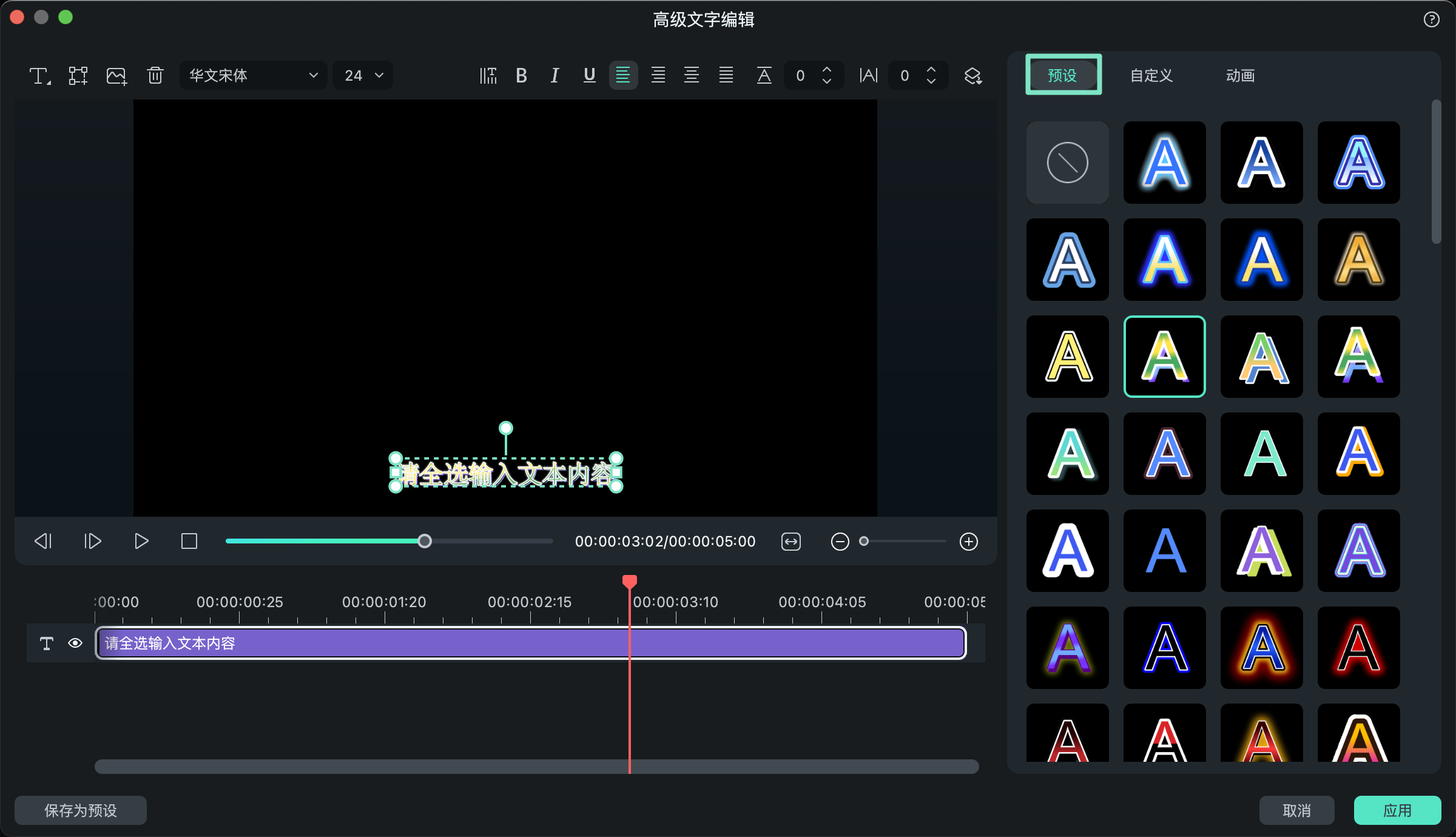
步骤五:自定义文字设置
添加预设后,返回右侧面板,点击【自定义】标签。在该选项卡下,你可以调整文字的颜色、渐变效果、透明度等设置。
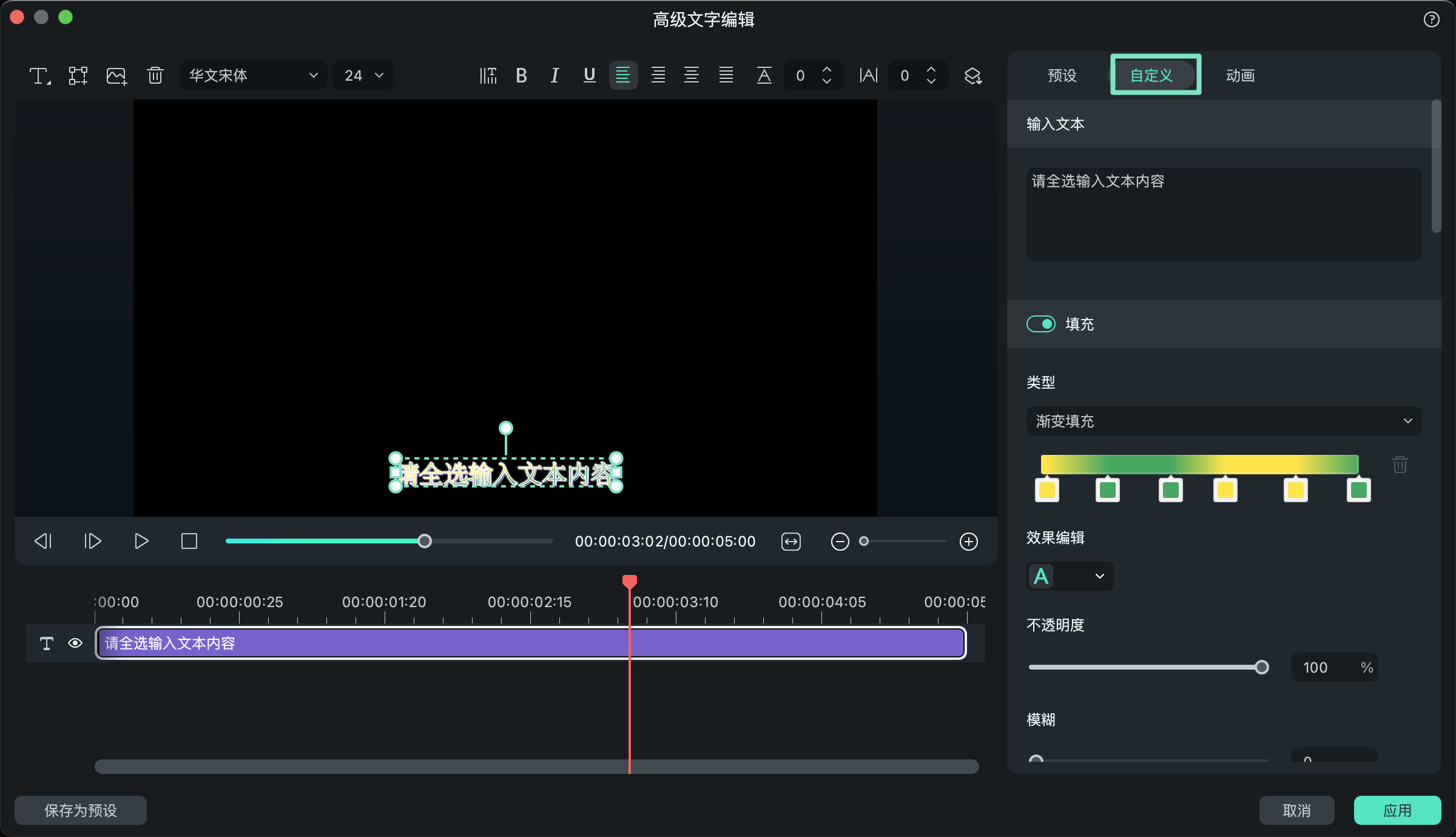
步骤六:为文字添加动画效果
在【动画】标签中,你可以下载并应用各种动画效果来提升文字的表现力。根据选择的动画效果,调整【时长】设置,以增强文字的动态效果。
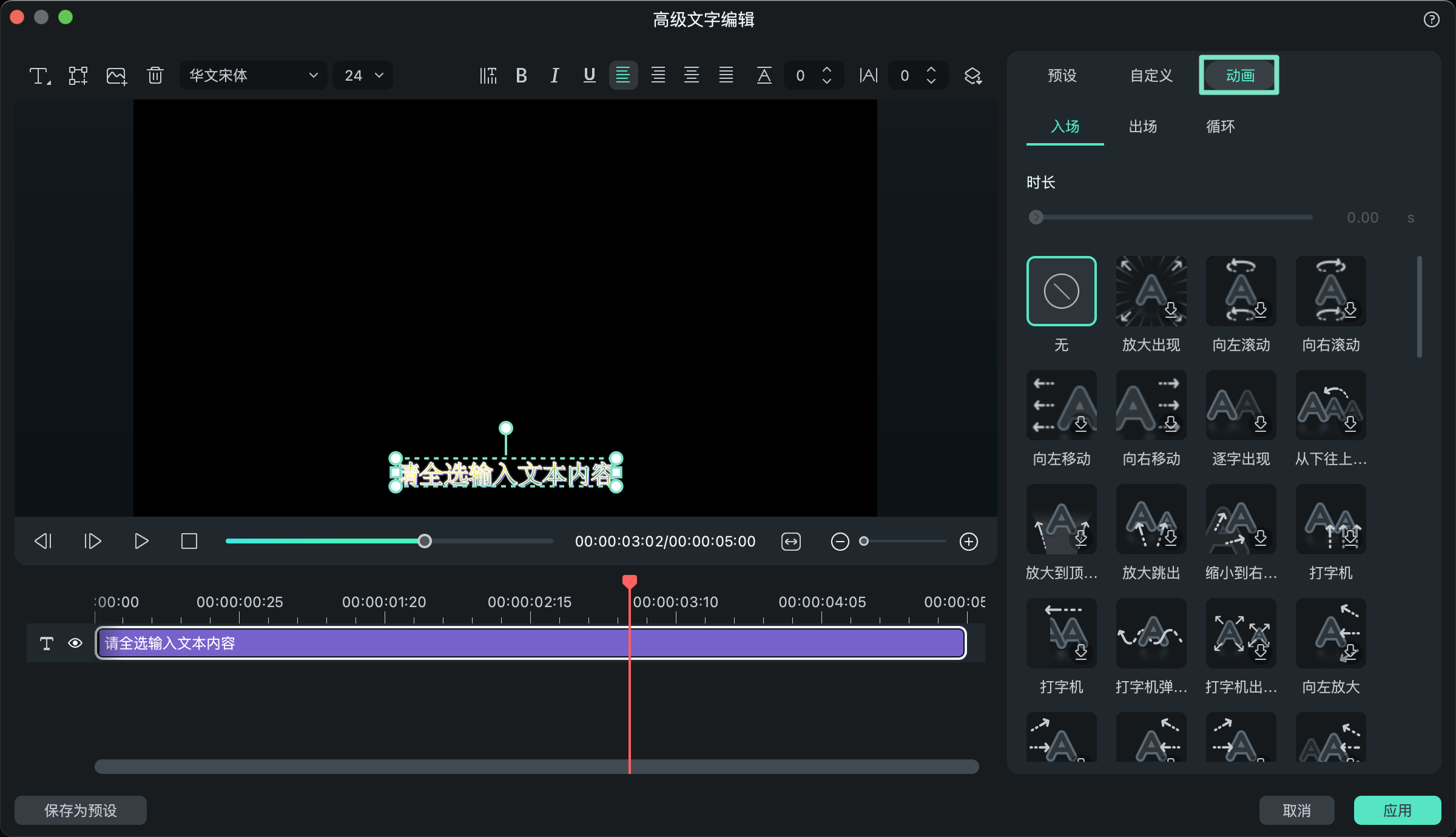
步骤七:应用并确认更改
完成所有设置后,点击【应用】按钮以确认并将编辑结果添加到时间轴中。你也可以继续为文字应用其他特效或进一步增强效果。
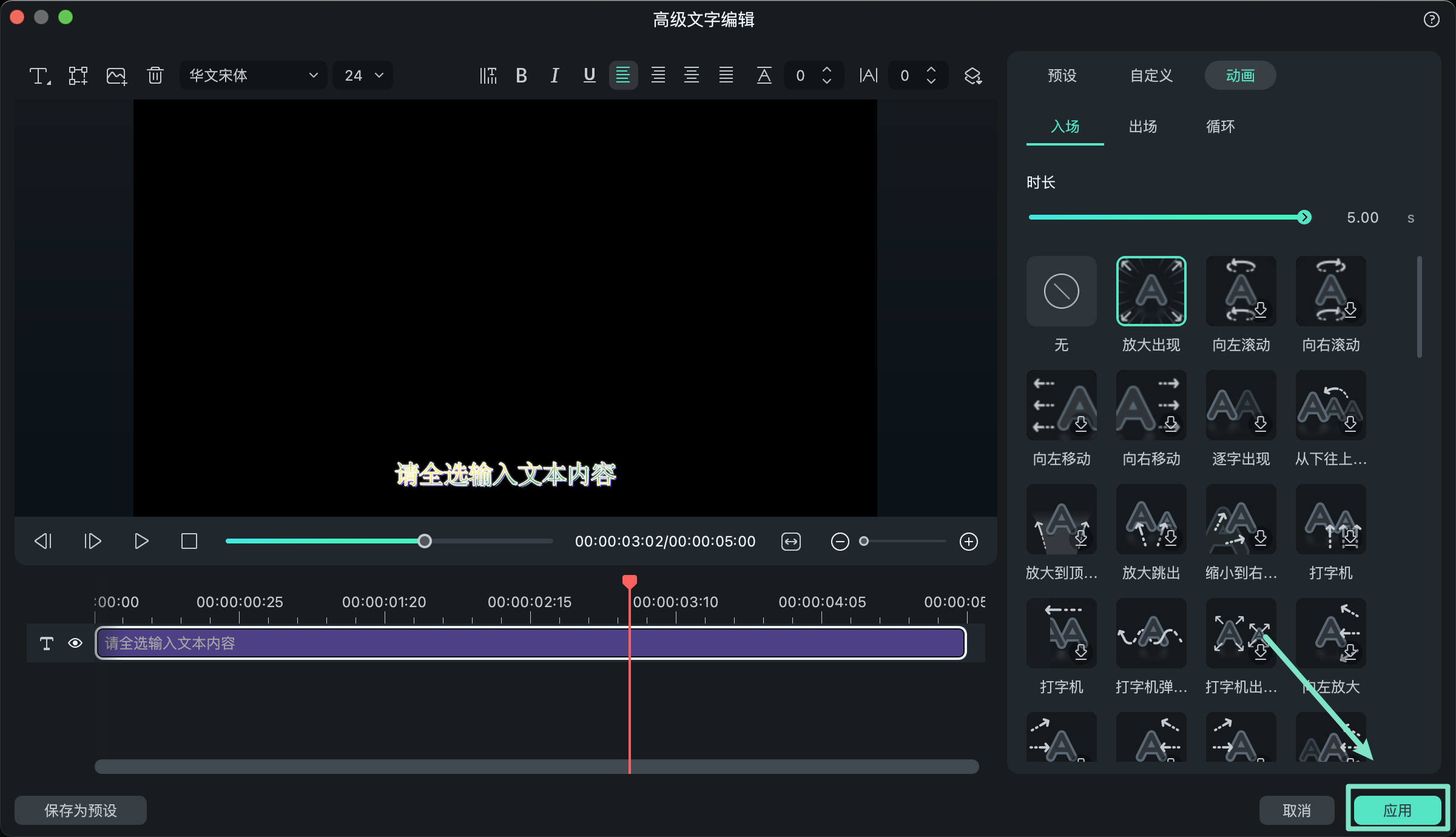
高级文本编辑 | 万兴喵影 App
万兴喵影提供了丰富的文本编辑功能,帮助您创造个性化的文本效果。以下是详细的编辑步骤:
1. 位置大小
在播放器中,您可以通过直接拖拽文本与双箭头以实现对其文本位置与大小的调整,也可以双指操作对文本进行旋转。

2. 样式设置
在【样式】标签下,您可以调整文本的颜色、边框颜色、背景、阴影、字间距以及透明度等。

3. 字体选择
点击【字体】标签,选择您喜欢的字体风格,使文本更具个性。

4. 模板应用
如果您希望快速完成文本设计,可以点击【模板】选项,从丰富的模板库中挑选合适的预设样式。

5. 花字效果
在【花字】标签下,您可以选择具有艺术感的字体和装饰样式,为视频增添独特的视觉效果。






