基础调色 | 万兴喵影 Windows
在使用万兴喵影时,用户可以通过多样化的颜色调整选项优化视频的色调与色彩表现。调色功能支持精确调节亮度、对比度、饱和度等关键参数,让视频呈现出更明亮、柔和、暗淡或灰调等多种视觉风格。此功能提供直观且易操作的调整方式,无论是通过滑块拖动还是手动输入具体数值,都能轻松实现个性化的色彩效果。接下来,我们将详细说明内置的预设选项及其他颜色调整功能。
LUT
步骤一:打开颜色设置
将视频导入时间轴后,双击该视频,打开【颜色】设置面板。
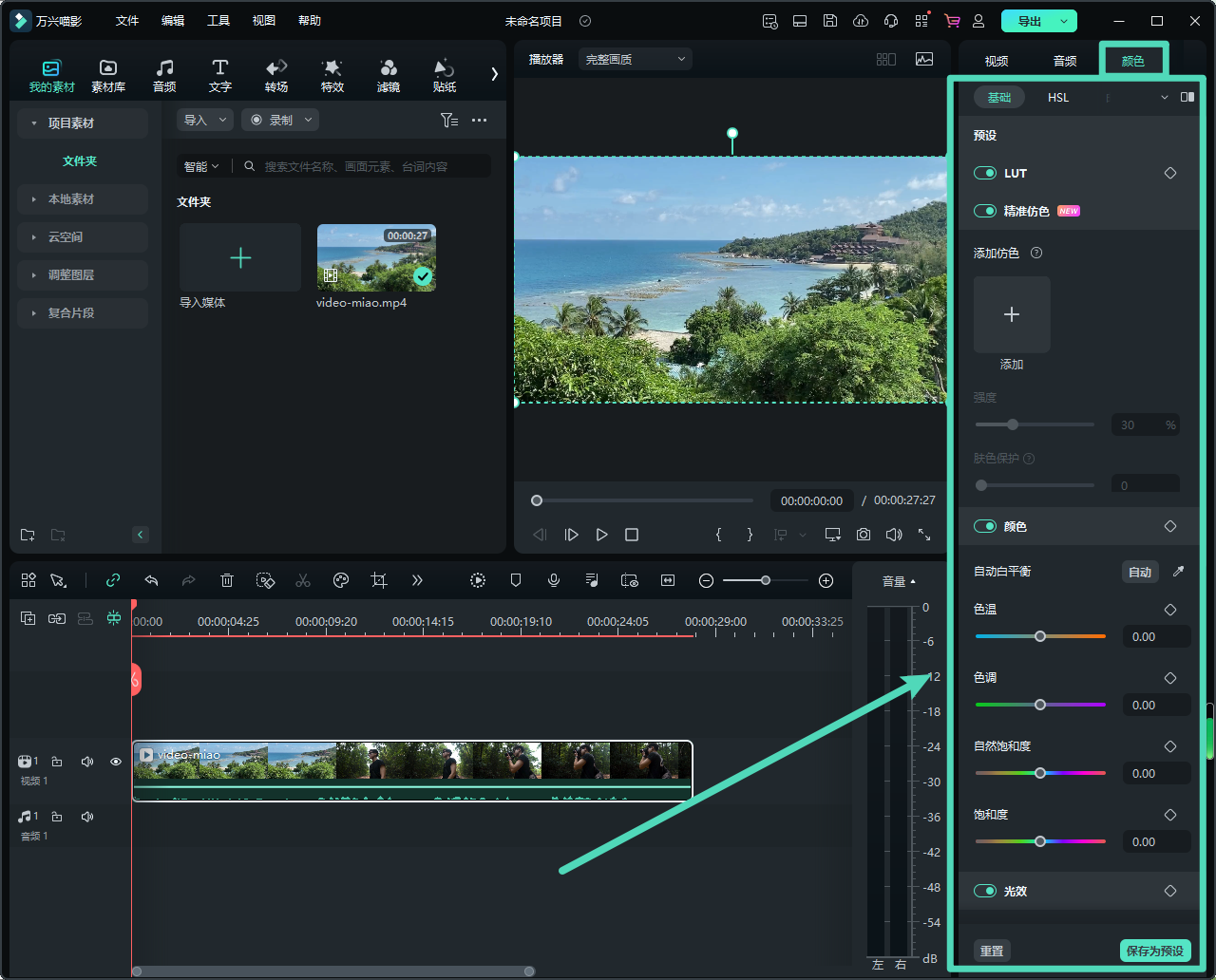
步骤二:访问LUT设置
在【颜色】标签中,选择下方的【基础】子标签。启用【LUT】选项。
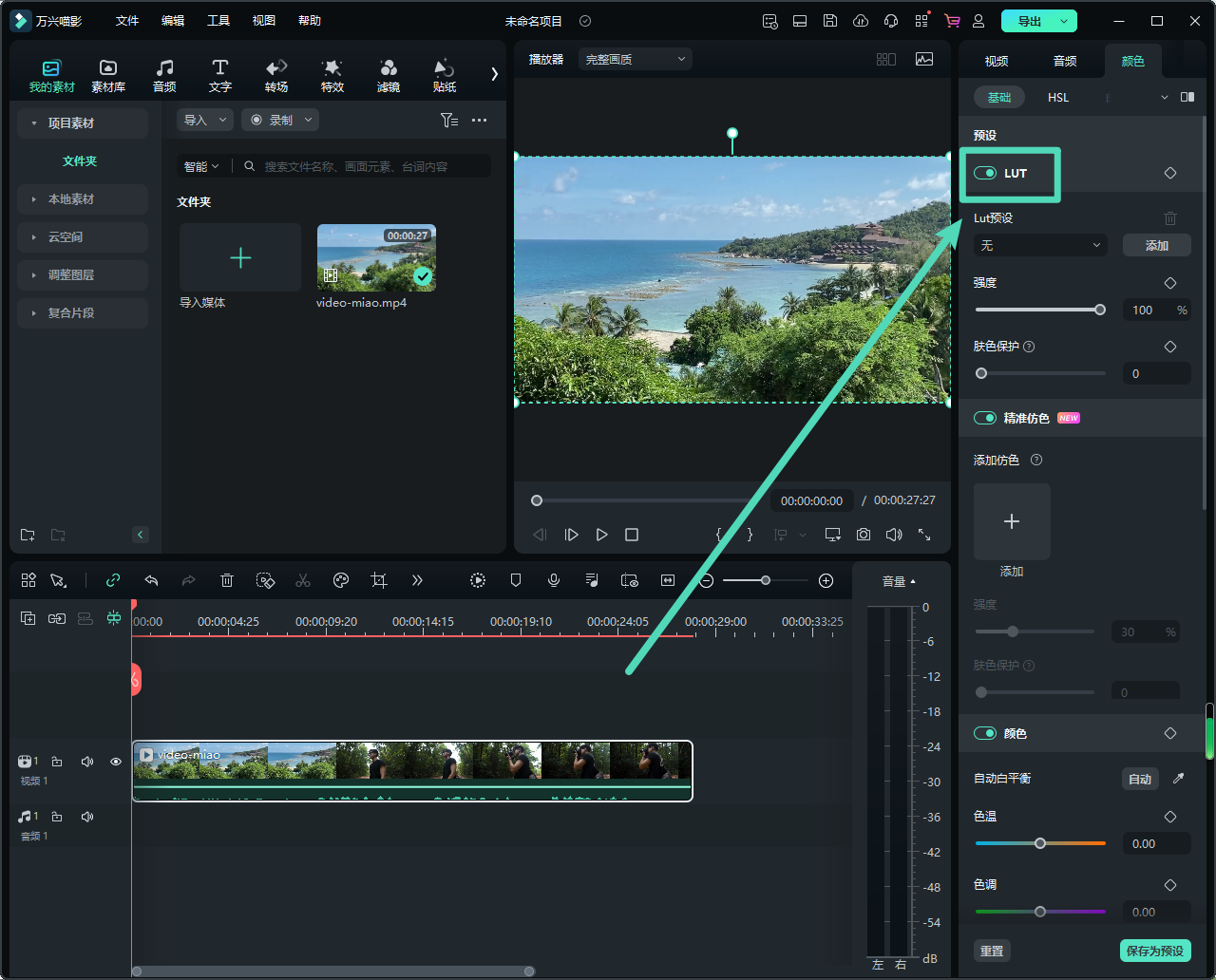
步骤三:选择并调整LUT
选择您希望应用的LUT效果,或者通过【添加】选项,浏览并加载自定义LUT文件。
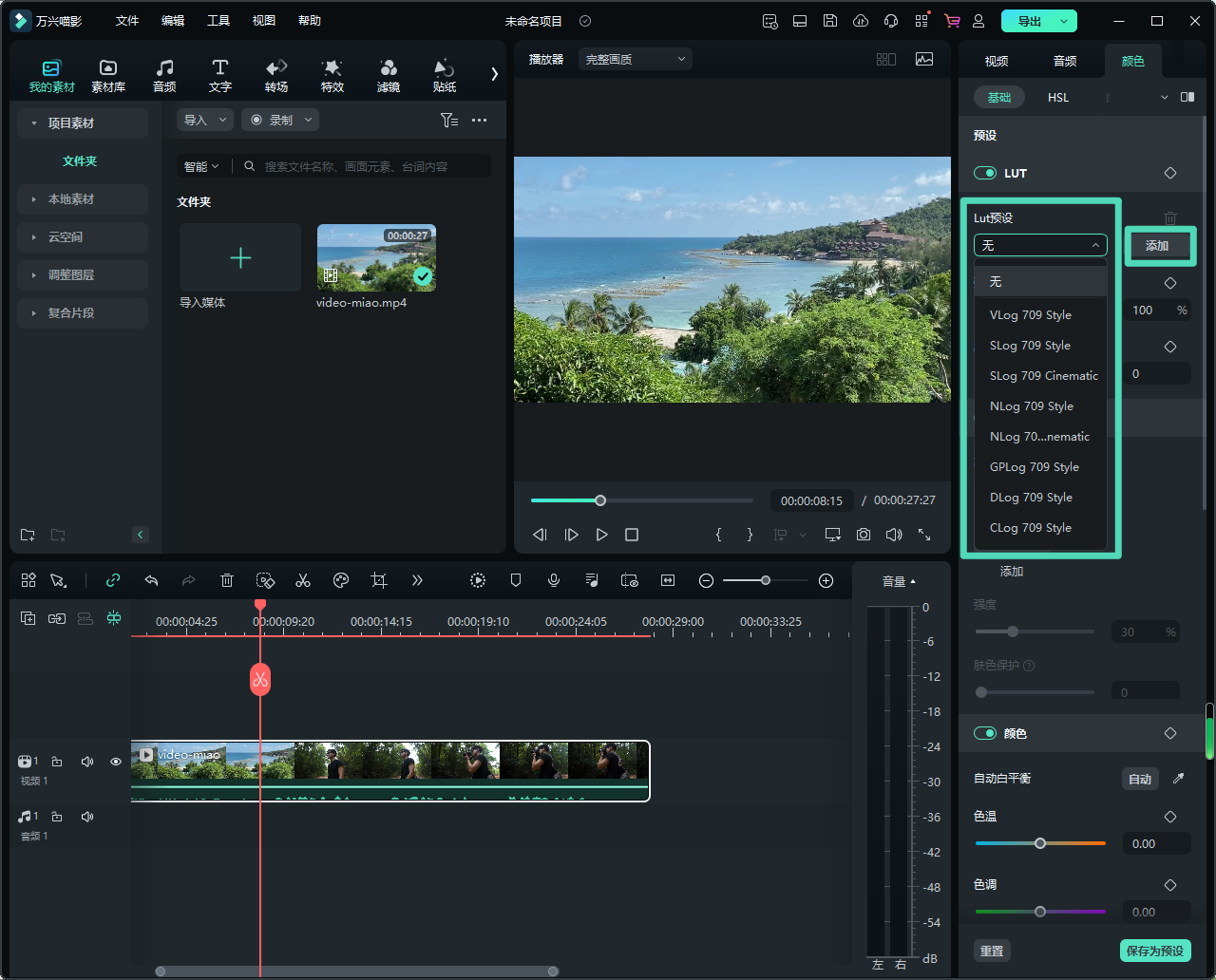
根据需要调整LUT的【强度】滑块,调节其影响范围。调整完成后,点击【保存为预设】确定。如果视频中有人物,您可以启用【肤色保护】功能,保持肤色自然。
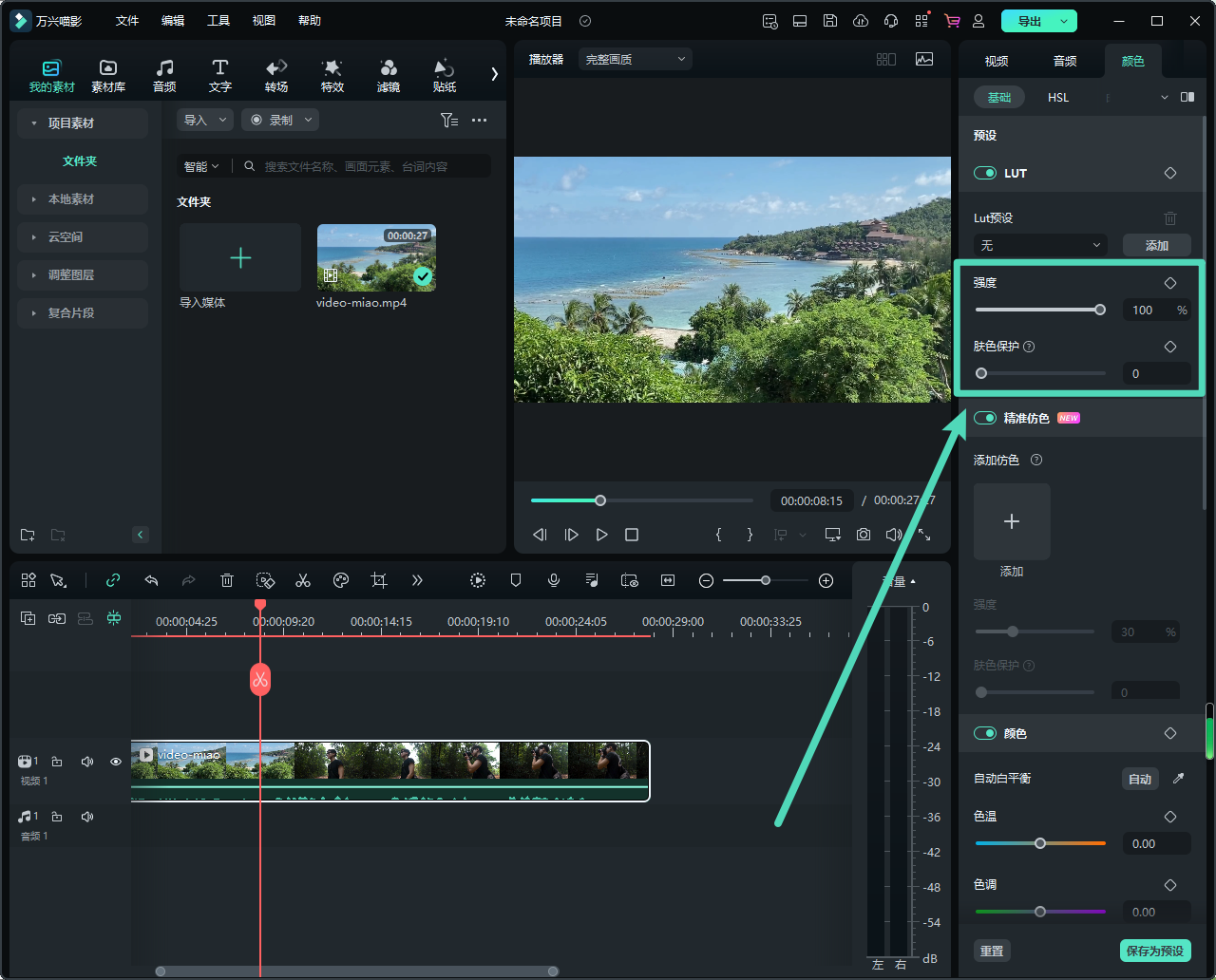
步骤四:移除LUT效果
若要移除已应用的LUT效果,进入【颜色】标签下的LUT设置,点击【LUT】部分的下拉菜单,并选择【无】选项,成功移除该LUT。
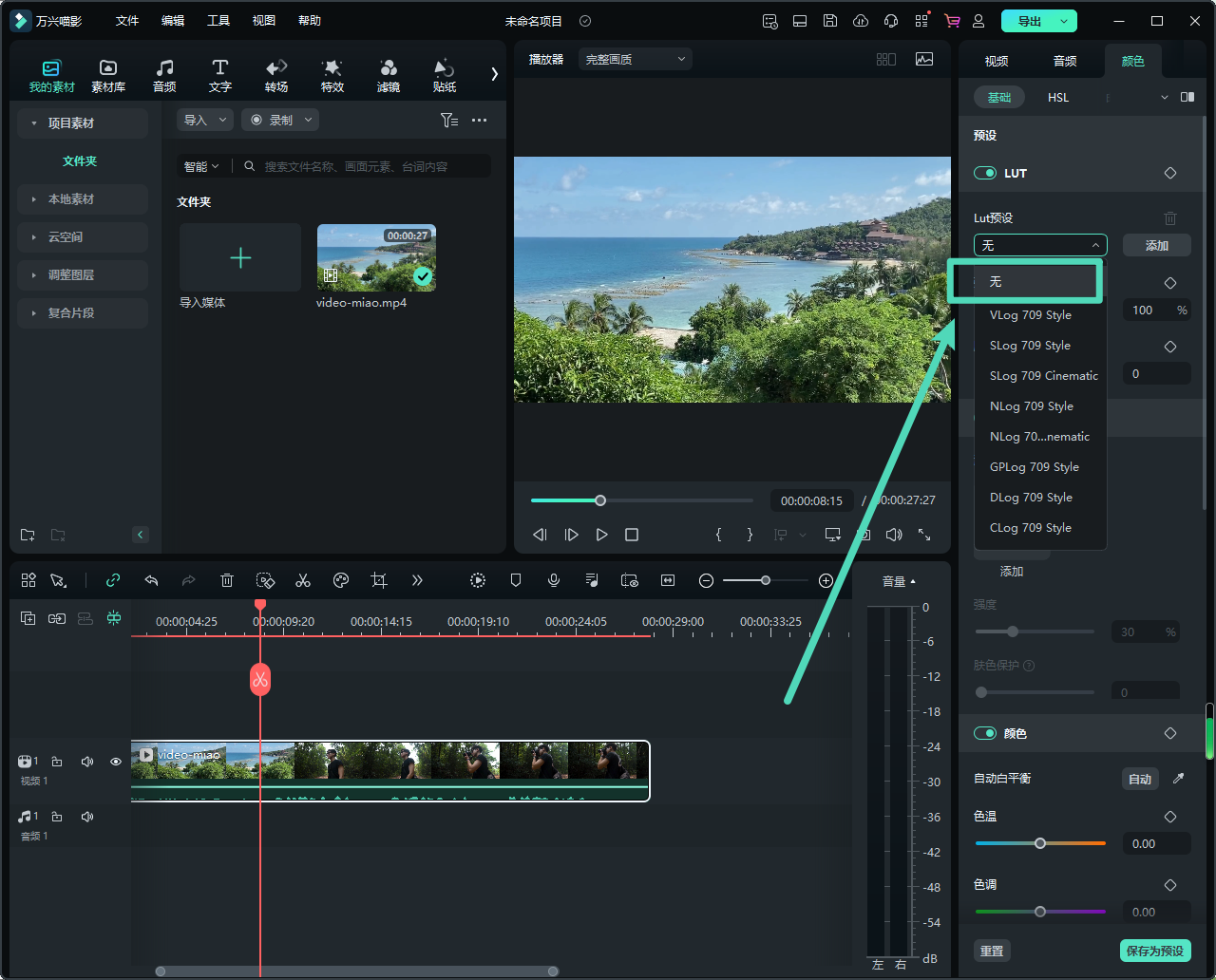
颜色调整
颜色调整功能可以消除视频中的色偏,恢复其自然的色温,特别适用于修正白平衡,使视频中的白色物体看起来更加纯净。此外,您还可以通过调整色温和色调,创造从冷色调到暖色调等各种气氛效果。
步骤一:导入视频素材
启动万兴喵影,导入视频素材或从素材库中选择需要的视频片段,然后将其拖放到下方的时间轴。
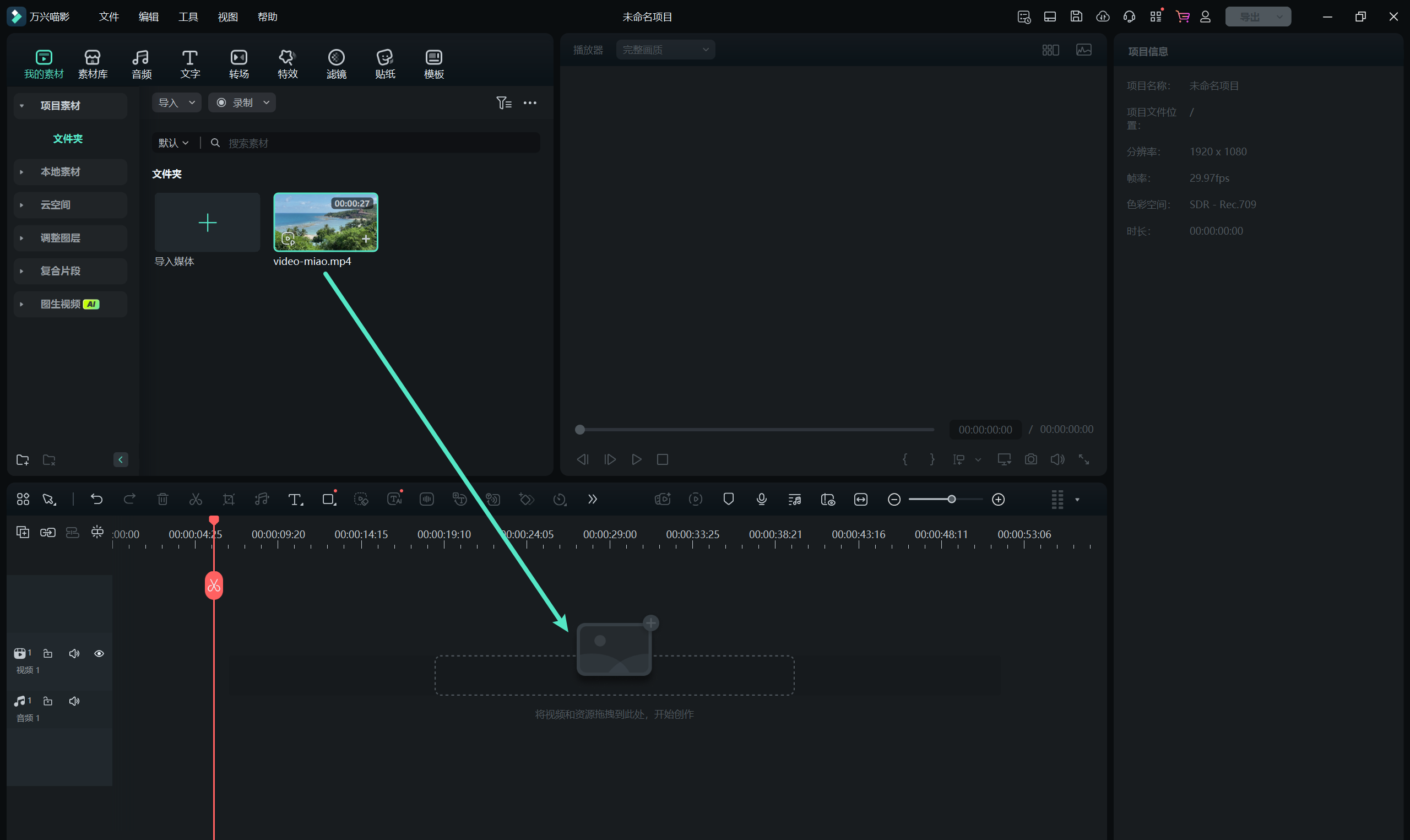
步骤二:启用颜色调整功能
在时间轴中选中视频后,切换到【颜色】标签,点击旁边的按钮启用颜色调整功能。
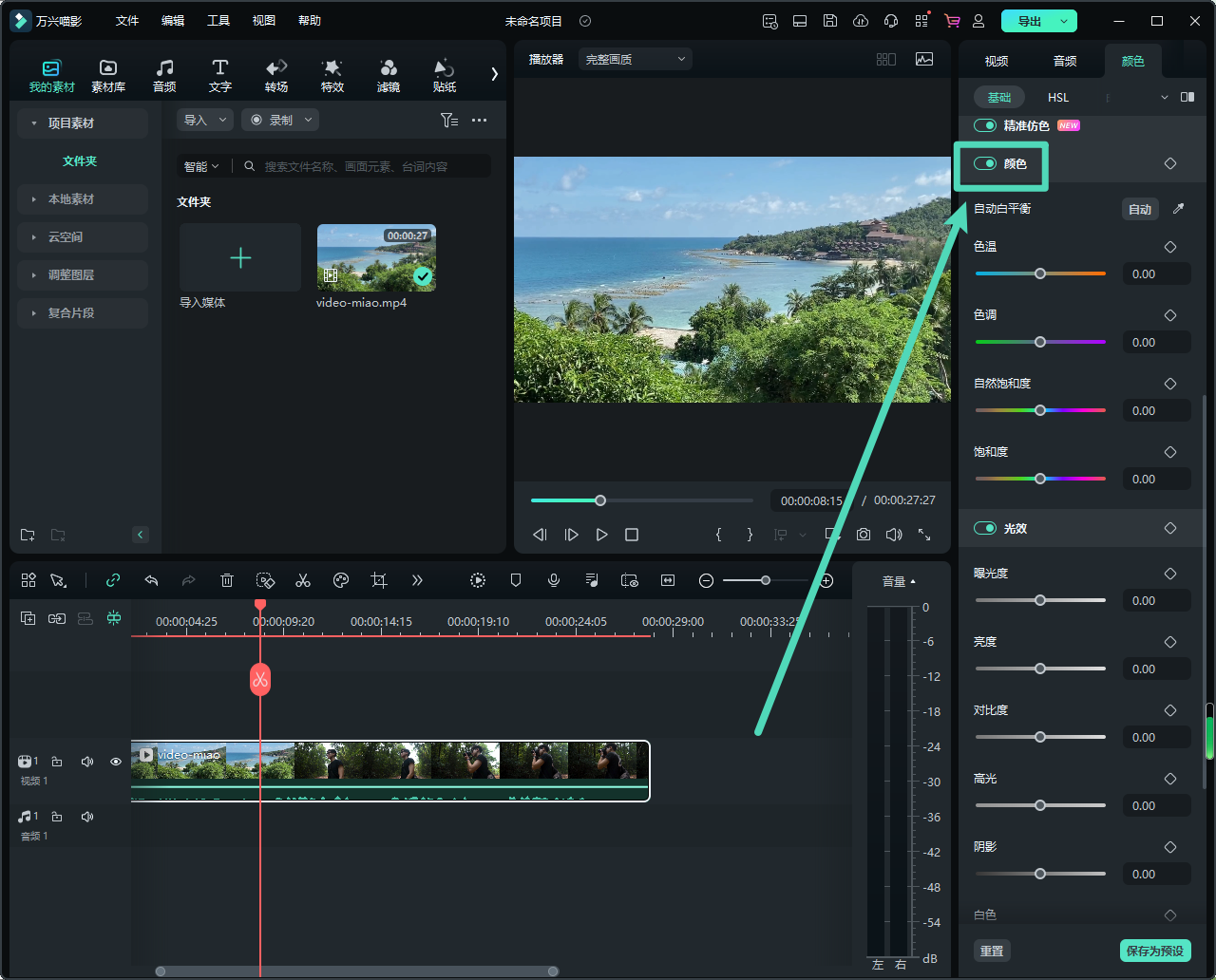
步骤三:调整颜色参数
●在编辑面板中,您可以选择【自动】进行一键调整,或者使用吸管工具即时采样并设置白平衡。
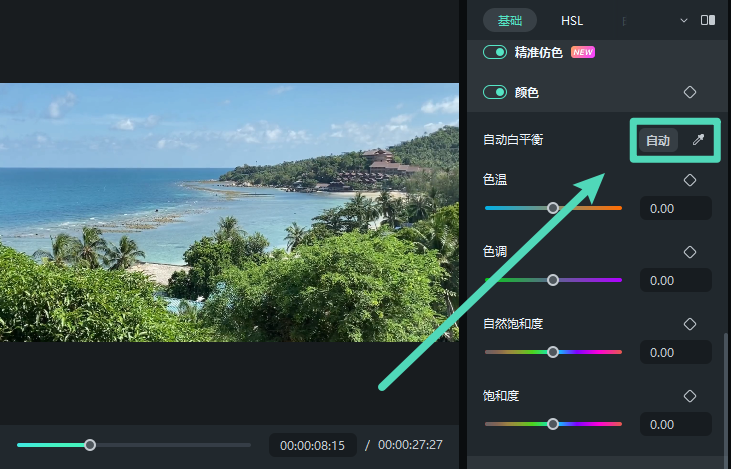
●对于更精细的调整,可以手动调整【色温】和【色调】滑块:拖动【色温】滑块可以调整视频的色温,较低值代表冷色温,较高值则表现为暖色温。
●拖动【色调】滑块用于微调视频的颜色平衡。
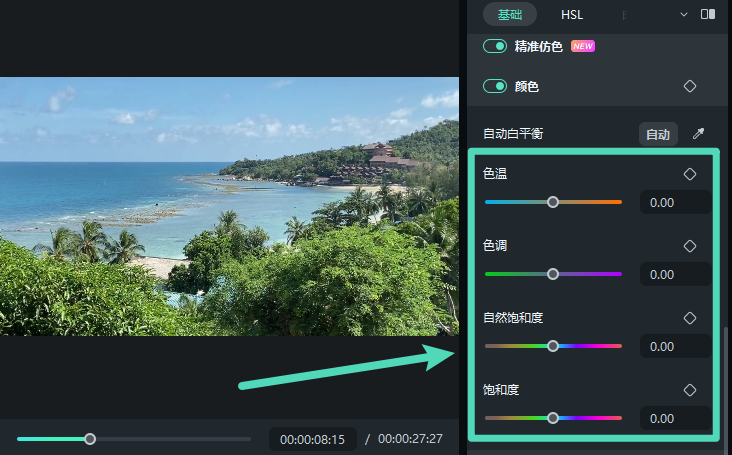
步骤四:重置颜色设置
若要恢复默认设置,可以点击颜色面板右上角的【重置】图标,所有参数将恢复至初始状态。
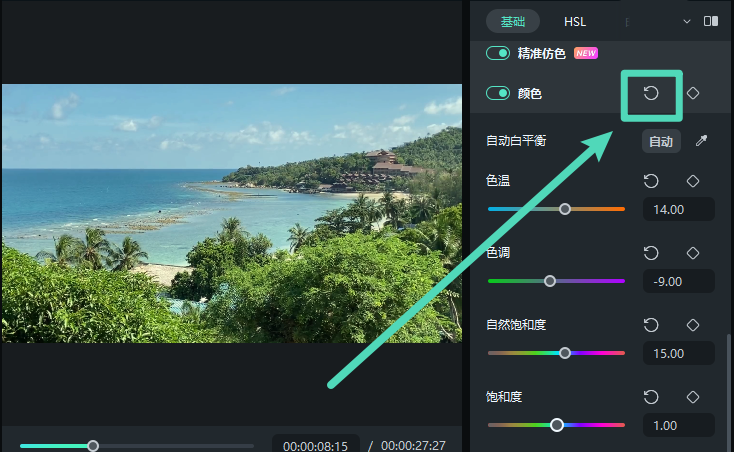
步骤五:为颜色设置关键帧
如果您希望在视频的特定片段或多个位置应用不同的颜色调整,您需要在时间轴上添加关键帧。将播放头移动到所需位置,设置好相应的颜色调整后,点击关键帧图标进行添加。您可以根据需要添加多个关键帧,系统将自动计算相邻关键帧之间的过渡效果。若要删除关键帧,可以右键点击时间轴中的关键帧,选择【删除键帧】。
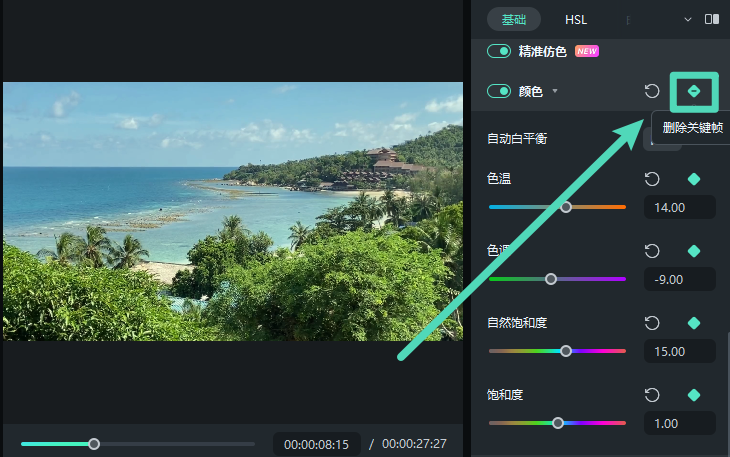
光效调整
步骤一:导入视频片段
启动万兴喵影后,您可以导入所需的视频片段,或者直接将其拖动至下方的时间轴。
步骤二:启用光效调整功能
选中时间轴中的视频,进入右侧的设置面板,选择【颜色 > 基础 > 光效】,点击光效旁的按钮以展开设置项。
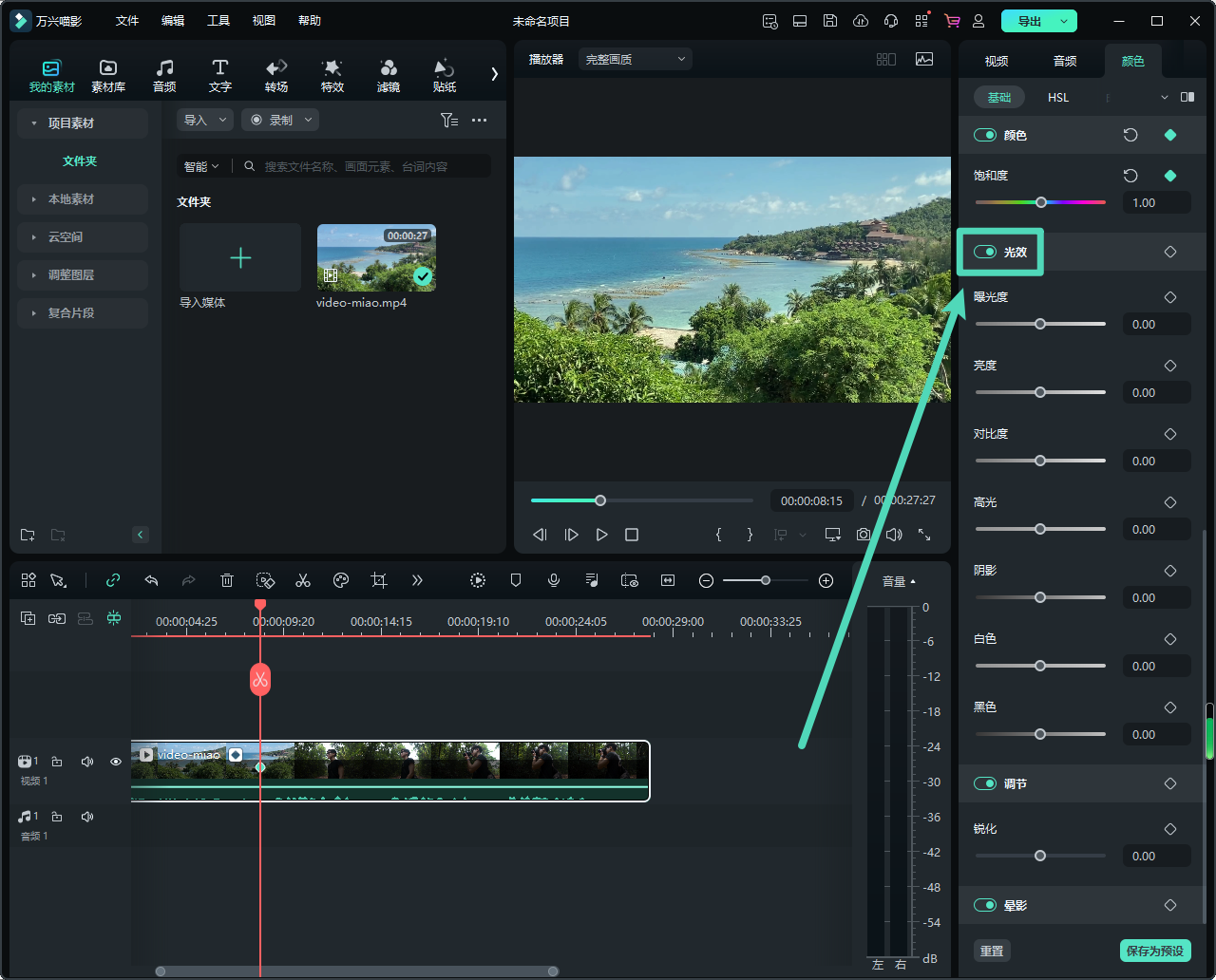
步骤三:精细调整光效设置
在光效调整面板中,您可以根据需求分别调整曝光、亮度、对比度、高光和阴影等参数。调整完成后,点击【保存为预设】确定设置。
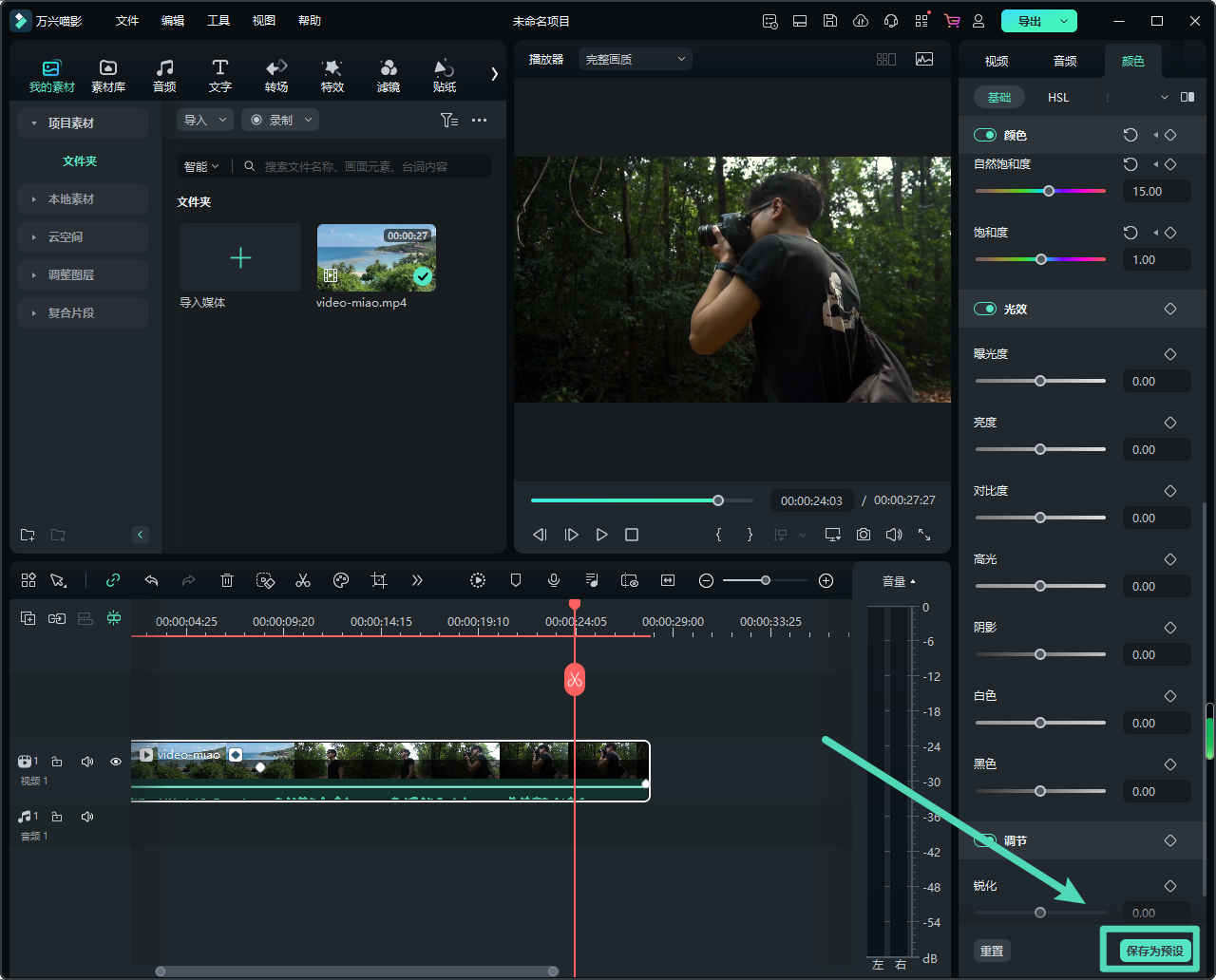
步骤四:移除光效设置
若想撤销某项光效调整,点击该项设置旁边的撤销图标即可移除。如果您希望删除所有光效设置,可以点击光效标签旁的重置图标。
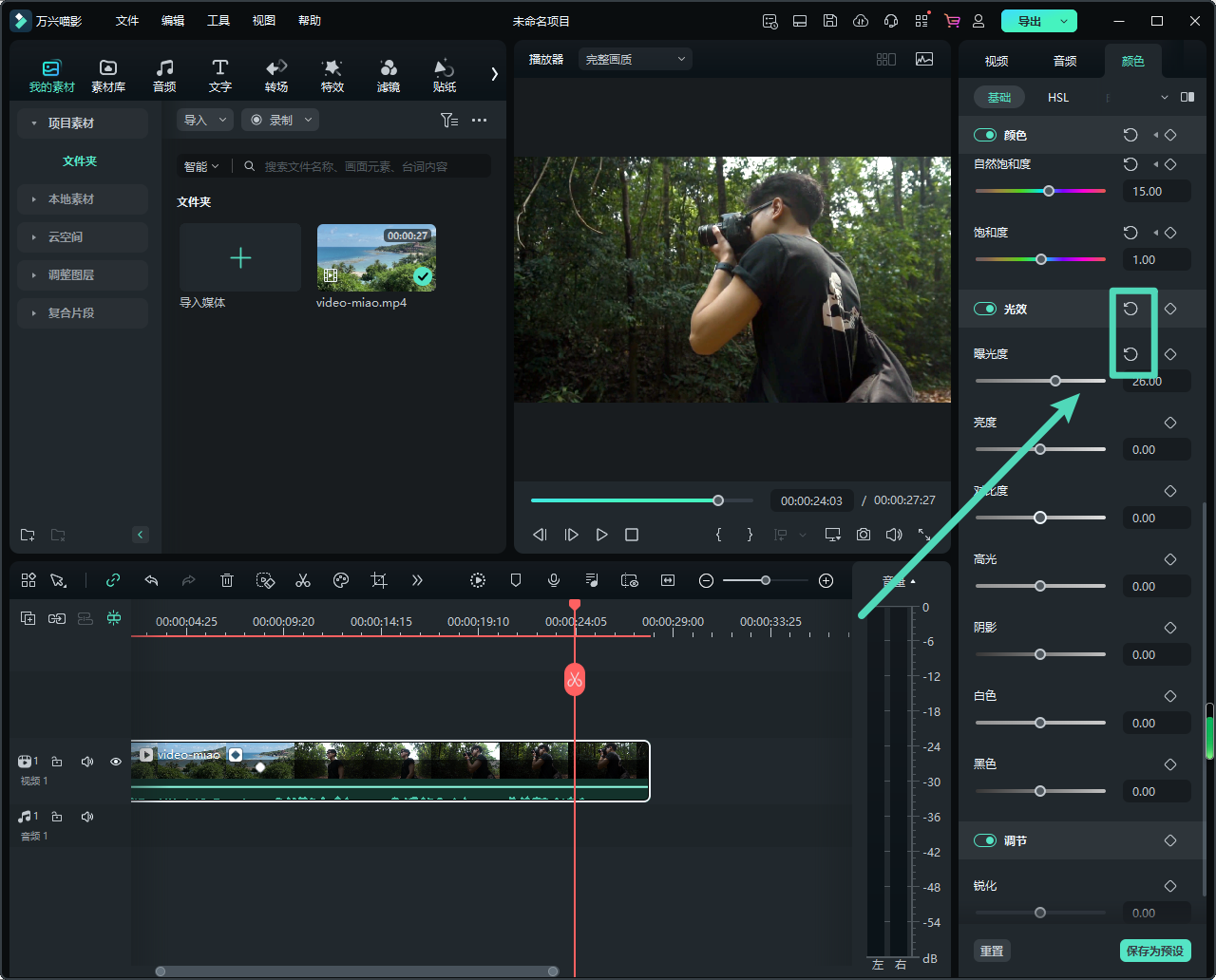
步骤五:为光效设置关键帧
万兴喵影支持为光效设置关键帧,您可以在视频的特定位置调整光效效果。点击关键帧图标,在属性面板中修改光效设置,添加多个关键帧后,系统将根据关键帧之间的差异自动生成平滑的光效过渡效果。
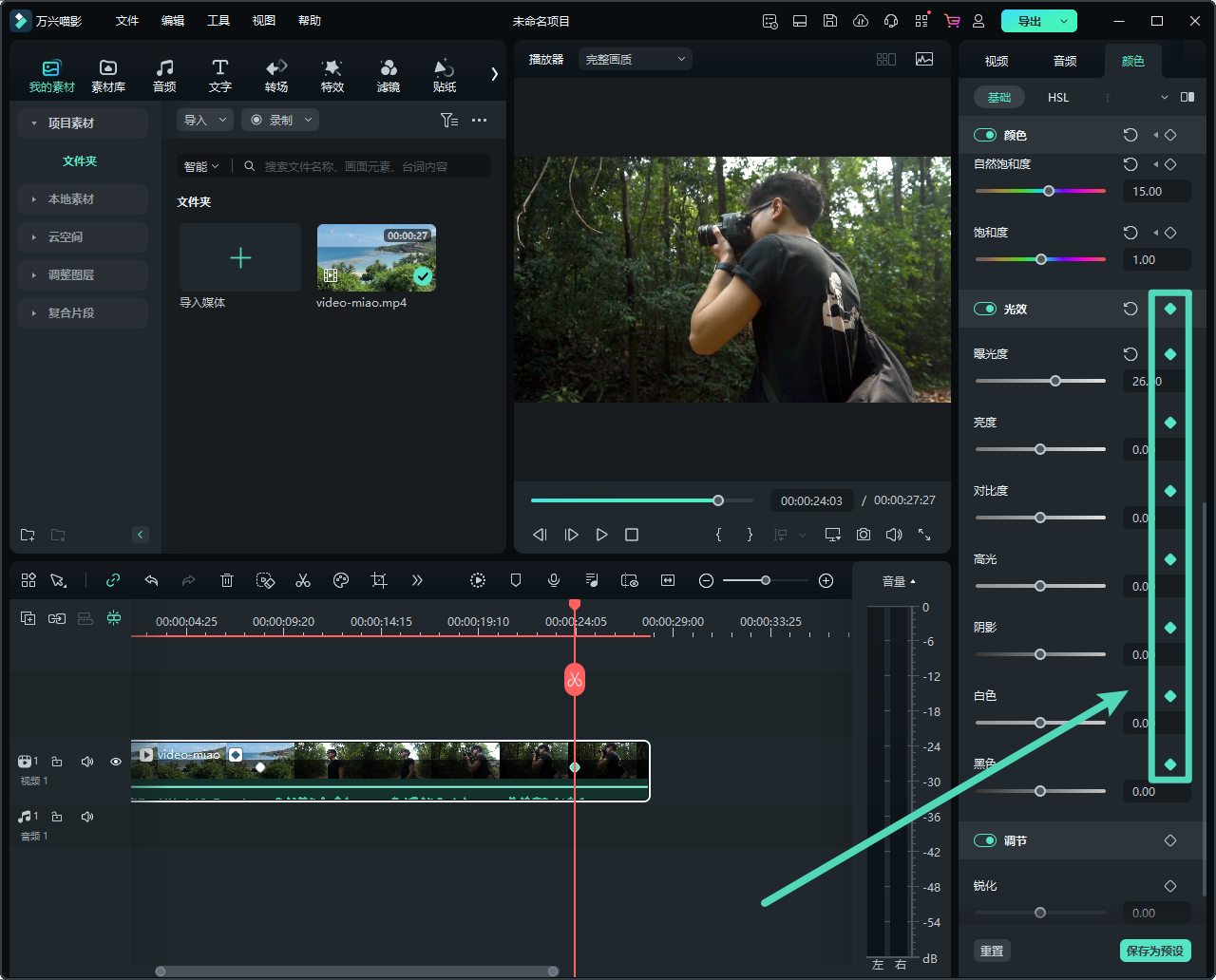
锐化调节
万兴喵影的锐化调节功能帮助用户提升视频清晰度,增强图像中物体的细节定义。此功能非常简单易用,且能有效提升视觉效果。
步骤一:启用调节功能
选择时间轴中的视频片段,进入【颜色】设置,找到并启用【调节】滑块。展开设置后,您会看到【锐化】选项。通过调整锐化滑块,您可以控制锐化效果的强度,改善视频的细节呈现。
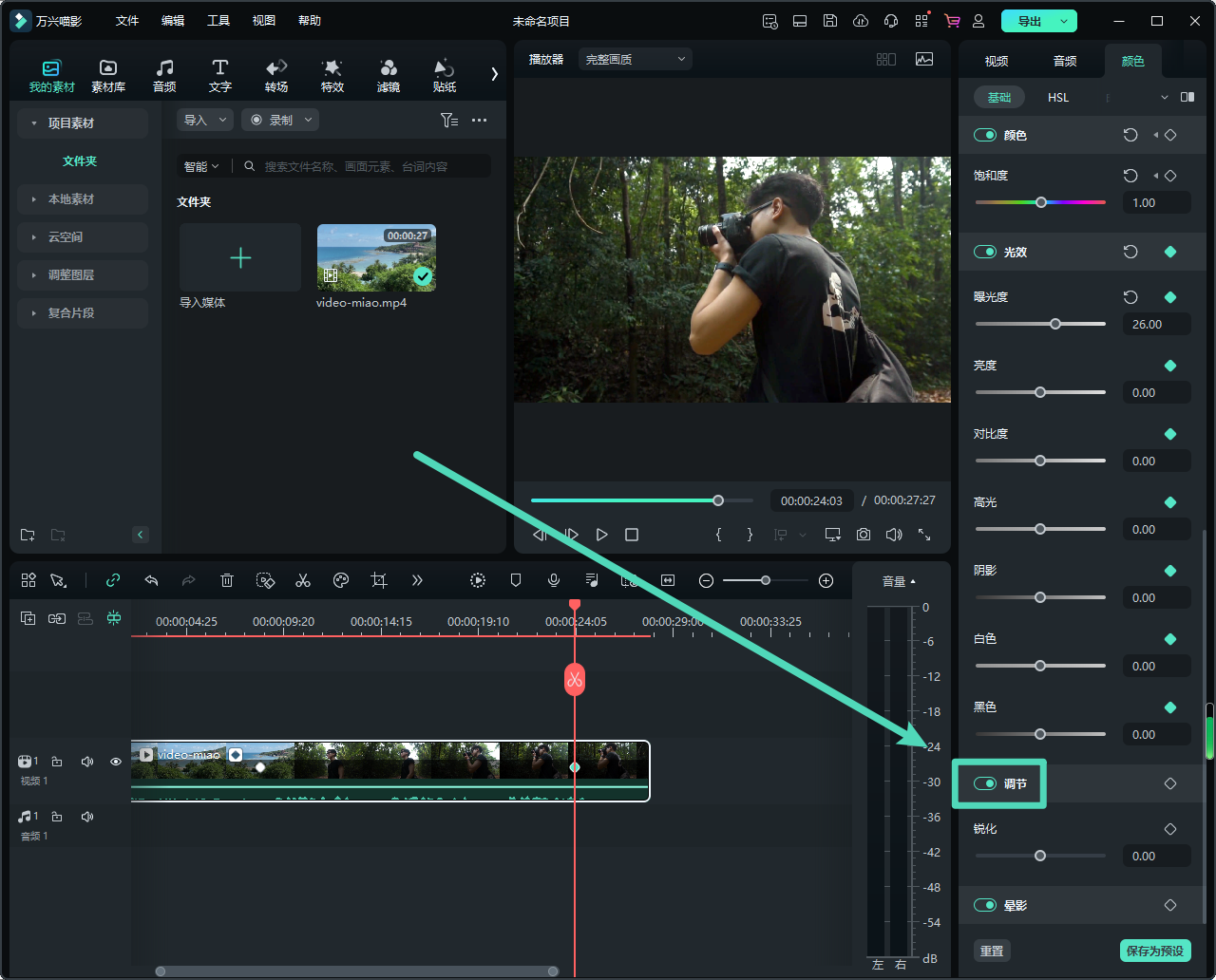
步骤二:保存或重置设置
若要保留当前的锐化设置以便日后使用,点击【保存为预设】按钮;如果想重新调整设置,可以点击【重置】按钮恢复默认值。
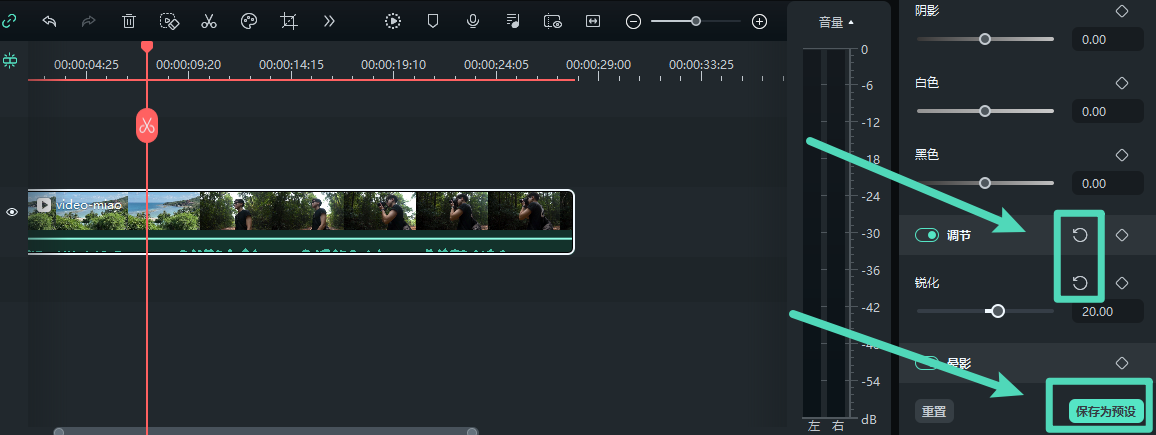
晕影效果
晕影效果是用于为视频或图像添加怀旧或复古感的流行效果,万兴喵影提供了便捷的工具,帮助用户轻松实现这一效果。通过晕影,您可以有效引导观众的注意力,并为视频增添独特的视觉风格。
步骤一:启用晕影效果
将视频导入到时间轴后,选中该视频,定制面板会自动弹出。在【颜色 > 基础】选项卡下,找到并启用【晕影】效果。启用后,您可以根据需求调整晕影的各项参数,甚至进行个性化设置。
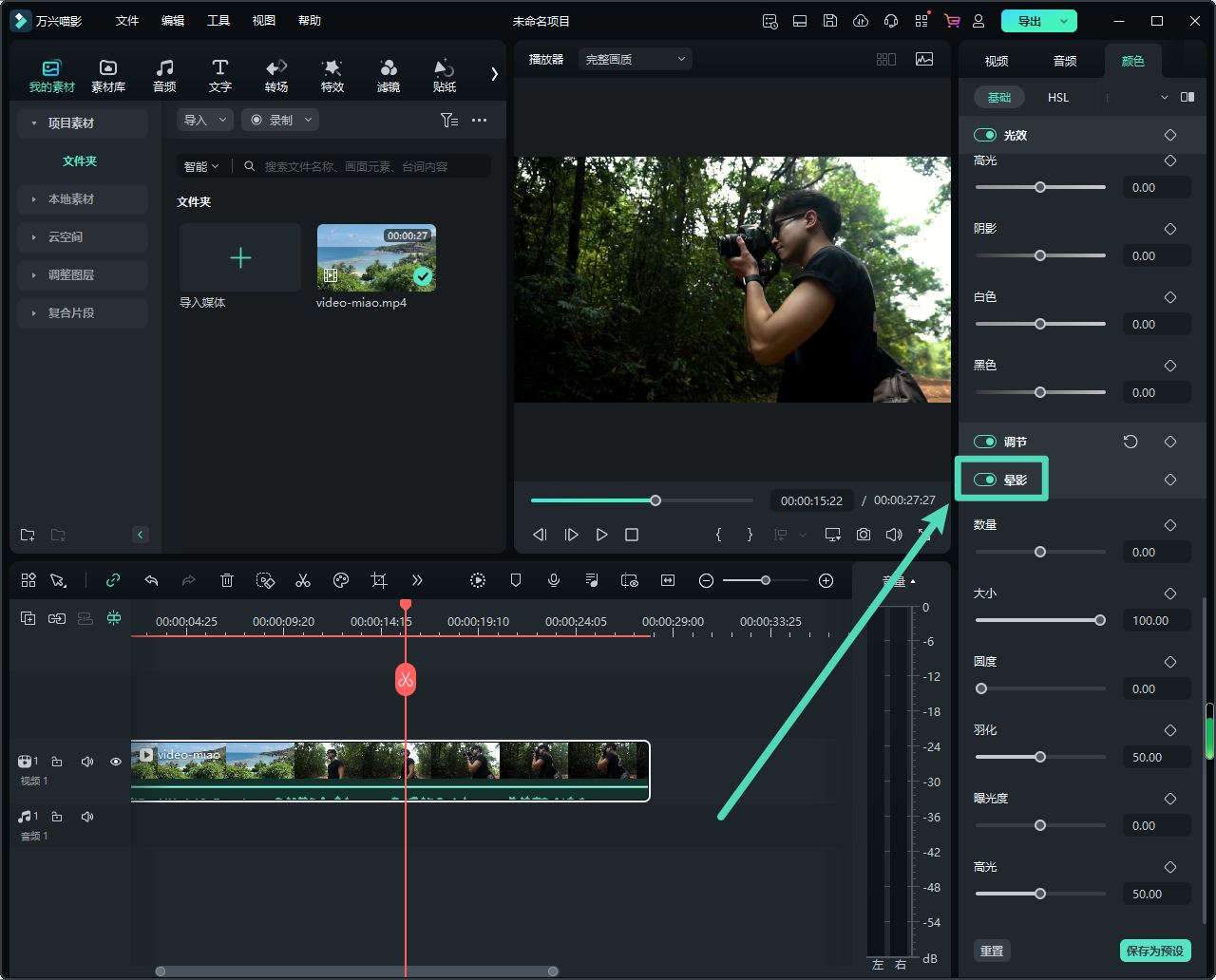
步骤二:保存晕影设置
如需重新调整晕影效果的参数,可以点击【重置】按钮恢复初始值。完成编辑后,点击【保存为预设】按钮,以便保存您的晕影设置,供日后使用。
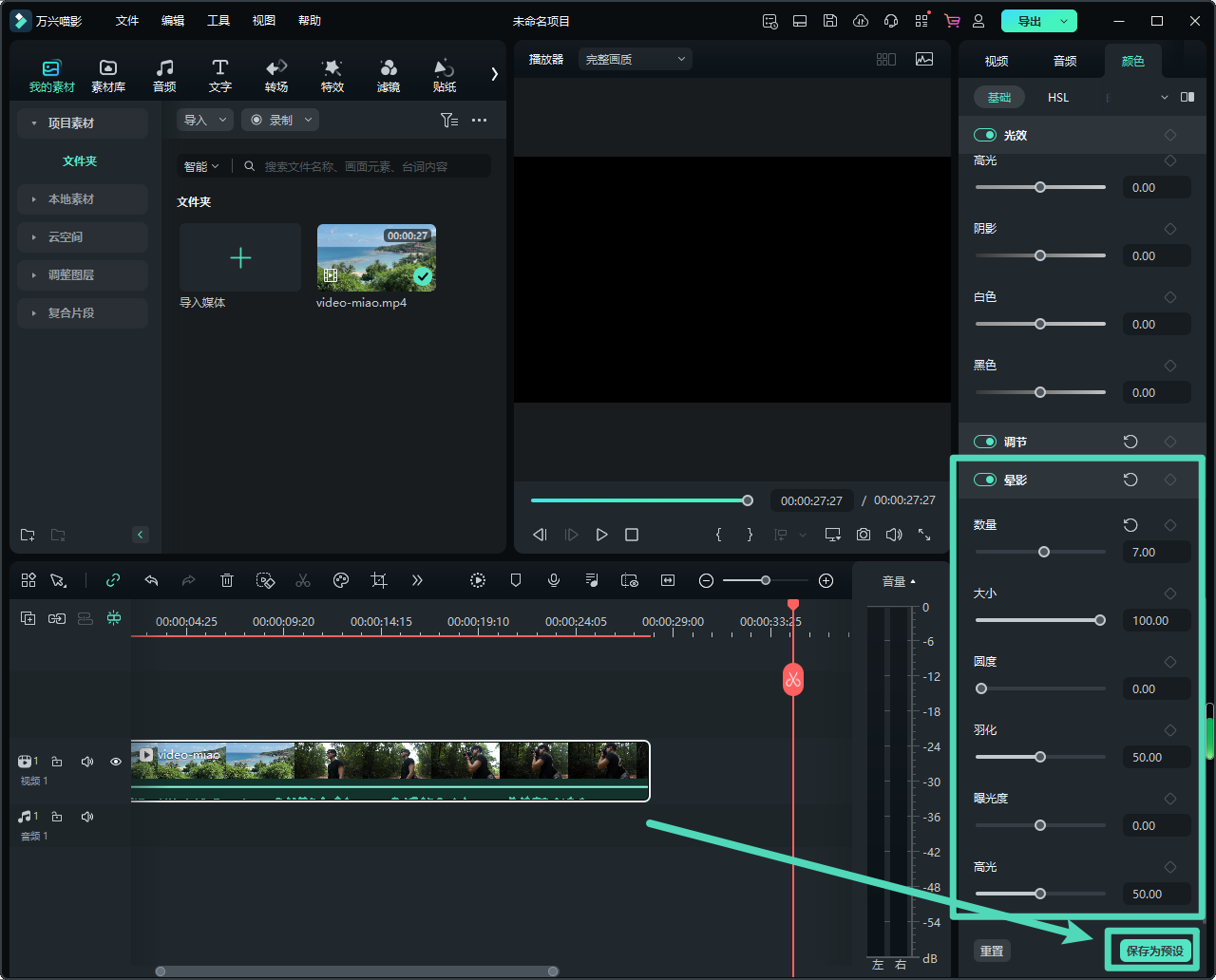
基础调色 | 万兴喵影 Mac
在使用万兴喵影时,用户可以通过多样化的颜色调整选项优化视频的色调与色彩表现。调色功能支持精确调节亮度、对比度、饱和度等关键参数,让视频呈现出更明亮、柔和、暗淡或灰调等多种视觉风格。此功能提供直观且易操作的调整方式,无论是通过滑块拖动还是手动输入具体数值,都能轻松实现个性化的色彩效果。接下来,我们将详细说明内置的预设选项及其他颜色调整功能。
LUT
步骤一:打开颜色设置
将视频导入时间轴后,双击该视频,打开【颜色】设置面板。
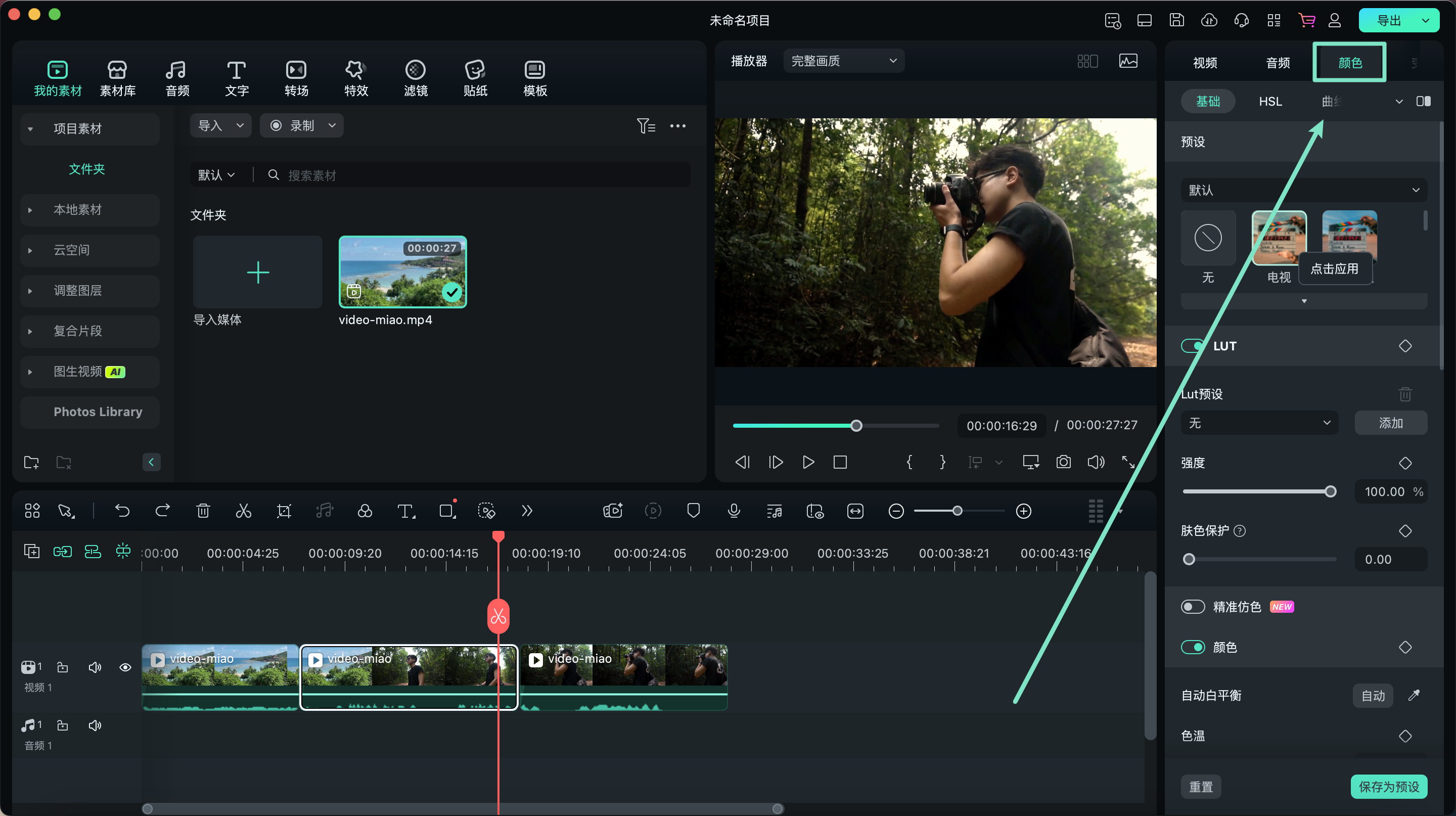
步骤二:访问LUT设置
在【颜色】标签中,选择下方的【基础】子标签。启用【LUT】选项。
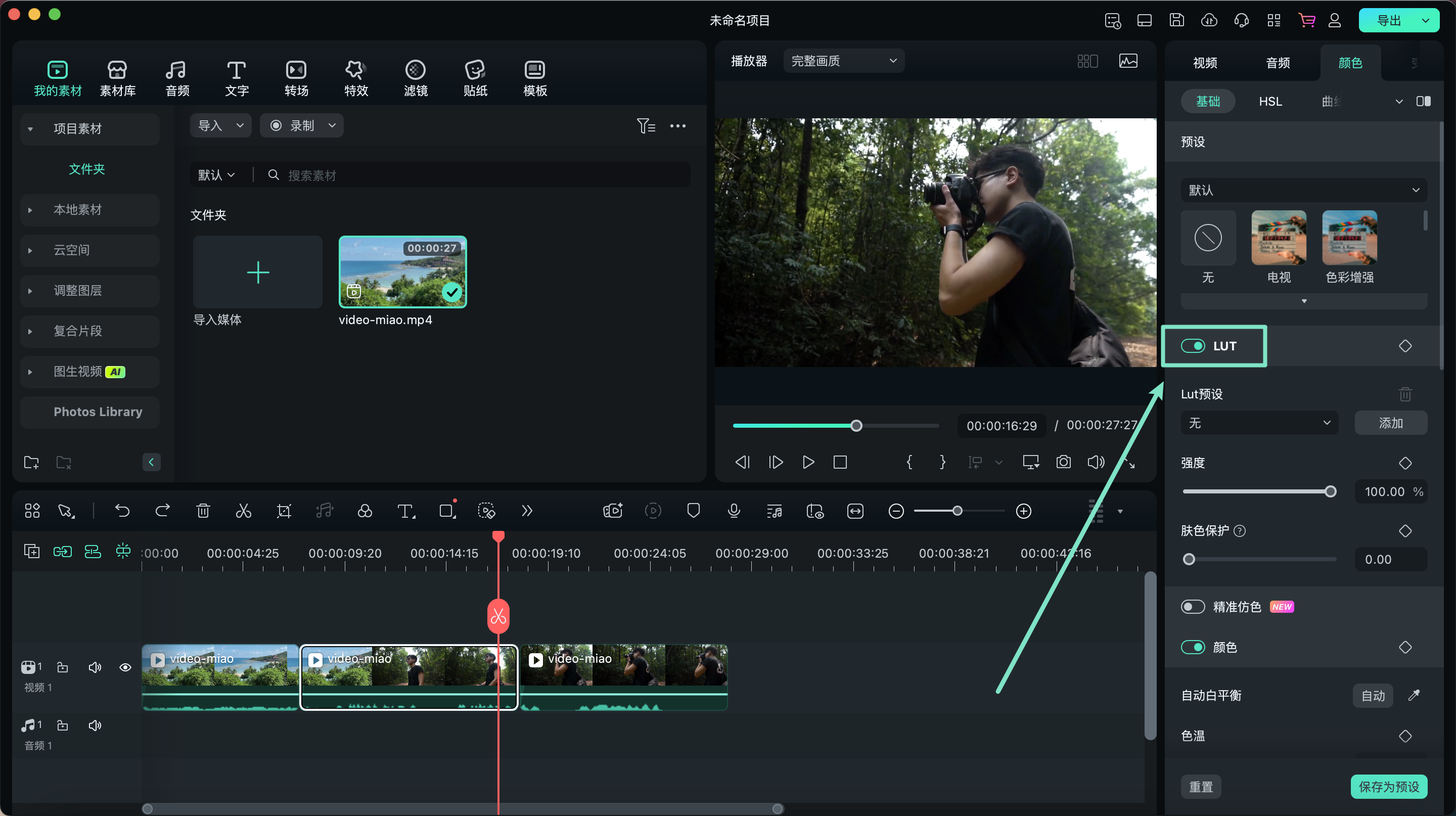
步骤三:选择并调整LUT
选择您希望应用的LUT效果,或者通过【添加】选项,浏览并加载自定义LUT文件。
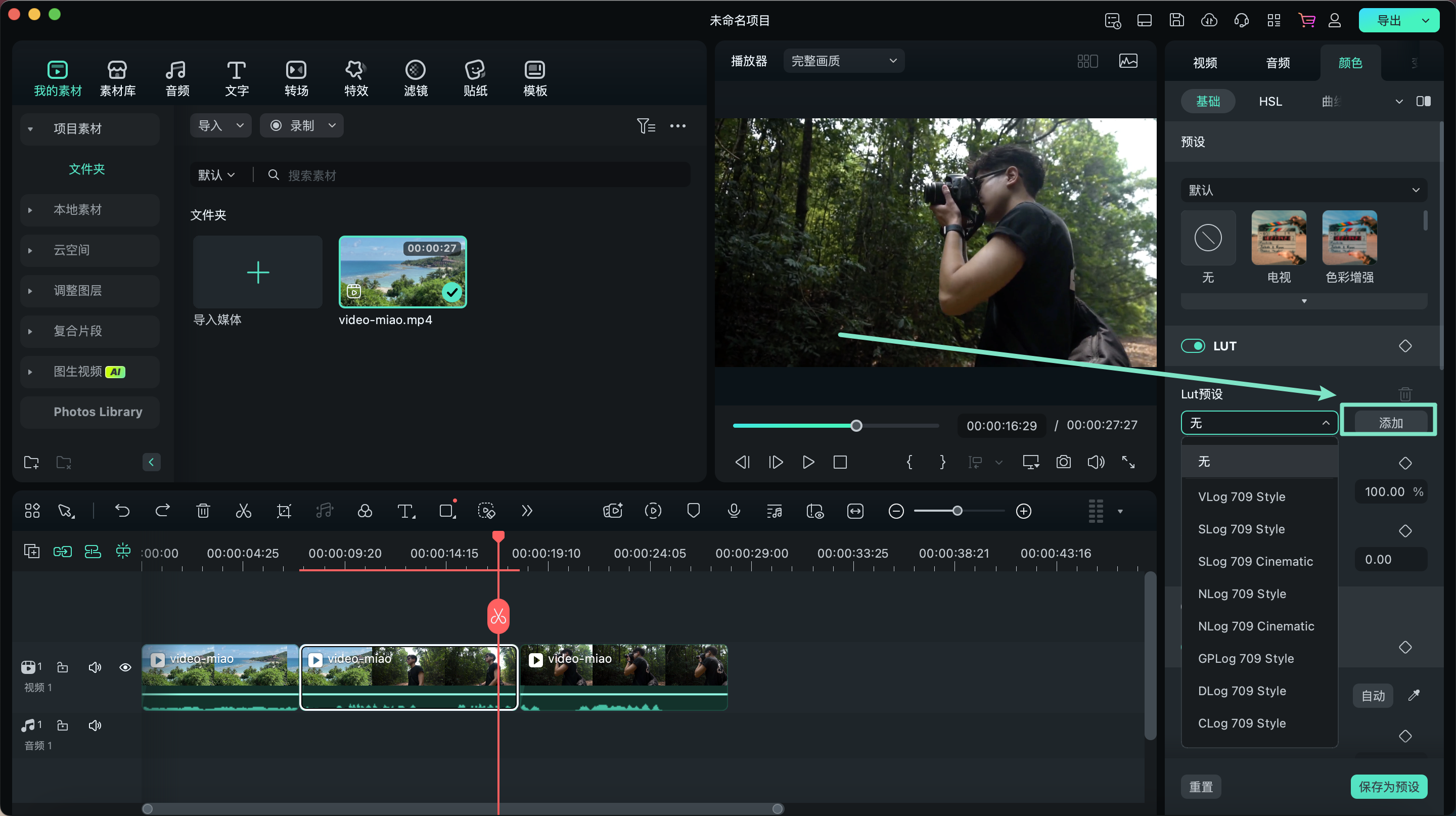
根据需要调整LUT的【强度】滑块,调节其影响范围。调整完成后,点击【保存为预设】确定。如果视频中有人物,您可以启用【肤色保护】功能,保持肤色自然。
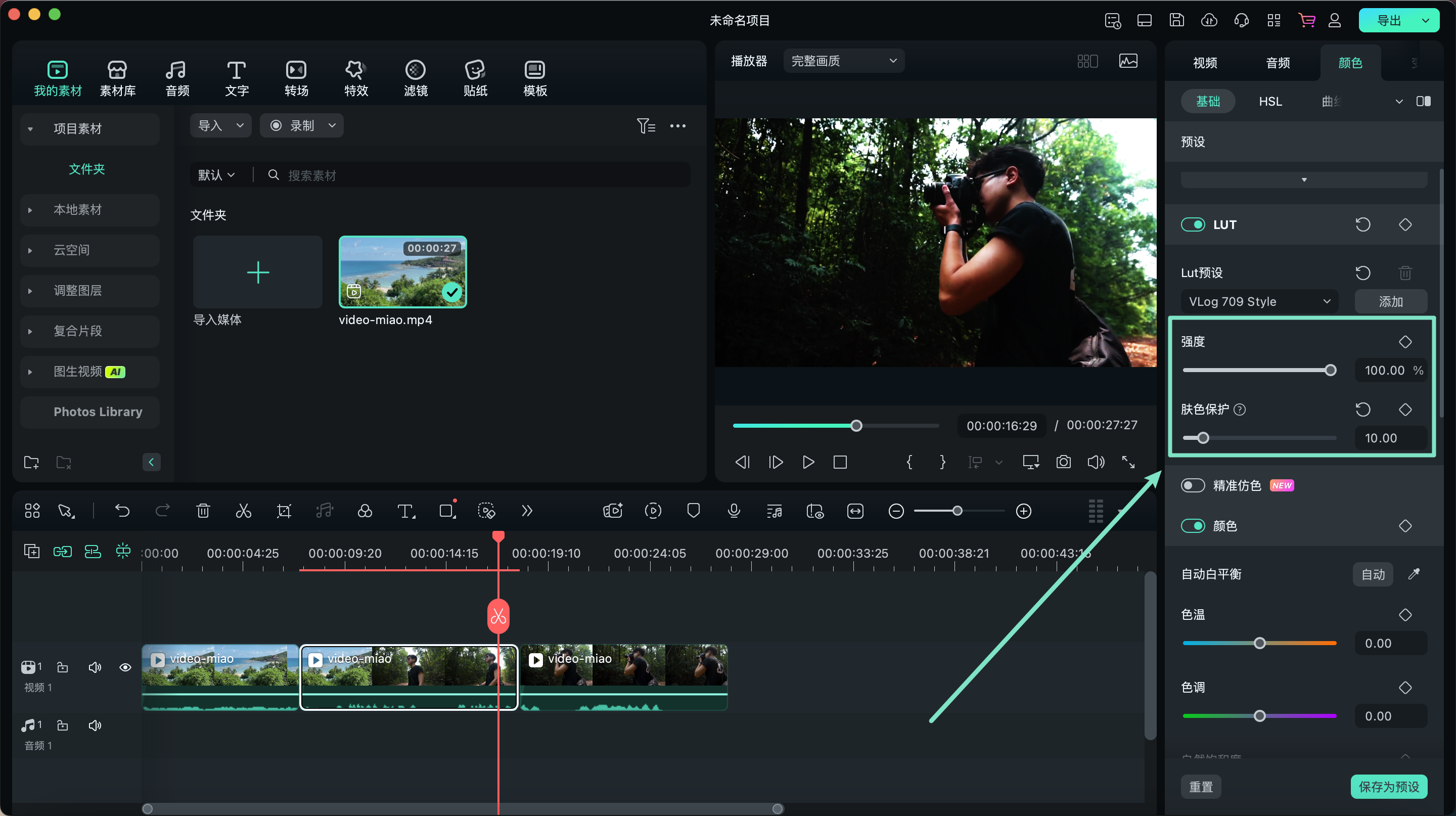
步骤四:移除LUT效果
若要移除已应用的LUT效果,进入【颜色】标签下的LUT设置,点击【LUT】部分的下拉菜单,并选择【无】选项,成功移除该LUT。
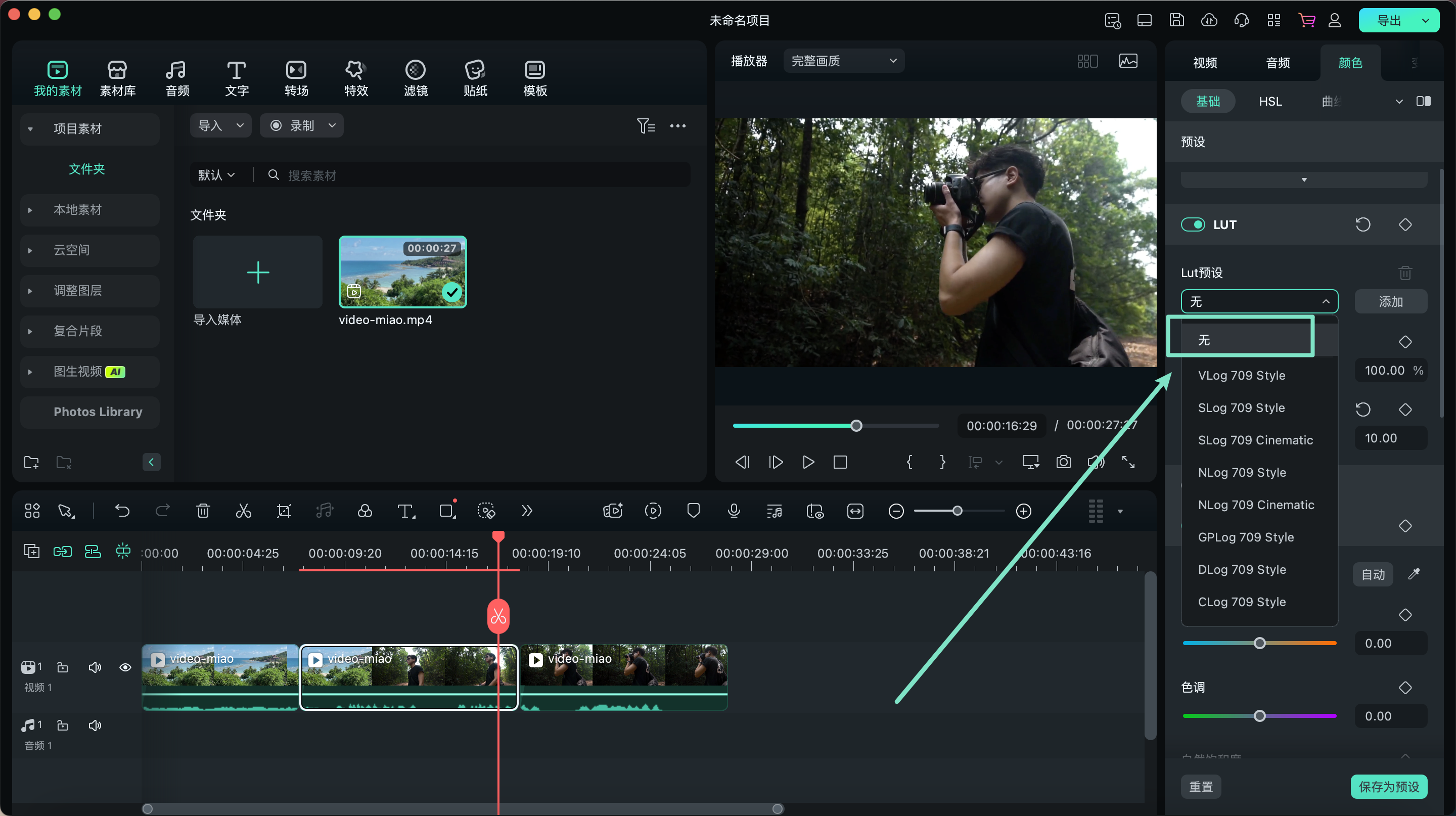
颜色调整
颜色调整功能可以消除视频中的色偏,恢复其自然的色温,特别适用于修正白平衡,使视频中的白色物体看起来更加纯净。此外,您还可以通过调整色温和色调,创造从冷色调到暖色调等各种气氛效果。
步骤一:导入视频素材
启动万兴喵影,导入视频素材或从素材库中选择需要的视频片段,然后将其拖放到下方的时间轴。
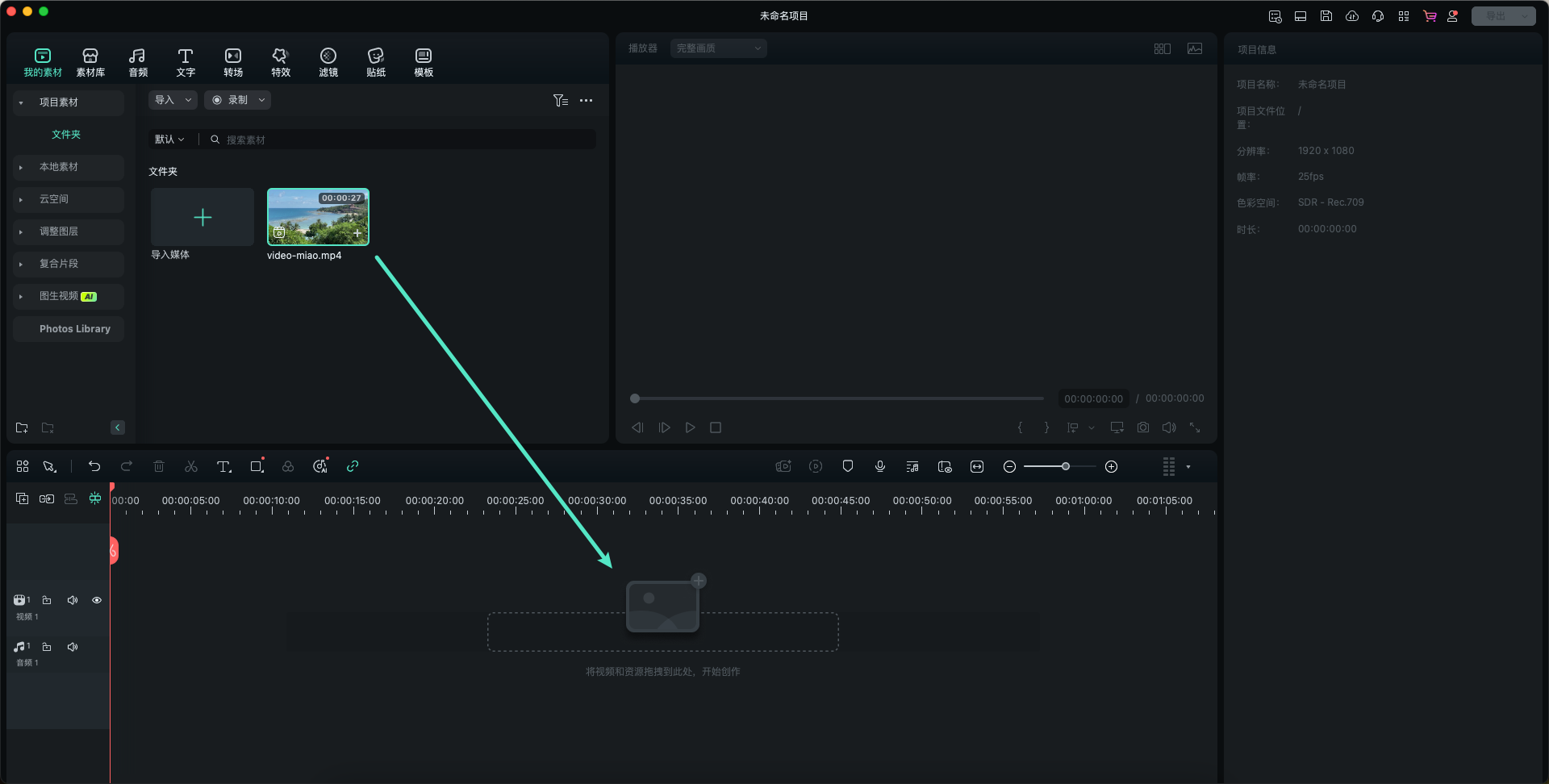
步骤二:启用颜色调整功能
在时间轴中选中视频后,切换到【颜色】标签,点击旁边的按钮启用颜色调整功能。
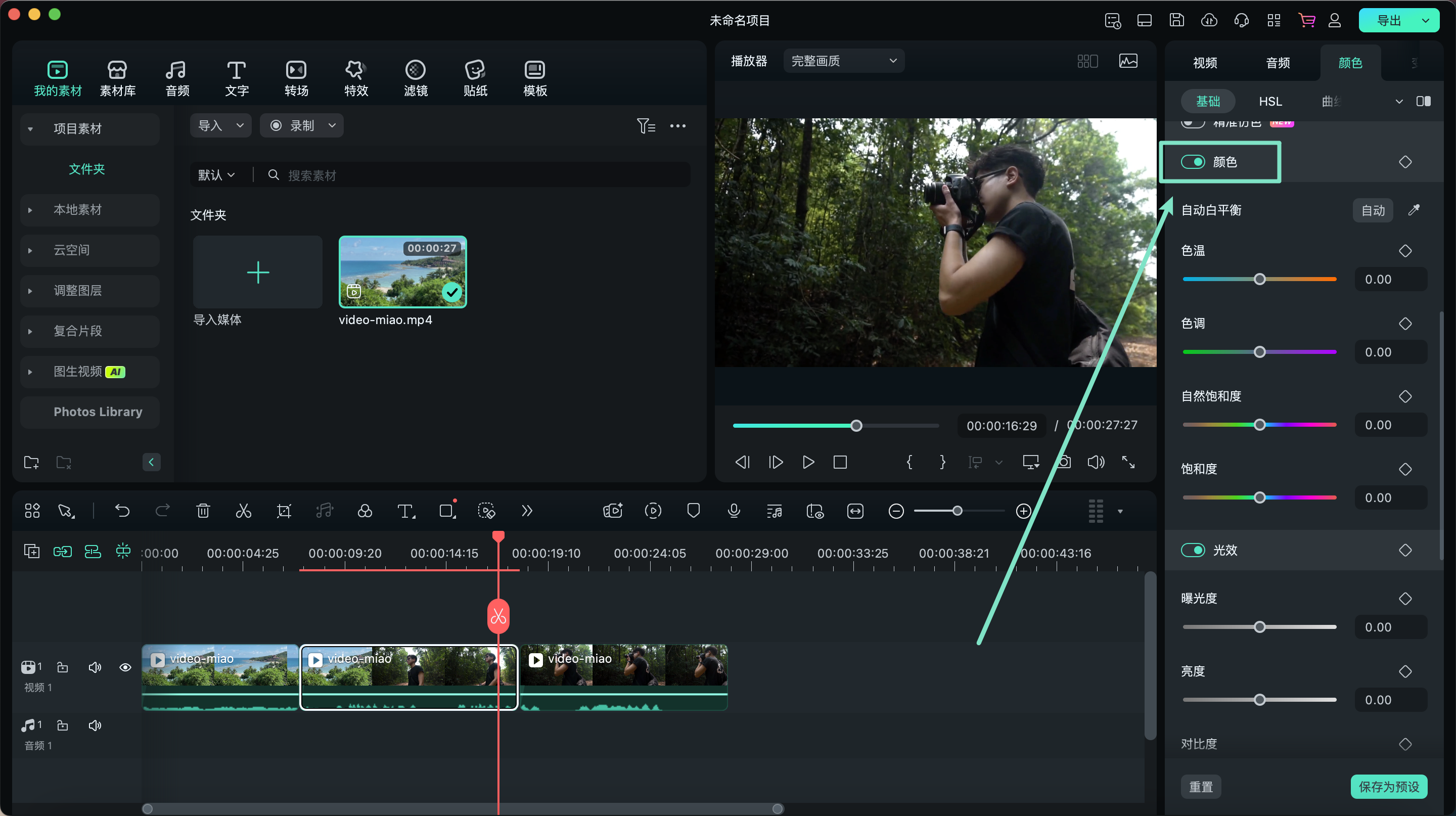
步骤三:调整颜色参数
●在编辑面板中,您可以选择【自动】进行一键调整,或者使用吸管工具即时采样并设置白平衡。
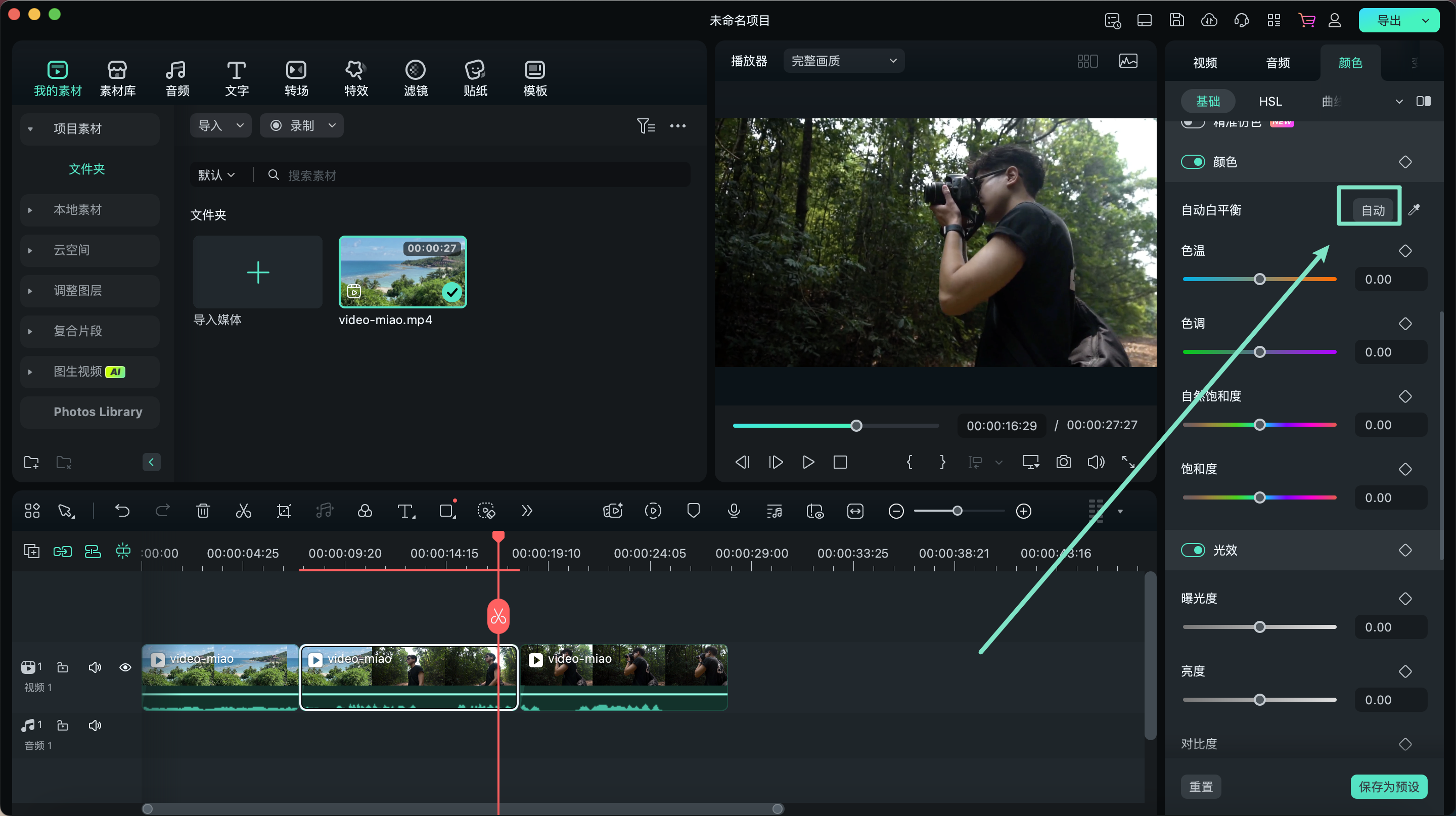
●对于更精细的调整,可以手动调整【色温】和【色调】滑块:拖动【色温】滑块可以调整视频的色温,较低值代表冷色温,较高值则表现为暖色温。
●拖动【色调】滑块用于微调视频的颜色平衡。
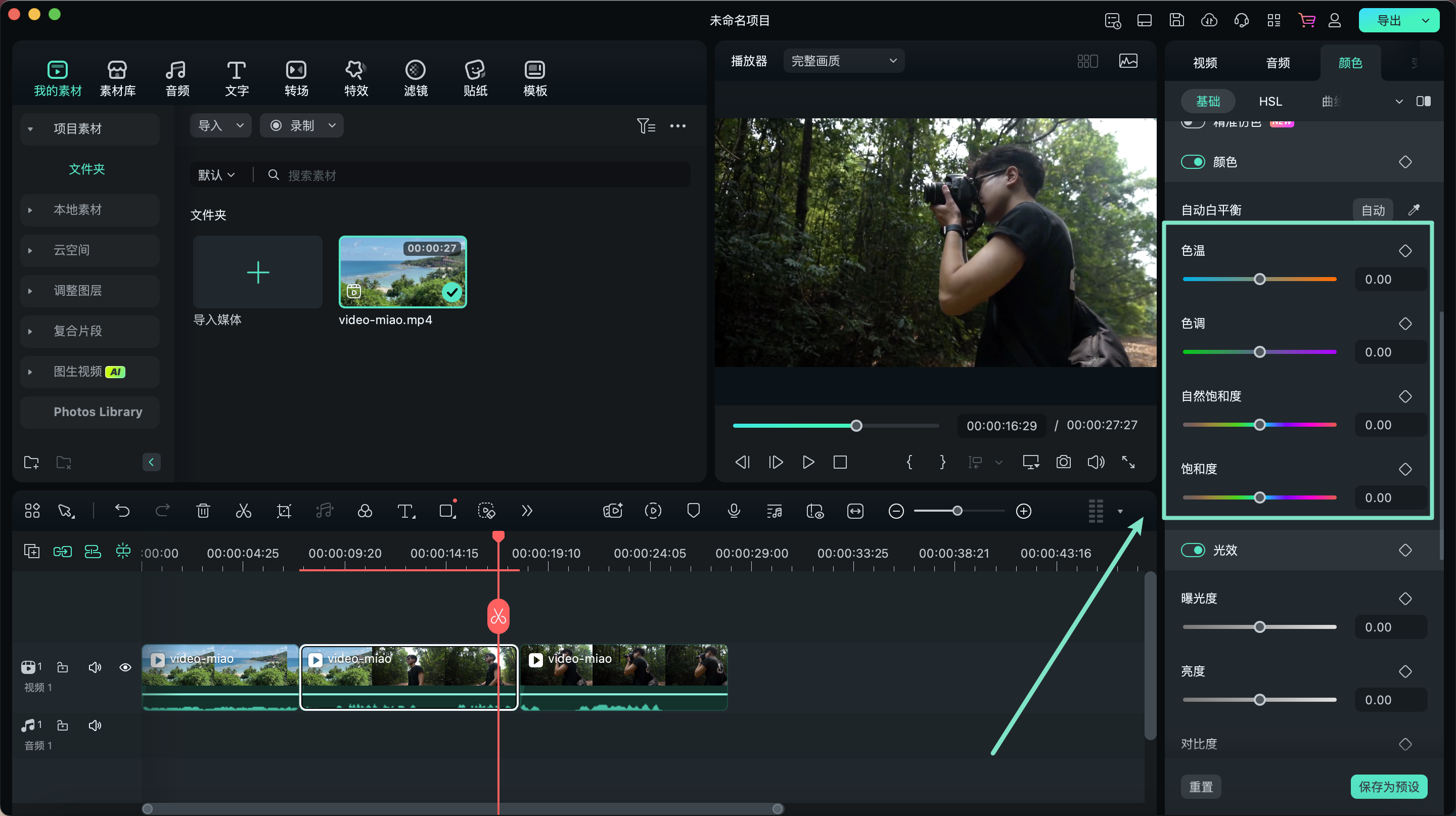
步骤四:重置颜色设置
若要恢复默认设置,可以点击颜色面板右上角的【重置】图标,所有参数将恢复至初始状态。
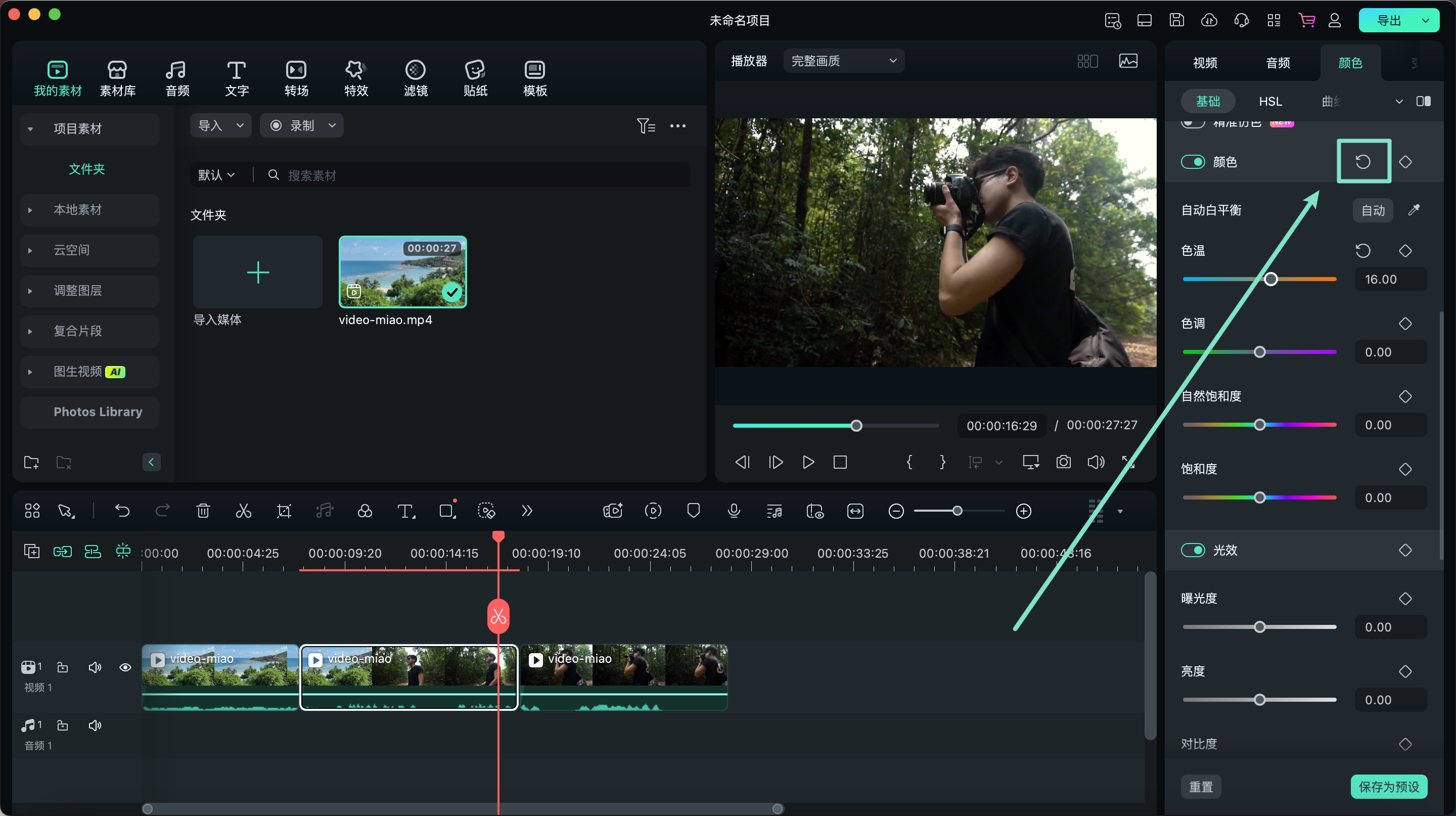
步骤五:为颜色设置关键帧
如果您希望在视频的特定片段或多个位置应用不同的颜色调整,您需要在时间轴上添加关键帧。将播放头移动到所需位置,设置好相应的颜色调整后,点击关键帧图标进行添加。您可以根据需要添加多个关键帧,系统将自动计算相邻关键帧之间的过渡效果。若要删除关键帧,可以按Control键+点按时间轴中的关键帧,选择【删除键帧】。
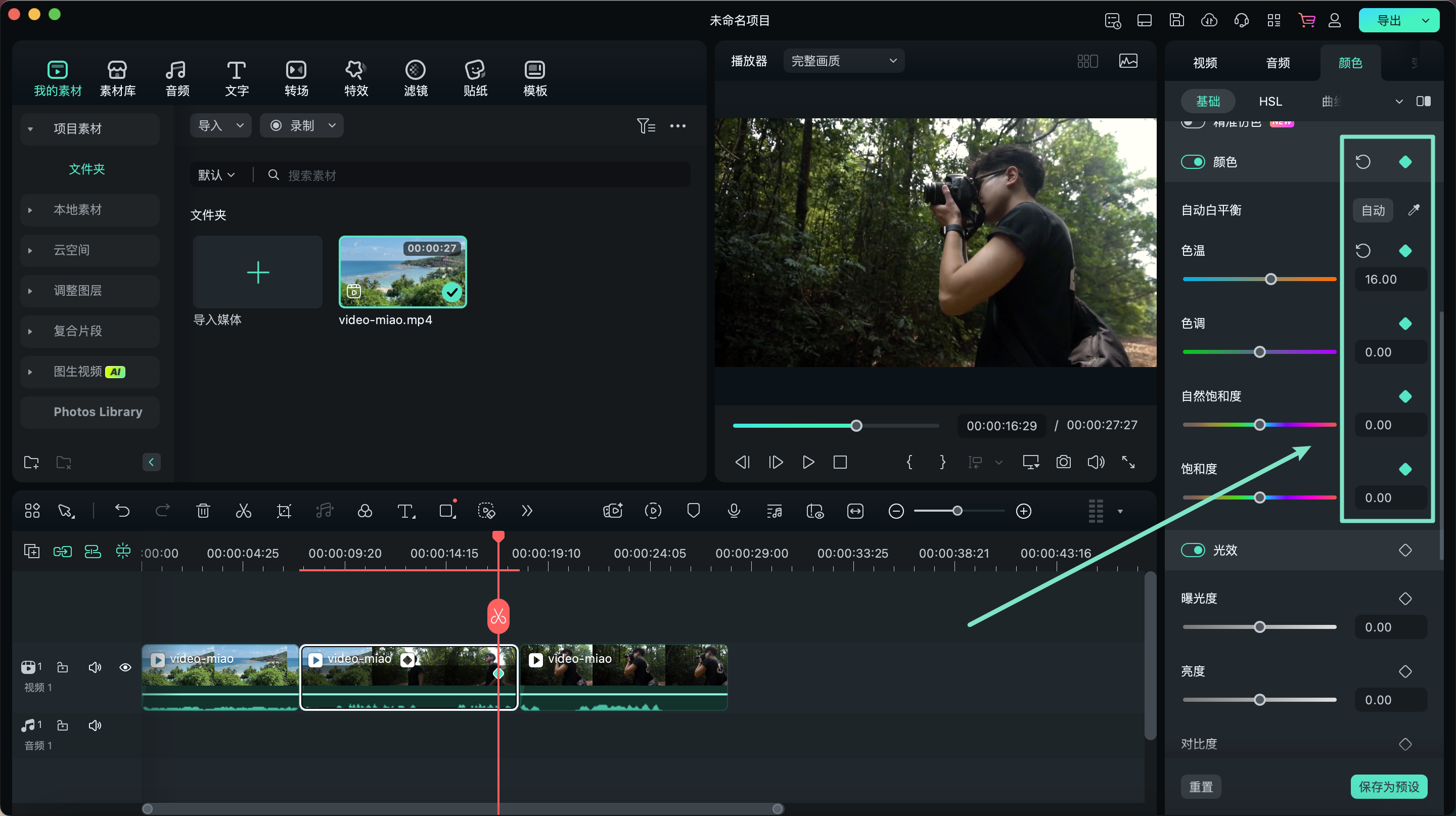
光效调整
步骤一:导入视频片段
启动万兴喵影后,您可以导入所需的视频片段,或者直接将其拖动至下方的时间轴。
步骤二:启用光效调整功能
选中时间轴中的视频,进入右侧的设置面板,选择【颜色 > 基础 > 光效】,点击光效旁的按钮以展开设置项。
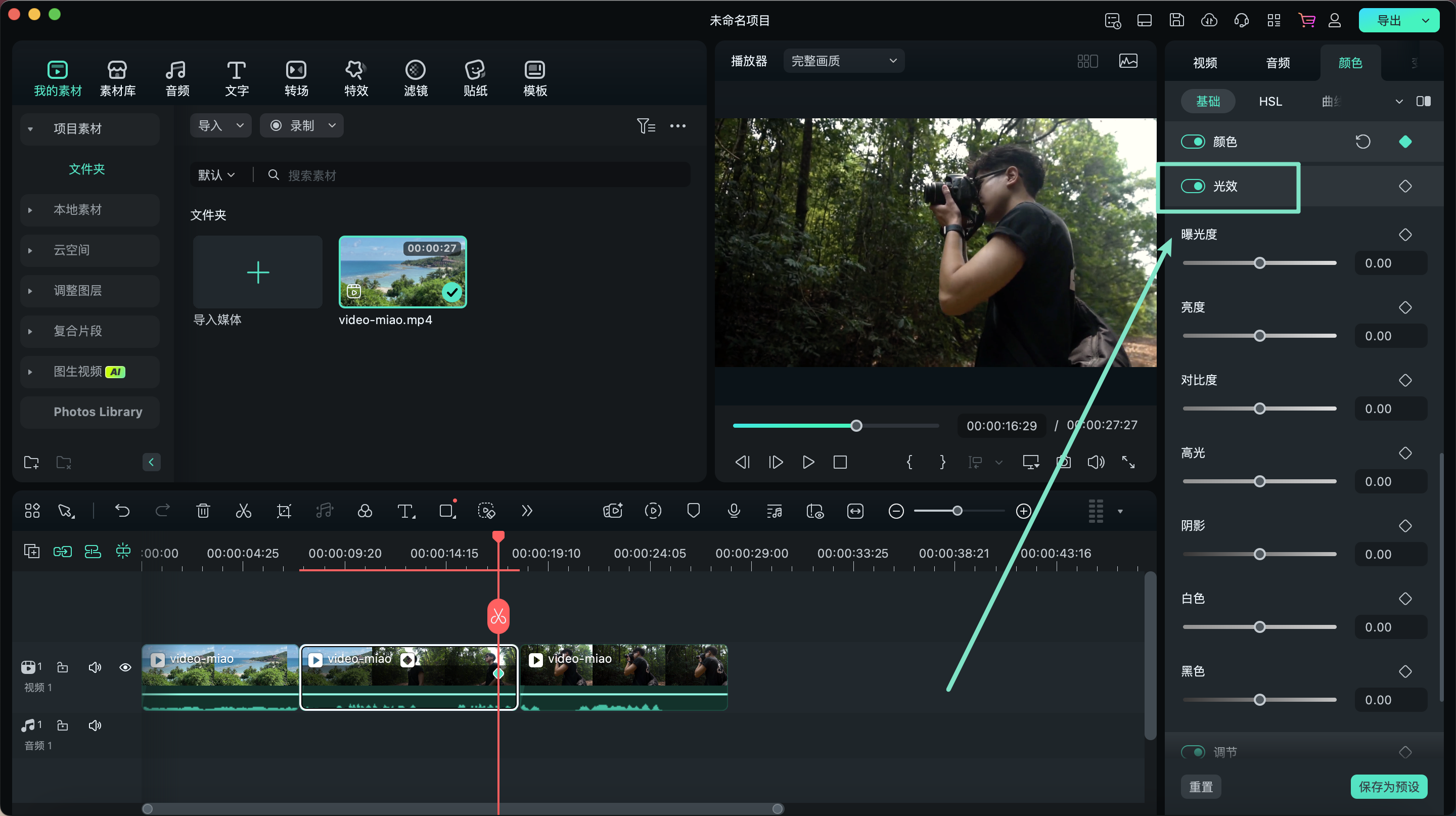
步骤三:精细调整光效设置
在光效调整面板中,您可以根据需求分别调整曝光、亮度、对比度、高光和阴影等参数。调整完成后,点击【保存为预设】确定设置。
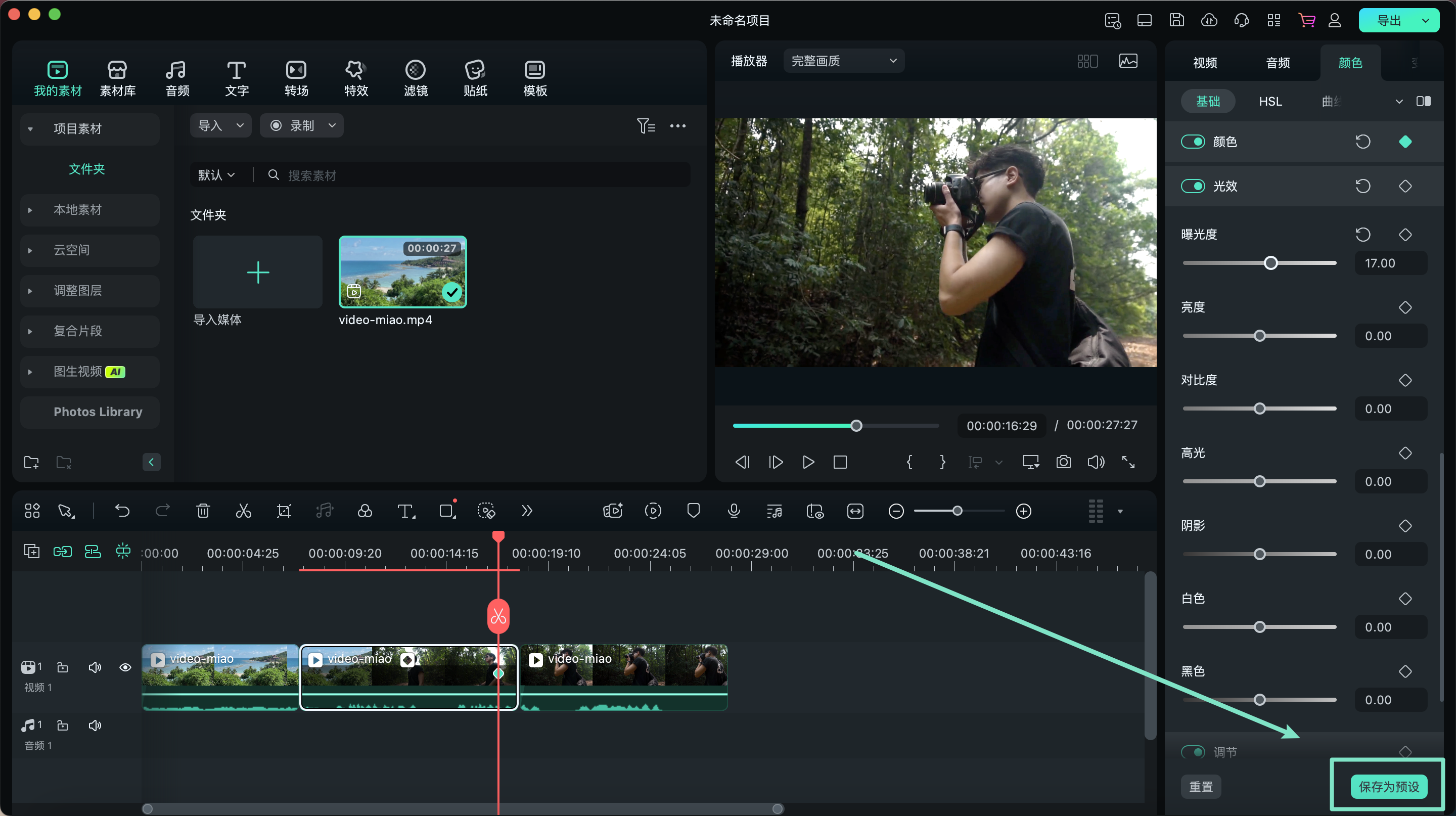
步骤四:移除光效设置
若想撤销某项光效调整,点击该项设置旁边的撤销图标即可移除。如果您希望删除所有光效设置,可以点击光效标签旁的重置图标。
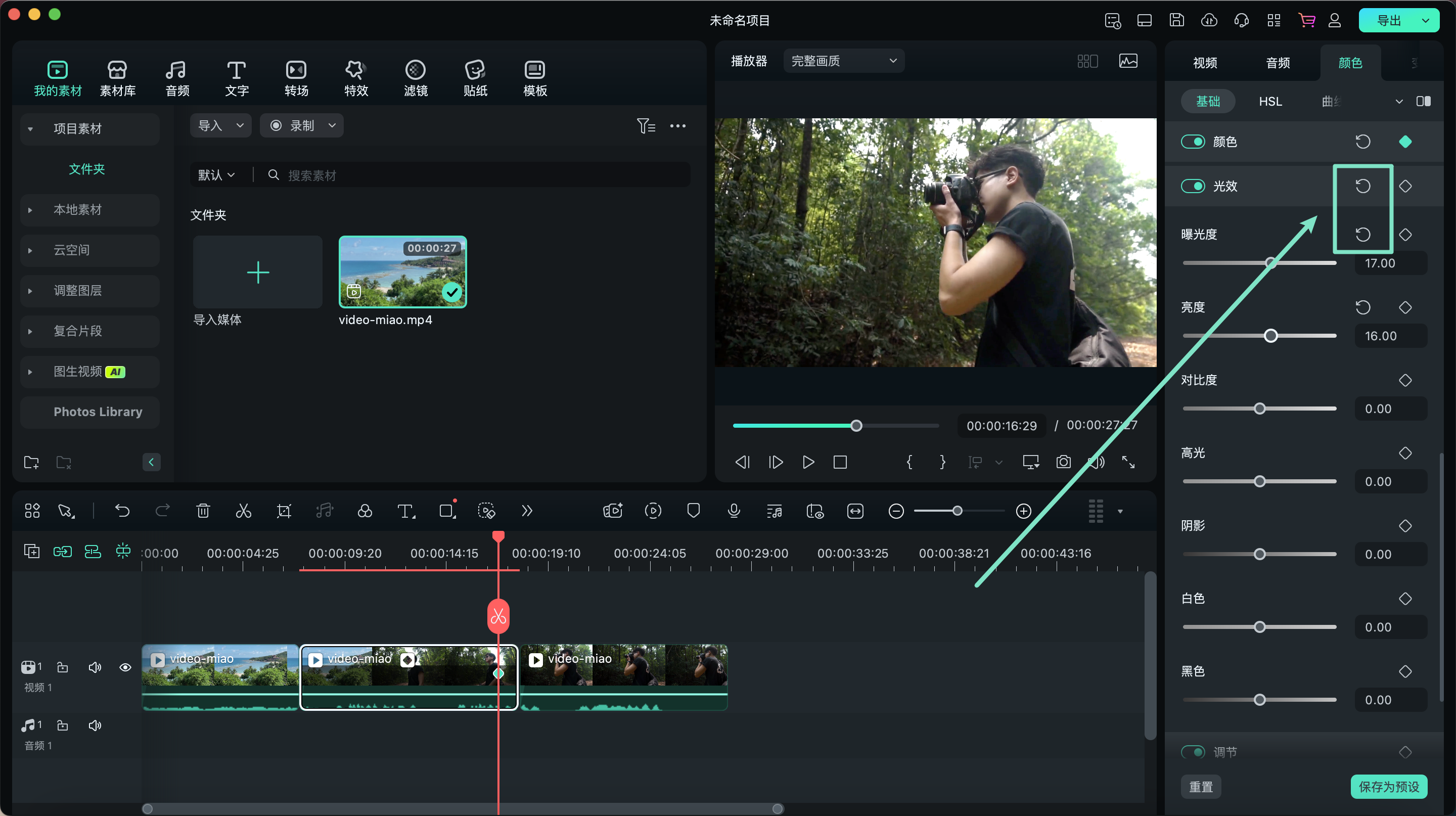
步骤五:为光效设置关键帧
万兴喵影支持为光效设置关键帧,您可以在视频的特定位置调整光效效果。点击关键帧图标,在属性面板中修改光效设置,添加多个关键帧后,系统将根据关键帧之间的差异自动生成平滑的光效过渡效果。

锐化调节
万兴喵影的锐化调节功能帮助用户提升视频清晰度,增强图像中物体的细节定义。此功能非常简单易用,且能有效提升视觉效果。
步骤一:启用调节功能
选择时间轴中的视频片段,进入【颜色】设置,找到并启用【调节】滑块。展开设置后,您会看到【锐化】选项。通过调整锐化滑块,您可以控制锐化效果的强度,改善视频的细节呈现。
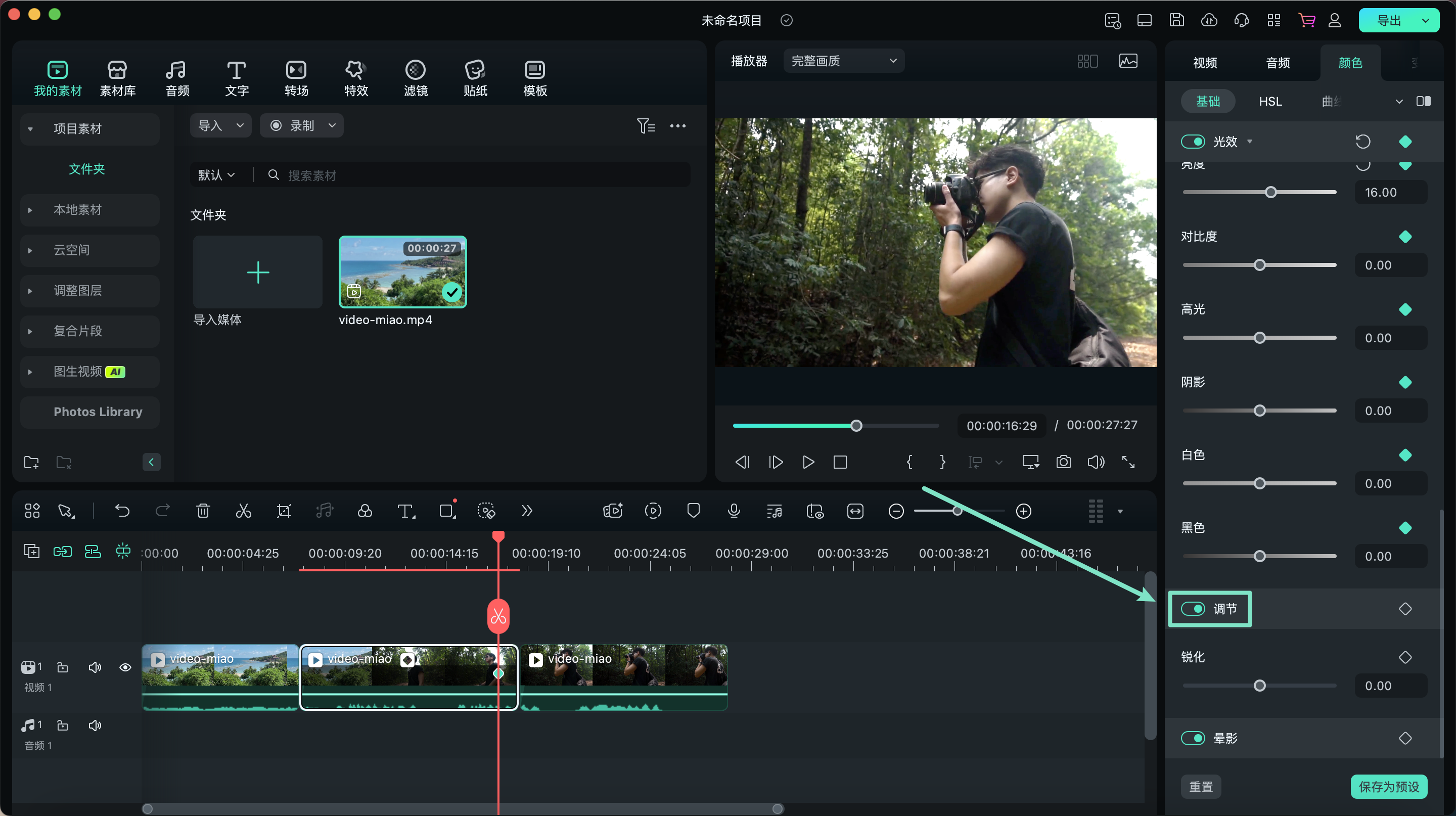
步骤二:保存或重置设置
若要保留当前的锐化设置以便日后使用,点击【保存为预设】按钮;如果想重新调整设置,可以点击【重置】按钮恢复默认值。
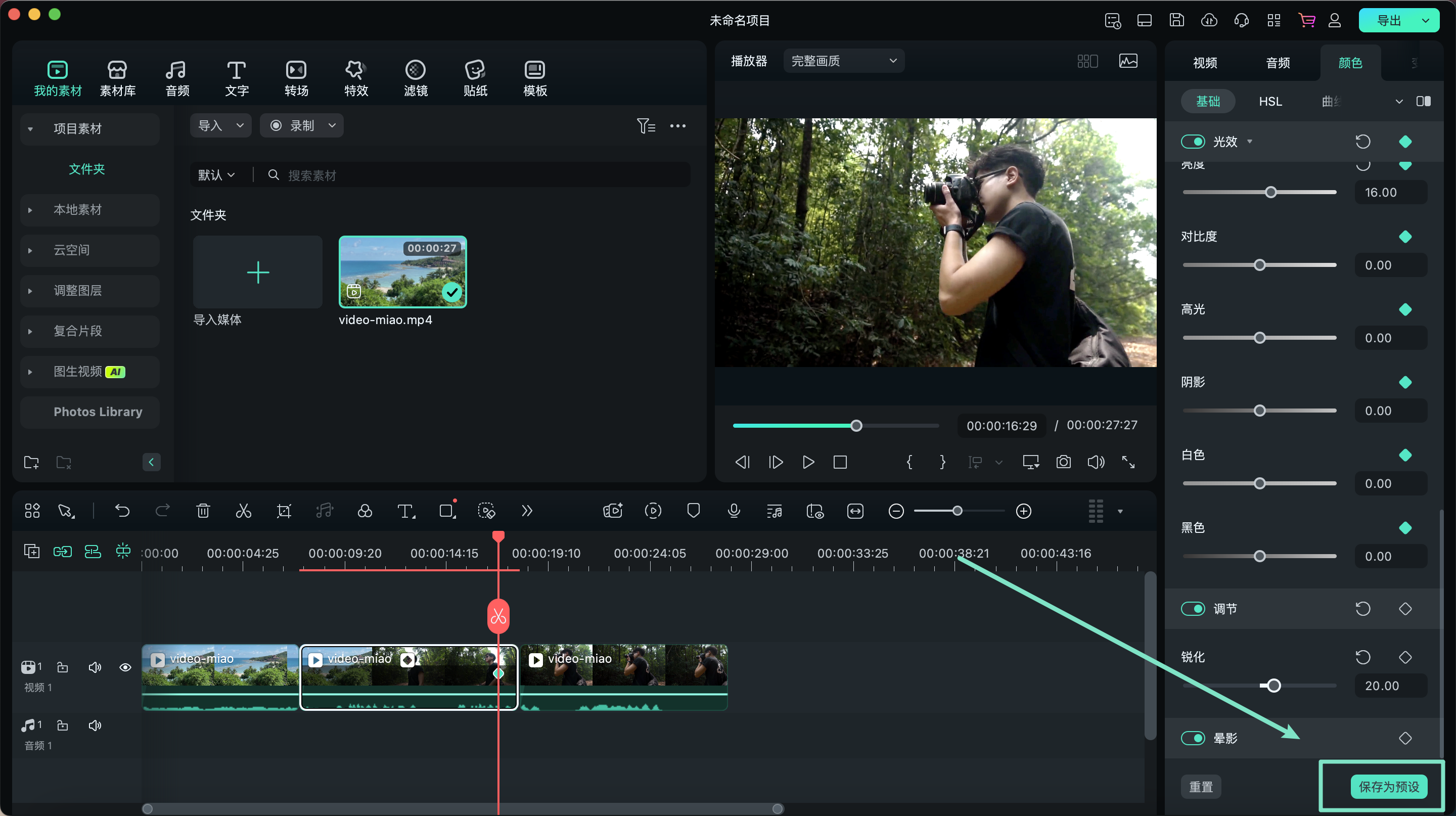
晕影效果
晕影效果是用于为视频或图像添加怀旧或复古感的流行效果,万兴喵影提供了便捷的工具,帮助用户轻松实现这一效果。通过晕影,您可以有效引导观众的注意力,并为视频增添独特的视觉风格。
步骤一:启用晕影效果
将视频导入到时间轴后,选中该视频,定制面板会自动弹出。在【颜色 > 基础】选项卡下,找到并启用【晕影】效果。启用后,您可以根据需求调整晕影的各项参数,甚至进行个性化设置。
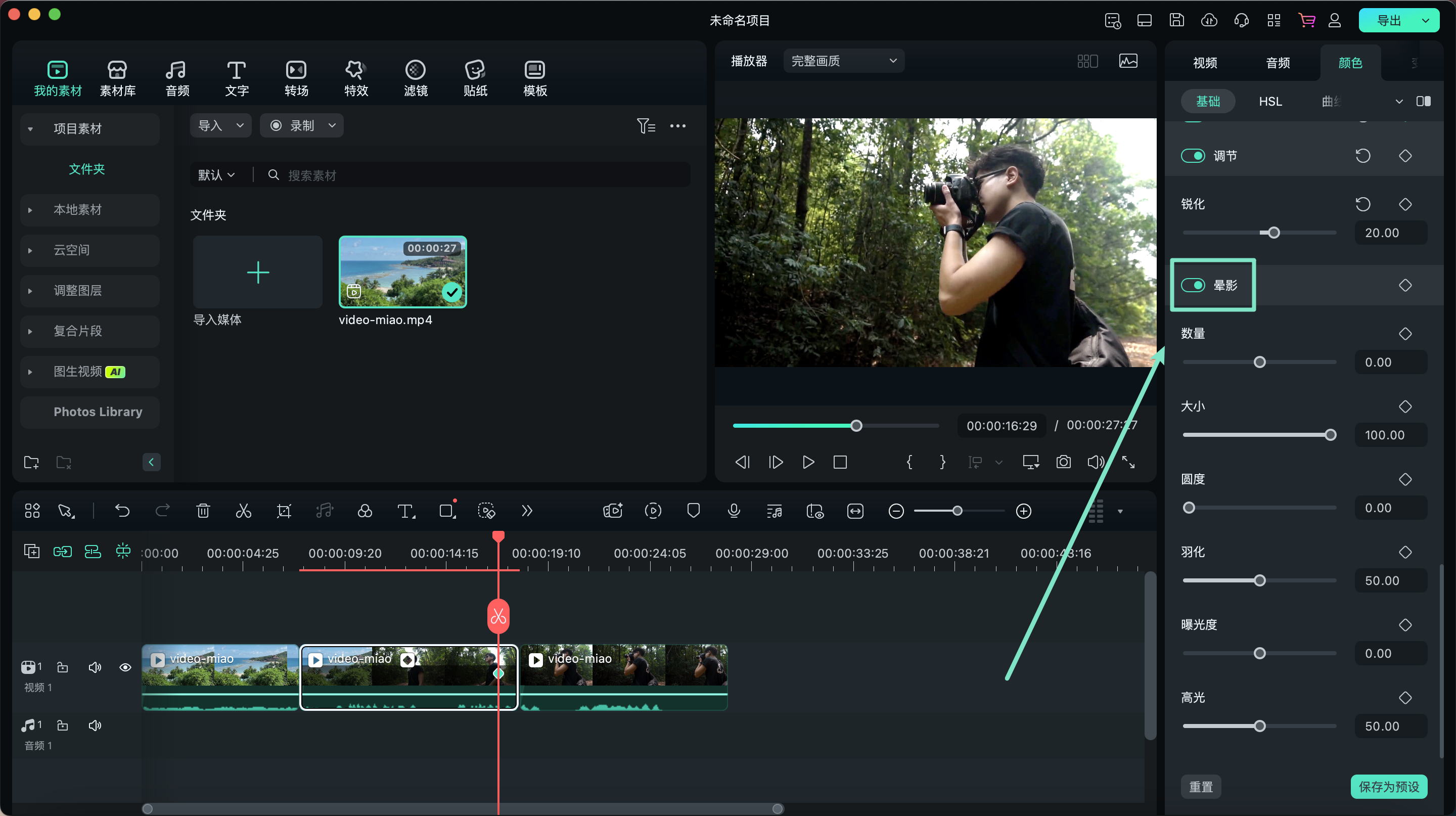
步骤二:保存晕影设置
如需重新调整晕影效果的参数,可以点击【重置】按钮恢复初始值。完成编辑后,点击【保存为预设】按钮,以便保存您的晕影设置,供日后使用。
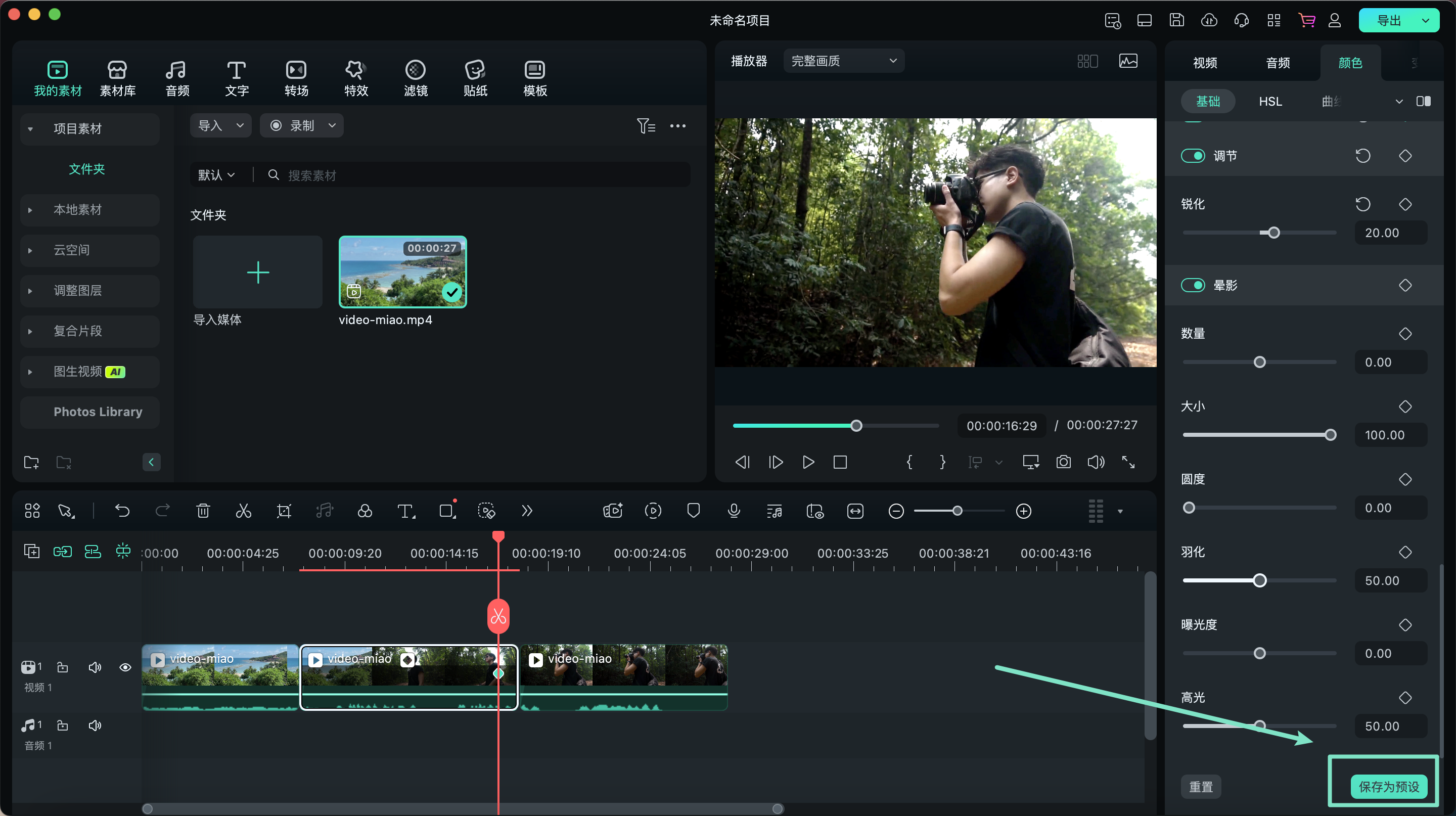
视频调色 | 万兴喵影 App
为视频项目营造特定氛围时,调色是一个至关重要的步骤。幸运的是,借助万兴喵影移动端这一专业的手机视频剪辑 App,调整视频颜色变得更加简单高效。万兴喵影提供了直观的颜色调整工具,让用户能够轻松提升视频的视觉效果。
现在,我们将一同体验万兴喵影的调色工具,学习如何通过简单的操作,调整视频的色调、亮度、饱和度和对比度。只需几步,您便能打造出符合需求的色彩效果,确保视频的视觉效果一致且专业。
1. 启动颜色调整工具
在万兴喵影中,调整视频剪辑的颜色十分简便。只需进入 App 的工作区,便可开始操作。
首先,您需要打开一个现有的项目或创建一个新项目。
在万兴喵影的启动页,打开项目(草稿)管理面板,选择一个已有的视频项目进入编辑。

或者,点击快速访问面板中的【创建视频】按钮,从头开始编辑全新项目。

接下来,选择您要编辑的视频剪辑,点击右下角的【导入】按钮,导入视频素材。

选中导入的素材,向右滚动工具栏,直到找到【调节】按钮,点击即可进入万兴喵影的颜色调整工具。

2. 通过调色提升视觉效果
万兴喵影的【调节】功能集成了多种专业的颜色调整工具,涵盖了曝光、对比度、鲜艳度等多个选项。每个调整项均配有易于操作的滑块,此外,还有HSL工具可供细致调节。

通过选择相关工具并拖动滑块,您可以精确调节视频的色阶、阴影、高光、色调等参数,快速优化视频的视觉效果。

注意:
在【调节】功能中勾选【应用到全部】选项,便可将所有颜色调整应用至项目中的所有素材,从而确保视频中每个片段的色彩风格保持一致,轻松实现统一的视觉效果。在万兴喵影中进行颜色调整是视频编辑中至关重要的步骤,它能够帮助您精细化视频项目的整体视觉效果,并确保色彩的一致性。借助万兴喵影强大的颜色工具,用户可以轻松调整视频的色彩,营造出理想的氛围,无论编辑的是什么类型的视频内容。




