速度调整(常规变速与曲线变速) | 万兴喵影 Windows
在万兴喵影中,您可以通过多种方式灵活调整视频或音频的播放速度。加速播放可以为视频增添趣味性或营造紧张氛围,而减速播放则能突出细节,提升观赏体验。如果在视频的不同片段中设置不同的播放速度,将使您的作品更加丰富和生动。
一、常规变速功能
常规变速功能支持对选定的视频或音频片段设置常规的播放速度,让剪辑更简单高效。
步骤一:进入常规变速选项
您可以通过以下三种方式打开常规变速面板:
- 双击需要调整速度的视频或音频片段,在弹出的编辑窗口中选择【速度 > 常规变速】。
- 右键单击目标片段,选择【常规变速】。
- 点击时间轴工具栏中的【速度】图标,选择【常规变速】。
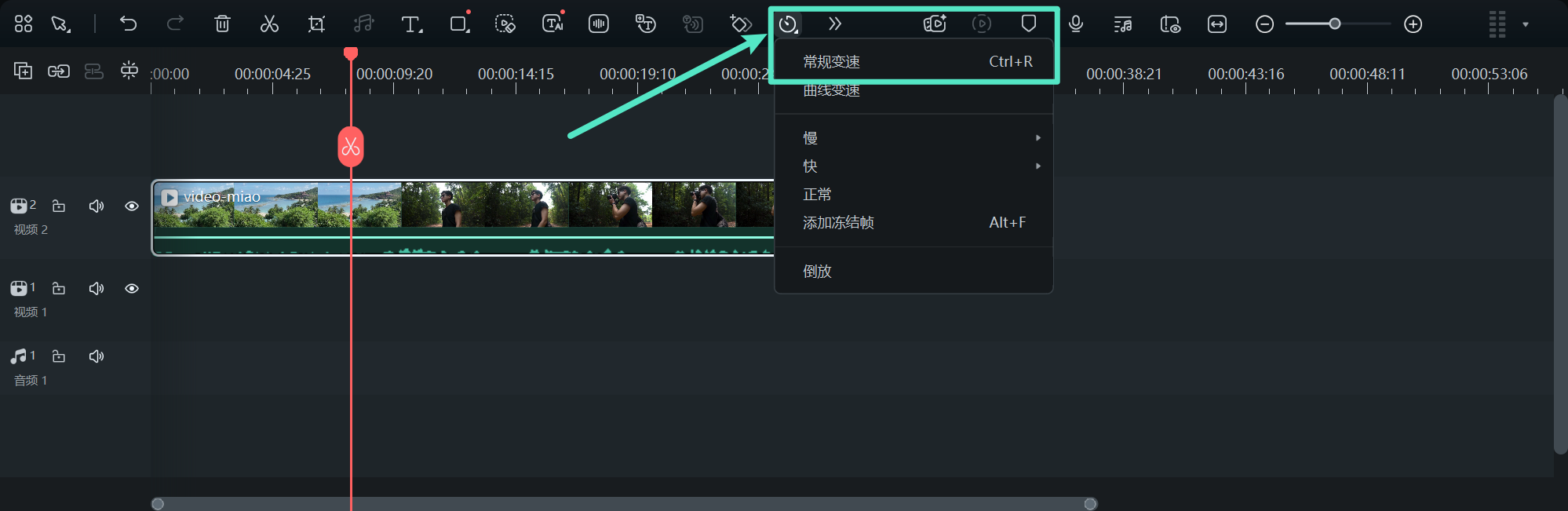
步骤二:设置常规速度
在常规变速面板中,您可以根据需要通过以下方式调整播放速度:
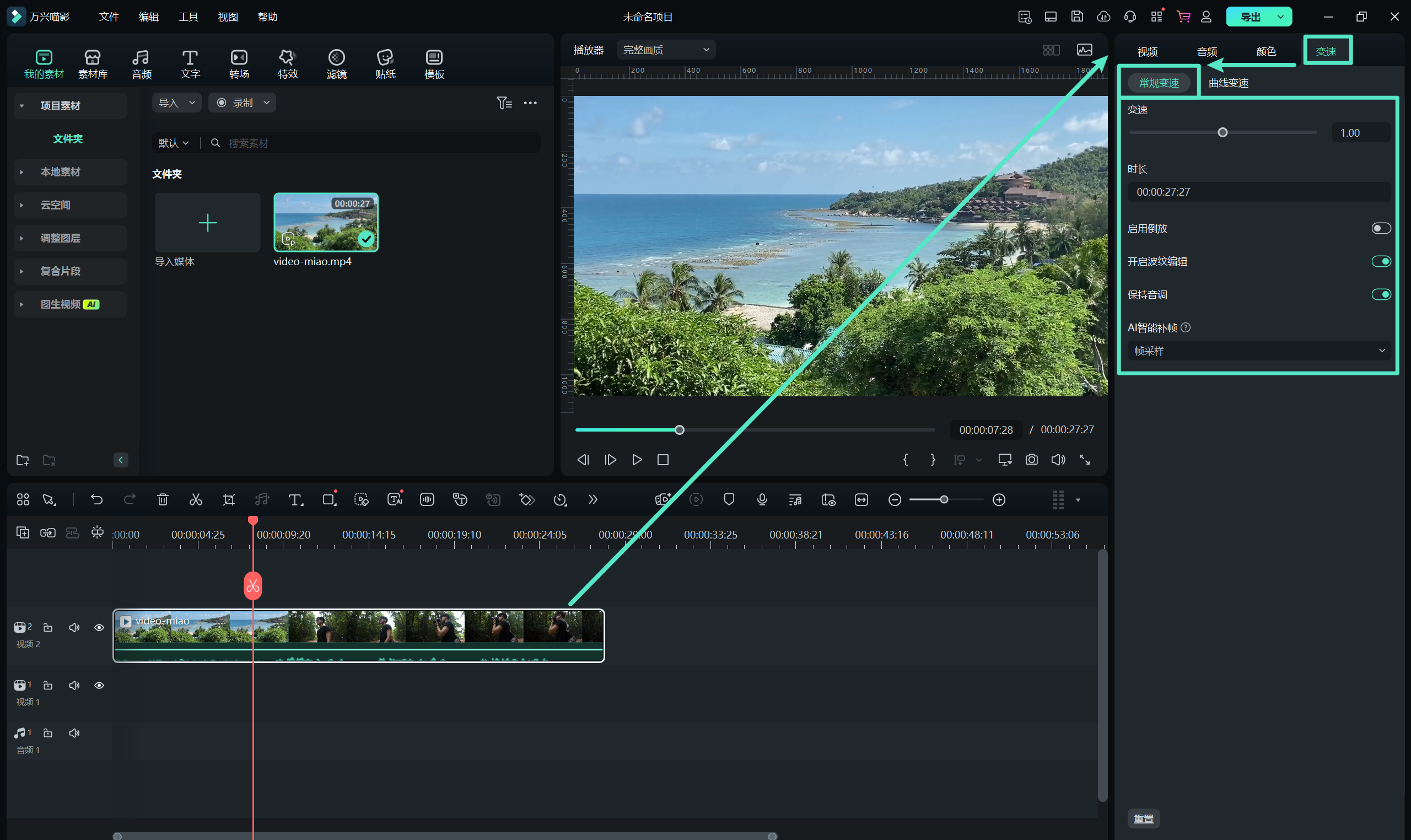
- 拖动变速滑块:向右拖动滑块加速,向左拖动滑块减速。
- 输入具体数值:在【时长】字段中输入数值,精确调整视频时长和速度。
具体参数说明:
- 变速:初始值为1倍速,滑块调整可加速或减速播放。
- 时长:显示片段的实际时长,调整该值可直接改变播放速度。延长时长会使视频减慢,缩短时长则加快播放速度。
- 倒放:启用该选项,可将视频或音频片段倒放,增强创意效果。
- 开启波纹编辑:启用后,调整片段速度时会自动调整时间轴上的其他片段,保持整体时间轴的连贯性。
- 保持音调:即使改变速度,音频也能保持原始音高,听感自然。
- AI智能补帧:支持帧采样、帧融合、光流法,详见:智能补帧使用指南
如需恢复初始状态,点击【重置】即可。
步骤三:预览与保存
调整完成后,您可以在播放器预览窗口中点击【播放】按钮或按下空格键实时查看效果。预览满意后,保存设置,完成编辑。
注意:
建议启用【保持音调】功能,特别是在调整音频或含有声音的视频速度时,以确保声音自然性。二、曲线变速功能
除了常规变速功能,万兴喵影还提供了曲线变速功能,支持在同一片段内实现动态速度变化。您可以根据需求为视频的不同部分设置不同的播放速度,打造节奏鲜明的视觉效果。
步骤一:进入曲线变速面板
- 选中时间轴上的目标视频片段。
- 点击工具栏中的【速度】图标,选择【曲线变速】。
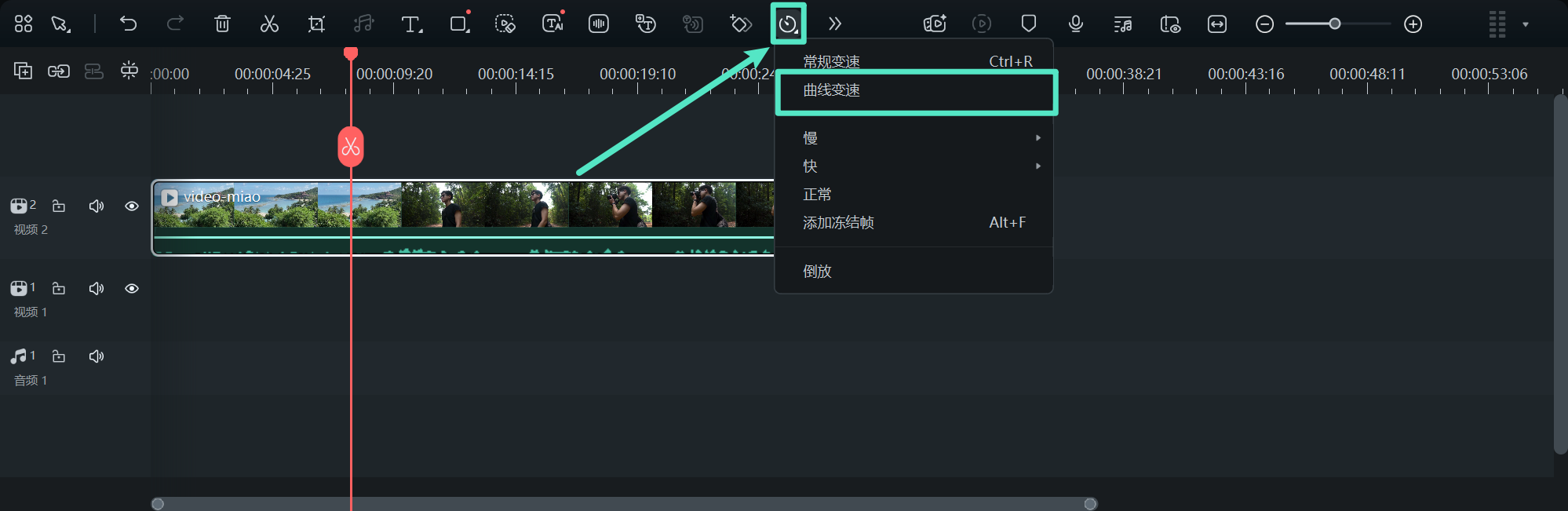
在属性面板中将显示以下选项:
- 无:不应用曲线变速。
- 自定义:提供默认的五个速度节点,可自由调整每段速度变化。
- 预设模板:选择系统提供的模板,实现特定的动态速度效果。
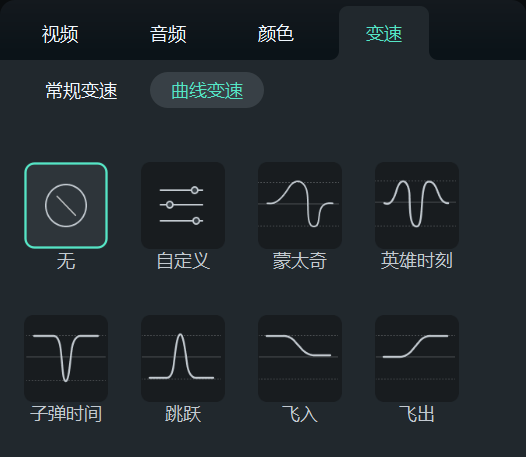
以下是预设曲线变速模板的详细说明:
- 蒙太奇:六个速度节点(0.9x、0.9x、6.9x、0.3x、1.0x、1.0x),营造【慢—慢—快—慢—正常】的节奏。
- 英雄时刻:八个速度节点(1.0x、1.0x、5.4x、0.5x、0.5x、5.4x、1.0x、1.0x),形成【正常—快—慢—慢—快—正常】的节奏变化。
- 子弹时间:六个速度节点(5.2x、5.2x、0.5x、0.5x、5.2x、5.2x),展现【快—快—慢—慢—快—快】的节奏。
- 跳跃:五个速度节点(0.6x、0.6x、6.0x、0.6x、0.6x),突出【慢—慢—快—慢—慢】的节奏感。
- 飞入:四个速度节点(5.2x、5.2x、1x、1x),模拟【快—快—正常—正常】的过渡效果。
- 飞出:四个速度节点(1x、1x、5.2x、5.2x),实现【正常—正常—快—快】的节奏切换。
步骤二:调整并自定义曲线变速
- 选择预设模板:应用系统提供的预设以快速实现动态速度效果。
- 自定义速度变化:根据需要对预设模板进行进一步调整,也可选择【自定义】从头开始设置曲线变速。
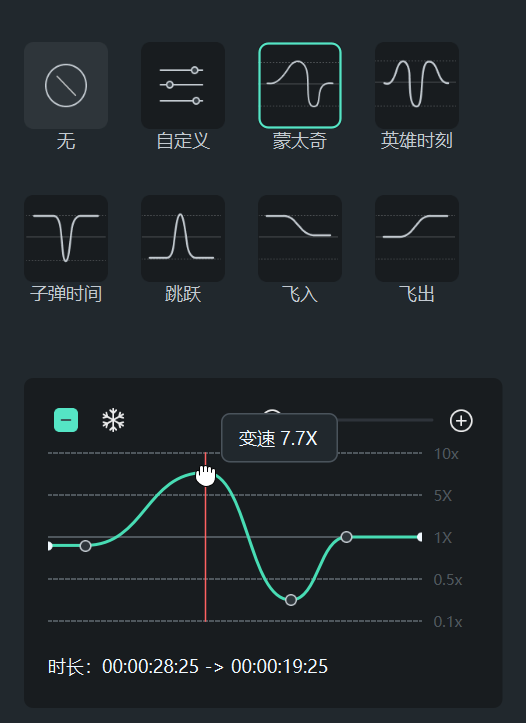
速度调整方法:
- 调整速度:拖动速度节点上下调整当前片段的播放速度。
- 调整范围:拖动速度节点左右调整速度变化的持续时间。
- 添加节点:将播放头定位到需要设置速度变化的位置,点击【+】图标新增速度节点。
- 删除节点:选中目标速度节点,点击【-】图标删除。
- 添加冻结帧:将播放头定位到需要冻结的画面,点击【雪花】图标新增冻结帧,设置冻结时间后点击【应用】保存。
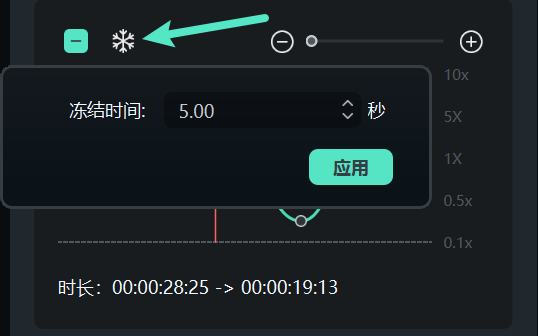
三、在时间轴中调整速度
万兴喵影支持通过拖动时间轴中的视频片段边缘快速调整播放速度,让编辑过程更加直观高效。
步骤一:启用速度调整模式
按住键盘上的【Ctrl】键,将鼠标悬停在时间轴中视频片段的末端,此时鼠标会变为速度调整图标。
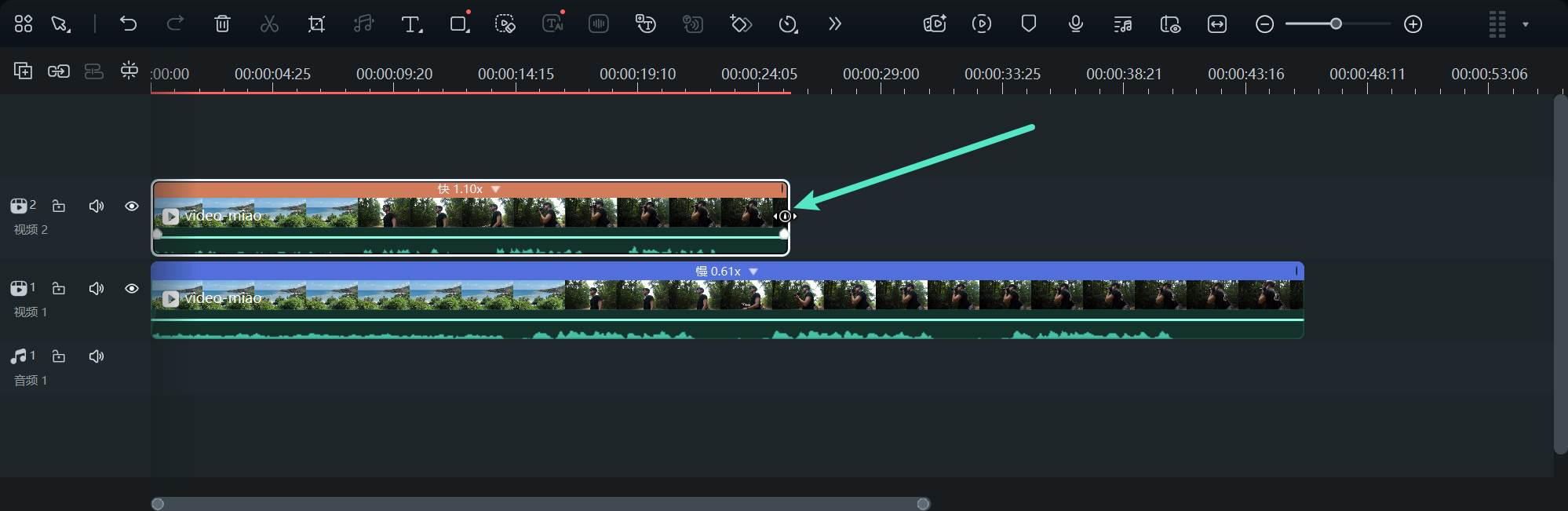
步骤二:拖动片段边缘调整速度
- 减慢视频速度:向后拖动片段的边缘,视频速度减慢,同时片段时长变长,显示为紫色条。
- 加快视频速度:向前拖动片段的边缘,视频速度加快,同时片段时长变短,显示为红色条。
四、使用快捷键快速调整预览播放速度
1. 倒放视频
按下键盘上的【J】键即可倒放视频,支持的倒放速度范围为-1倍速至-32倍速。
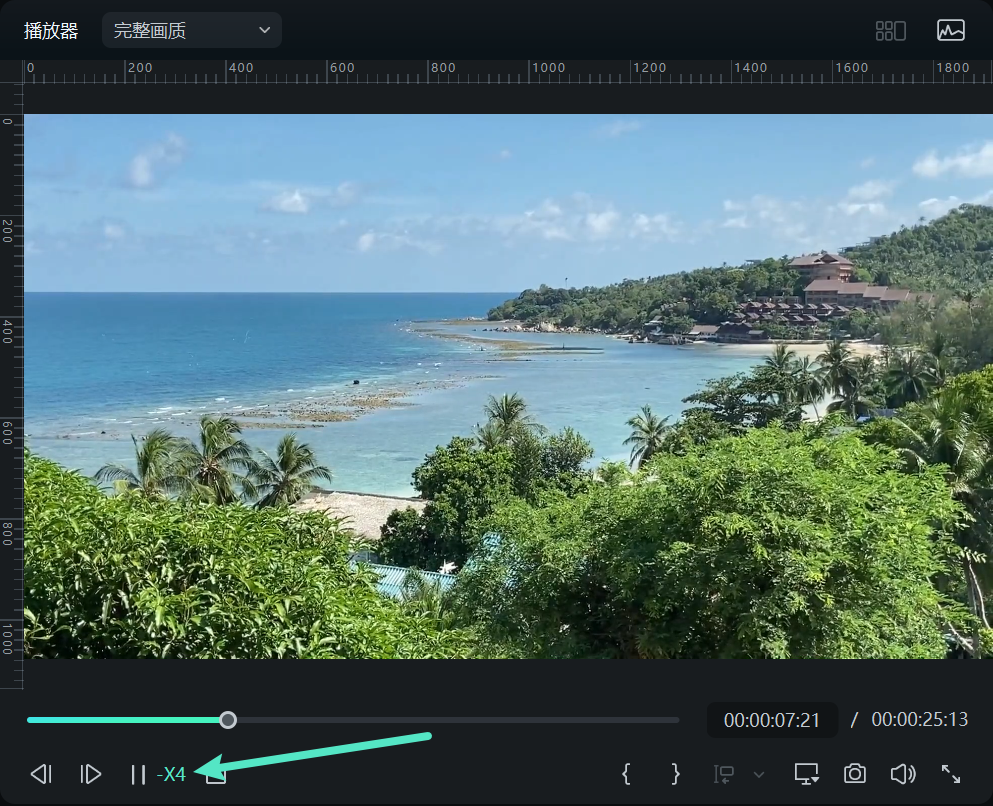
2. 快进视频
按下【L】键可快速快进视频,连续按下【L】键可逐步提升播放速度,快进范围为2倍速至32倍速。
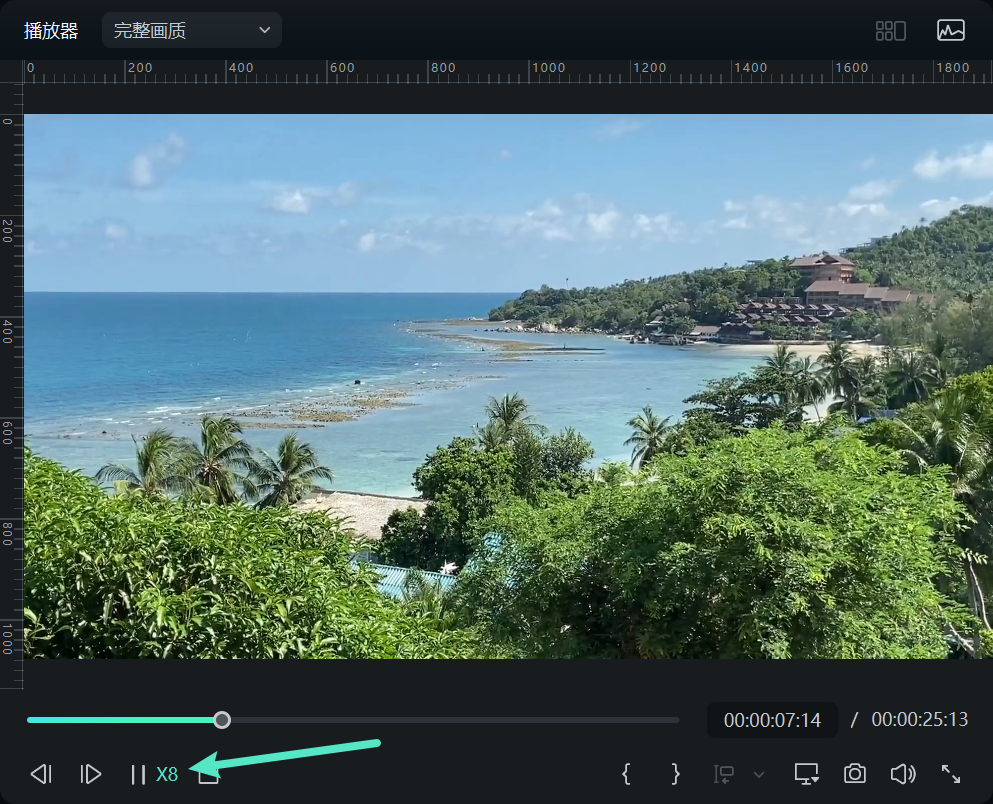
3. 暂停视频
在编辑过程中,按下【K】键即可快速暂停视频,便于精准调整剪辑点。
速度调整(常规变速与曲线变速) | 万兴喵影 Mac
在万兴喵影中,您可以通过多种方式灵活调整视频或音频的播放速度。加速播放可以为视频增添趣味性或营造紧张氛围,而减速播放则能突出细节,提升观赏体验。如果在视频的不同片段中设置不同的播放速度,将使您的作品更加丰富和生动。
一、常规变速功能
常规变速功能支持对选定的视频或音频片段设置常规的播放速度,让剪辑更简单高效。
步骤一:进入常规变速选项
您可以通过以下三种方式打开常规变速面板:
- 双击需要调整速度的视频或音频片段,在弹出的编辑窗口中选择【速度 > 常规变速】。
- Control+点击目标片段,选择【常规变速】。
- 点击时间轴工具栏中的【速度】图标,选择【常规变速】。
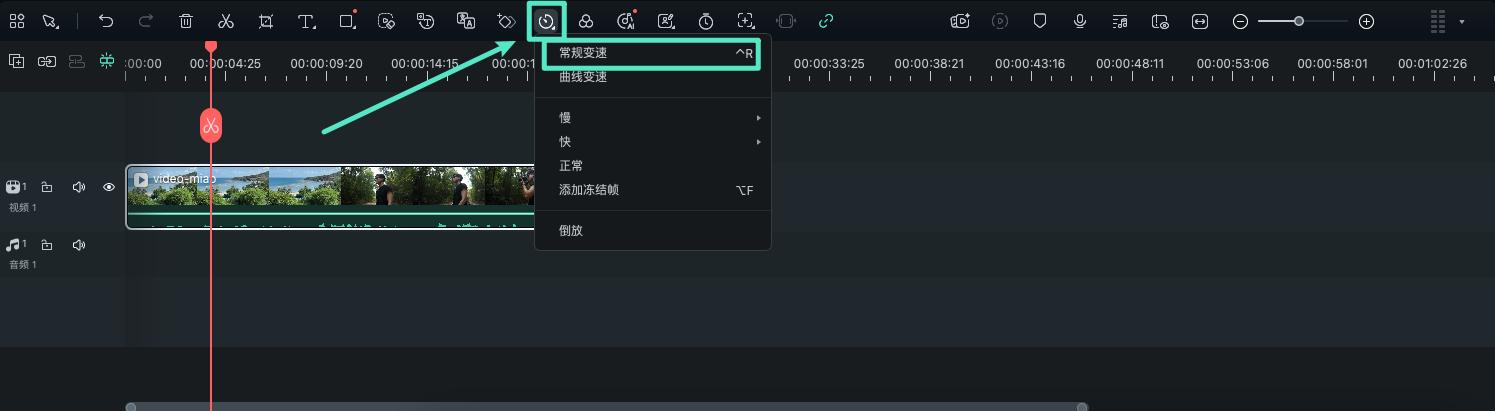
步骤二:设置常规速度
在常规变速面板中,您可以根据需要通过以下方式调整播放速度:
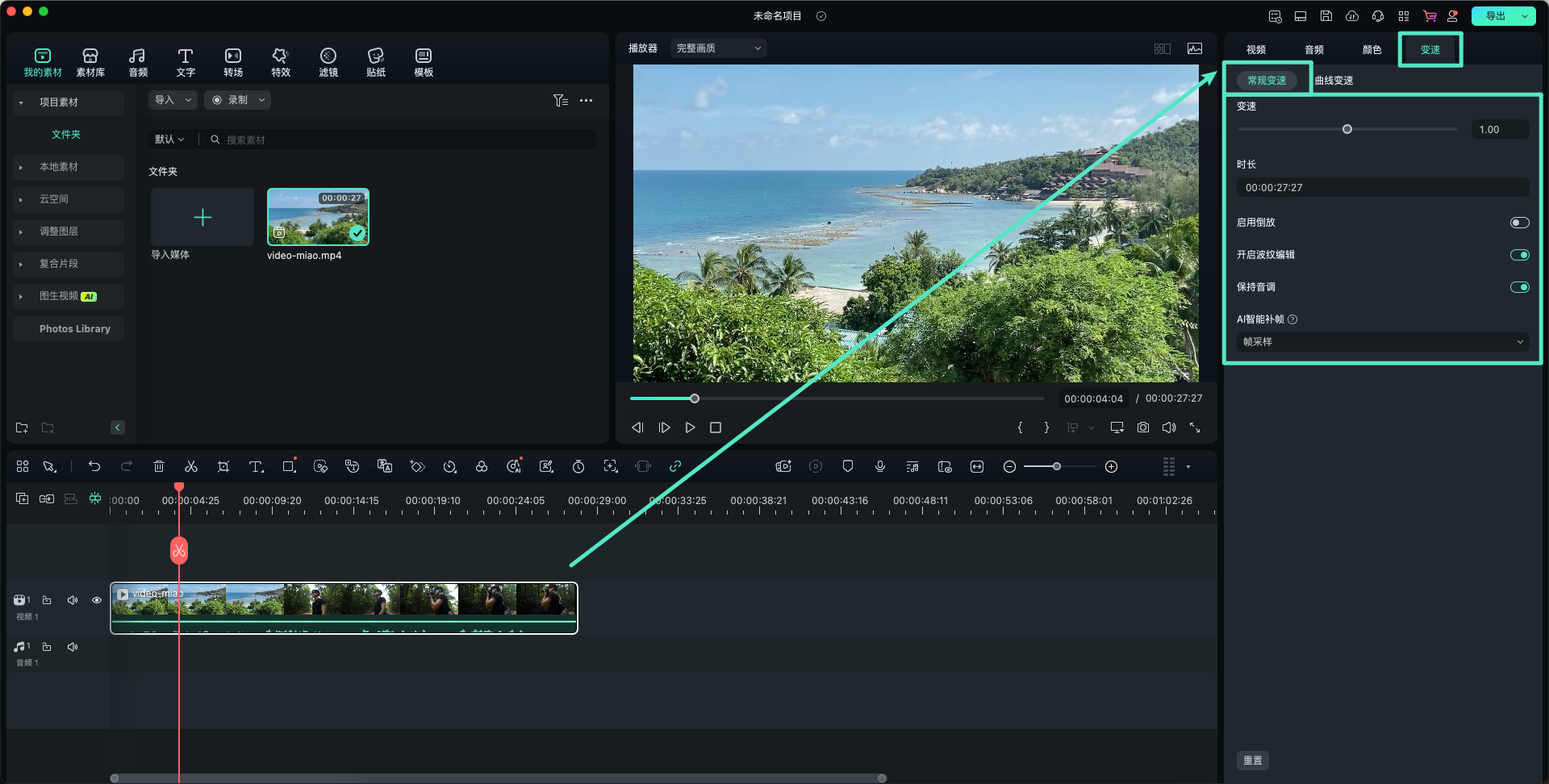
- 拖动变速滑块:向右拖动滑块加速,向左拖动滑块减速。
- 输入具体数值:在【时长】字段中输入数值,精确调整视频时长和速度。
具体参数说明:
- 变速:初始值为1倍速,滑块调整可加速或减速播放。
- 时长:显示片段的实际时长,调整该值可直接改变播放速度。延长时长会使视频减慢,缩短时长则加快播放速度。
- 倒放:启用该选项,可将视频或音频片段倒放,增强创意效果。
- 开启波纹编辑:启用后,调整片段速度时会自动调整时间轴上的其他片段,保持整体时间轴的连贯性。
- 保持音调:即使改变速度,音频也能保持原始音高,听感自然。
- AI智能补帧:支持帧采样、帧融合、光流法,详见:智能补帧使用指南
如需恢复初始状态,点击【重置】即可。
步骤三:预览与保存
调整完成后,您可以在播放器预览窗口中点击【播放】按钮或按下空格键实时查看效果。预览满意后,保存设置,完成编辑。
注意:
建议启用【保持音调】功能,特别是在调整音频或含有声音的视频速度时,以确保声音自然性。二、曲线变速功能
除了常规变速功能,万兴喵影还提供了曲线变速功能,支持在同一片段内实现动态速度变化。您可以根据需求为视频的不同部分设置不同的播放速度,打造节奏鲜明的视觉效果。
步骤一:进入曲线变速面板
- 选中时间轴上的目标视频片段。
- 点击工具栏中的【速度】图标,选择【曲线变速】。
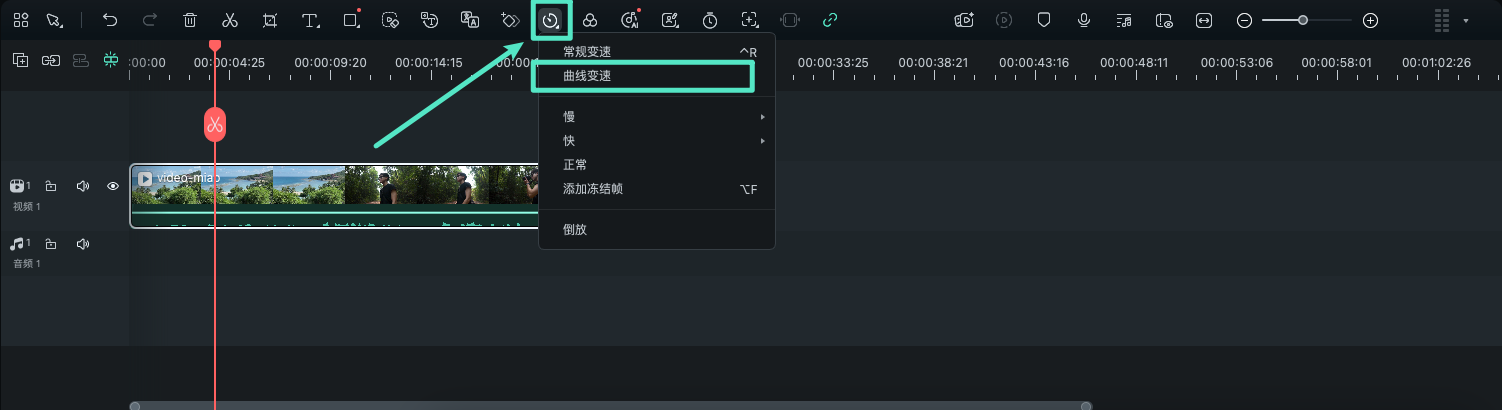
在属性面板中将显示以下选项:
- 无:不应用曲线变速。
- 自定义:提供默认的五个速度节点,可自由调整每段速度变化。
- 预设模板:选择系统提供的模板,实现特定的动态速度效果。
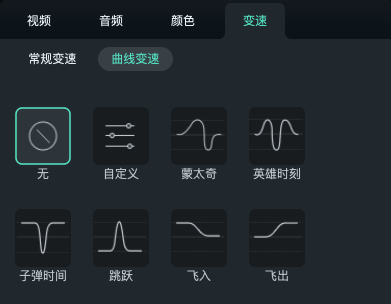
以下是预设曲线变速模板的详细说明:
- 蒙太奇:六个速度节点(0.9x、0.9x、6.9x、0.3x、1.0x、1.0x),营造【慢—慢—快—慢—正常】的节奏。
- 英雄时刻:八个速度节点(1.0x、1.0x、5.4x、0.5x、0.5x、5.4x、1.0x、1.0x),形成【正常—快—慢—慢—快—正常】的节奏变化。
- 子弹时间:六个速度节点(5.2x、5.2x、0.5x、0.5x、5.2x、5.2x),展现【快—快—慢—慢—快—快】的节奏。
- 跳跃:五个速度节点(0.6x、0.6x、6.0x、0.6x、0.6x),突出【慢—慢—快—慢—慢】的节奏感。
- 飞入:四个速度节点(5.2x、5.2x、1x、1x),模拟【快—快—正常—正常】的过渡效果。
- 飞出:四个速度节点(1x、1x、5.2x、5.2x),实现【正常—正常—快—快】的节奏切换。
步骤二:调整并自定义曲线变速
- 选择预设模板:应用系统提供的预设以快速实现动态速度效果。
- 自定义速度变化:根据需要对预设模板进行进一步调整,也可选择【自定义】从头开始设置曲线变速。
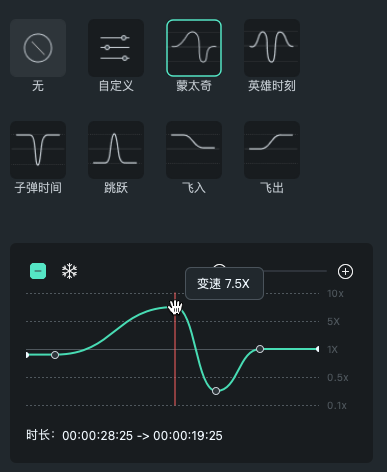
速度调整方法:
- 调整速度:拖动速度节点上下调整当前片段的播放速度。
- 调整范围:拖动速度节点左右调整速度变化的持续时间。
- 添加节点:将播放头定位到需要设置速度变化的位置,点击【+】图标新增速度节点。
- 删除节点:选中目标速度节点,点击【-】图标删除。
- 添加冻结帧:将播放头定位到需要冻结的画面,点击【雪花】图标新增冻结帧,设置冻结时间后点击【应用】保存。
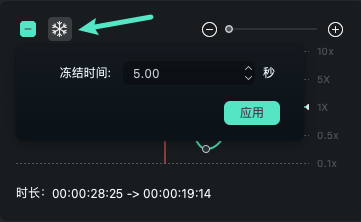
三、使用快捷键快速调整预览播放速度
1. 倒放视频
按下键盘上的【J】键即可倒放视频,支持的倒放速度范围为-1倍速至-32倍速。
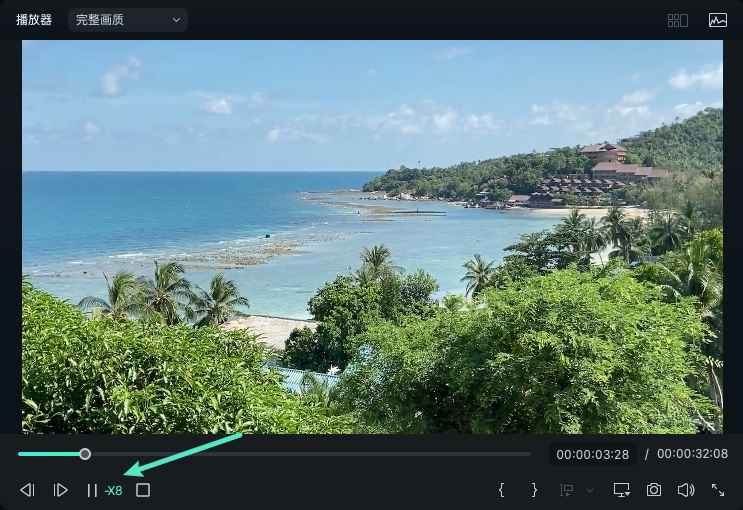
2. 快进视频
按下【L】键可快速快进视频,连续按下【L】键可逐步提升播放速度,快进范围为2倍速至32倍速。
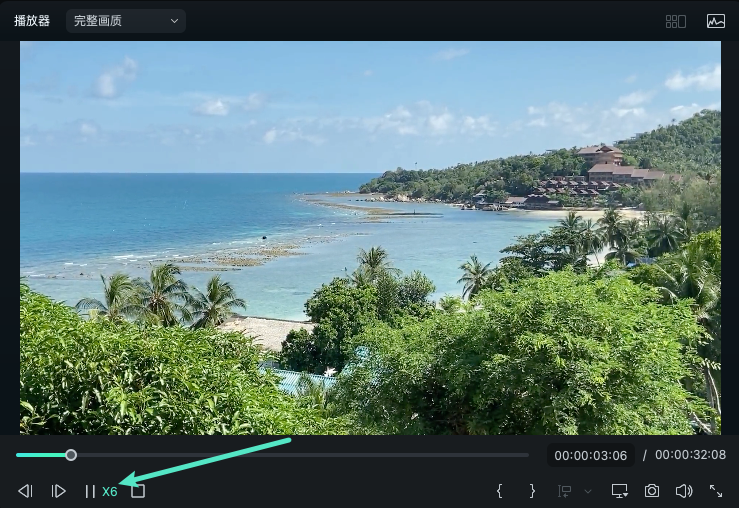
3. 暂停视频
在编辑过程中,按下【K】键即可快速暂停视频,便于精准调整剪辑点。
速度调整(常规变速与曲线变速) | 万兴喵影 App
在 万兴喵影 App 中调整视频播放速度操作便捷、高效。您可以通过两种方式实现视频加速效果:
第一种是为整个视频片段统一调整播放速度,非常适合打造节奏明快的片段,或制作具有视觉冲击力的延时摄影作品;另一种是使用万兴喵影提供的曲线变速功能,实现更具层次感与动态表现力的速度变化。此方式尤其适用于运动场景、动作镜头、自然风光、局部镜头演示及炫酷的转场设计等复杂镜头节奏的处理。
1. 启动万兴喵影变速功能
如需在 万兴喵影 App 为视频加速,需先进入视频编辑界面并启用变速工具。您可以通过以下任一方式导入视频并开始编辑:
启动万兴喵影 App,在启动页上滑【项目(草稿)管理面板】,打开已有项目;

或者点击【创建视频】,从头开始创建一个新项目;

随后,浏览手机相册,选择所需调速的视频并点击【导入】;

进入编辑工作区后,点击时间轴中的目标视频片段将其选中,接着在下方工具栏中选择【剪辑】;

在剪辑菜单中找到并点击【速度】功能,进入变速设置界面。

2. 应用常规变速效果
进入变速设置后,默认处于【常规变速】模式,此模式可实现整个视频片段的统一变速。具体操作如下:

拖动速度调节滑块,从默认的 1x 调整至所需的加速倍数,支持最高加速至 10 倍速;
下方会实时显示调整后的总视频时长,便于直观把控节奏变化;
设置完成后,点击右上角的【✔】图标,即可应用变速效果。
3. 应用曲线变速效果
若希望视频节奏更具变化感和表现力,推荐使用万兴喵影的【曲线变速】功能。该功能内置五种速度变化预设,并支持完全自定义,使用步骤如下:
启用变速后,点击顶部的【曲线变速】切换至曲线变速模式;在预设中选择符合视频风格的速度曲线,例如【高光时刻】、【蒙太奇】或【子弹时间】等;

可直接套用预设,也可以选中后点击进入编辑模式;

通过拖动图表中的速度控制点,精准调整视频中各段的快慢变化;

还可点击【自定义】选项,自由绘制属于自己的变速曲线;

编辑过程中,点击右下角的【添加点】即可增加控制节点,自定义加速或减速的位置和幅度。如需删除节点,选中节点并点击【删除点】即可。

万兴喵影 App 具备强大的变速功能,操作简便,几步即可为视频添加最高达 10 倍速的均匀加速效果;
而【曲线变速】工具则为追求节奏感与创意的用户提供了更为丰富和灵活的选择。不仅内置多种专业预设,还支持自定义编辑速度变化曲线,让您的视频剪辑更具艺术表现力与专业水准。无论是追求效率的快速剪辑,还是强调节奏变化的创意表达,万兴喵影都能轻松胜任。




