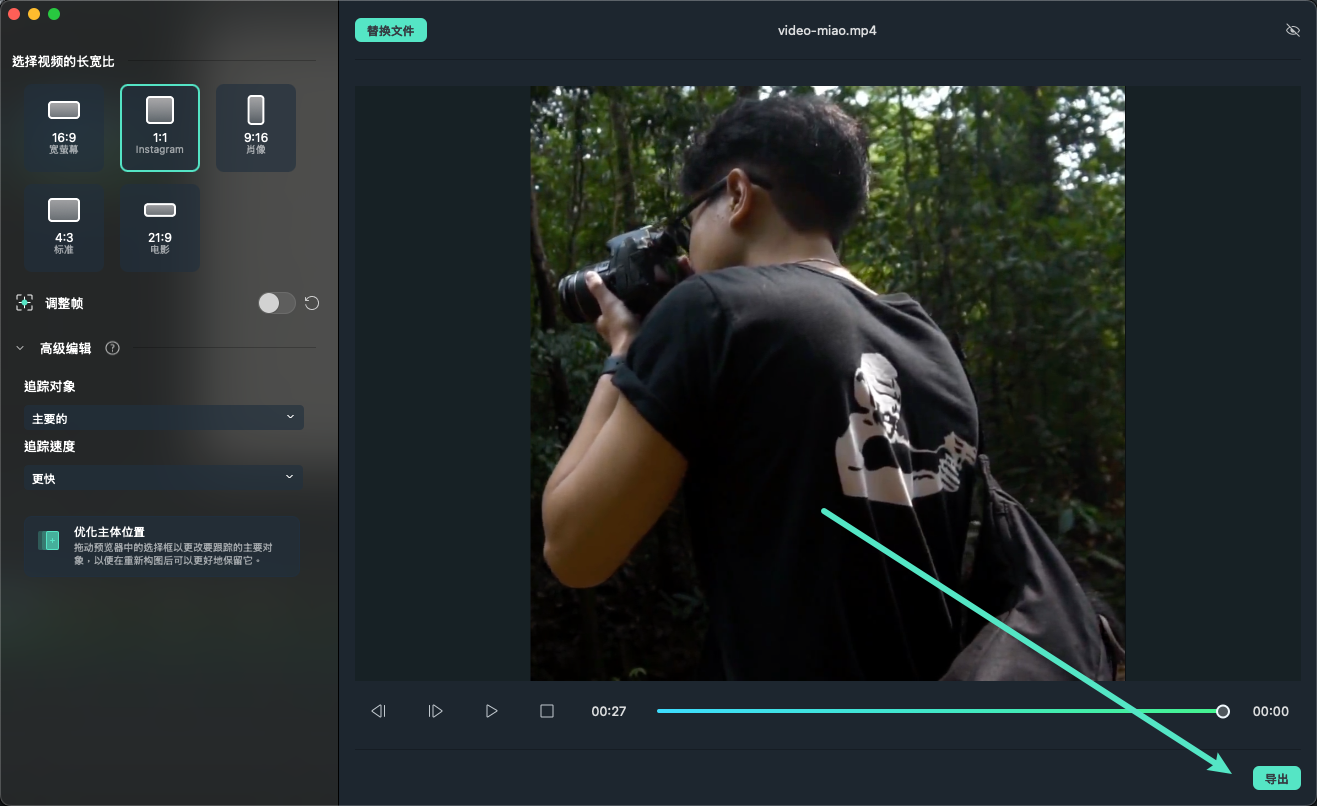自动比例裁切 | 万兴喵影 Windows
万兴喵影的 AI 自动比例裁切功能能够智能识别视频的焦点主体,并自动完成裁切处理,确保主体始终呈现在画面中心。无论是主要动作还是核心物体,都能在裁切后精准保留。
此外,你还可以手动调整视频的焦点,或者根据目标社交平台的要求,灵活选择合适的宽高比。以下内容将详细介绍如何在万兴喵影中使用自动比例裁切功能,并根据需要对视频进行手动优化。
步骤一:启用自动比例裁切功能
在万兴喵影中,有四种方式可以快速打开自动比例裁切功能,根据个人使用习惯选择任意一种即可:
通过 工具箱
打开【万兴喵影】后,在右侧找到【工具箱】,点击【自动比例裁切】直接进入裁切界面。
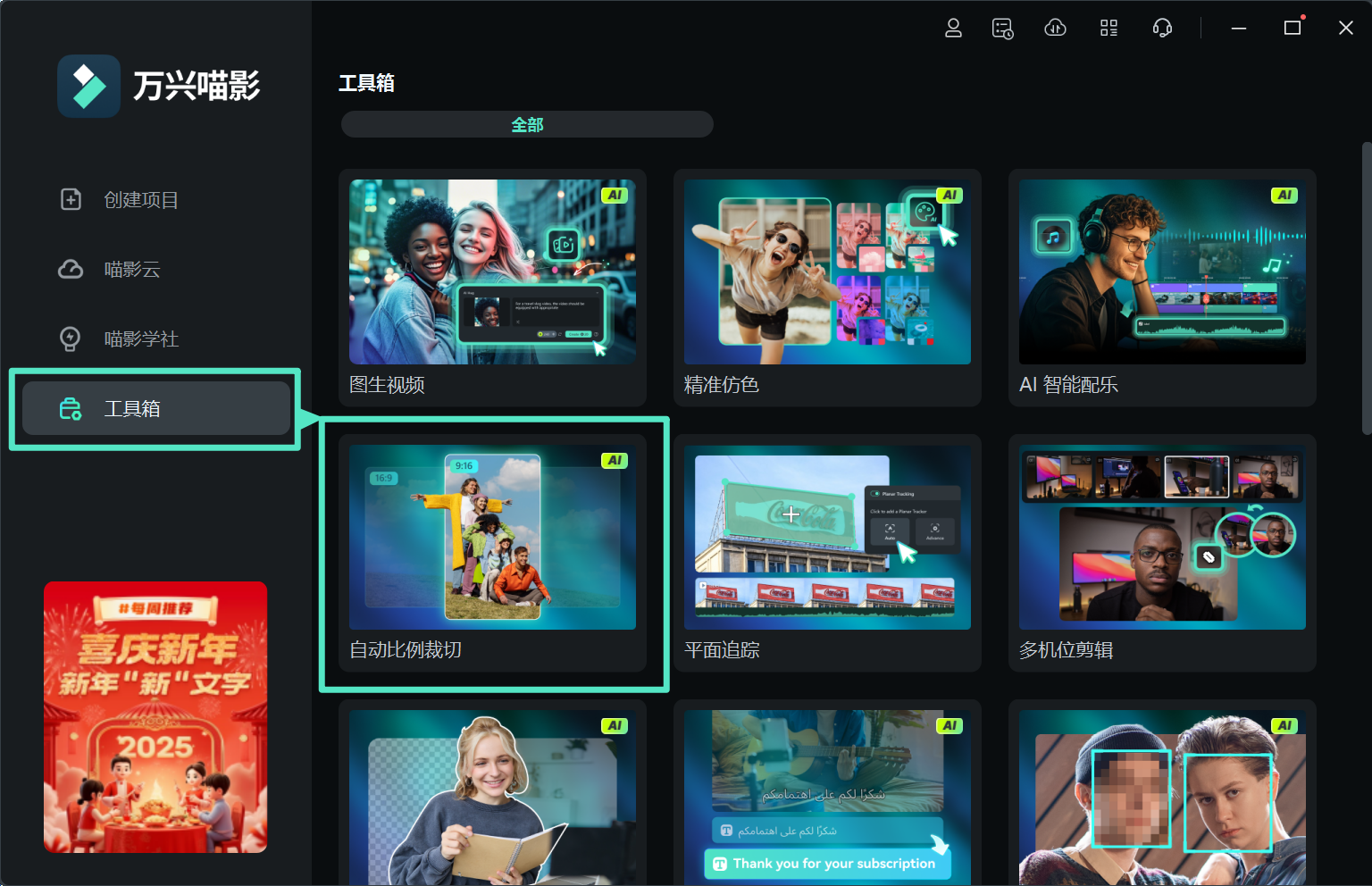
通过媒体文件右键菜单
点击【文件>导入媒体文件】,选择需要处理的视频文件。导入后,右键点击视频文件,选择【自动比例裁切】。
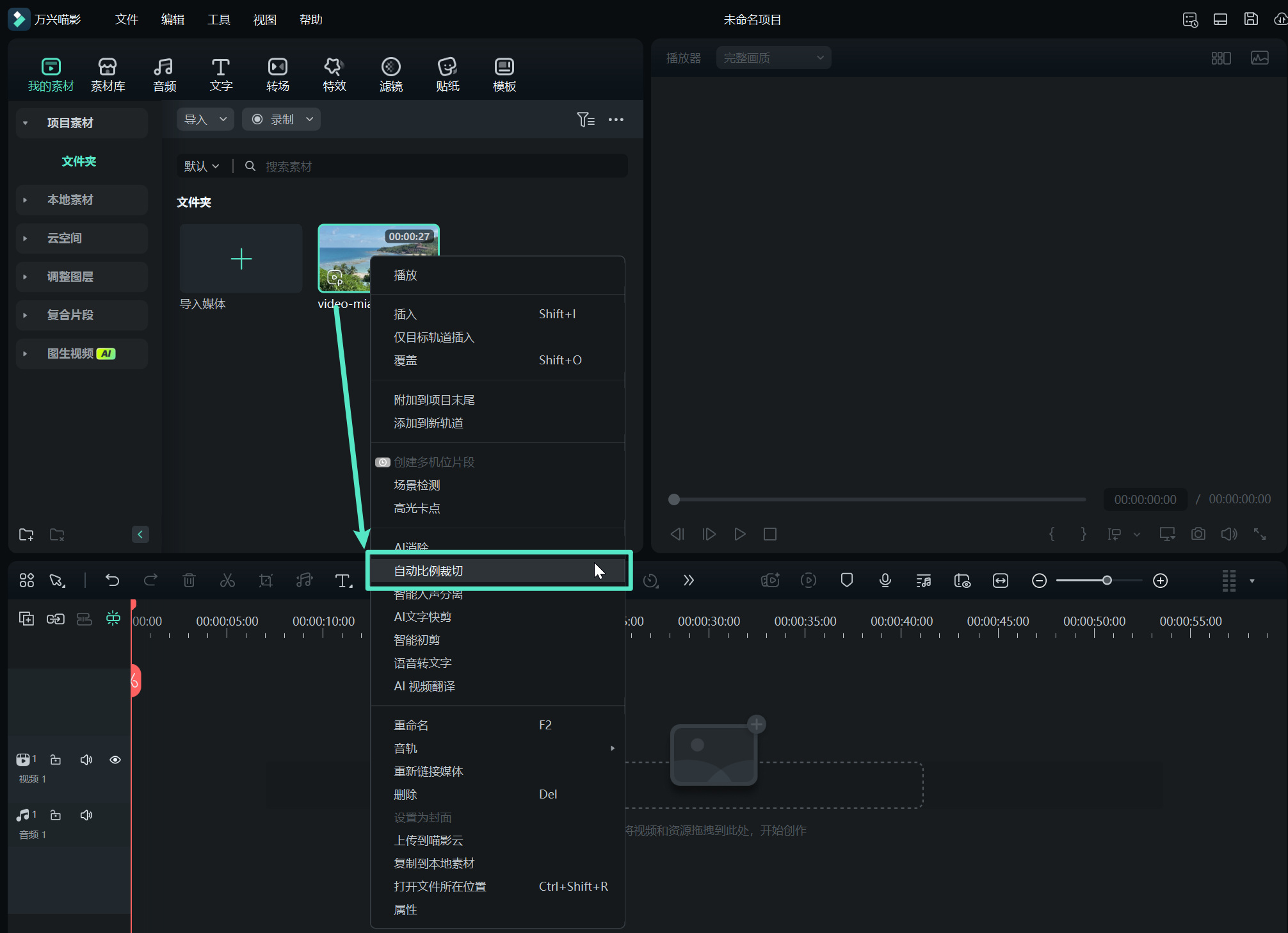
通过顶部菜单栏工具选项
点击顶部菜单栏的【工具】,然后选择【自动比例裁切】。
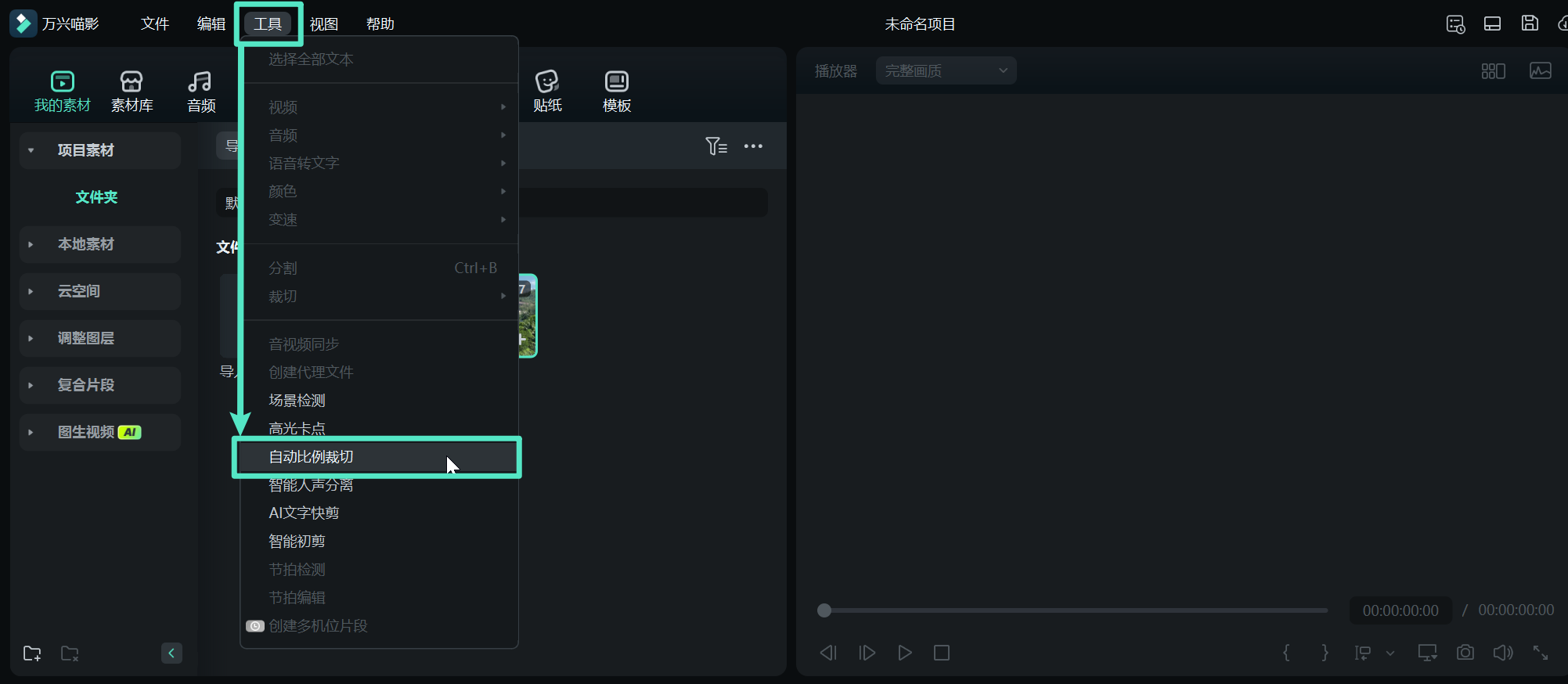
通过【导出】面板
在点击【导出】后,可以在输出面板中启用【自动比例裁切】功能。
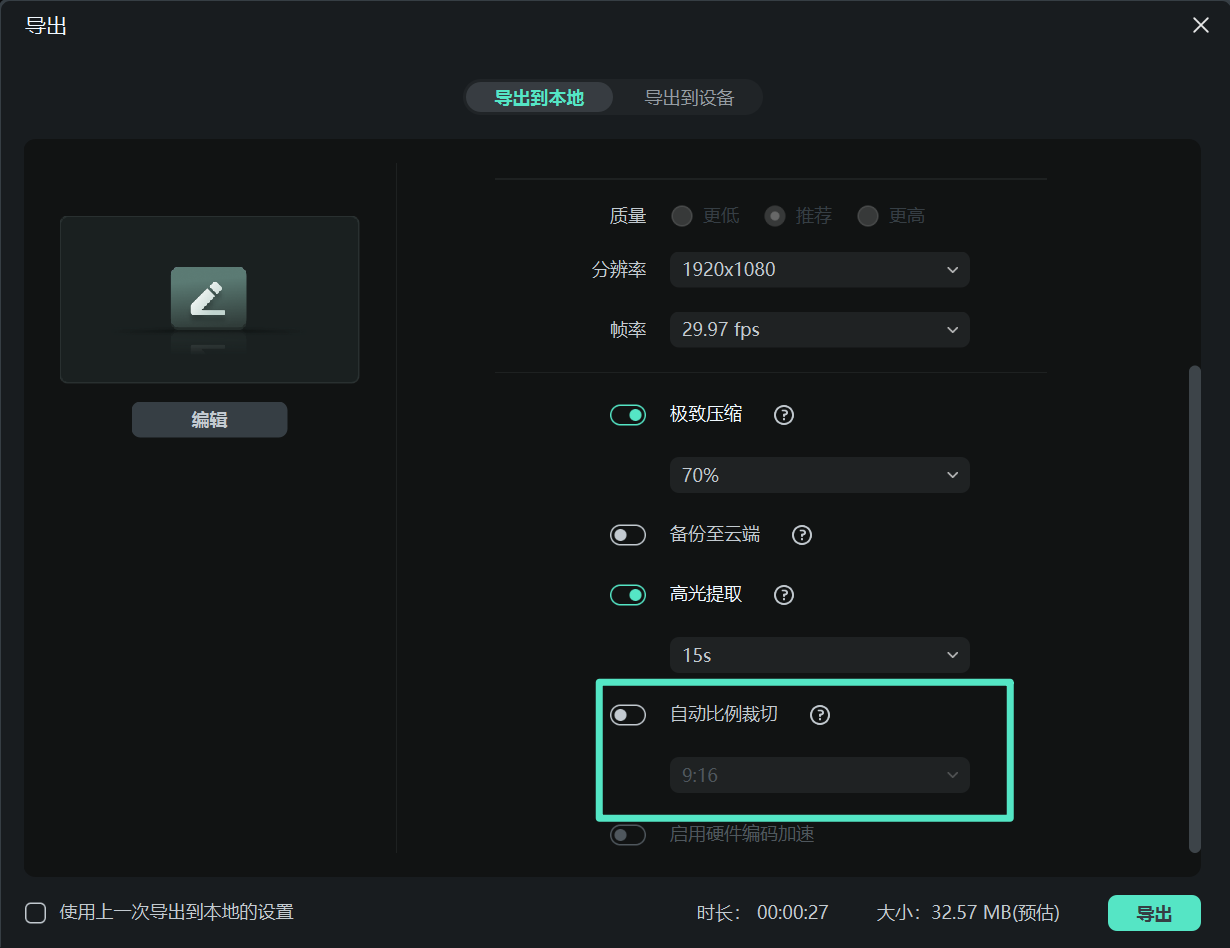
步骤二:选择宽高比与运动速度
启用【自动比例裁切】功能后,系统将弹出一个设置对话框。如果尚未导入视频,可以直接点击【导入媒体】添加文件;已导入文件的用户也可以点击顶部的【导入】按钮更换视频素材。
在对话框中,你可以根据需求选择适合的宽高比,包括:
- 正方形(1:1)
- 竖屏(9:16 或 4:5)
- 标准(4:3)
- 宽屏(16:9)
- 电影屏幕(21:9)
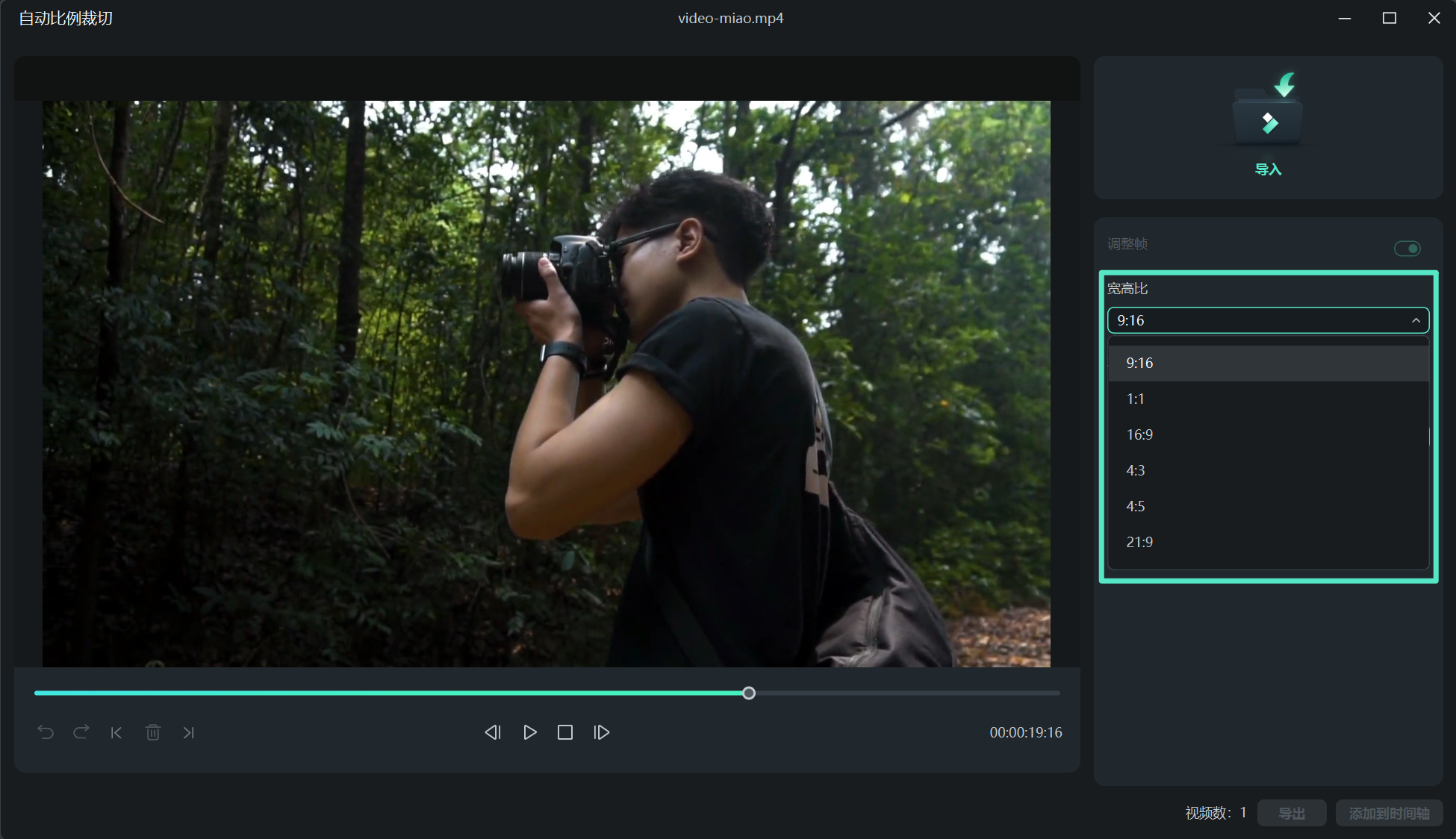
此外,用户还可根据视频内容调整【运动速度】,选择【自动】、【快速】或【慢速】模式。
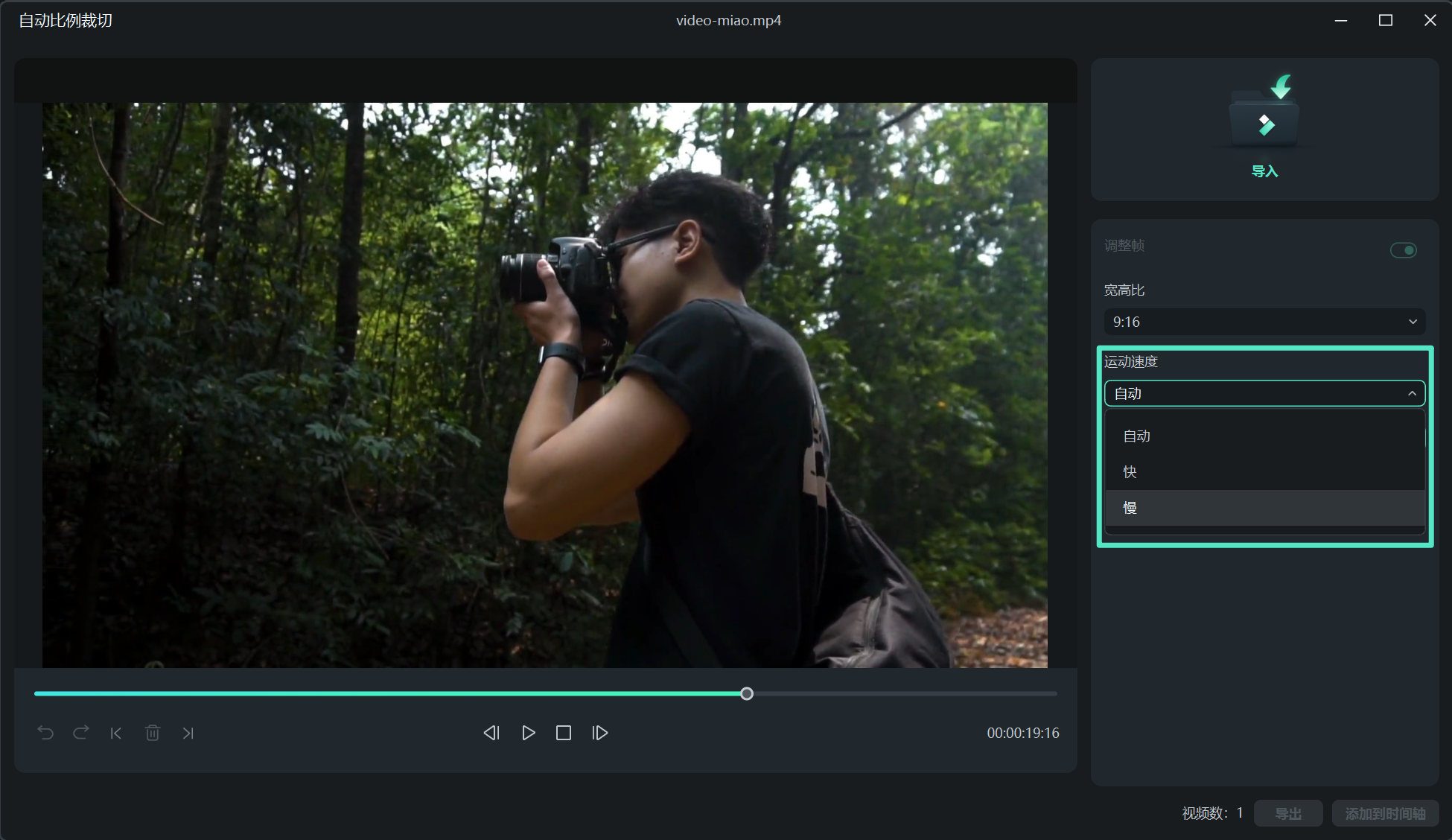
步骤三:分析并裁切视频
完成宽高比和运动速度的设置后,点击【分析】按钮。万兴喵影将对视频内容进行智能分析,整个过程通常仅需数秒。
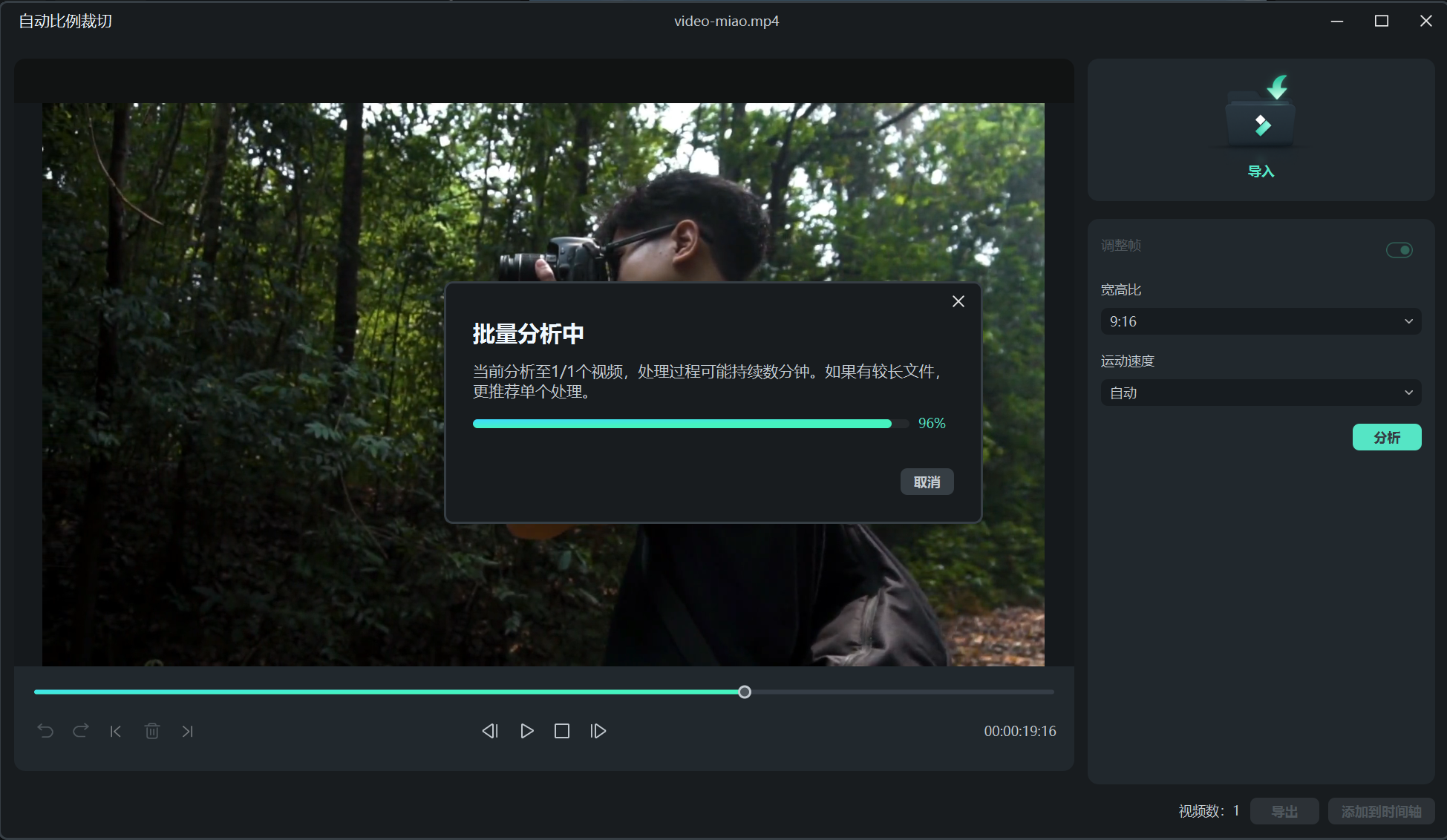
分析完成后,系统将根据设置的宽高比和运动速度自动裁切视频。用户可随时调整设置,尝试不同组合,直至满意为止。
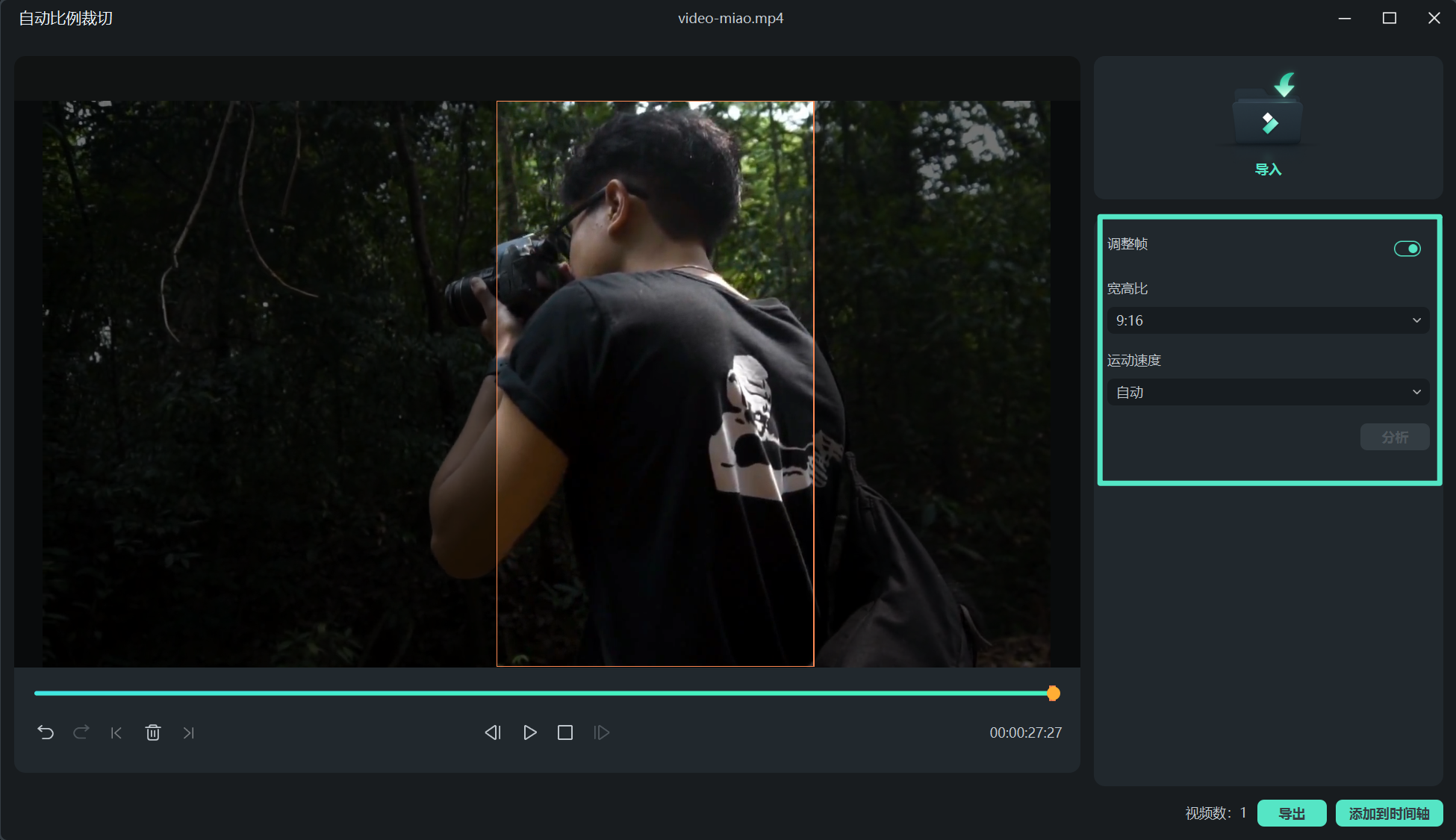
步骤四:预览与手动调整
裁切完成后,可在预览窗口查看效果。如果需要进一步优化,可通过播放、暂停定位到具体片段,然后拖动裁切框调整焦点位置。
用户还可以直接移动框架窗口或使用底部菜单中的工具(如【撤销】、【重做】、【下一个编辑点】、【上一个编辑点】等),实现更精细化的调整。
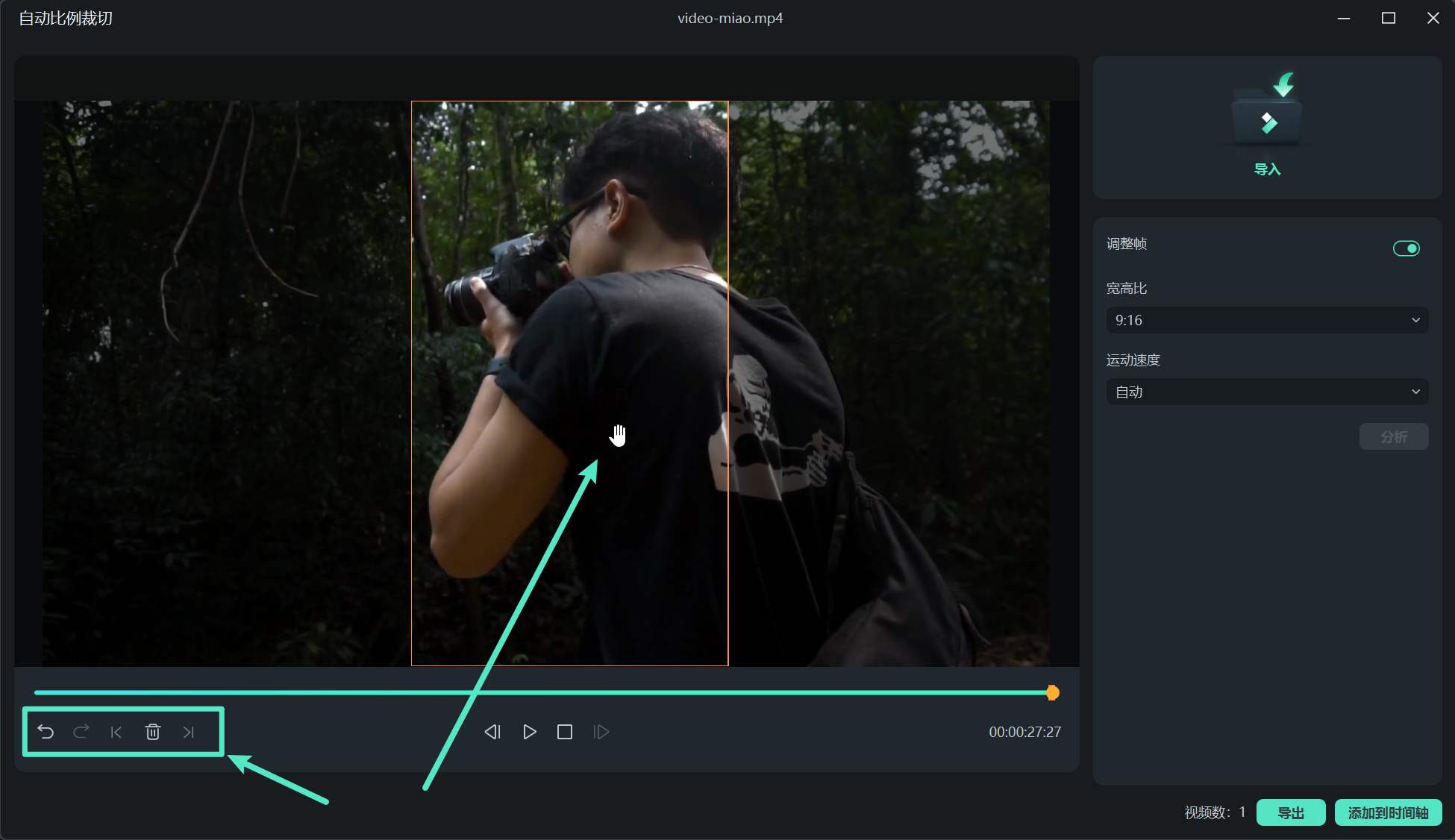
步骤五:导出或进行创作
当你对裁切效果满意后,可点击【导出】或【添加到时间轴】按钮完成保存。
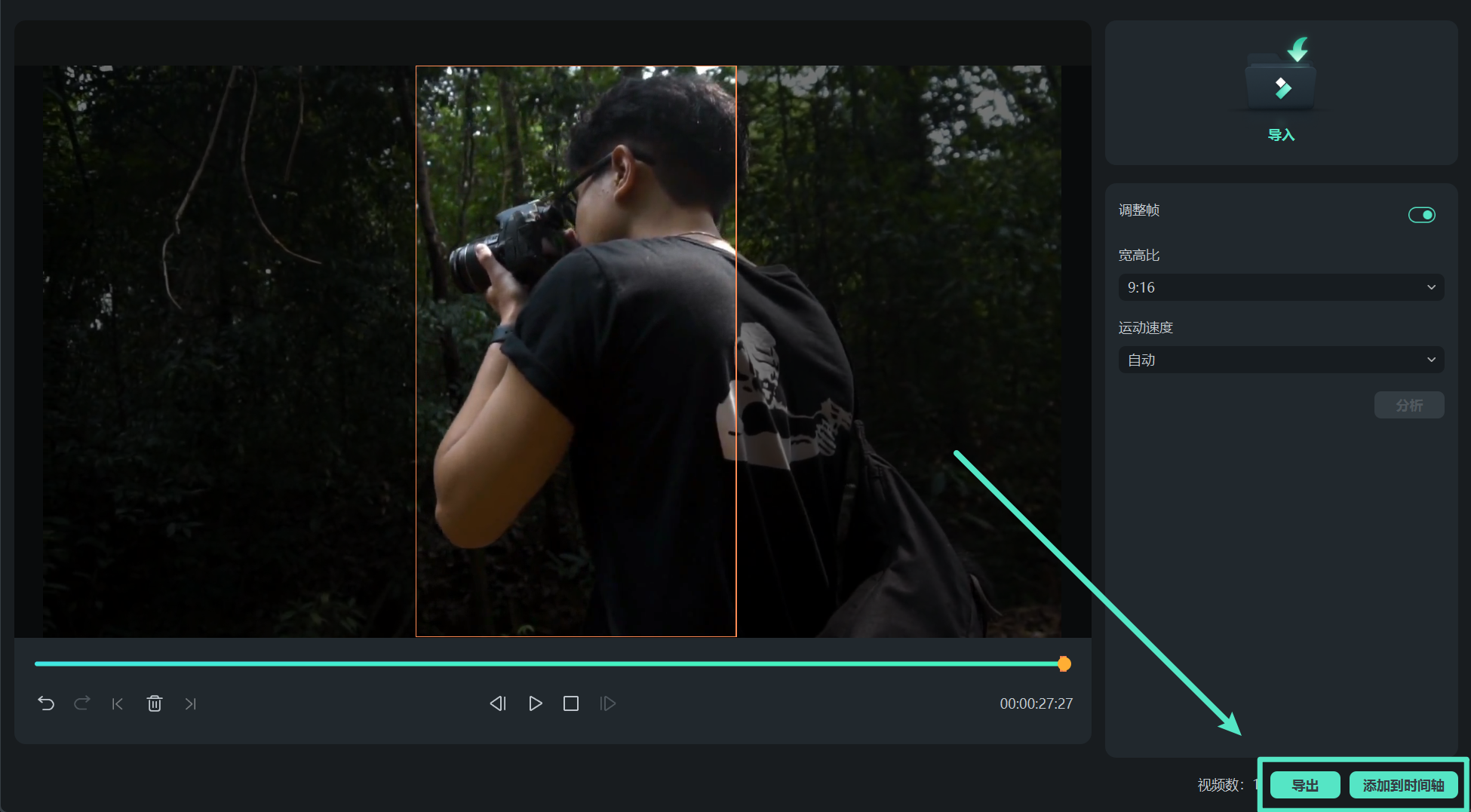
自动比例裁切 | 万兴喵影 Mac
万兴喵影的 AI 自动比例裁切功能能够智能识别视频的焦点主体,并自动完成裁切处理,确保主体始终呈现在画面中心。无论是主要动作还是核心物体,都能在裁切后精准保留。
此外,你还可以手动调整视频的焦点,或者根据目标社交平台的要求,灵活选择合适的长宽比。以下内容将详细介绍如何在万兴喵影中使用自动比例裁切功能,并根据需要对视频进行手动优化。
步骤一:启用自动比例裁切功能
在万兴喵影中,有四种方式可以快速打开自动比例裁切功能,根据个人使用习惯选择任意一种即可:
通过 工具箱
打开【万兴喵影】后,在右侧找到【工具箱】,点击【自动比例裁切】直接进入裁切界面。
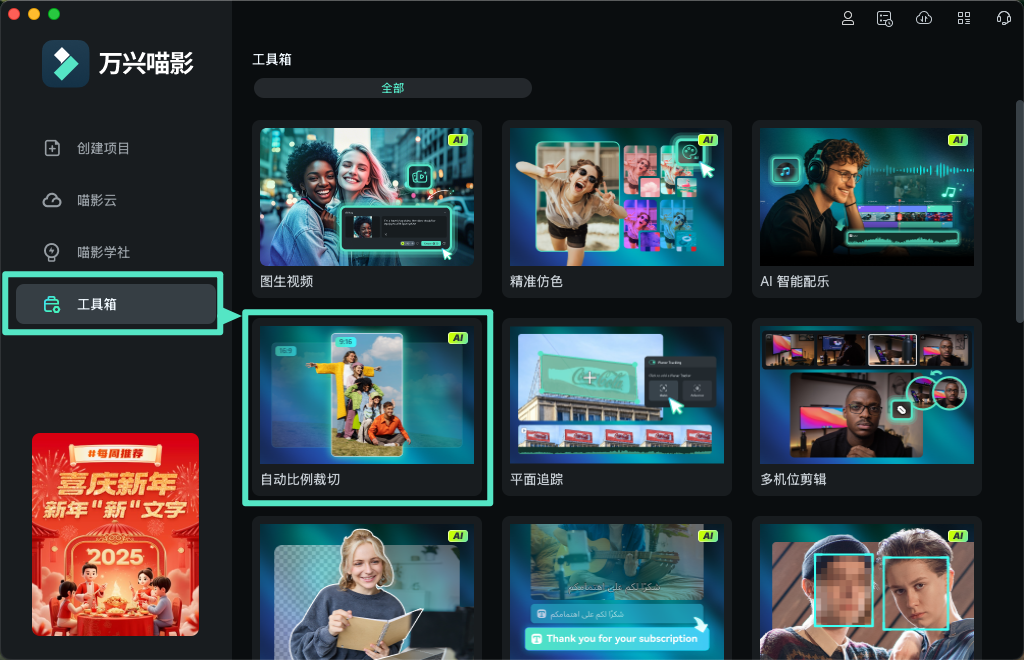
通过媒体文件菜单
点击【文件>导入媒体文件】,选择需要处理的视频文件。导入后,按Control键+点按视频文件,选择【自动比例裁切】。
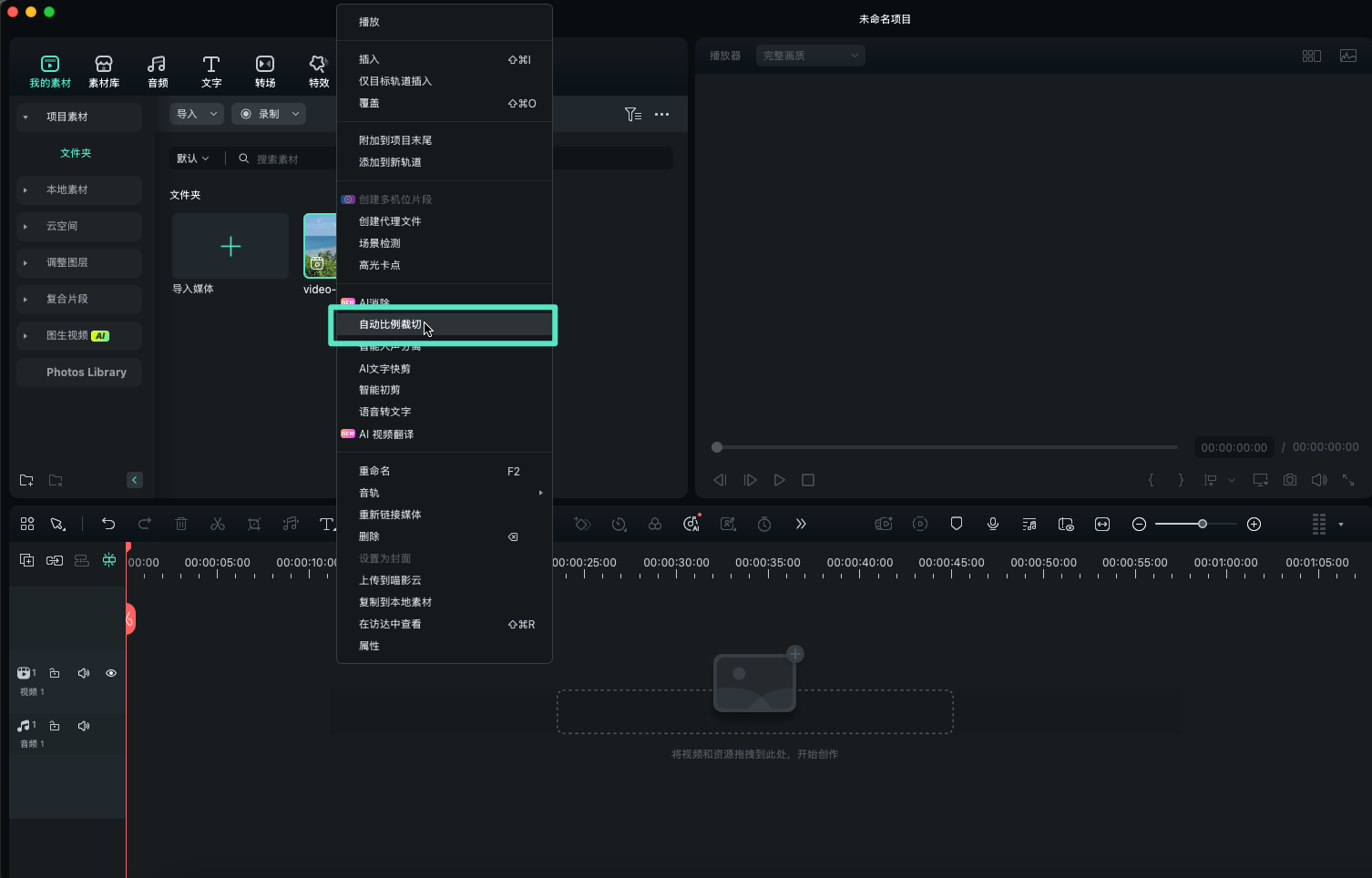
通过顶部菜单栏工具选项
点击顶部菜单栏的【工具】,然后选择【自动比例裁切】。
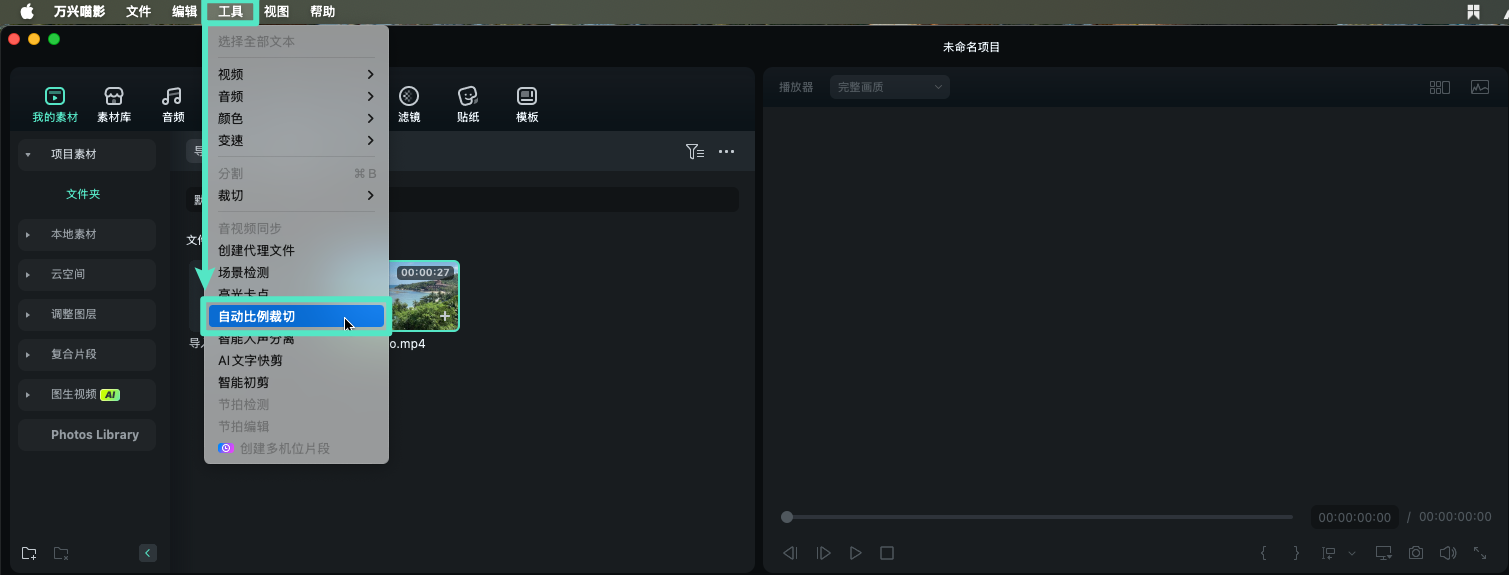
步骤二:选择长宽比与追踪速度
启用【自动比例裁切】功能后,系统将弹出一个设置对话框。如果尚未导入视频,可以直接点击【导入媒体】添加文件;已导入文件的用户也可以点击顶部的【导入】按钮更换视频素材。
在对话框中,你可以根据需求选择适合的长宽比,包括:
- Instagran(1:1)
- 肖像(9:16)
- 标准(4:3)
- 宽萤幕(16:9)
- 电影(21:9)
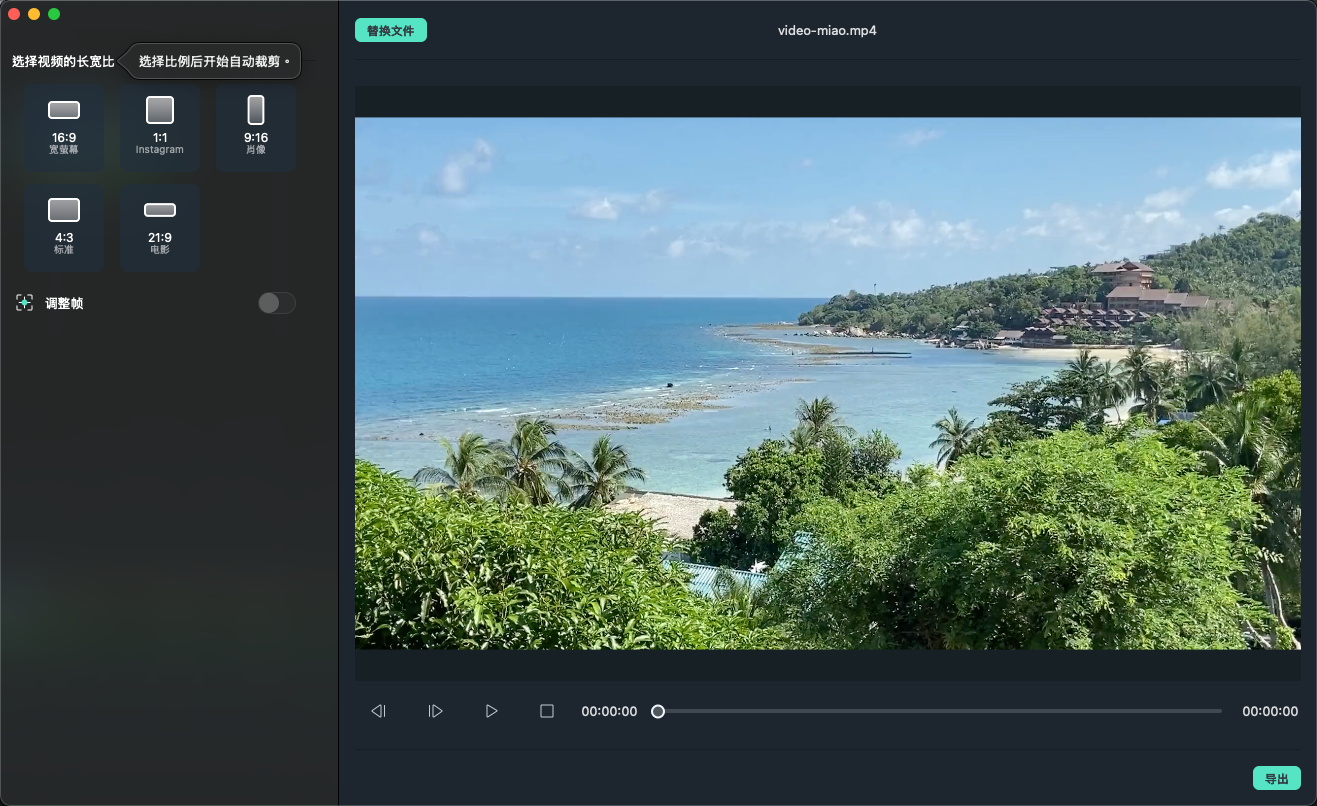
此外,您还可根据视频内容调整追踪速度,展开【高级编辑】,点击【追踪速度】选择【自动】、【快速】或【慢速】模式。
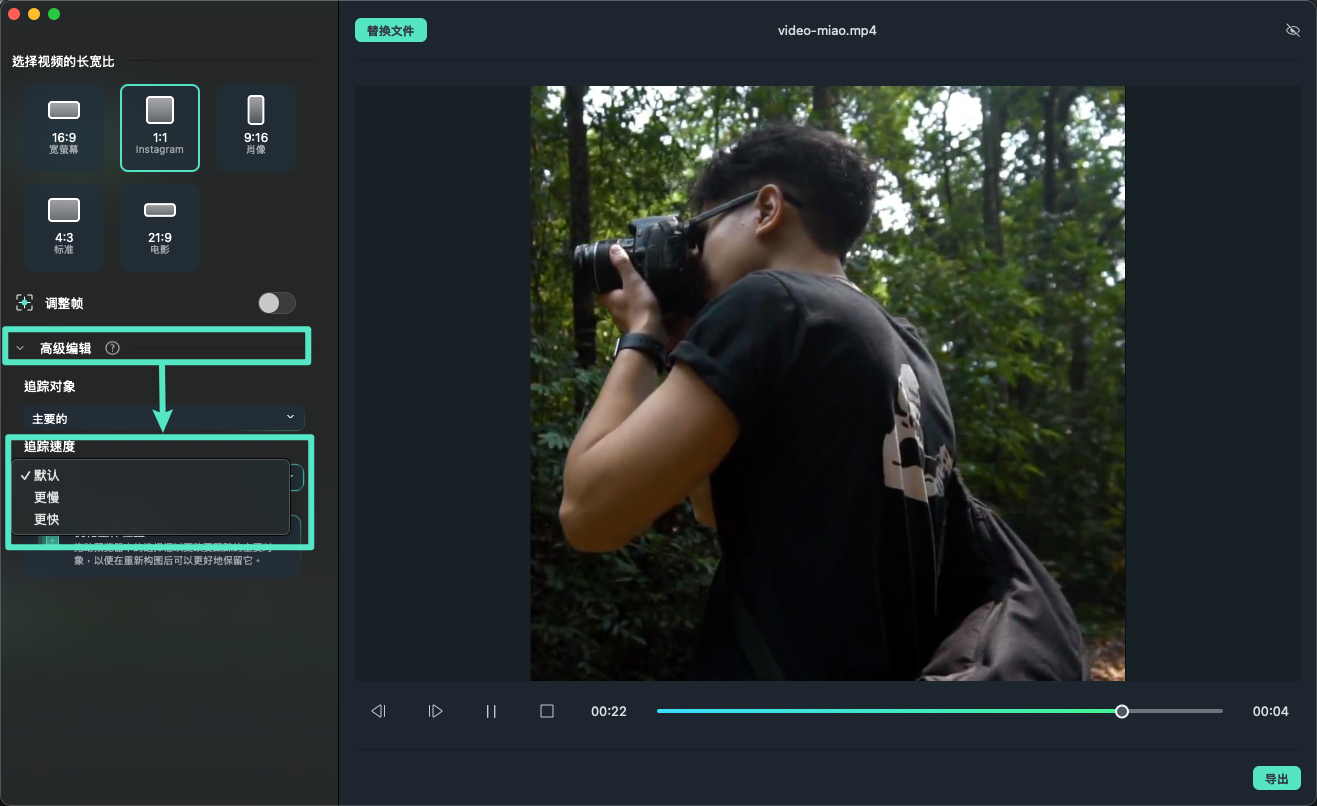
此外,对AI分析的结果,您还可以手动调整帧,调整后点击确认。
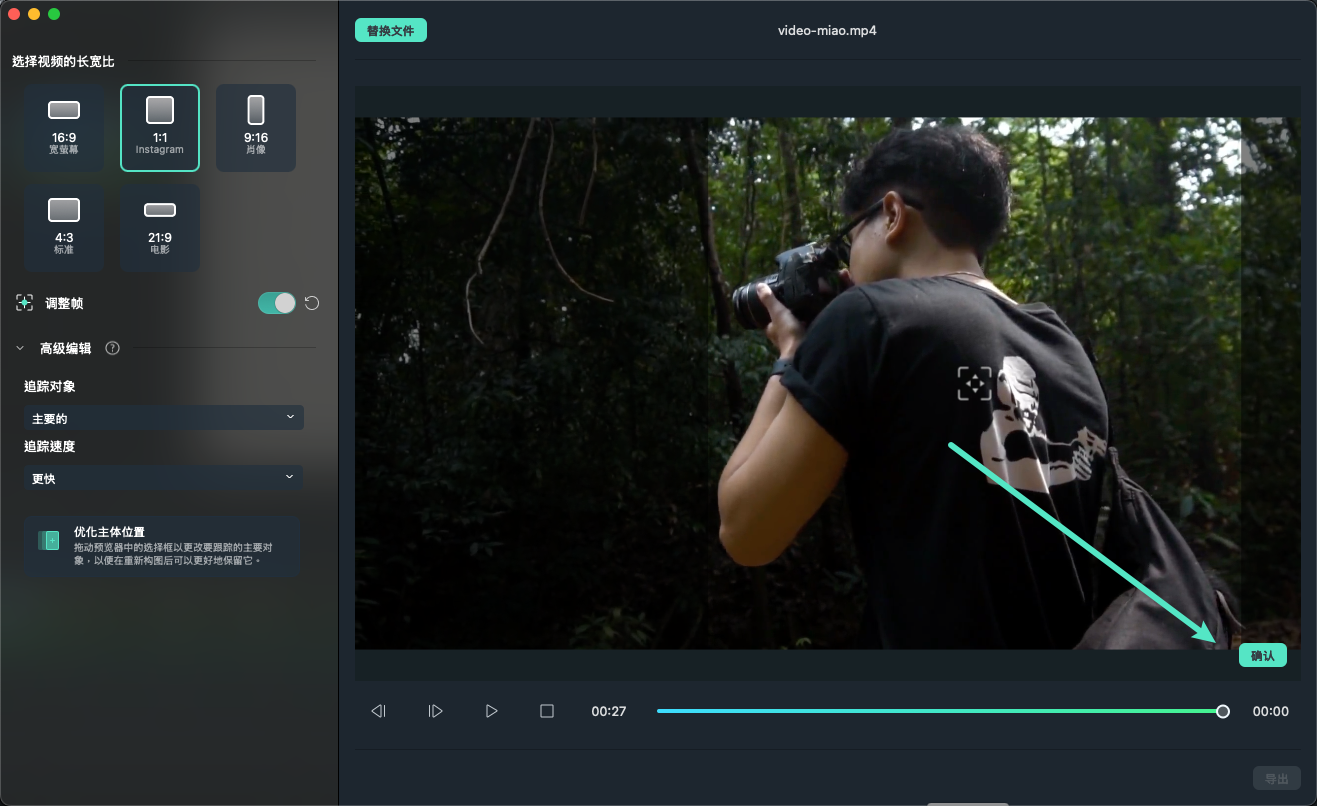
步骤三:导出视频
预览并确认结果后,点击【导出】按钮,即可将裁切后的视频保存到电脑上。