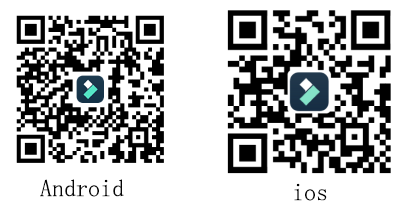作为一段视频作品中灵魂角色的存在,调好一段音频,能对读者们影响巨大。试想你在看视频时,戴上耳机和不戴耳机的区别,那可是翻天覆地。因此,升华音频质量和效果,是我们在编辑视频中比较重要的一部分。
在这里,我将要以万兴喵影视频剪辑软件为例子,为大家介绍如何给录音加上背景音乐,并在一些编辑时的细节中给出相应的注意事项,拓宽大家的创作思路,升华作品质量!
第一步:寻找需要制作的音频原素材。录音素材有几种来源:会议录音,解说配音,唱歌配音等等,这时我们寻找与主题相匹配的BGM即可。当然,万兴喵影也拥有丰富的自带素材:
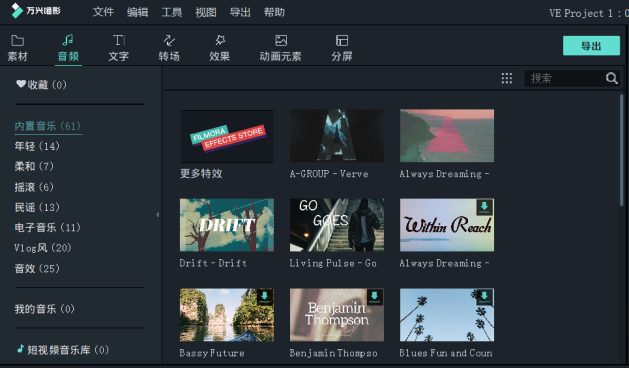
寻找制作视频相关的素材主题,尽量越多越好,毕竟创意无处不在!
第二步:导入素材到素材库中,有几种导入音频素材的方法:万兴喵影自带的静态或动态素材,多个本地视频文件(文件夹) 手机导入(需要接入数据线),使用无损剪辑工具导入,本地录屏(网络摄像头/录屏/画外音)
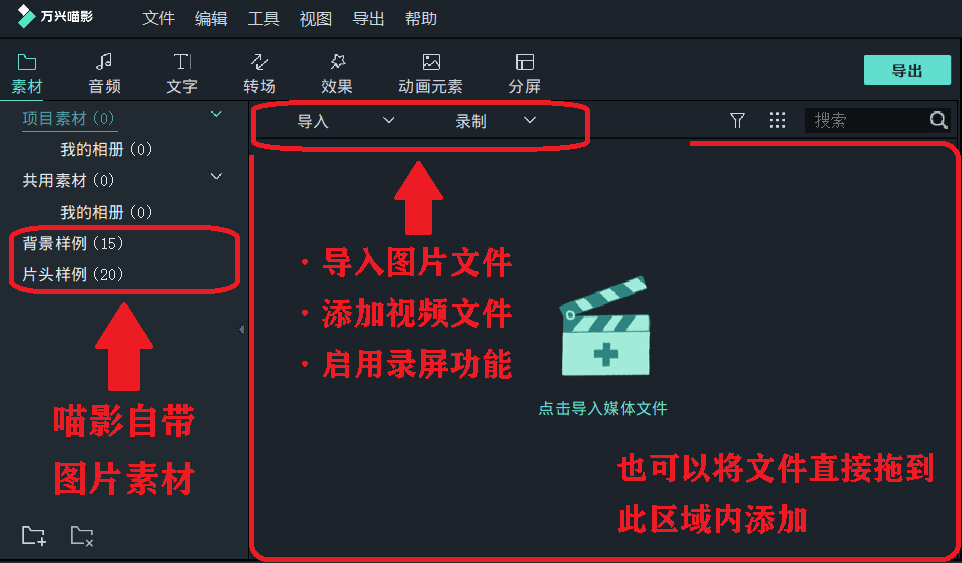
导入素材完成后,就可以开始音频的创作啦!
第三步:将选定的素材拖动到下方轨道编辑处
音频轨道通常位于视频轨道的下方,我们把滚动条拉到最下方即可
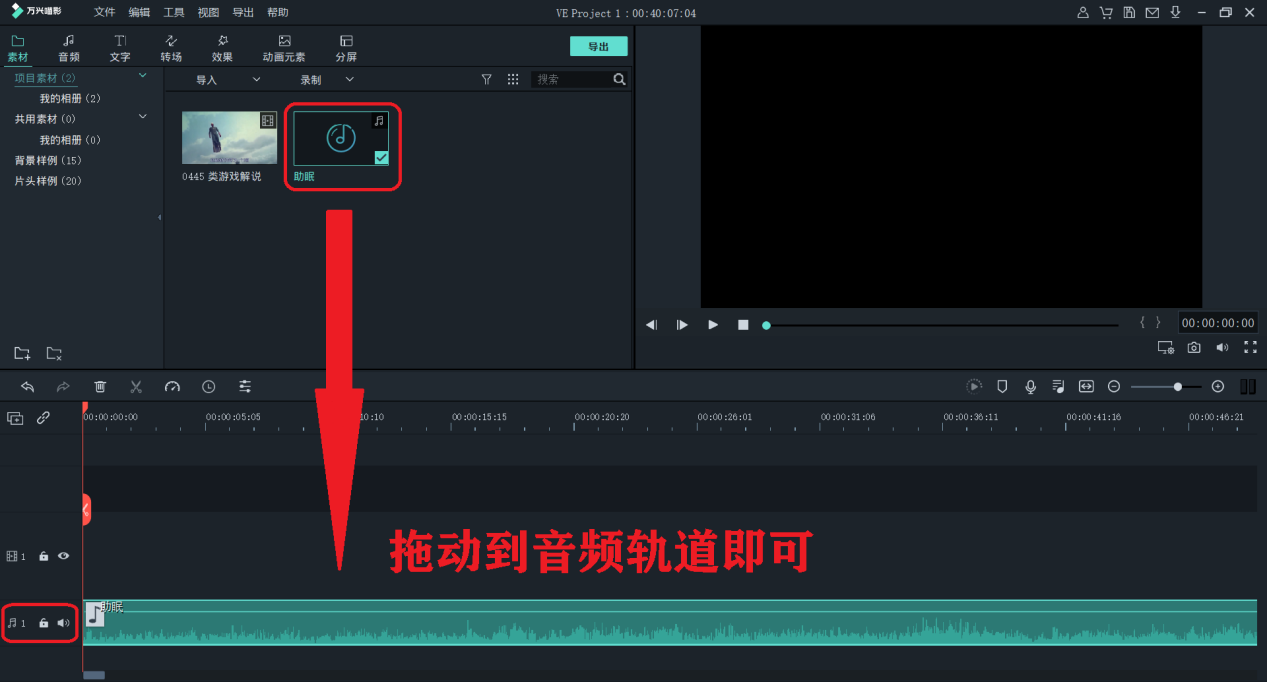
PS:如果是导入带录音的视频文件,会提示是否修改分辨率和帧率,这时选择任意选项即可,因为最后导出的文件和视频参数无关,这时要用到音频分离功能,此类情况多是课程录音,而需要把视频转换为音频(如果导入的是MP3,直接跳到第四步即可)
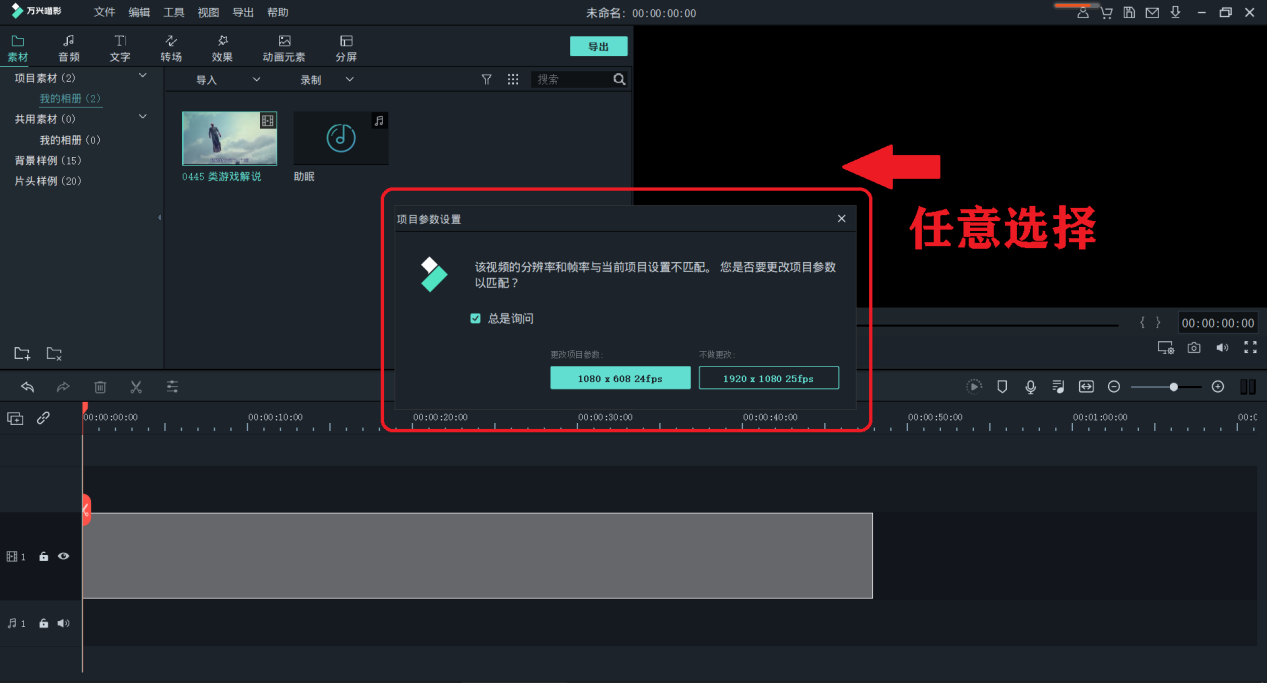
然后点击素材右键-音频分离,删除视频片段即可,留下音频轨道
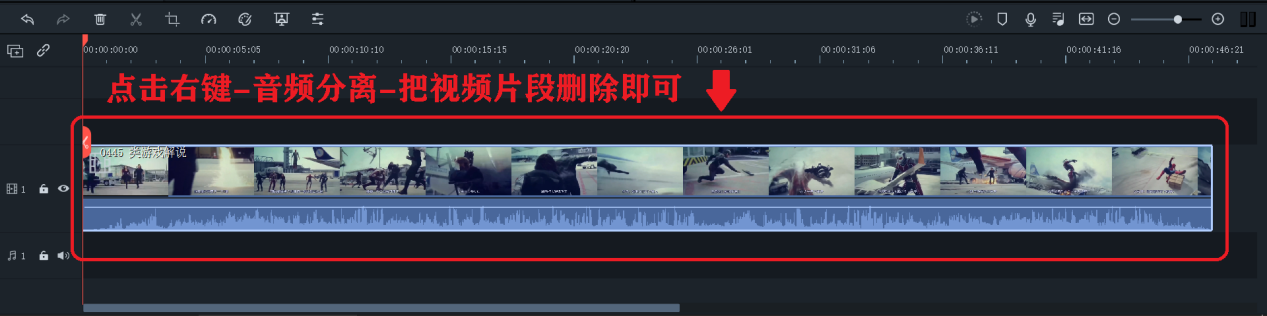
第四步:背景音乐添加。这时我们把作为背景音乐的素材文件,放到下面第二、第三轨道即可(注意不是放到同一个轨道)
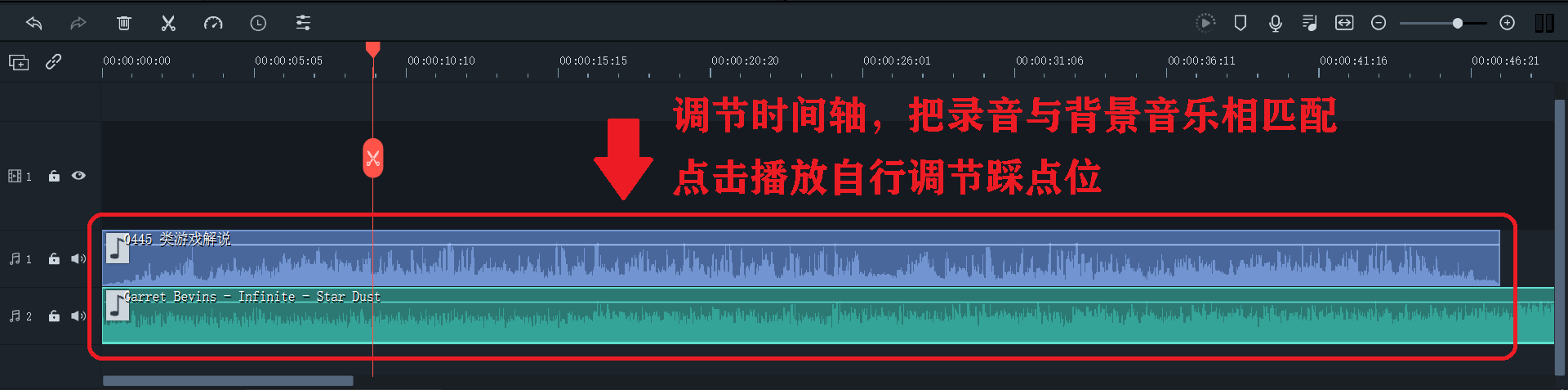
第五步:录音文件修改技巧。有时原素材并不是十全十美,我们可以利用“时间轴剪刀”对音频中不需要的部分剪去。
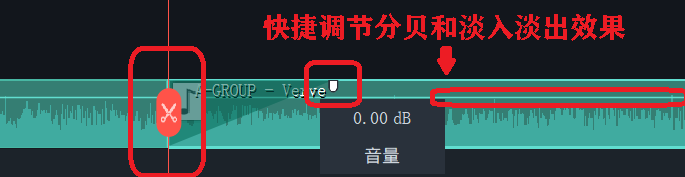
如图,白色方点和“斜坡”可以调整音频淡入淡出效果,而拖动“横条”可以快捷调节分贝。
双击音频片段,进入“高级编辑”,修改音频的详细参数
注意:拖动的时候如果不小心修改了分贝(轨道里的分贝定位横线,这个快捷功能不太人性化),会看到声音条拉高了,这时点击撤回操作(ctrl+z)或者右键-调节音频-0.00分贝(默认)即可

按需求调节具体的分贝和淡入淡出时间点,还有均衡器,降噪等功能。
选中音频还能调节”倍速“,相信这个功能多用于鬼畜类。
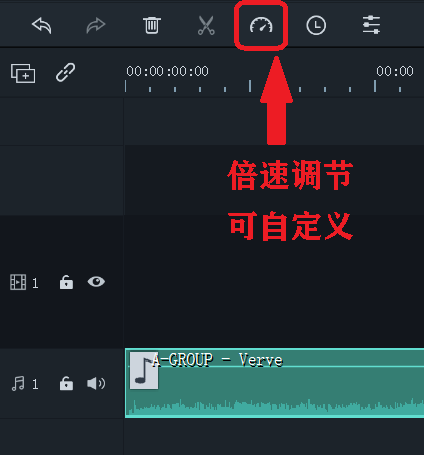
第六步:一切准备就绪,就可以导出音频媒体啦!
记得检查音频参数哦,我们是要以原音频的清晰度导出的,单个音频+喵影自带素材,推荐使用和原素材一样的音频采样率和码率,选择MP3格式
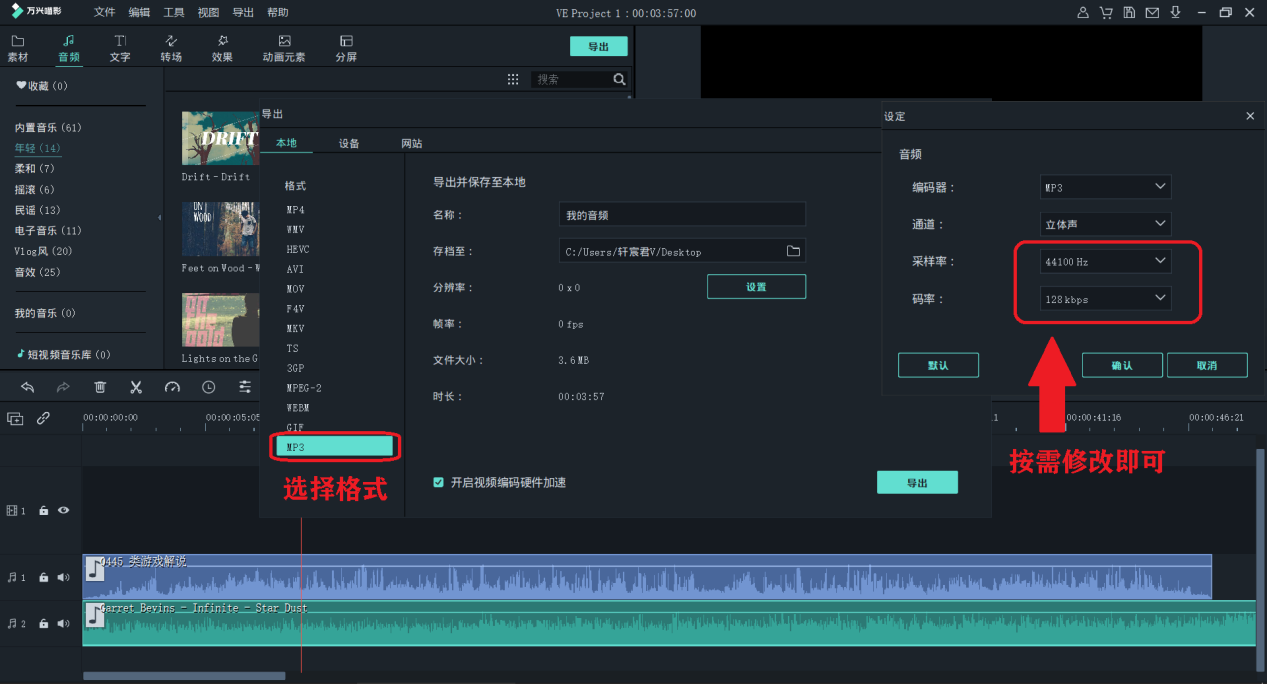
注意事项:若是多个音频融合,其参数尽量取多个音频中的最高数值,可以节省音频体积大小,避免不必要的空间占用,缩短视频在网上的上传和下载时间!
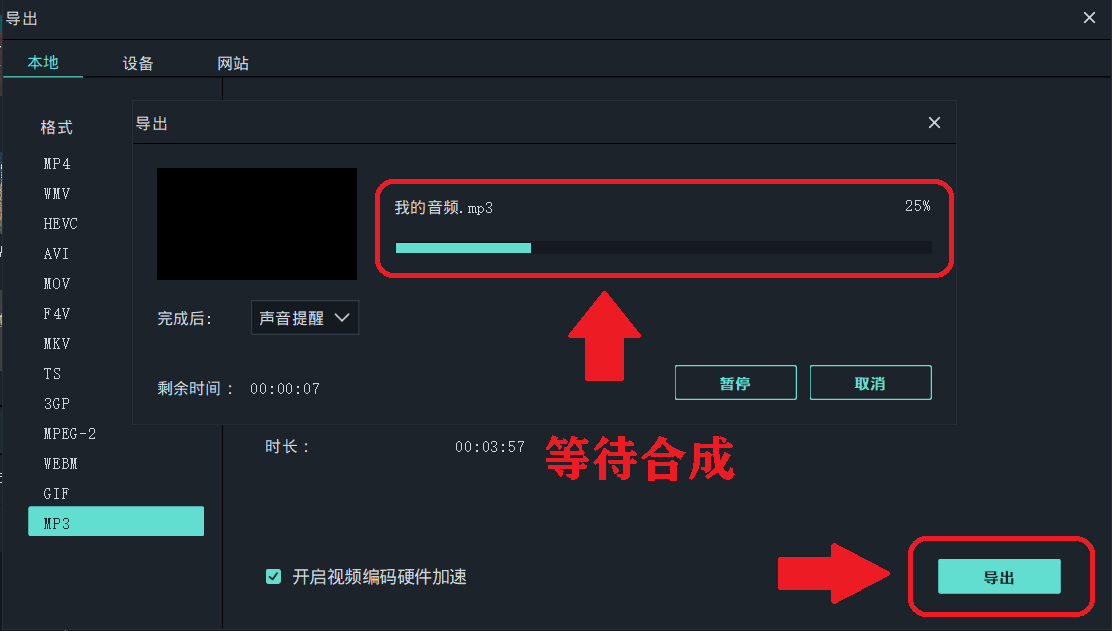
导出完成后,先检查音频是否播放正常,没有出现明显断点或杂音(不包括本身)的情况就算成功导出了,且能否成功上传到对应的媒体平台,再关闭万兴喵影,完成一次录音添加背景音乐地创作。