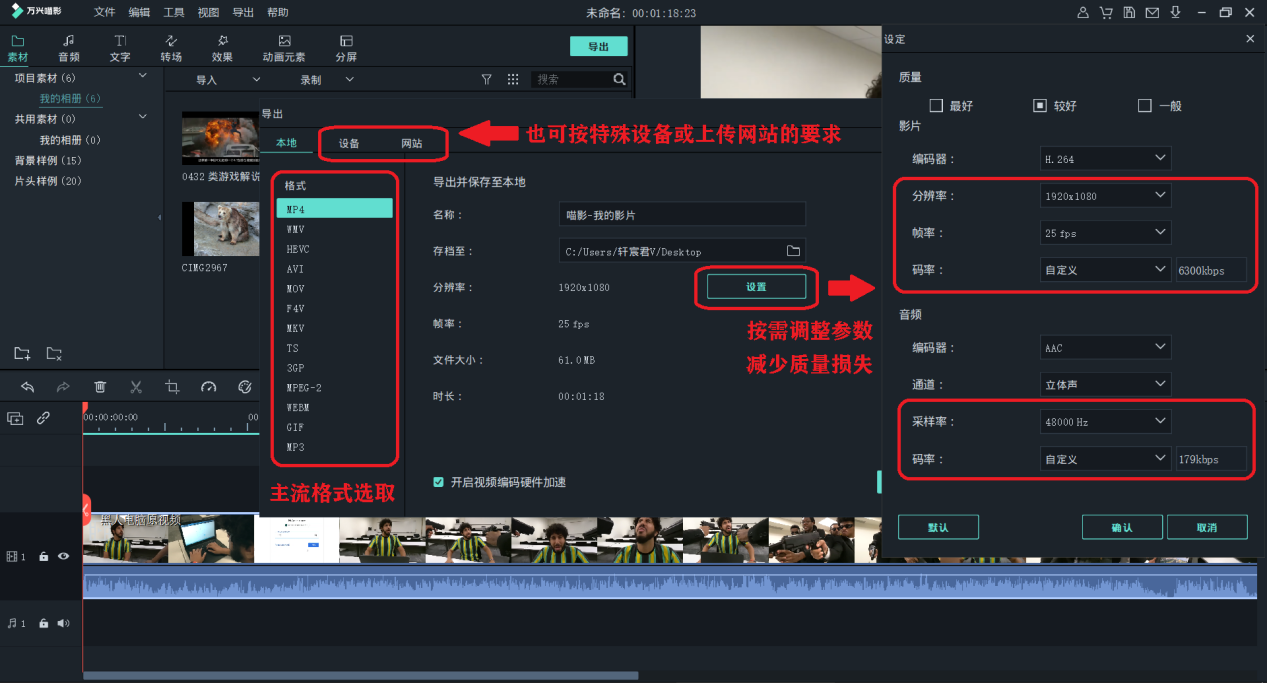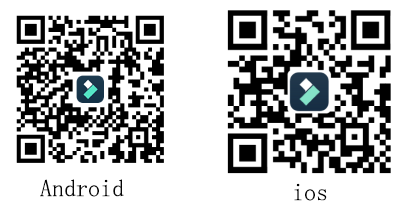一个好的视频离不开剪辑。如今越来越多的人开始学习剪辑,接下来我为大家介绍裁剪和合并,调节音频,转场效果,学会这些,那么你已经入门了!在这里,我将要以万兴喵影视频剪辑软件为例子,为大家介绍裁剪和合并,调节音频,转场效果,学会这些,那么你已经入门了!
第一步:安装完成后,寻找需要制作的视频原素材,并添加(导入)素材到素材库中
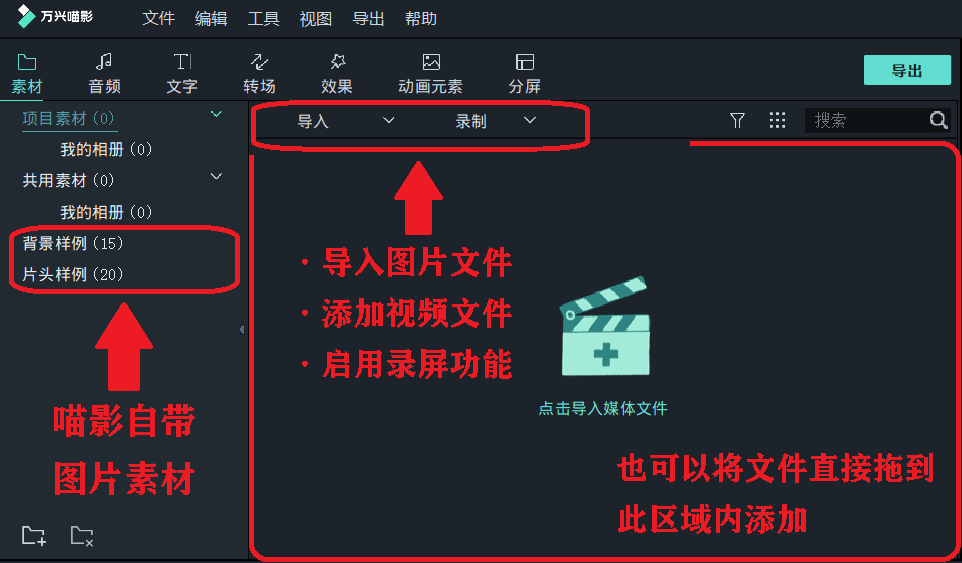
第二步:将选定的素材拖动到下方轨道编辑处
添加多个视频时,可以用调节时间轴精度,方便下一步的编辑(这里文字不好表述,大家可以先熟悉熟悉用法)
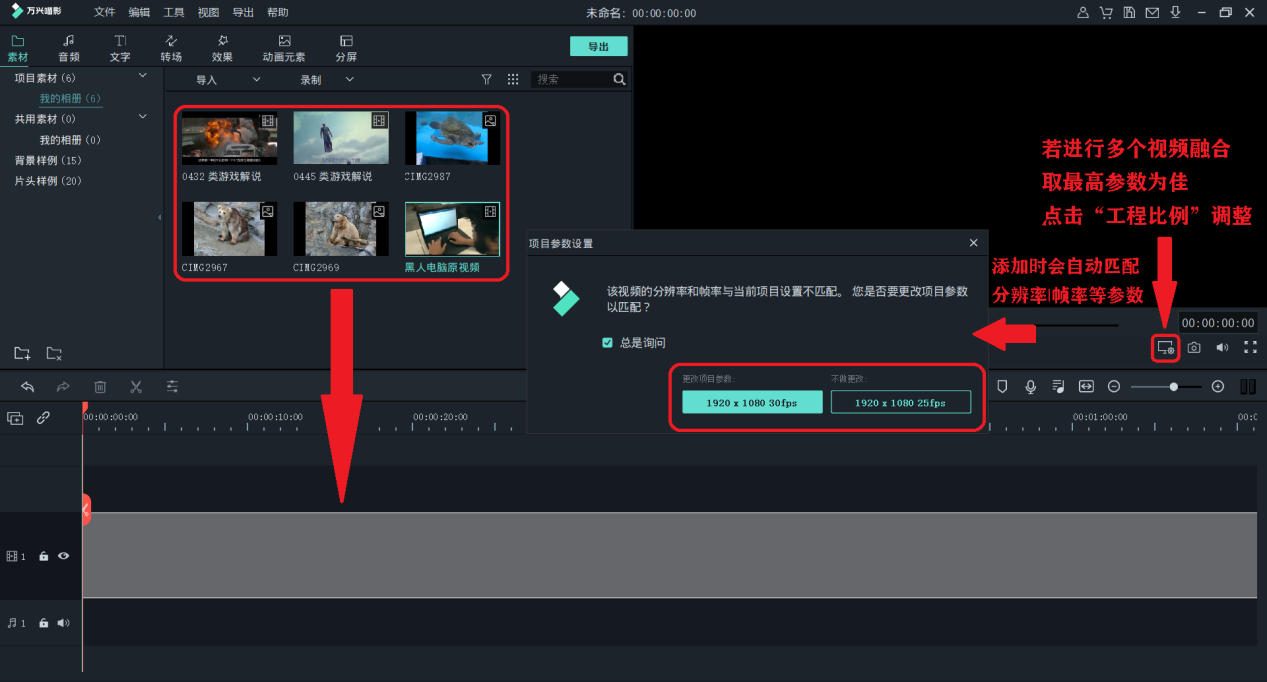
编辑前会自动匹配最佳的工程比例(分辨率、帧率等) 如果进行多个视频的最终合成,工程比例会有差别,可尽量选择视频中最高值,保证视频的清晰度和流畅度
第三步:剪切合并功能介绍。
原视频素材多多少少需要修剪一下,把不需要的片段去掉,把零散的片段整合起来
“红色竖线”为时间轴定位线,点击“剪刀”图标即可分离视频片段,我们可以把它们移开一点,方便下一步的观察和编辑
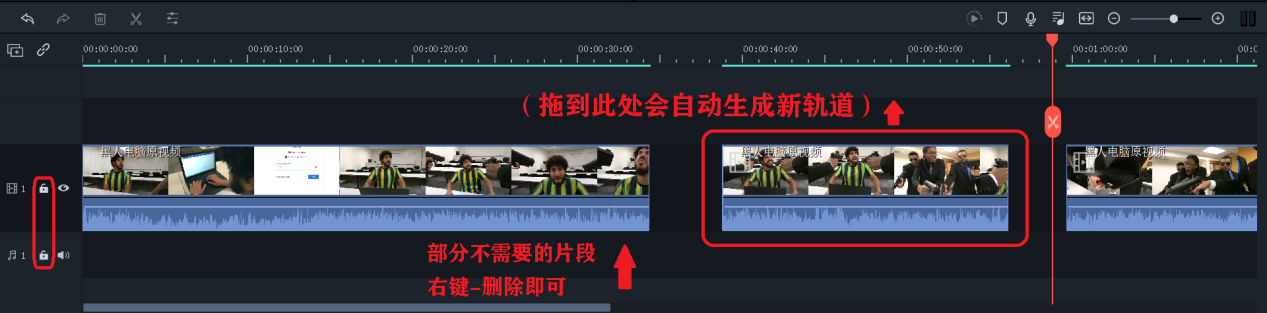
不需要的视频右键-删除,如果暂时不删除,可以将其拖到其他轨道,并点击“眼睛”屏蔽轨道,主攻主轨道的编辑

把片段协调好顺序之后,只需把各个片段拖到相邻的片段边缘(自动贴近)即可,导出时会按照原定顺序播放,可以在右上角查看播放效果
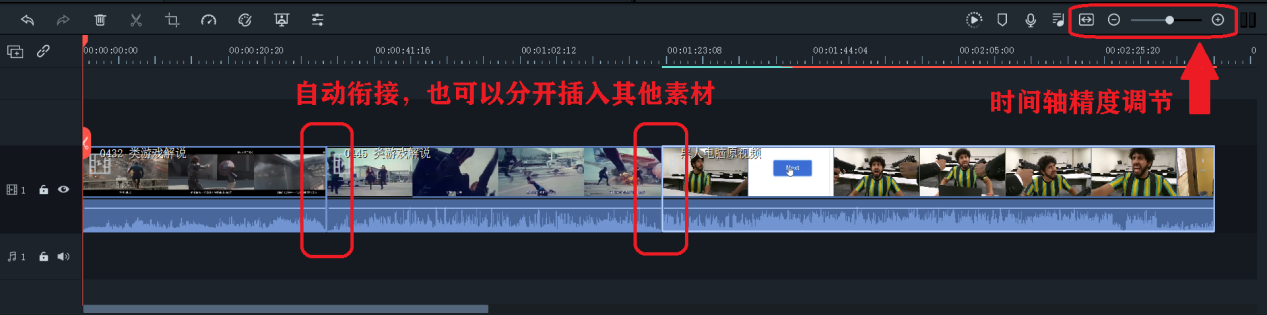
第四步:音频修改和调整。
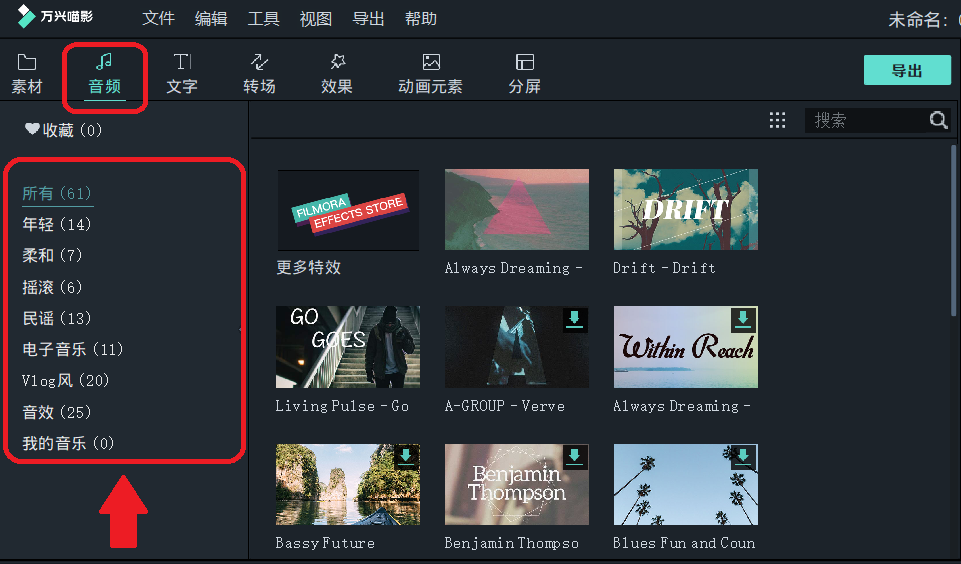
如果对原视频的音频去除,右键片段-“分离音频”,此时音频就跳到专有音频轨道去了。再右键-删除即可
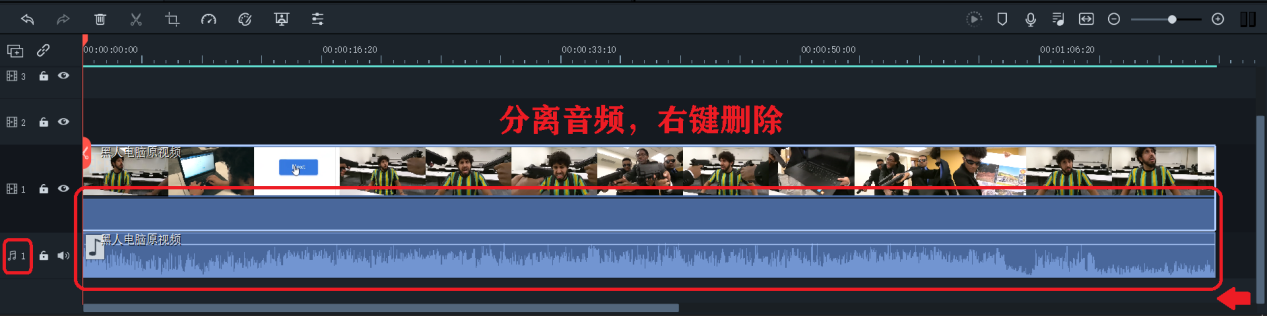
再添加新的音频到音频轨道,并作适当的修剪
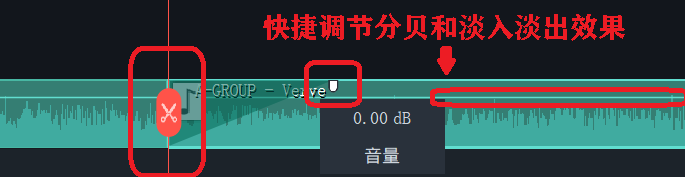
白色方点和“斜坡”可以调整音频淡入淡出效果,而拖动“横条”可以快捷调节分贝。
双击音频片段,进入“高级编辑”,修改音频的详细参数
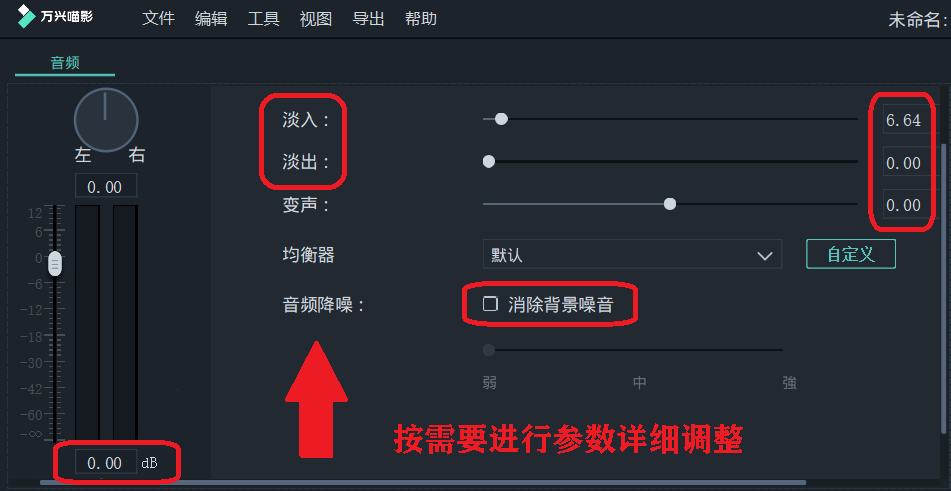
第五步:转场效果介绍。
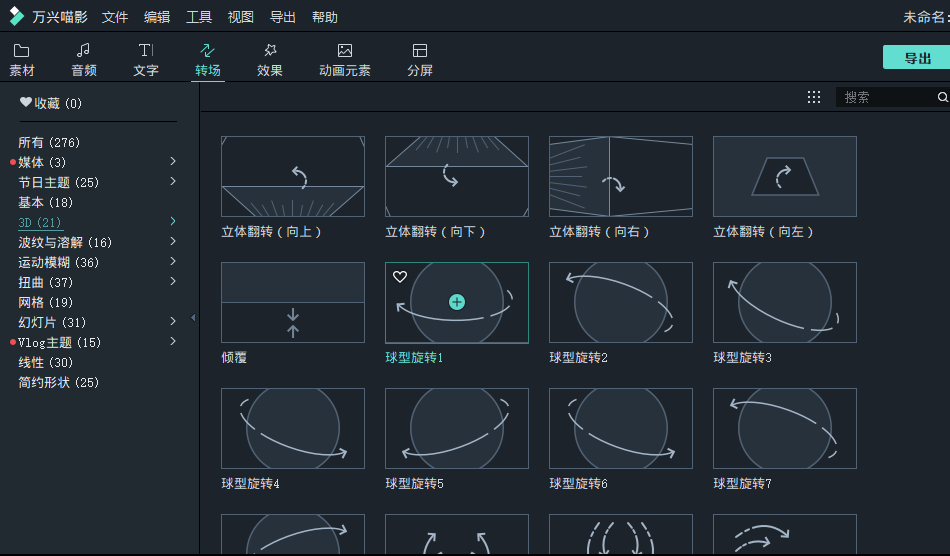
转场效果如图这样添加,其素材在轨道的长度代表了,过渡的速度,注意过渡时要贴近下一张图
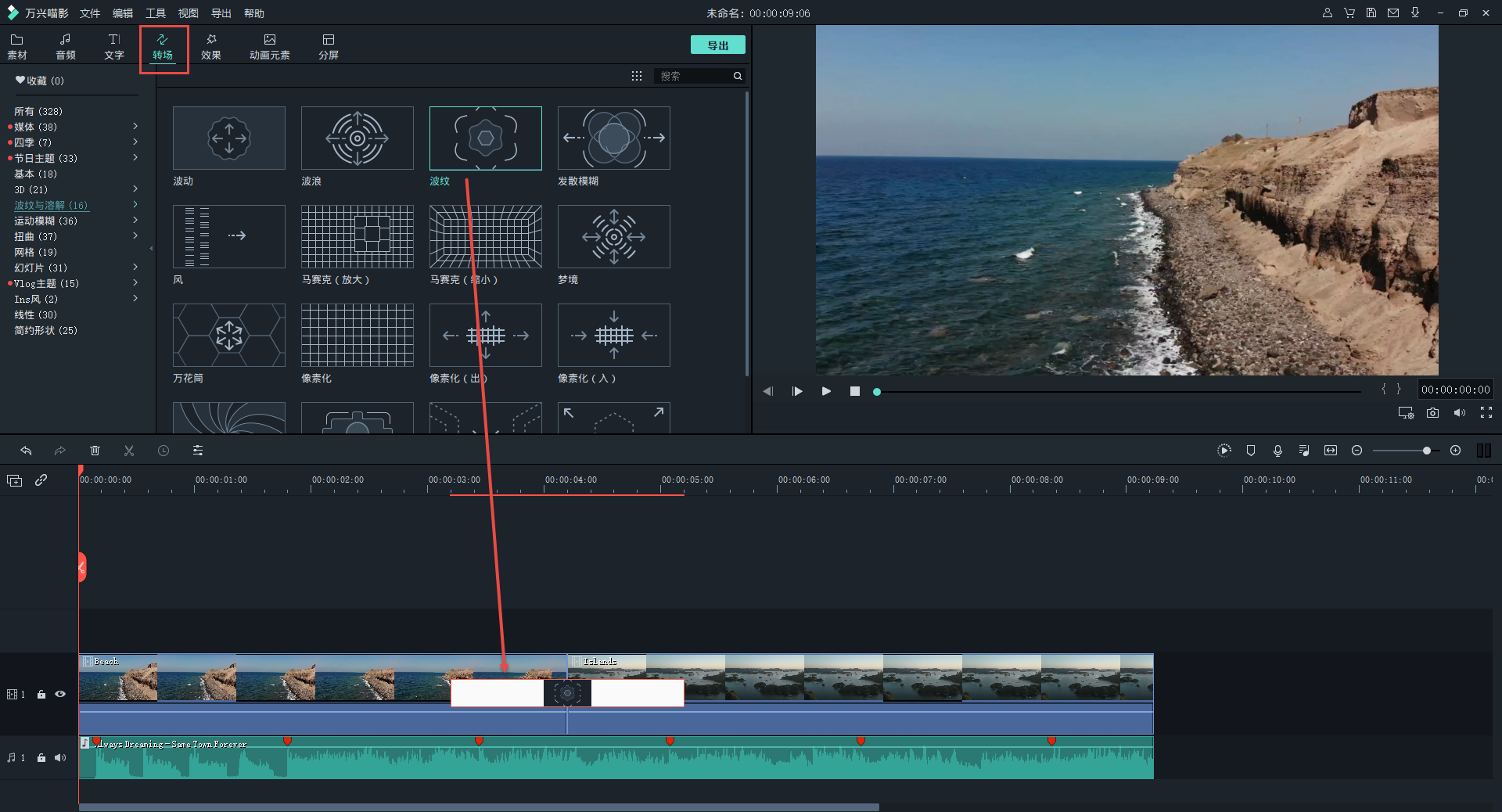
第六步:导出视频