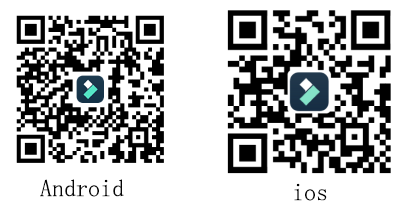许多专业的视频编辑软件,如Premiere Pro和Final Cut Pro,都没有能够批量同步视频和音频文件的功能。曾经人们不得不手动同步音频或使用DaVinci Resolve软件的不同插件来同步。现在这个功能可以通过简单的几个步骤在媒体库中完成。
在本文中,我们将介绍如何在不同的情况下同步音频和视频,例如视频片段和音频文件具有相同的时间码元数据,以及使用带有车载音响的DSLR拍摄的视频片段。无论你使用的是时间码还是波形法,你都可以在DaVinci Resolve的帮助下轻松地自动同步镜头(或手动同步)。
在DaVinci Resolve中同步音频和视频
通常,在DaVinci Resolve中有3种同步视频和音频的方法。您可以通过时间码和波形法自动同步音频和视频,也可以手动同步。同步之前,您需要先将视频和音频导入DaVinci Resolve。
方法1:使用时间码自动同步音频和视频
1.要在DaVinci Resolve中启动新项目,您需要转到“项目设置”,并从“颜色”页中关闭“对时间线中的新剪辑使用本地版本”选项。
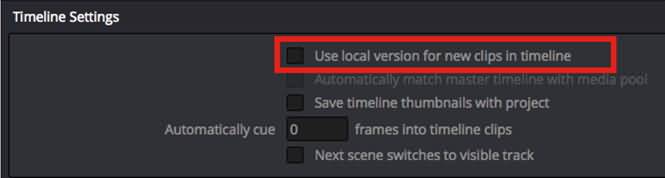
2.创建一个新的库并导入视频和音频文件来进行同步。要启用自动同步功能,您需要将视频和音频文件导入到同一个库中。
3.现在,添加的视频和音频文件将在媒体库中可用,只需将它们组合起来。
4.现在您需要右键单击库并选择“基于时间码的自动同步音频”(在这种情况下,将用外部音频替换in-cam音频轨道)或“基于时间码和附加轨道的自动同步音频”(在这种情况下,在添加外部音频轨道的同时保留in-cam音频)。
强烈建议检查媒体库中的音频信息,也要检查音频通道和元数据。如果音频未正确同步,则需要执行以下步骤:
- 在查看器中打开视频和需要跟踪的确切帧。应注意帧时间码。
- 现在打开音频文件并在听到踩点声的确切帧上标记。
- 右键单击媒体库中的音频文件,然后需要选择“剪辑属性”,并在“时间代码”窗口中输入视频时间代码。
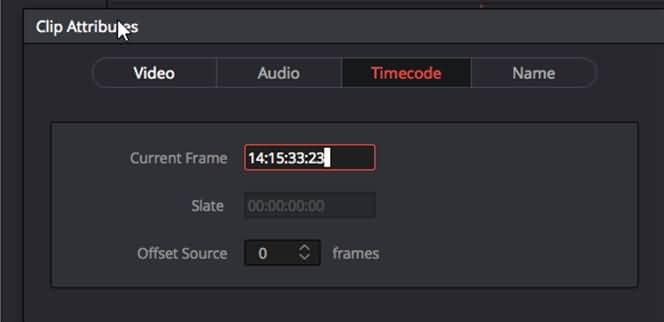
5.现在重复上一步,右键单击视频和音频文件,然后再次选择“基于时间码的自动音频同步”。
方法2:使用波形法自动同步视频和音频
同步视频音频波形
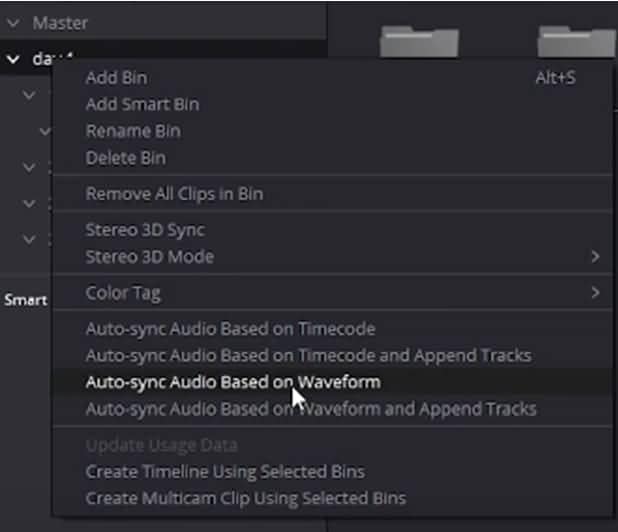
1.在创建项目之前,您需要将所有音频和视频文件传输到同一个媒体库中
2.现在右键单击包含所选视频和音频的库,然后选择“基于波形的自动同步音频”或“基于波形和附加轨道的自动同步音频”。音频和视频剪辑都将由DaVinci Resolve进行分析,并根据其算法进行匹配,就像其他具有类似功能的剪辑软件一样。
需要注意的是,这种方法可能无法在每个剪辑上完美地适用。有一种简单的方法可以检查剪辑是否同步——只需在DaVinci Resolve中切换列表模式并找出视频文件中存在的音频通道数。您可能需要返回并选择单独的剪辑和音频文件,然后再次同步它们。如果不起作用,那么您就需要手动同步它们。
方法3:在DVR中手动同步音频和视频
DRV 12.5提供了一种利用音频波形导航剪辑的创新方法。源代码查看器附带了一个新的音频波形覆盖,允许编辑器同时观看音频波形和视频剪辑。这是导航到剪辑任何部分的最快方法。
以下是在DaVinci Resolve中手动同步音频和视频所需遵循的步骤
1.创建项目和一个库,并分别导入视频和音频文件。
2.现在您需要打开音频面板,然后向下滚动,直到找到声音的起始位置。
3.音频面板必须从仪表图切换到波形图
4.现在打开音频箱并打开与视频同时捕获的音频文件
5.在波形图顶部,必须检查代表开始处声音的音频峰值。您需要查找两个设置点——表示视频的设置点和表示音频的设置点,最后单击链接图标。视频便同步完成了。
更简单的方法:用万兴喵影来同步音频和视频
如果您正在寻找更简单的方式来同步音频和视频,我们建议您尝试万兴喵影。
同时选中视频和音频。
点击功能【音视频同步】,即可同步音频和视频。
万兴喵影可以帮助您自动同步音频。除了音频同步之外,您还可以编辑音频,例如添加淡入淡出效果、移除背景噪音以及分离视频和音频文件。你可以通过简单的拖拽来轻松实现这些功能。现在下载试试吧!
以上是如何在DaVinci Resolve中自动同步和手动同步视频和音频的步骤,希望能帮助您完成同步工作。还有一个提示:如果同步的效果不完美,可以选择小批量同步。如果您想更加轻松地剪辑专业视频,我们建议您使用万兴喵影。立即下载万兴喵影来将音频自动同步到视频上吧!