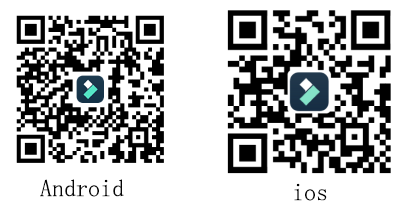变焦是电视制作和电影制作中用来改变镜头焦距的一种技术。但是,如果你想在拍摄过程中产生变焦效果,你需要一些昂贵的相机和录音设备。而现在可以用一些视频编辑器,如iMovie和万兴喵影来创建变焦效果。在今天的文章中,我们将向您展示如何在iMovie(Mac/iPhone)中实现变焦效果
第1部分:如何在Mac和iPhone上放大/缩小iMovie上的视频
1.在Mac上放大/缩小iMovie中的视频
您可以按照下面给定的步骤使用iMovie放大视频。
- 第一步首先启动iMovie程序,然后选择要变焦的iMovie项目。
- 之后,将视频剪辑拖到时间线中,必要时将(Apple Key+B)片段分割为多个部分。选择要应用变焦效果的片段,它将显示在预览窗口中。
- 点击预览窗口顶部的“裁剪”按钮,查看视频编辑效果,即适合、裁剪填充和Kens Burns。

- 现在选择“裁剪填充”,将弹出一个白色矩形框。拖动矩形的边缘即可裁剪视频。
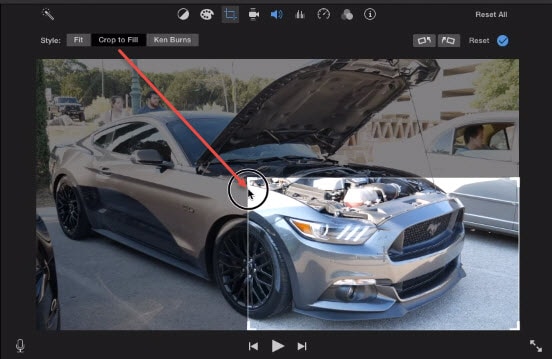
- 添加转场以使衔接更平滑。转到“转场”,然后选择您喜欢的转场效果,然后将其拖动到变焦部分的开始/结束处。

- 单击“播放”按钮预览变焦效果。如果满意,点击“完成”按钮应用效果。
2.在iPhone/iPad上放大/缩小iMovie中的视频
您需要遵循以下步骤:
- 首先也是最重要的是打开iMovie应用程序,选择所需的视频来添加变焦效果。
- 现在选择您自己喜欢的模板。
- 单击放大镜按钮以应用裁剪。

- 在此之后,预览视频并根据需要进行适当的调整。
- 如果对效果满意,点击“完成”。这样,效果将应用于剪辑。
第2部分:放大/缩小视频的最佳iMovie替代方案
万兴喵影是一款多功能视频编辑器,适用于Windows和Mac用户,可让您快速轻松地放大和缩小视频,添加和自定义静止图像的动画。它还支持在视频片段中添加一些特殊效果、音频、背景音乐、文本和标题、转场等。请观看下面的教程,了解如何在一分钟内产生平移和变焦效果。立即下载万兴喵影并制作平移和变焦效果吧。
在万兴喵影(Mac)中制作平移和变焦效果的步骤与万兴喵影 (Windows)类似。
- 将视频和图像拖放到时间线上后,右键单击视频/图像并选择“裁剪和变焦”。
- 在弹出窗口中,选择“平移和变焦”选项。根据需要设置“开始”和“结束”的区域,然后单击“确定”保存设置。
第3部分:创建精彩视频变焦效果的技巧
如果您想在拍摄过程中创建精彩的视频变焦效果,请查看以下提示:
1.手动移动摄像机
如果您的相机在快门打开时不允许您变焦,或者您没有变焦镜头,则可以手动将相机移开或移向您的对象。
2.保持相机静止
相机的移动会在使用慢速快门时对您的拍摄产生很大的影响。您可以通过将相机固定或使用三脚架来防止相机抖动。
3.注重变焦的平滑性
必须注重“平滑变焦”才能在照片中获得平滑的线条。掌握这项技术需要大量的练习。
4.灯光
任何一种灯光,无论是霓虹灯光还是城市灯光,都对变焦效果起着重要作用。如果可以有效地应用灯光,它们可以产生出色的效果。
5.反向变焦
如果你在拍摄一个移动的物体,那么放大这个物体可以产生比缩小更好的效果。所以你也应该试试这个方法。
6.局部变焦
也可以局部变焦,因为一些变焦镜头有着宽焦距。