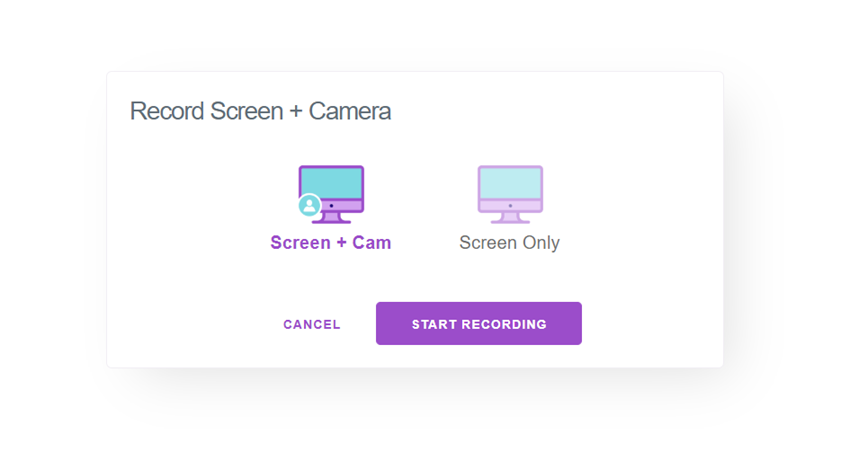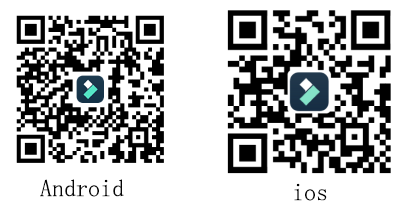近几年随着MOBA游戏的流行,游戏直播行业的发展,越来越多的人在休闲时间选择玩游戏作为消遣。相信大家玩游戏的时候,当出现在绝地求生中打出锁血灭队神操作时;在apex中拿到金色武器秀了一波身法零伤击杀时;在英雄联盟中完成Penta kill时,成就感满满却发现无法记录下来时,是不是急切想寻找一款可以录制电脑游戏的游戏录制软件呢?
电脑游戏录制软件推荐
一、录制剪辑一体化工具——万兴喵影
在这里小编给大家推荐一款软件 — 万兴喵影。它不仅可以录制全屏电脑游戏视频,还可对录制好的视频进行后期剪辑加工。接下来跟着小编一起来了解一下如何录制电脑游戏视频吧!
第一步:进入录制功能
首先打开万兴喵影,在媒体库“录制”选项中选择“屏幕录制”,屏幕录制是针对电脑屏幕进行录制,还可以进行网络摄像头录制以及视频画外音录制哦。
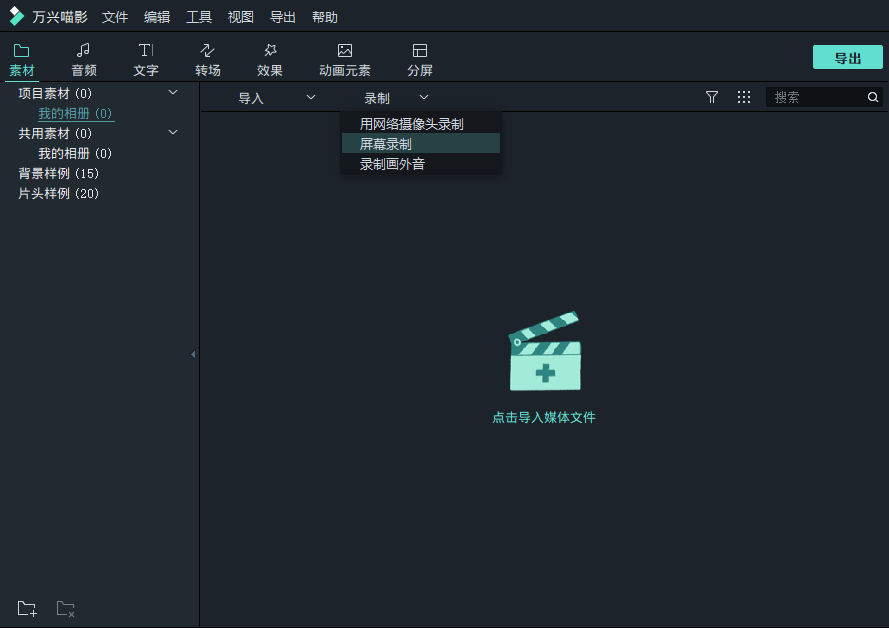
第二步:选择录制区域、设备
从“录制”-“屏幕录制”进入屏幕录制的参数设置面板,从左到右依次为:录制区域类型选择、录制设备选择、多屏录制及开始录制按钮。
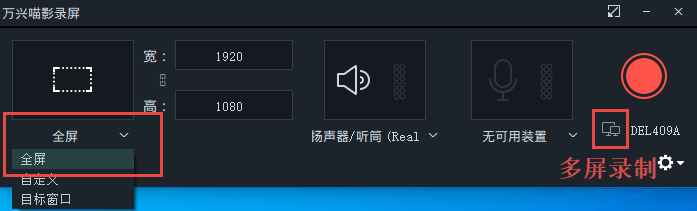
点击下拉按钮,可以选择录制区域类型,可以选择全屏、自定义、目标窗口,还可以进行多屏录制。
万兴喵影的录制功能会自动检测到系统中的音频设备,第一个为显示器音频,第二个为设备外接的麦克风设备,使用的时候要注意录制显示面板上设备处于打开状态哦。
第三步:设置录制参数
点击“设置”按钮,打开录制参数设置面板,在这里可以设置录制游戏视频的保存位置、帧率、质量以及录制定时器。还有一个很重要的功能,设置控制录制进程的热键,在这里设置与游戏操作不冲突的键位控制录制进程。设置热键时直接点击设置框,按下相应键位即可。
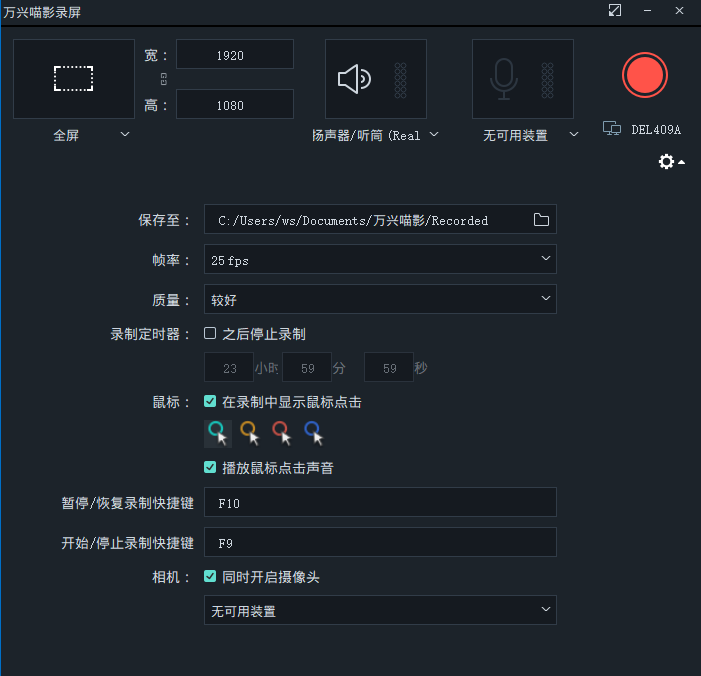
第四步:开始录制
首先,打开游戏。然后将录制区域调整到需要录制的区域。小编选择的是录制全屏电脑游戏屏幕,按下红色的开始录制按钮,倒计时结束后,就开始录制电脑游戏了。

第五步:结束录制
按下提前设置好的控制录制进程的控制键,小编用的是默认键位。按下F9停止录制。在游戏间隙也可以按下暂停快捷键,查看录制的时长哦。
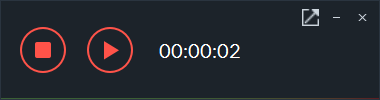
录制好的视频会自动生成,后存放在设置好的本地磁盘里,也会自动导入媒体库。万兴喵影同时也是一款录制与剪辑为一体的视频剪辑工具,录制好的视频素材经过修剪、添加音乐、片头、标题、特效的操作后,制作游戏混剪视频、踩点视频、解说视频十分方便。更多游戏视频制作小技巧,大家可以参考页面《游戏视频制作全攻略》。
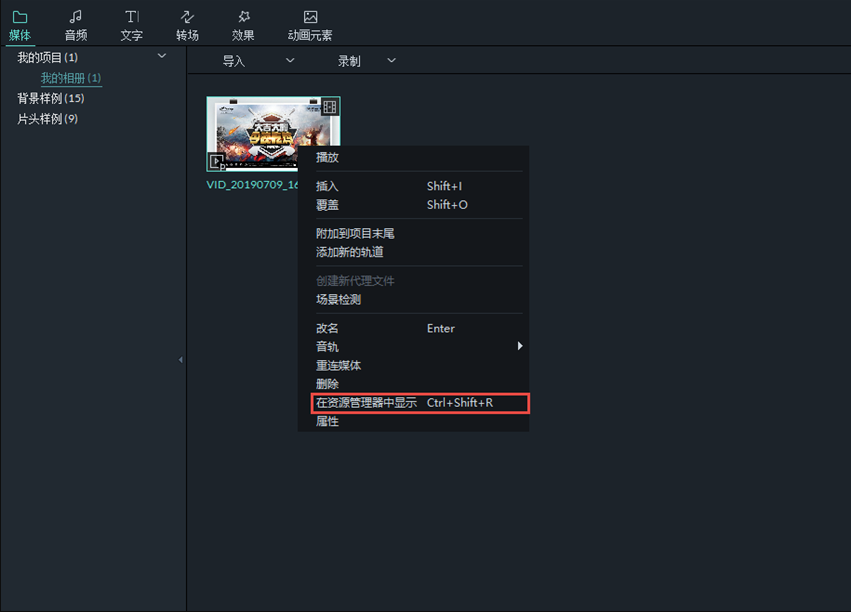
二、专业录屏软件——Bandicam
Bandicam(班迪录屏)支持录制电脑屏幕上所有操作过程,网络教程,课件制作,在线视频,直播视频等,开启录制模式,对录制模式参数设置完成之后即可开始录制。但在免费版本下,最多可支持录制10分钟。
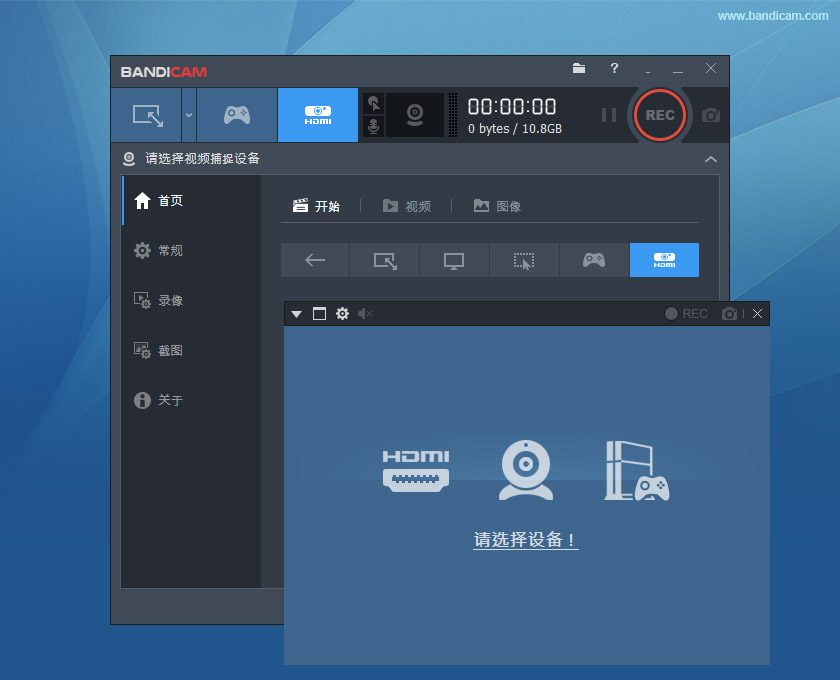
三、在线录制工具——RecordScreen.io
RecordScreen.io是一款在线录屏工具,不需要安装,不需要下载,点击开始录制并选择录制区域就开始录制电脑屏幕了。录制好的视频可以直接下载,速度很快,不过是 webm 格式,很多时候可能需要转换一下。