将媒体文件(视频,图像等)导入喵影工厂后,就可以开始编辑了。 本教程将介绍如何在时间轴中剪辑片段,清理素材,编辑不需要的部分等等。
1.在媒体库中选择片段
1.选择单个媒体文件:单击缩略图。
2.选择多个媒体文件:按住[Ctrl],单击要选择的媒体的缩略图。
3.选择序列媒体文件:单击序列中的第一个缩略图,按住[Shift],然后单击序列中的最后一个缩略图。
注:您可以使用“搜索”栏查找特定媒体文件。
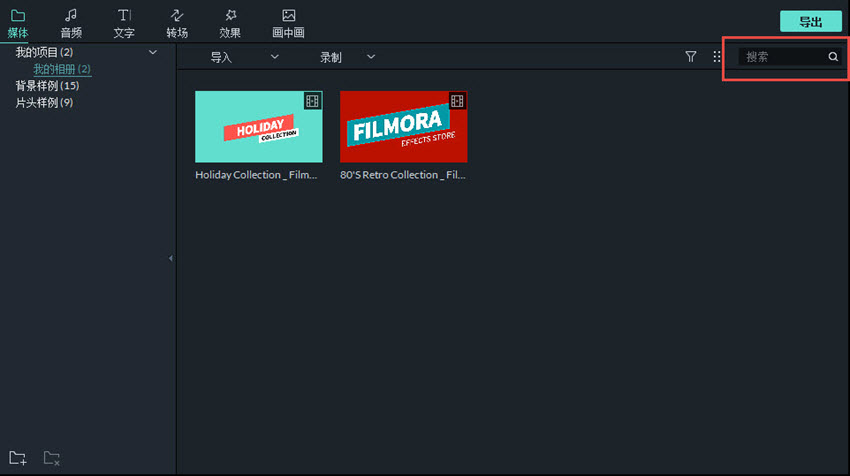
2.从媒体库中删除媒体文件
在媒体库中,右键单击要删除的剪辑,然后选择“删除”。
注:从媒体库中删除视频片段或其他媒体文件时,只能将其从喵影工厂中删除,而不是从计算机或存储设备中删除。
3.添加视频和其他媒体文件到时间线
以下是将媒体文件添加到时间轴的两种方法:
方法1:单击媒体库中视频片段或其他媒体文件的缩略图,将其拖放到时间轴中。
方法2:右键单击所需媒体文件的缩略图,然后选择以下选项之一:
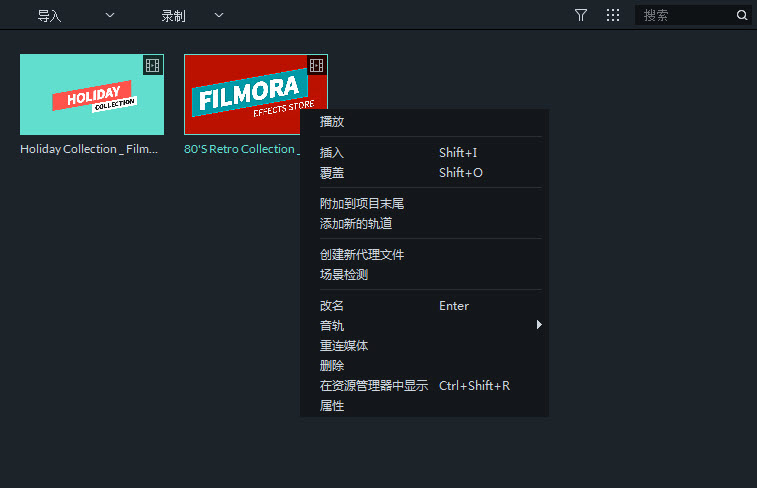
插入:将您的媒体文件添加到游标的选定轨道。 轨道上的已有文件会被根据插入媒体文件的长度被移动至右侧。
覆盖:添加媒体文件至所选轨道的游标,并替换该轨道上的已有文件。
附加到项目末尾:将媒体文件添加至所选轨道的最后一个文件。
添加到新的轨道:将媒体文件添加到没有其他文件的新创建的轨道。
注:轨道锁定的情况下无法添加媒体文件至轨道。
4. 获取背景样例或片头样例视频
喵影工厂包括几种背景样例和倒计时片头样例视频。 要获取这些资源,单击“媒体”并选择“背景样例”或“片头样例”。
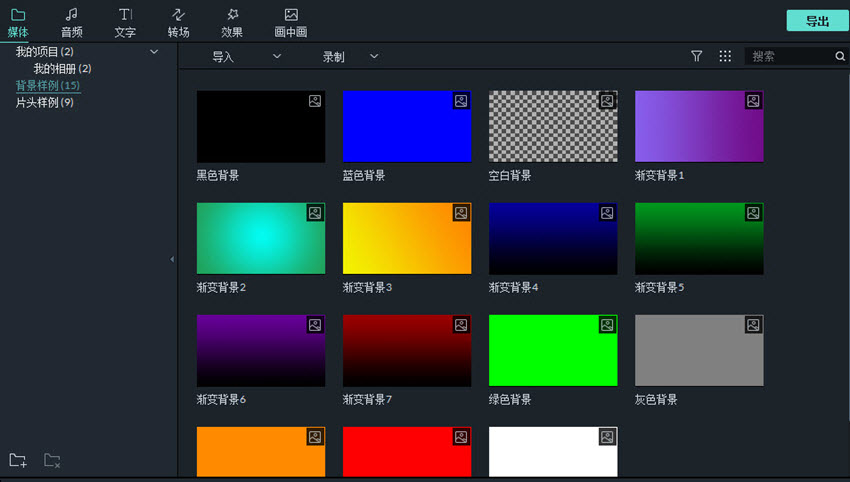
5.从时间线删除片段
要从时间线中删除单个视频片段或其他媒体文件,右键单击时间线中的媒体文件并选择删除,选择片段并单击工具栏中的删除图标,或选择片段并按键盘上的Delete键。
要删除多个视频剪辑或其他媒体,请按住CTRL键,然后选择目标文件。 完成选择后,放开CTRL并使用删除图标,键盘上的删除键或右键单击并选择删除来删除项目。
波纹删除
使用上述方法删除媒体文件将在时间轴中留下一段间隙。 如果想要删除媒体文件,并且避免出现间隙,可以使用“波纹删除”功能。
右键单击需要删除的片段(或按住CTRL并选择多个媒体文件,然后右键单击),选择“波纹删除”以删除该片段,并让轨道中剩余的媒体移动以填补空白区域。
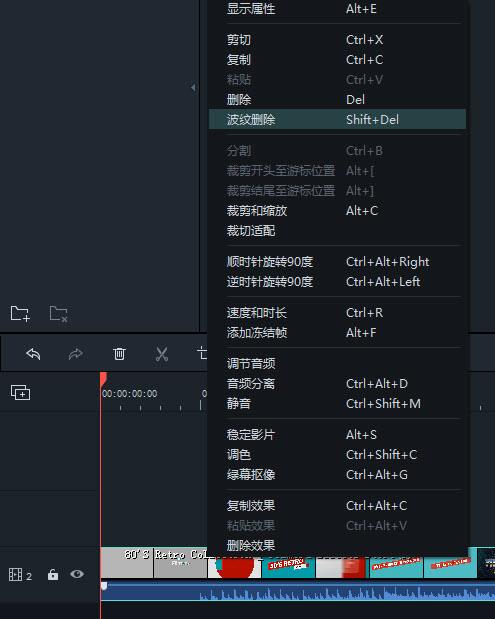
6. 裁剪视频片段
如果需要从视频片段(或其他媒体文件)的开头或结尾进行裁剪,将鼠标悬停在时间线中视频片段的左边缘或右边缘上,直到裁剪图标出现。单击并向前或向后拖动视频片段的边缘以剪掉不需要的部分。
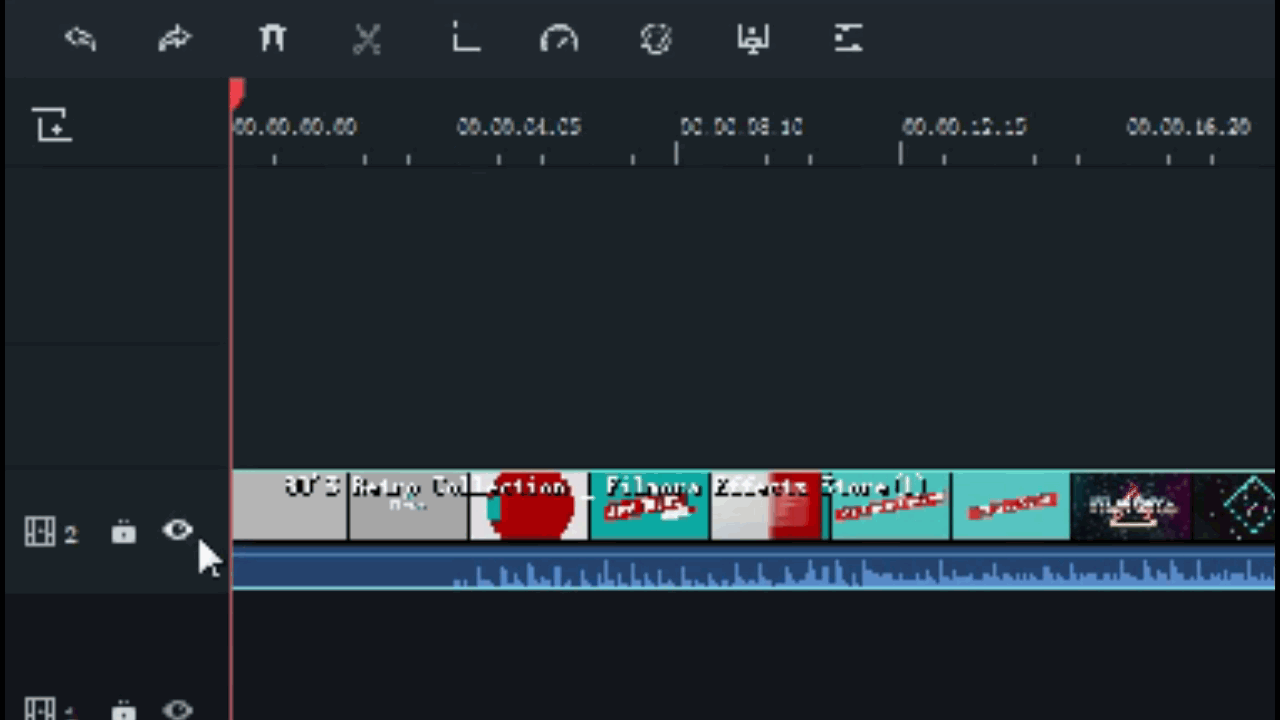
如果您需要剪切视频片段中间的部分,将游标拖到不需要的部分的起始点,然后按剪刀图标将片段分割,然后将游标拖到不需要的部分的末尾并再次按剪刀图标,选择这部分并按删除图标将其删除。
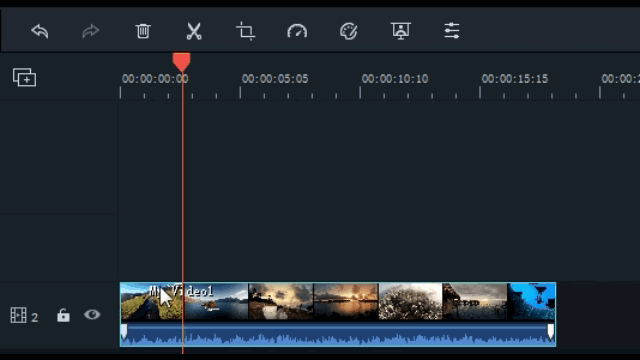
您也可以从视频片段的开头或结尾“快速裁剪”。 在时间轴中,将游标放在要裁剪的帧上,右键单击片段,选择“裁剪开头至游标位置”或“裁剪结尾至游标位置”,具体取决于您是要删除游标后面还是前面的内容。
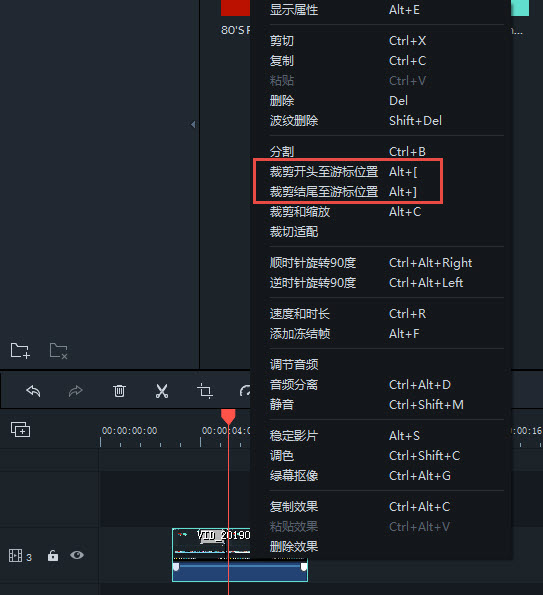
7.分割视频片段
在时间轴上手动分割片段:将游标放在要分割片段的位置,右键单击,然后选择“分割”。
使用“场景检测”功能分割片段:
右键单击“媒体库”面板中的片段,然后选择“场景检测”选项。 在弹出窗口中,单击“检测”按钮。 场景检测可能需要一些时间。 检测过程完成后,选择不需要的场景,按Delete键将其删除。
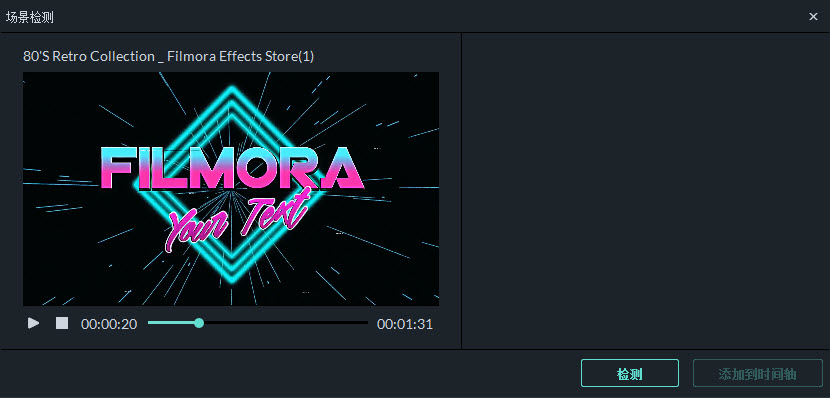
8.旋转或翻转视频片段
旋转或翻转片段:
1)双击时间轴中的片段。
2)在弹出的“视频”面板中,选择“形变”效果
3)要旋转片段,向右拖动旋转滑块或在旋转区域输入数值。
4)在“翻转”区域,单击“水平翻转”图标来从左向右反转视频,或单击“垂直翻转”图标将片段上下翻转。
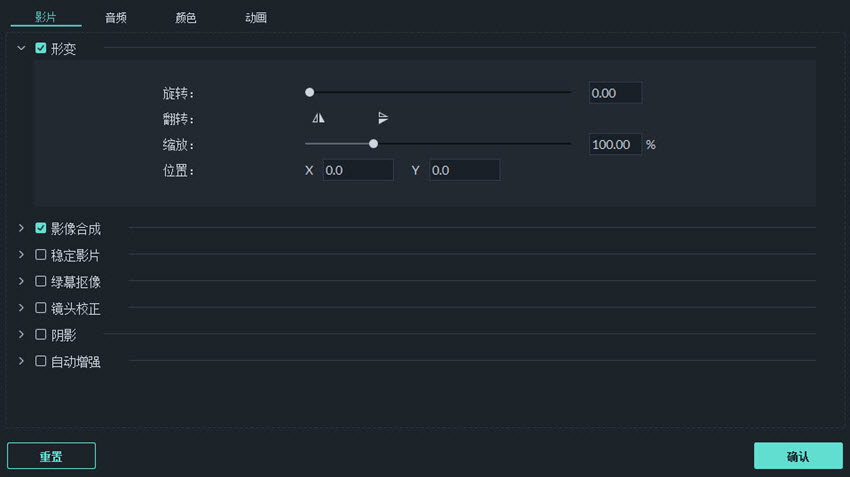
单击重置以撤消更改,或单击确定来将效果应用于视频。 您也可以右键单击时间线中的片段,选择顺时针旋转90度或逆时针旋转90度。
9.裁剪视频片段
按照以下步骤裁剪并放大部分视频片段:
1)右键单击时间轴中的片段
2)从菜单中选择“裁剪和缩放”选项,或单击“裁剪”图标以打开“裁剪和缩放”面板。
3)在弹出窗口中,移动并调整矩形至要裁剪的区域。 您也可以从以下预设尺寸中选择:16:9,4:3,1:1或9:16。
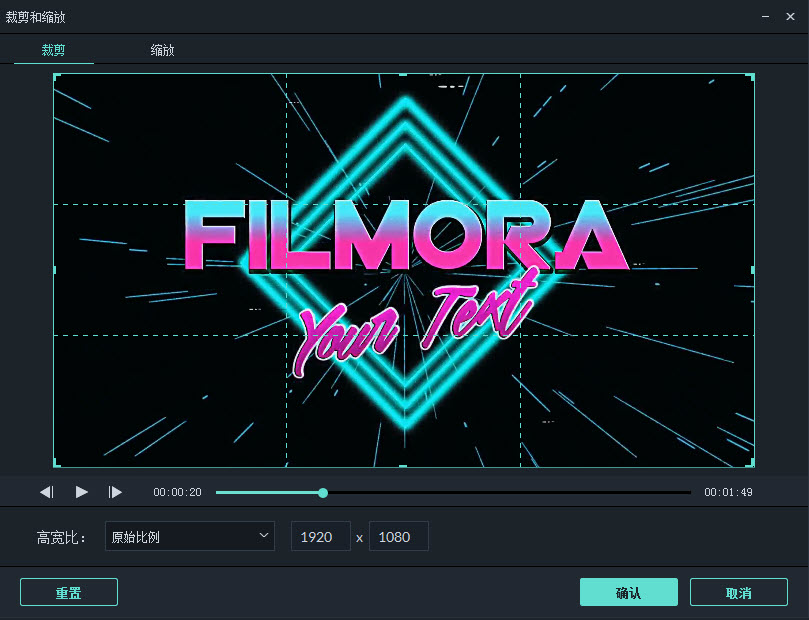
10. 整合视频
连接功能适用于有多个视频片段并希望将它们组合成一个片段的情况。要连接视频片段,按顺序将它们排列在时间轴中,将它们导出为一个视频。
11.复制和粘贴视频片段
在喵影工厂的时间轴中复制和粘贴片段时,会保留片段的间距。您可以在视频末尾粘贴片段,或将其插入游标的位置。
步骤1:选择序列中的一个或多个片段,单击鼠标右键,然后选择“复制”
步骤2:在时间轴中,将游标定位在要粘贴剪辑副本的位置。
第3步:右键单击并选择“粘贴”。
注意:如果在粘贴之前轨道中有视频片段,可能会被粘贴的片段覆盖。
12. 强化视频片段
通过调整白平衡,色调,颜色,光线和HSL以及添加晕影来强化视频片段效果。
双击时间轴中的目标片段进入“编辑”面板,然后选择“颜色”菜单,窗口将显示如下:
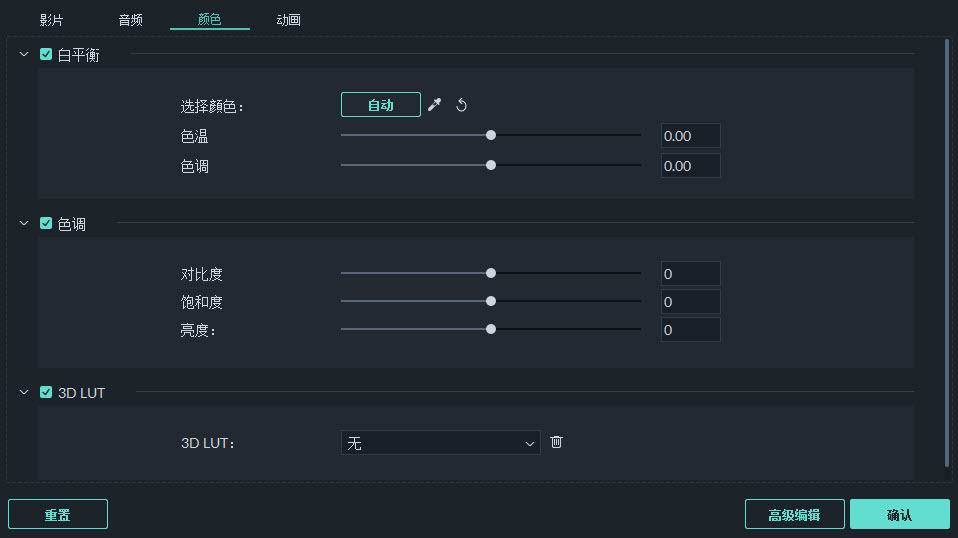
分别拖动滑块以调整色温,色调,对比度,饱和度和亮度。知道精确调整的参数,也可以输入数值。 如果想一次性调整整个视频,还可以使用3D LUT效果。可以通过预览窗口,来查看调整效果。
单击“高级”进入“高级颜色调整”面板,可以在其中找到预设以及自定义颜色,光照,色调,饱和度,亮度,晕影等的选项。
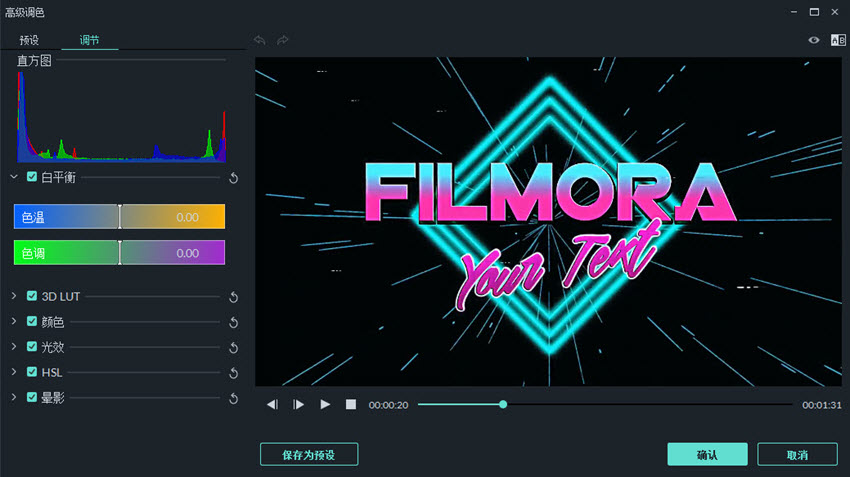
您还可以通过右键单击片段,然后选择“调色”或单击工具栏中的“颜色”图标来进入“高级调色”窗口。
13.调整视频速度
右键单击时间轴中的剪辑,然后选择“速度和时长”以打开“自定义速度”窗口。 拖动速度滑块可调整视频剪辑的速度。 您还可以在速度字段中输入所需的精确速度,或通过更改视频时长来更改速度。 您可以将视频速度快放至100倍或慢放至0.01倍。
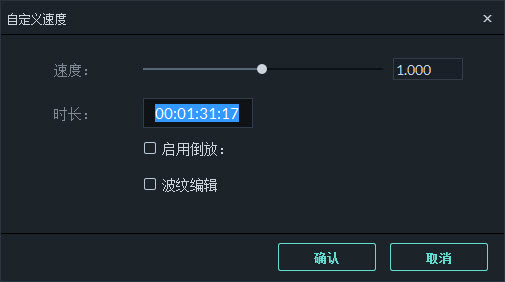
在自定义速度面板中,您可以勾选“启用倒放”选项来倒播。
您还可以单击工具栏中的“速度”图标速度来调整视频播放速度。
喵影工厂提供速度控制预设,可以快速将剪辑速度降低到0.5x,0.25x,0.1x,0.05x或0.01x的速度,或者使其速度提高4倍,8倍,20倍,50倍或100倍。
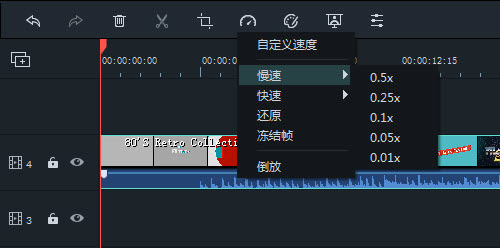
14.创建冻结帧
冻结帧是表示视频片段的单个帧的静止图像。冻结帧通常用于让视频看起来像是在特定时刻停止的场景。 以下是在喵影工厂中创建冻结帧的方法:
在时间轴中,将游标移动到要冻结的帧。
单击工具栏中的“调速”图标,然后选择冻结帧。
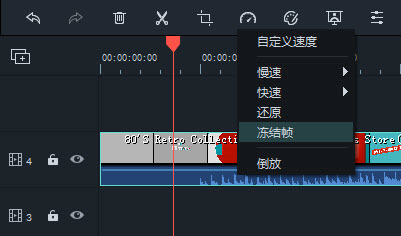
通过拖动其边缘来设置冻结帧时长。 您还可以通过转到文件 - >首选项 - >编辑来更改默认冻结帧时长。
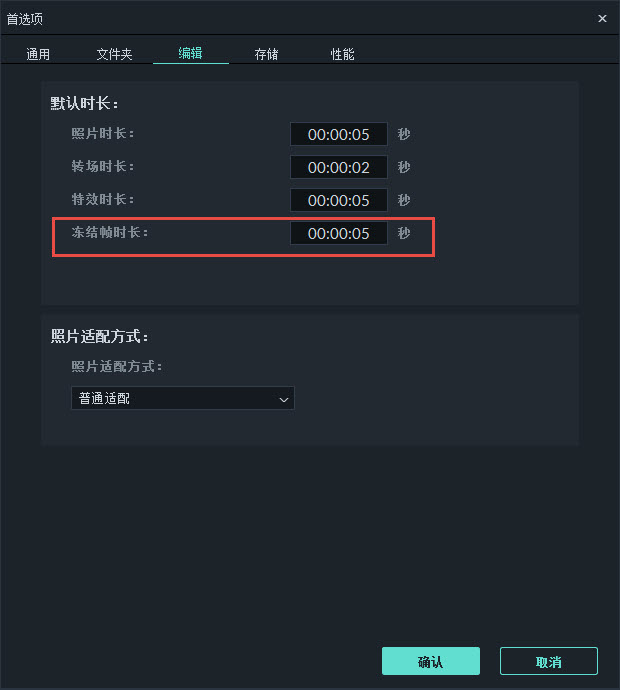
15.放大和缩小时间轴
要放大或缩小并更精确地查看时间轴,可以使用以下方法:
找到时间轴右上角的放大/缩小滑块。向前/向后拖动以放大/缩小时间轴。
单击“+”图标放大时间轴,或“-”图标缩小时间轴。
单击双箭头图标来自动缩放以自动匹配您的整个时间轴。
使用快捷键Ctrl +加号[+]放大时间轴,或按Ctrl +减号[ - ]缩小时间轴。
16.调整视频剪辑的大小
如果需要调整视频片段的大小,将其拖放到时间轴中以剪切部分视频。或者,可以在导出窗口中更改分辨率,帧速率和比特率以降低文件大小。如果需要更改视频的显示大小,可以使用“缩放”滑块。
右键单击需要在时间轴中调整大小的视频片段,然后选择“显示属性”,并单击弹出窗口中的“视频”栏。切换至“形变”并向右或向左拖动“缩放”滑块以调整视频片段的大小。如果知道要缩放的确切百分比,也可以输入精确值。
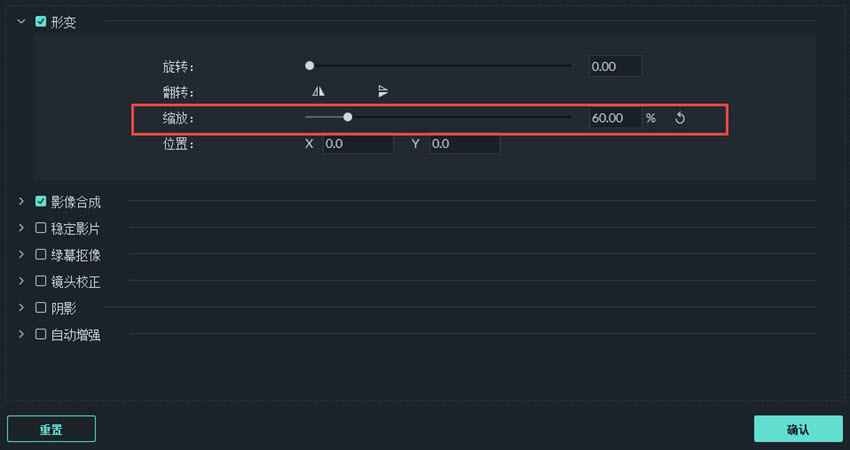
17.在视频中添加水印或LOGO
将视频片段和水印或LOGO图像导入媒体库后,将视频片段拖放到视频轨道(如轨道1),将水印或LOGO拖放到其上方的轨道。
可以在预览窗口中拖动水印或LOGO图像,将其移动到您想要的位置。 要调整水印或LOGO的大小,可以在“预览”窗口中拖动其小边框和方块。
要调整水印或LOGO的透明度或混合模式(例如使其透明),双击时间轴中的LOGO图像以打开“图像”面板并转到“影像合成”。 从那里您可以选择混合模式(即变暗)并使用“透明度”滑块调整透明度。
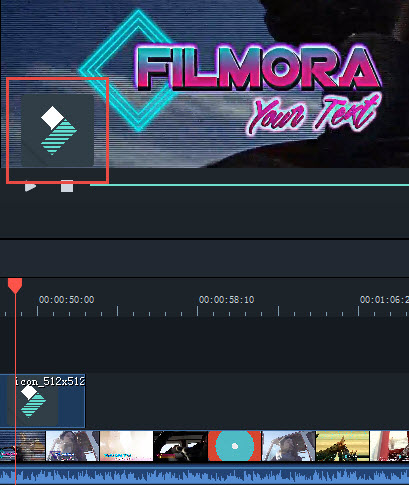
18.播放质量
调整“预览”窗口的播放质量,以获得更流畅的编辑体验。 例如,您可以通过以低于完成项目所需的分辨率播放视频或创建要编辑的代理媒体文件来提高预览性能。
代理文件是更容易编辑的片段的可管理版本,因为它们在数据方面较小(比如它们的分辨率较低)。 您可以使用喵影工厂的代理文件进行编辑,然后使用全尺寸原始片段进行导出。
设置播放质量
降低播放质量可以消除滞后并节省您的时间。 单击预览窗口右下角的“显示”图标,然后单击“播放质量”并从以下选项中进行选择:
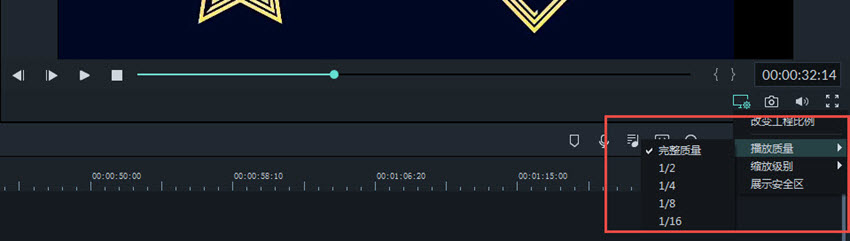
完整质量:预览视频而不更改原始分辨率
1/2:以原始分辨率的1/2预览视频
1/4:以原始分辨率的1/4预览视频
1/8:以原始分辨率的1/8预览视频
1/16:以原始分辨率的1/16预览视频
注:降低播放分辨率仅适用于视频预览,不会影响导出设置。