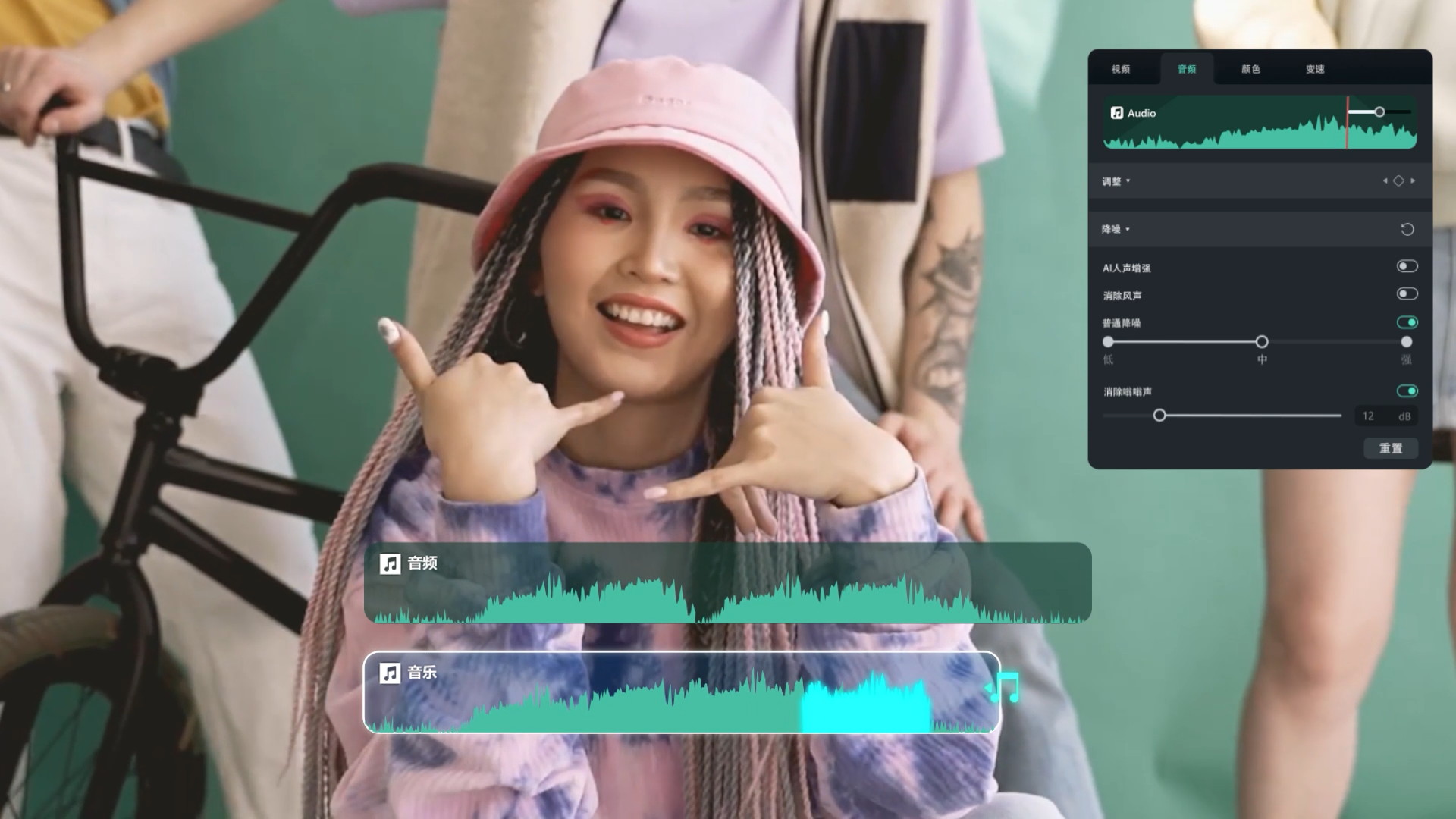很多用户在剪辑视频时都会考虑进行视频变声,这种情况下就要了解下视频剪辑软件如何进行变声操作。对于刚刚开始尝试剪辑视频的用户而言,更要重视视频软件的选择,这里推荐使用万兴喵影这样功能丰富而且操作简单的视频剪辑软件,接下来说说在剪辑视频时关于声音的处理方法和操作流程。
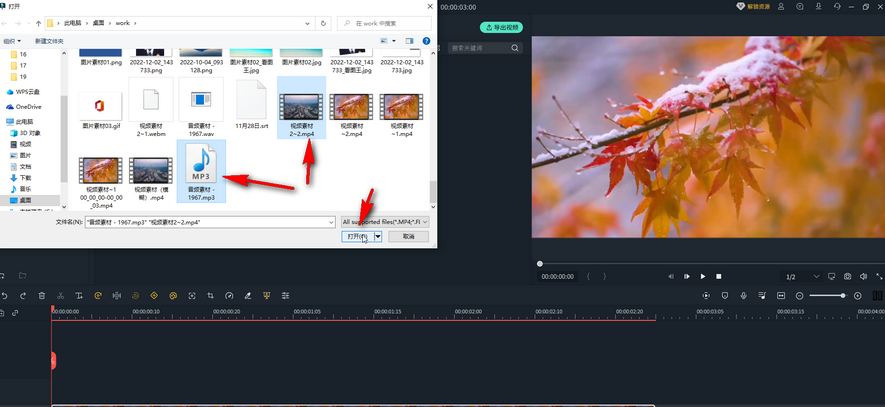
在剪辑视频时声音处理不容忽视,而想要实现视频变声往往需要应用声音特效,这就要选择特效资源丰富而且操作简单的万兴喵影来操作,其操作流程如下:
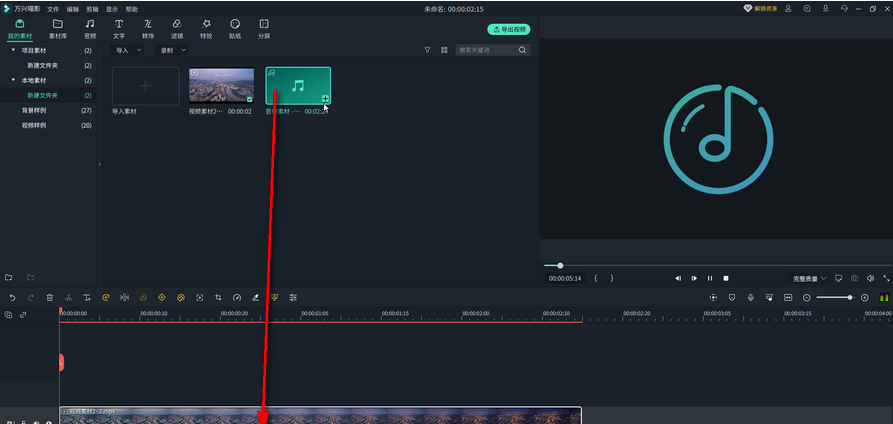
步骤一:
在万兴官网下载对应系统版本的万兴喵影安装包,完成本地电脑上万兴喵影的安装后,点击主界面的【点击导入媒体库】按钮后,将需要剪辑的视频和音频以及图片等素材上传到媒体库。
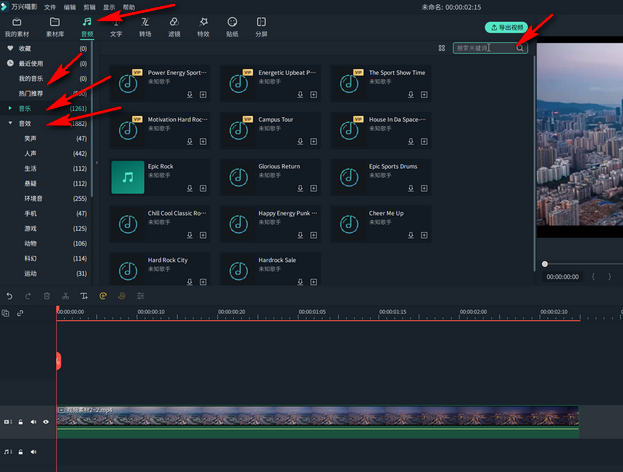
步骤二:
直接使用鼠标把媒体库内的音频拖拽到时间轴上,或者把视频拖拽到时间轴上后右击视频选择【音频分离】后也可以把音频单纯放在时间轴上,然后点击顶部导航栏的【音频】按钮后,即可查看各种音频特效。
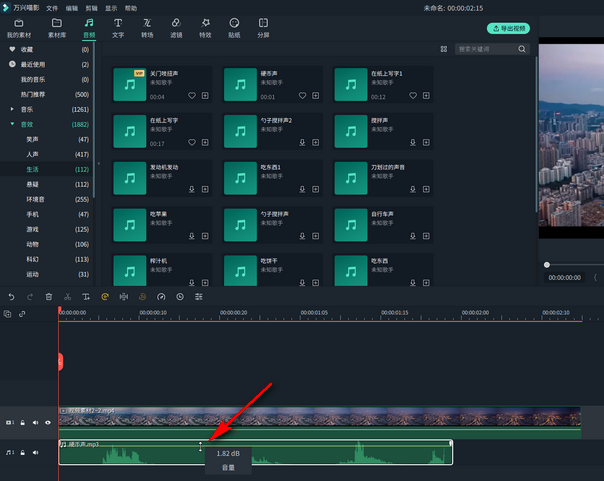
步骤三:
选择我们喜欢的音频特效后点击应用,双击时间轴上的特效还可以通过拖拽的方式调整音效的持续时间,预览视频满意后点击【导出】按钮,设置好视频的保存参数后点击【保存】按钮即可保存该视频。
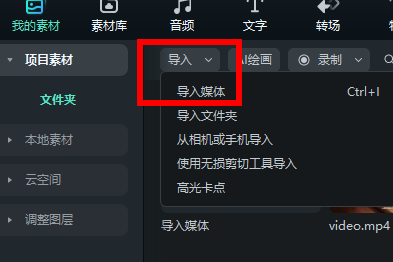
刚才介绍了视频变声的操作方法,还有的用户希望在剪辑视频时可以让音频呈现逐渐变化的效果,同时改变下声音的音色等,对此还可以继续使用万兴喵影来操作:
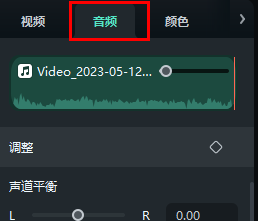
步骤一:
运行万兴喵影后点击主界面的【点击导入媒体库】按钮后,把需要处理的视频音频等素材导入媒体库,直接使用鼠标把视频音频拖拽到时间轴上,点击顶部导航栏的【音频】按钮进入声音设置面板。

步骤二:
在声音设置面板选中【淡入】【淡出】按钮后声音就会呈现逐渐变得的效果,同时调整均衡器的参数可以改变声音的音色,这需要调整后通过试听来确认效果,效果满意后点击【导出】按钮设置视频参数即可保存视频。
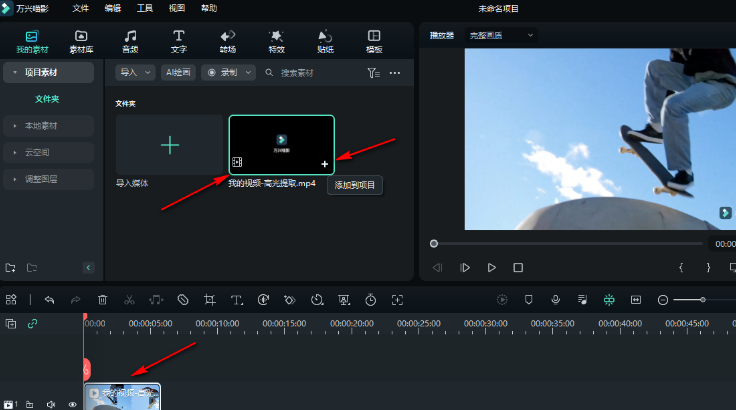
在剪辑视频处理声音时还经常用到的功能就是降噪,对此使用万兴喵影也可以实现快速降噪的效果,其操作流程如下:
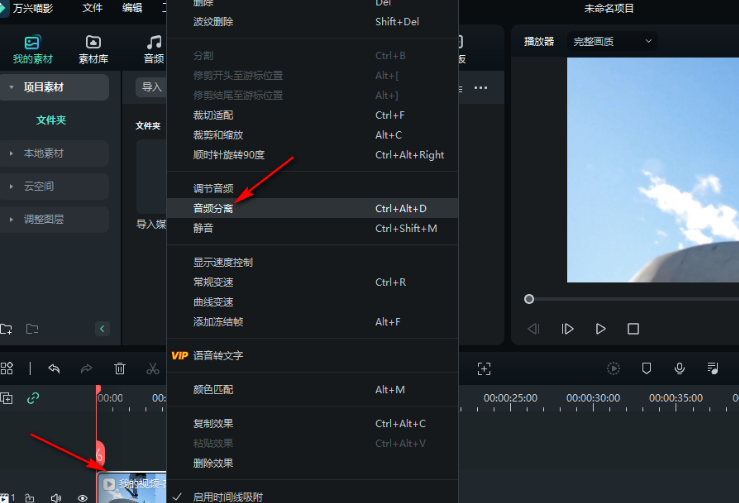
步骤一:
运行万兴喵影后点击【文件--打开】按钮后把需要降噪的音频或者视频导入媒体库,然后使用鼠标将视频或者音频拖拽到时间轴上,选中视频右击【音频分离】即可把音频单独分离出来。
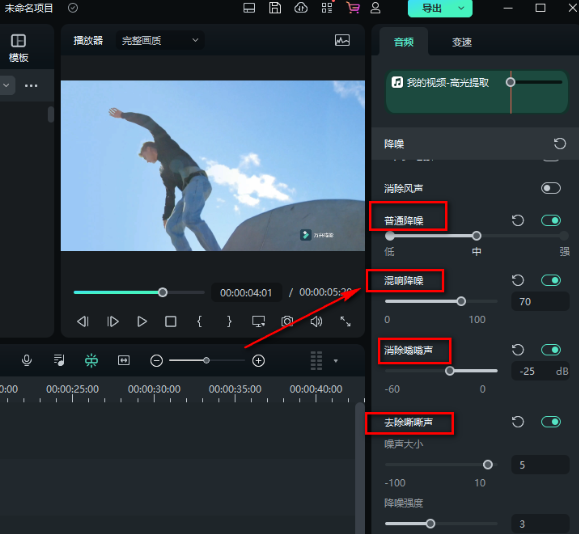
步骤二:
选中要降噪的音频右击选择【调节音频】按钮后,右侧会出现音频参数调整面板,其中有【人工AI降噪】【混响降噪】【去除风声】等选项,根据我们的音频特点选择对应的降噪功能即可。
步骤三:
在音频调节面板调整【均衡器】【音频增益】参数后还可以修复音频失真和爆音情况,完成音频处理后点击【导出】按钮设置视频参数即可保存。
综上所述在进行视频变声或者音频降噪等操作时我们可以使用万兴喵影来完成,而且万兴喵影本身特效资源充足,可以确保用户根据自己的需求找到合适的音频特效进行应用。